Локальная сеть
При необходимости можно легко создать локальную сеть с общим выходом в интернет через ADSL-модем. Лучшим вариантом будет организовать сеть при помощи Wi-Fi-роутера, так как это позволит избежать путаницы из проводов.
Для того чтобы настроить локальную сеть, необходимо лишь выполнить в строгом порядке следующие действия:
- настроить соединение по протоколу TCP/IP (маску, DNS-сервера);
настроить различные сопутствующие сервисы (DHCPи другие); настроить параметры локальной беспроводной сети, при этом важно особое внимание уделить безопасности (в настройках выбираем тип шифрования WPA-PSK); настраивается соединение с сетью интернет.
Настройка ADSL-модема в связке с Wi-Fi-роутером не представляет собой ничего сложного
Важно лишь внимательно изучить техническую документацию, идущую в комплекте с сетевым оборудованием. А также руководство по настройке, предоставляемое провайдером
Технология ADSL не нова, но все ещё продолжает применяться довольно широко различными провайдерами. Хотя она и не удобна тем, что требуется специализированный ADSL-модем. Но стоимость его не велика, также многие операторы предоставляют данное сетевое оборудование в аренду
Настройка данного типа соединения довольно проста, важно лишь учитывать все нюансы и особенности создания подключения, а также связки Wi-Fi-роутера и ADSL-модем
Настройка ADSL-модема Ростелеком «Интеркросс»
Главное отличие ADSL-модема от обычного роутера в том, что он использует для передачи данных телефонный канал. Не мешая разговорам, ADSL позволяют достигать скоростей до 10 Мбит/секунду. Технология вытесняется современными оптоволоконными каналами связи, но до сих пор используется.
Перед тем как войти в систему, сбросьте настройки с помощью соответствующей кнопки на корпусе. Для входа используйте данные авторизации, указанные в предыдущем разделе.
Внешний вид прошивки устарел, но надписи понятны и различимы. Русский язык интерфейса отсутствует. Следуйте инструкциям:
- Нажмите на кнопку «Wizard» в верхнем меню. Откроется система быстрой настройки подключения.
- В графы VPI и VCI укажите 8 и 35 соответственно. Нажмите «Next».
- О и «Enable NAT». Нажмите «Next».
- Введите логин и пароль из договора в графы «PPP Username» и «Password» соответственно. Нажмите «Next» дважды.
- Для того чтобы завершить настройку, нажмите «Finish».
Как настроить роутер D-LINK 2640U для провайдеров
Чтобы подключить роутер D-LINK 2640U, нужно подключить сначала сам маршрутизатор к компьютеру.
Если у Вас нет разделения сигнала, когда нужна одновременная работа и телефона, и Интернета, то сделайте следующее:
- LAN-кабель одним концом подключите к ПК, а другим – в один из портов на задней стороне модема;
второй кабель подключите в единственный порт модема, а дальше – к специальной розетке для телефона; если у Вас есть телефон, то придётся использовать специальное устройство – «разделитель» или по-другому сплиттер, второй кабель нужно будет подключить именно к нему;
далее задайте автоматическое подключение IP-адреса и DNS-серверов; после этого в окне браузера введите адрес 192.168.1.1 и нажмите на Enter. Введите свои логин и пароль (по умолчанию это admin/admin); войдите в вэб – панель, на вкладке WAN приступите к созданию нового подключения («Добавить» или «Add»); дальше нужно будет задать параметры подключения. У каждого провайдера свои параметры подключения. Следуйте инструкциям ниже!
Ростелеком
- откройте браузер, введите в адресной строке 192.168.1.1 и нажмите на Enter/;
введите свои логин и пароль (по умолчанию – admin/admin) и нажмите на кнопку входа; перейдите во вкладку «Сеть», а оттуда в раздел «WAN». Очистите все Интернет-соединения при помощи кнопку «Удалить».
Нажмите на кнопку «Добавить» и введите следующие параметры:
- тип: PPPoE;
порт: DSL новый;
имя: изменить нельзя. Выставить галочку на слове «Разрешить»; выставьте значения VPI/VCI, LLC;
перейдите на блок PPP и введите Ваш логин и пароль, который Вы получили у Интернет-провайдера; поставьте галочку на «KEEPALIVE»; если у Вас подключено IPTV, то установите галочку на слове IGMP.
Готово – нажмите на кнопку «Сохранить» дважды (включая вкладку WAN). Подождите 1-2 минуты, и Вы подключитесь к Интернету, при условии, что ввели верные данные.
Домолинк
- итак, прежде всего, подключите Ваш модем к ПК и сплиттеру;
далее нужно настроить автоматическое получение IP-адреса и DNS-серверов; в случае с WINXP перейдите по следующему адресу в настройках через меню «Пуск» перейдите в «Панель управления», откуда выберите раздел «Сетевые подключения» и «Подключение по локальной сети»; выберите «Протокол TCP/IP» и перейдите в его свойства. Поставьте галочку на получении IP-адреса и DNS-серверов автоматически;
откройте страницу браузера и введите адреса 192.168.1.1. Введите свои логин и пароль (по умолчанию admin/admin) и нажмите «Вход»; на главной странице выберите вкладку WAN и нажмите на «добавить (add)».
Укажите следующие параметры:
- VPI=0;
VCI=35; тип PPPoE;
далее заполните ваш логин (username) и пароль (password), полученные у провайдера при оформлении подключения; поставить галочку «KEEP ALIVE».
Остальные страницы просто пропускайте кнопкой NEXT и подтвердите настройки на APPLY. Нажмите кнопку FINISH и завершите тем самым настройку маршрутизатора. Через пару минут подключение будет установлено.
МГТС
- подключите Ваш маршрутизатор к питанию, далее подключите модем к ПК и сплиттеру. Как это делается, мы писали Вам выше;
включите компьютер на получение IP-адреса и DNS-серверов автоматически. Как это делается, писалось в разделе Домолинк; откройте браузер и введите в окне адрес 192.168.1.1. Введите Ваш логин и пароль (по умолчанию admin/admin); настройте Ваш модем при помощи функции автоподключения. Для этого во вкладке HOME поставьте флажок на строку DSL Auto-connect; если не указывать DSL Auto-connect, то настраивать модем придется вручную;
введите параметры VPI и VCI, как это указано оператором. Для уточнения можете позвонить в их справочную службу; выберите тип соединения PPPoE, введите ваши логин и пароль; далее выберите по умолчанию сервис и шлюз, как требует этого провайдер и нажмите на NEXT. Страницу настройки NAT не трогайте, а переходите далее; включите сервер DHCP и установите диапазон IP-адресов. Например, 192.168.1.2 и 192.168.1.221. Подтвердите настройки и сохраните. Если всё сделали правильно, то через 1-2 минуты связь с Интернетом установится.
Укртелеком
Зайдите в меню настройки Вашего маршрутизатора через вэб – управление. А для этого в браузере введите 192.168.1.1 и нажмите на Enter. Введите логин и пароль, нажмите на команду вход.
Уберите галочку с DSL Auto-connect, после чего приступайте к настройке модема:
- VPI – 1;
VCI – 32; тип: PPPoE; Encapsulation Mode: LLC/SNAP-BRIDGING; Username и Password узнайте у провайдера;
Service name: пустое поле; Authentication Method: PAP (Для Укртелеком ОГО); далее везде всё по умолчанию.
Сохраните и подождите около минуты, пока маршрутизатор перезагрузится.
О сплиттерах и микрофильтрах
Чтобы ваш компьютер уверенно подключался к интернету через ADSL, одного лишь модема недостаточно. Необходимо поставить на линию сплиттер, а все телефоны подключать к телефонной розетке через ADSL-микрофильтры. Кратко разберем, как все это работает.
|
Сейчас на рынке все чаще появляются Wi-Fi-модемы для ADSL-соединения. |
ADSL-сигнал высокочастотный, человеческим ухом он не воспринимается, но свободно доходит до модема и расшифровывается им. Но до модема доходит и низкочастотный сигнал телефонной линии (речь и гудки), который мы отлично слышим и который забивает ADSL-сигнал. Сплиттер нужен как раз для разделения стандартного низкочастотного сигнала и высокочастотного ADSL.
Выглядит сплиттер как небольшая коробочка, в которой есть три разъема: для телефонного кабеля, идущего от розетки, для модема и для телефонного аппарата. То есть сплиттер принимает в себя единый сигнал из линии и разделяет его — на модем подает высокочастотную составляющую, на телефон — низкочастотную.
Несложно догадаться, что через сплиттер можно подключить только один (хотя бывают сплиттеры с несколькими выходами на телефонные аппараты) телефон и один модем. И если одного модема на квартиру более чем достаточно (поставить два ADSL-модема на одну линию нельзя), то вот телефонов у вас вполне может быть и два, и три. Как же быть? Ведь если остальные телефонные аппараты подключить напрямую к розетке, то в них прямой наводкой будет попадать высокочастотный ADSL-сигнал, а он создает помехи, разговаривать очень сложно — телефон начинает «шуршать», иногда связь прерывается.
Можно было бы подключить каждый телефон через сплиттер, но это не очень логично: сплиттер не такой уж дешевый, да и разъем под модем будет пустовать. Выход есть. Для подключения дополнительных телефонов достаточно приобрести ADSL-микрофильтры. В них есть один вход (для телефонного кабеля) и один выход (на телефон). То есть микрофильтр — это своеобразный сплиттер, из которого убрали «отсекатель» высокочастотного сигнала. Стоит микрофильтр в несколько раз дешевле сплиттера.
| О шумах, затуханиях, модемах | |
|
Шумы и затухания — понятия, которые необходимо знать каждому, кто хочет провести себе домой ADSL-соединение. Под шумом на самом деле понимают, не сами шумы, а отношение между качеством сигнала и шумовой составляющей на линии. Понятно, что чем выше значение, тем лучше. В идеале значение не должно опускаться ниже 30 (протестировать можно у оператора связи или посмотреть при помощи утилит тестирования линии), при шумах ниже 10 связь крайне нестабильная, часто происходят разрывы, особенно при большом трафике, например, при игре в сетевые экшены. Количество шумов зависит в первую очередь от качества так называемой «последней мили», то есть от качества проводки, идущей от вашей АТС в квартиру, и от щитка в квартире к телефону. Если хотя бы один из проводов низкого качества, ждите проблем. И если с проводами на участке АТС/квартира вы ничего сделать не можете, то купить качественные шнуры для своих телефонных розеток вполне в состоянии. Поэтому не экономьте, от этого напрямую зависит качество связи. Еще один не менее важный момент. Уровень шумов зависит еще и от, скажем так, адекватности скорости соединения состоянию «последней мили». Иными словами, при плохой «последней миле» коннект в 2 Мбит/с будет разрываться часто, тогда как 128 или 256 Кбит/с будут вполне стабильны. Поэтому если у вас плохая проводка, вы подключены по высокоскоростному тарифу и у вас постоянные перебои со связью, попробуйте просто перейти на более дешевый и низкоскоростной тариф. Вполне вероятно, что коннект стабилизируется. Теперь что касается затуханий. С ними тоже все несложно: чем затухание ниже, тем лучше. В идеале показатель должен не превышать значение 40 дБ. Зависят затухания также от качества «последней мили». Наконец, отвечаем на самый частый ваш вопрос — можно ли выходить в интернет на линии, где подключен ADSL, по обычному диалап-модему? Да, можно, никаких проблем с этим не будет, только модем, как и любой телефон, нужно подключать через микрофильтр или через сплиттер вместе с ADSL-модемом. Только не надо пытаться подключиться к Сети сразу и по диалап, и по ADSL-соединению: система может вас не понять и расцвести бурным цветом «синих экранов смерти». Впрочем, подобного эффекта можно добиться, активизировав два любых интернет-соединения на одном компьютере. |
Сброс настроек
Чаще всего первоначальные настройки роутера наиболее близки к тем, которые нужны для бесперебойной работы интернета. Достаточно изменить пару пунктов и приступать. Если вы получили маршрутизатор со сбитыми конфигурациями и не хотите тратить время на их исправление, проще их сбросить. Для этого в корпусе современных моделей предусмотрена специальная кнопка «Reset». Как правило, она утоплена в корпусе так, что вы увидите только отверстие с подписью. Возьмите не острый штырек, к примеру, скрепку и зажмите ею кнопку внутри отверстия. Для наглядности — на рисунке ниже кнопка обозначена цифрой 1.
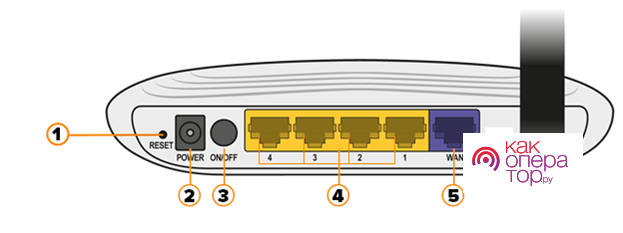
Рисунок 1 – Задняя панель роутера
Перед первым подключением выберите правильное расположение роутера. Не ставьте его в шкаф, не убирайте на дальний подоконник. Он должен быть равноудален от всех мест потенциального использования. Помните, чем меньше препятствий, тем сигнал Wi-Fi маршрутизатора сильнее, а подключение быстрее.
От роутера до моста один шаг
Если вы приобрели USB-модем, то ваше с ним дальнейшее сосуществование может пойти по двум путям. Либо ваша система с ним подружится и никаких проблем не возникнет, либо драйвера откажутся нормально жить в системе и придется мучиться с их переустановкой, обновлением, а то и до переустановки всей операционки дело дойдет…
|
U.S. Robotics выпускает очень хорошие диалап-модемы, но в сфере ADSL законодатели мод все же D-Link и ZyXEL. |
Но если вы сделали правильный выбор и купили себе LAN-модем, то с его дополнительными настройками в любом случае придется повозиться. Для начала вам нужно знать, что любой LAN-модем может работать в двух режимах — роутера (он же — маршрутизатор) или моста. Давайте вкратце разберем, чем эти режимы отличаются.
В режиме моста модем общается с компьютером провайдера так, как будто к сети подключен не модем, а непосредственно ваша сетевая карта. В этом случае ваш компьютер получает внешний IP. Совсем иначе обстоят дела с режимом роутера. В этом случае соединение с провайдером устанавливает не ваш компьютер, а непосредственно модем (как самостоятельное устройство). Это означает, что как только вы включите компьютер, соединение с интернетом уже будет установлено (никаких дополнительных кликов по менюшкам, дозвонов и прочей канители).
Подключить несколько компьютеров к интернету одновременно удобнее всего именно в режиме маршрутизации (если подключать в режиме моста, то роутером будет выступать один из компьютеров, и он всегда должен быть включен). В этом случае провайдер присваивает IP-адрес не конкретному компьютеру, а непосредственно модему, и уже через него компьютеры коннектятся к Сети.
Казалось бы, при столь очевидных достоинствах роутера зачем вообще нужен режим моста? Все дело в том самом пресловутом IP, который в случае подключения в режиме маршрутизатора присваивается модему, а не компьютеру. В этом случае невозможно воспользоваться, например, ни одной пиринговой сетью (или торрентом). Ведь файлы, которые другие пользователи будут качать с вашего компьютера, хранятся на винчестере, а не в модеме. А юзеры будут пытаться законнектиться именно к модему.
| Выделенка через ADSL? | |
|
Большинство современных компьютеров оснащено только одной сетевой карточкой. Как несложно догадаться, ее слот (который тоже чаще всего ровно один) в случае ADSL-соединения надежно оккупирован вашим LAN-модемом. Но что делать, если в квартиру проведена еще и выделенная линия? Ведь ее шнур тоже надо втыкать в сетевую карточку. Не лазить же каждый раз к системному блоку? Поэтому вполне резонен вопрос (и его задают очень часто), можно ли использовать ADSL LAN-модем для подключения к выделенному каналу? Ответ — и да, и нет. ADSL-модем нельзя использовать в качестве маршрутизатора, в его роли должна выступать сетевая карта, а вот в качестве переходника (свитча) — вполне. Необходимо подключить к свободному LAN-входу на ADSL-модеме сетевой шнур, и в любой момент можно будет коннектиться к интернету через выделенную линию. |
Преимущества и недостатки
Каждая из представленных технологий довольно хороши. VDSL является просто логичным продолжением и более новой модификацией стандартной технологии ADSL. В свою очередь она имеет повышенную скорость и увеличенные возможности. Однако, в сравнении можно понять, какими недостатками обладает каждая:
ADSL
Минусы:
- Намного уступает в скорости усовершенствованной технологии;
- Работает без поддержки HDTV, в отличие от VDSL;
- Нет возможности в настройке пропускной способности.
Плюсы:
- Не так сильно зависит от длины телефонной линии;
- Получила более широкое распространение.
VDSL
Недостатки:
- Широко распространена только в нескольких странах мира, в основном тех, которые являются наиболее технологичными (Корея, Япония);
- Сильно зависит от длины телефонной линии.
Обратите внимание! Среди плюсов новой технологии VDSL можно выделить очень высокую доступную скорость
Как работает связь ADSL?
Чтобы получить ответ на этот вопрос, нужно рассмотреть общий процесс работы технологии ADSL. Первое, что мы о ней знаем — при помощи такого подключения можно одновременно пользоваться телефоном и интернетом. А ведь ещё лет десять назад это казалось совершенно невозможным.
Соединение такого рода создаётся при помощи DSL модема у пользователя и DSLAMа со стороны поставщика услуги интернет. Чем отличается ADSL от DSL? Первая буква означает английское слово асимметричный. А это значит, что каналы соединения имеют разную пропускную способность, то есть у абонента скоростью закачки выше, нежели отдачи данных.
Модем использует высокий диапазон частот — выше, чем телефон. Именно поэтому и можно говорить по телефону одновременно с тем, как кто-то сидит в интернете. Мы знаем, как выглядит подключение у нас дома — соединяются модем, компьютер и телефон, а далее работают сплиттеры, которые и разделяют диапазоны частот.
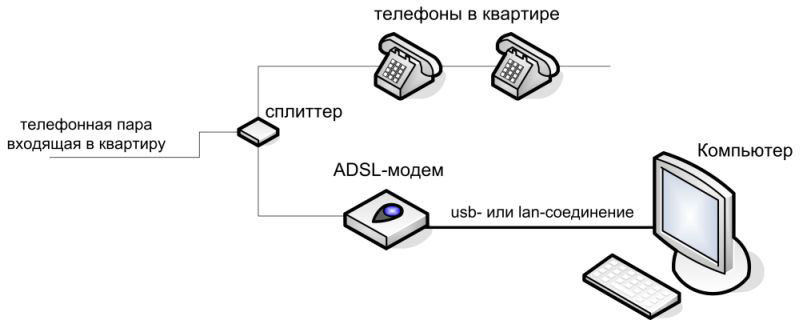
Такие сплиттеры есть со стороны клиента и провайдера, после чего данные поступают к DSLAM провайдера.
Настройка adsl модема intercross icxdsl 5633 e
ЗАО «ИНТЕРКРОСС»
ВВЕДЕНИЕ . 4 Возможности . 4 Поддерживаемые протоколы . 4 Системные требования . 5 Описание состояния индикаторов LED передней панели . 5 Описание задней панели . 6 Инструкции по безопасности . 6 Информация, которую необходимо получить от Вашего провайдера ADSL . 7 Необходимая информация о ICxDSL 5633 E/NE . 7 Необходимая информация о компьютере . 7 ПОДКЛЮЧЕНИЕ МОДЕМА . 8 НАСТРОЙКА МОДЕМА . 9 Какой режим подключения выбрать . 9 Настройка модема в WEB интерфейсе . 9 Главное меню . 13 Мастер быстрой настройки Wizard . 13 Настройки модема в режиме прозрачного моста (Bridge) . 17 Настройки модема в режиме маршрутизатора (соединение РРРоЕ) . 18 Настройки сервиса . 19 Настройка DNS сервера . 20 Настройка Dynamic DNS . 20 Описание настроек LAN . 21 Настройка DHCP . 21 ВОПРОСЫ И ОТВЕТЫ . 22 Техническая поддержка . 23
Введение
Данное семейство модемов/ маршрутизаторов с Ethernet интерфейсом предназначено, главным образом, для высокоскоростного подключения к сети Интернет по протоколам ADSL2/2+ со скоростью нисходящего потока до 24Mbps, восходящего до 1024Kbps. В этом руководстве представлена в доступной и удобной для понимания форме информация о том, как установить и настроить Ваш маршрутизатор. В данном руководстве приведено описание настроек четырех видов модемов:
Модем Acorp Sprinter ADSL W422G
Из-за летней грозы выходит из строя уже второй ADSL модем. На этот раз был приобретен Модем Acorp Sprinter ADSL W422G. Приобретен по принципу – что было в магазине.
Задача стоящая перед модемом – раздача интернета на стационарный комп через LAN, и на ноутбук по WiFi. Иногда возможность подключения второго компьютера.
Характеристики: Модем Acorp Sprinter@ADSL W422G AnnexA (ADSL2+, 4 LAN, 802.11g) w/Splitter:
Тип модема: ADSL annex A
Протокол передачи: ADSL, ADSL2+, 802.11g, Fast Ethernet 10/100
Входы/выходы : 1 RJ-11 (ADSL), 4 RJ-45 10/100 Мбит/с
Дополнительная информация: ADSL модем с функциями маршрутизатора, коммутатора (4 порта 10/100Мбит/с Fast Ethernet Auto MDI/MDIX) и точки доступа (802.11b/g, 54Мб/c) беспроводной сети
Модем построен на базе последней ревизии процессора от Realtek RTL8672-VC.
Подключаем к компьютеру, в браузере вбиваем 192.168.1.1, вводим пароль – и ничего, оказывается, вначале нужно прописать IP в свойствах сети 192.168.1.2, только потом удается войти в веб-конфигуратор.
В принципе, никаких сложностей веб-конфигурирование вызвать не должно, хотя начинающие пользователи нередко испытывают затруднения в прописывании настроек своего провайдера, да и с интерфейсом на английском делать это ещё сложнее. Для двух предыдущих модемов в комплекте шла утилита автоматической настройки. В ней пошагово можно было выставить все настройки. Компания Acorp, как я узнал позже, предлагает пользователям аналогичную программу AdslAcorpWizard. К сожалению, на прилагаемом CD эта программа отсутствовала, на российском сайте компании Acorp мне не удалось найти и скачать эту программу.
Далее идем во вкладку WAN — Channel config, и там настраиваем PPPoE, вводим логин и пароль для доступа к провайдеру.
Далее Wireless – Basic Settings, здесь настраиваем WiFi, обязательно выбираем алгоритм защиты беспроводной сети, и защищаем ее паролем.
Важно также помнить, что введённые настройки интернет-соединения необходимо сохранить. Входим в пункт Tools>System Commands>Save All
Если этого не сделать, то все параметры будут стёрты. Я догадался об этом, только со второго раза выполнив настройки.
В работе, Acorp Sprinter@ADSL W422G показал себя хорошо, работает без проблем, круглосуточно, с моей скоростью справляется. Беспроводной модуль также обеспечивает качественное соединение и высокую скорость в пределах одного помещения, есть возможность во вкладке Radio Power увеличить или уменьшить мощность передатчика. Если использовать беспроводную сеть в радиусе 2-4 метров от модема, можно установить пониженную мощность. Заявленный производителем рабочий диапазон — в помещении 30-100м, на улице (в зоне прямой видимости) — 200-300м. В качестве эксперимента пытался подключится из дома через улицу (метров 80, через 2 деревянных стены с окнами), вполне удачно, стабильно ловит сигнал.
На сайте производителя так же отмечается что с помощью веб-конфигуратора можно настроить и аппаратный межсетевой экран, которым оснащён Acorp Sprinter@ADSL W422G. Также отмечается, что данная новинка оснащена большим объёмом встроенной памяти, и это означает, что она сможет поддерживать более высокую нагрузку — большее количество одновременных интернет-соединений, большее количество одновременных закачек по пиринговым сетям. Это достигается благодаря новым функциям управления трафиком, когда можно устанавливать приоритет для того или иного его вида. Но с этими настройками я еще не работал.
Сравнивал модем в удобстве настройки и в работе с предыдущими модемами: D-link DSL-264U и TP-Link TD-W8101G.
Из преимуществ нового хочется отметить больший радиус беспроводного соединения, возможность подключения TVi – интерактивного телевидения на один из LAN каналов. Также увеличилась скорость подключения модема к интернету. Съемная антена.
Из минусов – сложно настраивать, не очень интуитивно понятен интерфейс –без инструкции не настроишь. Хуже качество сборки – пластик тоньше, гнется, зазоры в корпусе. И стоит дороже своих конкурентов.
Как настроить интернет на dsl 2640u?
Настройка интернета dsl 2640u по телефонной линии (ADSL)
Чтобы настроить подключение к интернету через dsl 2640u перейдите в раздел Сеть / Соединения левого бокового меню (в англоязычной версии прошивки – «Advanced Setup» далее «Wide Area Network (WAN) Setup»).
Если здесь уже созданы какие-либо соединения (кроме соединения LAN) – их необходимо удалить, после чего нажать кнопку «Добавить».
- 1. В разделе «Главные настройки»:
- – Введите произвольное название вашего подключения к интернету в графе «Имя».
- – Выберите предоставленный вам тип подключения к интернету в графе «Тип соединения» – в большинстве случаев для домашнего интернета используется PPPoE соединение. Данный параметр указан в вашем договоре с провайдером. Кроме того, его всегда можно уточнить в службе поддержки.
- – Обязательно установить меркер на «Разрешить».
2. В подразделе «Физический уровень» введите данные VPI/VCI из вашего договора с провайдером, а также выберите метод инкапсуляции.
3. Если провайдер предоставил вам IPoE или IPoA соединение, то в разделе «Настройки IP» введите предоставленные вам параметры IP-адреса, Сетевой маски и IP-адреса шлюза.
Для IPoE подключения можно выбрать автоматическое присвоение данных параметров.
4. Для «классического» PPPoE (или РРРоА) подключения к интернету в подразделе «Настройки PPP» необходимо указать предоставленные провайдером логин и пароль на подключение к интернету (эти данные также можно найти в договоре с поставщиком интернет-услуг).
Настройка WAN для подключения к интернету по Ethernet кабелю
Чтобы настроить подключение к интернету по Ethernet в первую очередь нужно выбрать порт, на который будет «подаваться» интернет от провайдера (т.е. тот порт, к которому подключен Ethernet кабель).
Для этого перейдите в раздел меню «Дополнительно», далее «Группирование интерфейсов», выберите положение переключателя «Ethernet WAN порт» возле того LAN-порта, к которому подключен кабель провайдера и кликните «Сохранить».
Далее перейдите в раздел Сеть/Соединения и кликните кнопку «Добавить».
В подразделе «Главные настройки» аналогично ADSL-подключению задайте название соединения и выберите его тип из выпадающего списка в графе «тип соединения» (для Static IP и DHCP выберите IPoE).
В следующем подразделе «Физический уровень» выберите значение, соответствующее настроенному вами Ethernet WAN порту.
Далее в подразделе «Настройки IP» аналогично введите данные IP-адреса, Сетевой маски и IP-адреса шлюза (из договора с поставщиком интернет-услуг) для подключения Static IP.
Для DHCP подключения необходимо установить маркер на “Получить IP адрес автоматически”
Для стандартного PPPoE подключения введите предоставленные вам PPP имя пользователя и пароль в подразделе «Настройки PPP».
Кликните кнопку «Сохранить» для создания вашего интернет-подключения.
VPI и VCI параметры интернета от Ростелекома: что это такое
Английская аббревиатура VPI в переводе на русский означает идентификатор виртуального потока, VCI – виртуального канала.
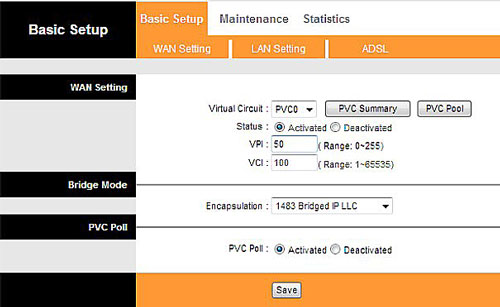
Эти данные нужны для настройки подключения услуг интернета, IP телевидения и телефонии с использованием технологии ATM (протокол коммутации ячеек), который способен поддерживать несколько одновременных соединений через один канал.
Значения параметров VPI и VCI для Ростелекома
Для доступа в интернет, просмотра цифрового телевидения и подключения IP телефонии между пользователем и провайдером устанавливается широкополосное соединение. Для этого используется виртуальный канал Ростелекома, адресуемый согласно значениям VCI и VPI. Указанные в настройках оборудования абонента и на порте провайдера параметры должны совпадать, обеспечивая соединение между передающей и принимающей стороной.
Узнать какой VPI и VCI у Ростелекома действует в вашем регионе можно при помощи личного кабинета абонента на вкладке с информацией о вашем подключении.
Значения отличаются в зависимости от принадлежности клиента к тому или иному макрорегиону, так, например, в Московской, Ивановской, Брянской областях данные имеют комбинацию: VPI/VCI для интернета 0/35, для ТВ 0/91. Однако в Смоленской области, относящейся также к ЦО, цифровой набор для интернета уже другой: 0/100, но для ТВ идентичен.
Полная таблица приведена ниже:
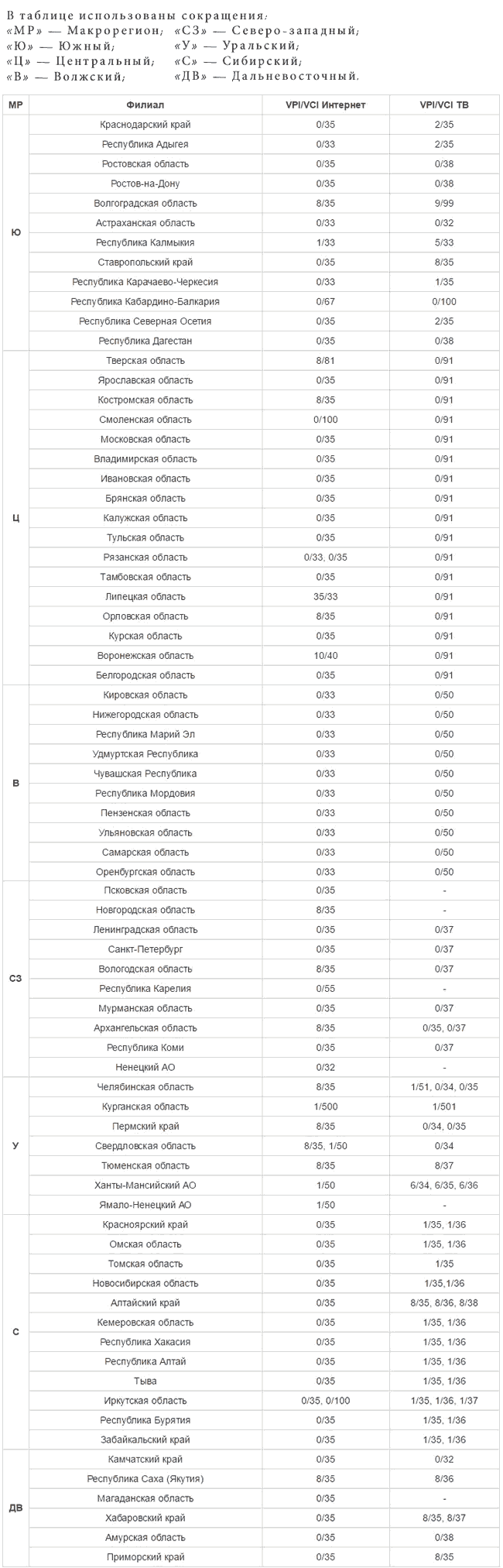
Как внести значения в настройки роутера
Для того чтобы внести данные в конфигурацию сетевого оборудования нужно войти в веб-интерфейс модема или воспользоваться диском для быстрой настройки, который обычно идет в комплекте.
При выборе варианта настройки через веб-интерфейс, выполняем пошаговую инструкцию:
- вводим IP устройства в адресную строку и подтверждаем переход;
- ожидаем появления авторизационного окна, в котором указываем логин и пароль;
- Переходим в дополнительные или используем меню быстрых настроек;
- В полях VPI и VCI указываем значения для вашего региона;
- сохраняем параметры.
Для того чтобы организовать корректное подключение при настройке интернета через линию ADSL, пользователю услуг от компании Ростелеком нужны точные цифровые значения параметров VPI и VCI. Узнать данные можно самостоятельно, внимательно ознакомившись с договором, просмотрев информацию о подключении в личном кабинете или изучив полную таблицу. Если желания лично подбирать значение у вас нет – обращайтесь в службу технической поддержки.
Настройка подключения к интернету от Ростелеком
Имейте в виду! Внешний вид интерфейса может выглядеть немного иначе. Однако принцип работы остается прежним. Если вы видите отличия, ориентируйтесь по надписям. Они, как правило, те же самые.
В интерфейсе роутера dsl 2640u настройка Ростелеком осуществляется во вкладке «Сеть» — «WAN».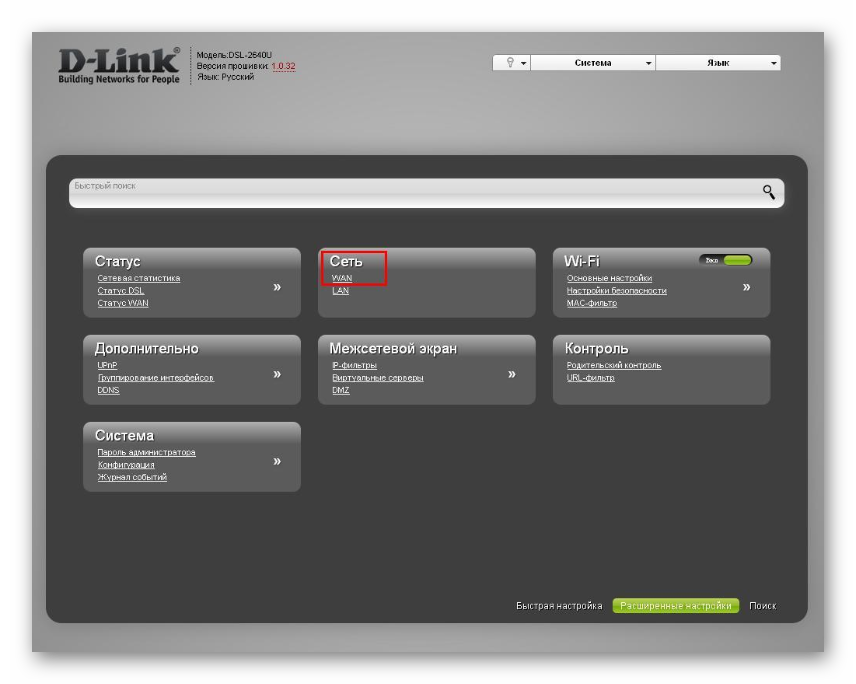
Здесь нужно нажать на кнопку «Добавить».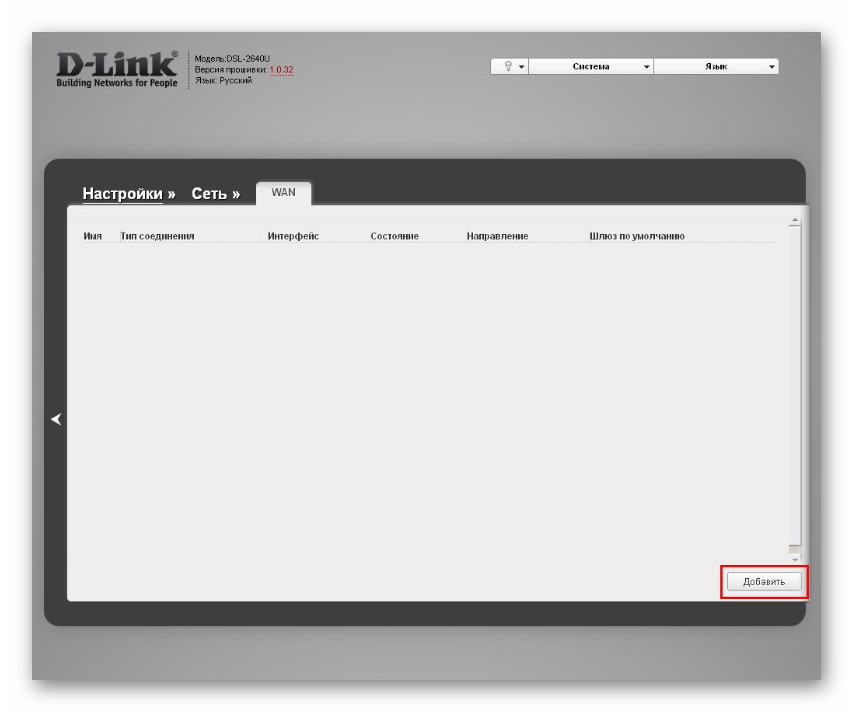
Если на странице уже имеется какая-либо информацию, нужно воспользоваться функцией «Удалить». Ведь с помощью этой инструкции сейчас вы полностью настроите все самостоятельно.
Далее выставляем следующие значения: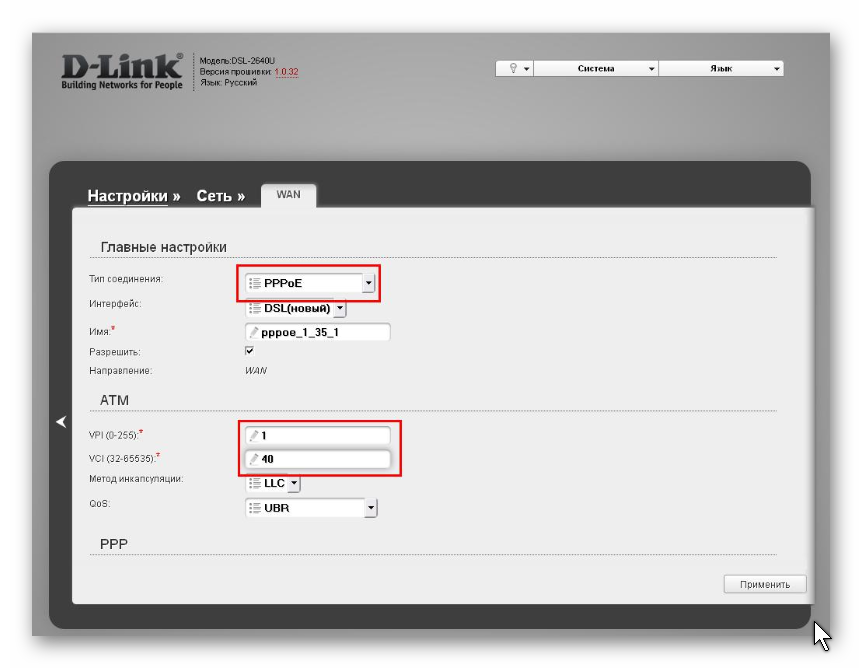
- Тип соединения: PPPoE.
- VPI и VCI своего региона (узнать можно у техподдержки).
- Порт (или «Интерфейс»): DSL новый.
- Имя: оставить прежним.
- Галочка «Разрешить» должна быть поставлена.
- Метод инкапсуляции должен быть выбран LLC.
В следующем блоке нужно выставить настройки:
- Имя и пароль для доступа к интернету (находятся в тексте договора). Пароль нужно ввести один и тот же два раза. Кстати, это именно тот пароль, который нужно будет указать при подключению к сети впервые с компьютера.
- Убедитесь, что у вас включена функция Keep Alive.
Если вы планируете пользоваться интернетом для подключения IPTV, убедитесь, что у вас включена галочка IGMP: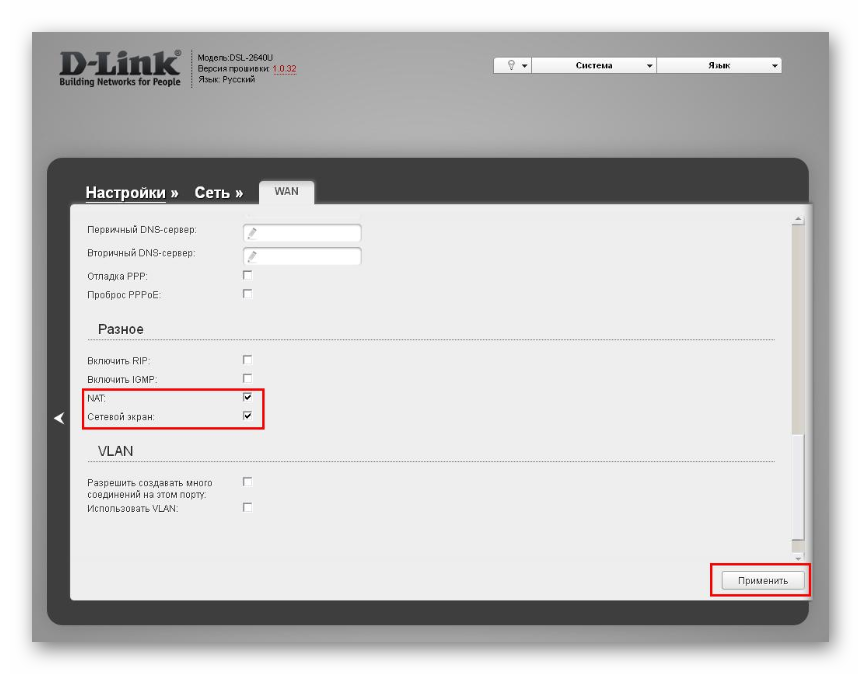
В конце нажмите на кнопку «Применить».
Если ваш компьютер подключен к роутеру через LAN-провод, то настало время установить соединение. Убедитесь, что провод подключен к порту на модеме и на задней панели системного блока.
Не забудьте в правом нижнем углу нажать на значок сети и ввести пароль для только что созданного соединения.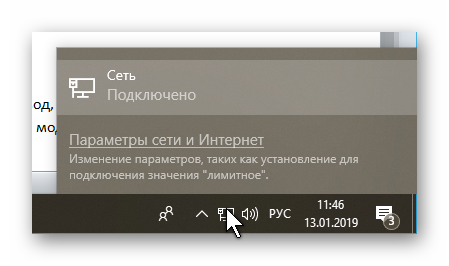
Два способа настройки модема ADSL
Чтобы настроить ADSL-модем, необходимо подключить его к телефонной линии через сплиттер. В нём вы увидите три разъёма. В разъём LINE подключается провод с линией (что пришёл от АТС). К разъёму ADSL (или MODEM) подключите кабель, ведущий к модему. К разъёму PHONE подключается телефонный аппарат (можно несколько, если это необходимо). Далее необходимо подключить модем к компьютеру сетевым кабелем.
Для дальнейшей настройки потребуется карточка Ростелекома с логином и паролем. На карточке уже отпечатана краткая инструкция по настройке ADSL-модема, хотя на некоторых карточках её нет. Наша задача – создать подключение через PPPoE. Оно может быть создано на компьютере или прямо в модеме. Если подключение создаётся на компьютере, его придётся держать включённым. Также возникнет проблема с подключением других устройств. Но если других устройств, кроме компьютера, дома нет, выберите этот вариант.
Второй вариант ориентирован на роутеры Wi-Fi со встроенными ADSL-модемами. Здесь подключение к Ростелекому создаётся именно в роутере – он подключается к провайдеру самостоятельно, без помощи компьютера. Домашние устройства подключаются к интернету через разъёмы LAN или через Wi-Fi. Это самая удобная схема, так как она не принуждает держать какой-либо из домашних компьютеров включённым.
Первоначально нужно немного настроить подключение к роутеру (ADSL-модему):
- Подключаем его к компьютеру кабелем.
- Заходим в «Центр управления сетями и общим доступом».
- Выбираем пункт «Изменение параметров адаптера».
- Щёлкаем мышью по активному соединению и выбираем его свойства.
- Выбираем «Протокол интернета версии 4 (TCP-IP)».
- Прописываем IP-адрес 192.168.1.2 (или 192.168.0.2 для ADSL-модемов D-Link).
- Маска подсети – 255.255.255.0 (прописывается автоматом).
- Основной шлюз – 192.168.1.1 (192.168.0.1 для ADSL-модемов D-Link).
- Адрес первичного DNS-сервера – как в предыдущем вариант.
- Адрес вторичного DNS-сервера – 8.8.8.8.
Впрочем, чаще всего достаточно указать IP-адрес и маску подсети. Теперь можно посетить административную панель ADSL-модема по адресу 192.168.1.1 (или 192.168.0.1 для ADSL-модемов D-Link) для задания настроек.
Настройка подключения через компьютер
Этот способ предполагает настройку ADSL-модема в режиме моста (Bridge). Заходим в веб-интерфейс устройства и запускаем мастер подключения (он есть во всех современных модемах). Если мастер отсутствует, переходим в раздел WAN и выбираем тип соединения Bridge или Bridging. Далее прописываем параметры VPI и VCI. У оператора Ростелеком (бывший Вебстрим, Дизель или ТВОЙ Интернет для разных регионов) параметры VPI и VCI зависят от региона и типа услуги.
Например, для Краснодарского края и Адыгеи это 0/35 для интернета и 2/35 для цифрового ТВ. Аналогичные цифры используем при подключении к Ростелекому в Московской области. В Волгоградской области значения VPI/VCI – 8/35 для интернета и 9/99 для цифрового ТВ. Иногда могут использоваться несколько параметров. Например, в Свердловской области VPI/VCI для интернета составляет 8/35 и 1/50, а для цифрового ТВ – 0/34.
Далее нужно перезагрузить модем и выполнить некоторые действия на компьютере. Заходим в «Центр управления сетями и общим доступом», выбираем пункт «Настройка нового подключения или сети», выбираем пункт «Подключение к интернету», далее щёлкаем «Высокоскоростное (с PPPoE)», задаём имя подключения и прописываем логин и пароль с карточки Ростелекома. Теперь оно появится в списке подключений – можно выходить в интернет.
Настройка подключения через модем
Каждый раз подключаться вручную – утомительно. Да и с подключением дополнительных устройств возникают проблемы. Проще всего настроить подключение через PPPoE прямо в ADSL-модеме. Заходим в админку, запускаем мастер настройки (или проходим в раздел WAN), выбираем тип соединения PPPoE, прописываем параметры VPI и VCI, указываем имя подключения, вводим логин и пароль с карточки Ростелекома, все остальные параметры не трогаем (их разрешается менять только опытным пользователям, но им наша статья особо не нужна). Сохраняем и смотрим на индикатор подключения к интернету на ADSL – он должен загореться.
Теперь ADSL-модем подключён к интернету от Ростелекома. Даже если выключить компьютер, соединение останется активным. Кстати, никаких дополнительных настроек для ПК не нужно – они все в нашем модеме. Не забудьте зайти в настройки WLAN (или Wi-Fi), чтобы настроить беспроводную точку доступа. Выберите шифрование WPA2-PSK, задайте пароль на 8 символов, укажите имя вашей точки. Сохраните данные и на всякий случай отправьте ADSL-модем на перезагрузку.
Подготовка к настройке сетевой карты компьютера и вход в веб-интерфейс с настройками
Что нужно сделать с настройками сетевой карты:
- Запустите окошко «Выполнить»: зажмите «Вин» и R и напишите слово ncpa.cpl — тапните по ОК.
- Выберите сетевую карту Ethernet правой клавишей — кликните по свойствам.
- Выберите протокол IPv4. Откройте его свойства. Укажите в настройках автоматическое получение данных (IP и DNS). Сохраните настройки.
Теперь зайдите в саму панель с настройками модема:
- Запустите браузер и напишите в строке адрес 192.16.1.1 или 192.168.0.1.
- Перейдите по адресу и вбейте данные для авторизации — слово admin в качестве пароля и логина.
- Войдите в интерфейс. Перейдите в раздел «Дополнительные настройки» в перечне слева.
Кликните по разделу «Дополнительные настройки»


































