Программы для установки пароля на папку
Минус этого метода в том, что для работы требуется установка дополнительного специального софта (сторонних программ), который больше ни для каких целей не используются. В целом, рекомендую прибегать к использованию специальных утилит только при крайней необходимости, когда другие методы недоступны.
Программа для установки пароля DirLock
Нет необходимости изучать многостраничные инструкции для того, что пользоваться утилитой DirLock, так как она интуитивно понятна даже неопытному новичку. Поставить с ее помощью ограничение доступа займет 10 секунд.
Скачиваем программу здесь
, надо ее инсталлировать на компьютер.
После установки и настройки программы в контекстном меню, выпадающем при клике правой кнопкой мыши по папке, появится пункт «Lock/UnLock» – это и есть опция установки пароля.
Если такой пункт у вас не появился автоматом, то запустите утилиту и в меню выберите «File», в нем «Options». Откроется окошко, где такое меню добавляется кнопкой «Add ‘Lock/Unlock’ context menu».
После этого на любую папку можно поставить пароль и при попытке ее открытия будет появляться сообщение о том, что доступ запрещен.
Вновь открыть папку можно будет только при снятии запрета через то же контекстное меню «Lock/UnLock».
К сожалению, постоянного доступа к папке заблокированной таким образом получить не получится и пароль надо будет каждый раз ставить и снимать.
Блокировка папок утилитой Anvide Lock Folder
Еще одна программка, предназначенная для закрытия паролем папок на компьютере. В обращении не сложнее предыдущей, просто, немного с другим подходом.
Скачиваем программу Anvide Lock Folder здесь
и устанавливаем.
В данной утилите закрытие папок осуществляется через интерфейс самой программы.
- Запускаете программу,
- Через встроенный проводник (кнопка +) находите нужную папку,
- Нажимаете в панели на закрытый замок,
- Дважды вводите пароль и жмете кнопку «Закрыть доступ»,
- Можно ввести подсказку для пароля (если желаете),
- Папка станет невидимой.
Как снять пароль
- Запускаем Anvide Lock Folder,
- Выбираем из списка запароленную папку,
- Нажимаем пиктограмму открытого замка,
- Вводим пароль и жмем «Открыть доступ».
Как и в предыдущей утилите, для работы с содержимым придется каждый раз ставить и снимать код.
Ставим пароль программой Lim LockFolder
Эта утилита на 100% повторяет предыдущий вариант. Все кнопки и алгоритмы работы совпадают, отличается только внешний вид кнопок (дизайн). Разобраться в ней будет несложно.
Скачиваете Lim LockFolder здесь
и запускаете установку.
Запускаете программу, через проводник выбираете нужные папки, ставите пароли, затем снимаете через кнопку открытого замка – все как в Anvide Lock Folder.
Программа Password Protect
Последний вариант, рассматриваемый в статье – это программ Password Protect. Отличается от предыдущих утилит тем, что не требует установки на компьютер.
Второй плюс – она на русском языке.
Скачать программу можно здесь
.
Чтобы поставить пароль на папку:
- Открываем Password Protect
- Жмем кнопку «Запереть папки»
- Выбираем в проводнике нужный элемент и жмем «ОК»
- Дважды прописываем код доступа и, при необходимости, подсказку
- Видим сообщение об успешном закрытии – папка становится невидимой.
Для работы с содержимым данной директории пароль нужно будет снять через запуск утилиты и кнопку «Отпереть папки».
Аналогично всем предыдущим вариантам, снимать и ставить пароли надо будет постоянно – это главный недостаток всех программ, почему я и советую пользоваться стандартными возможностями Windows.
Password protect USB
Скачать Password Protect USB
После того как скачали программу заходим в папку где она лежит, запускаем файл <Password Protect USB 3.6.1.exe>.
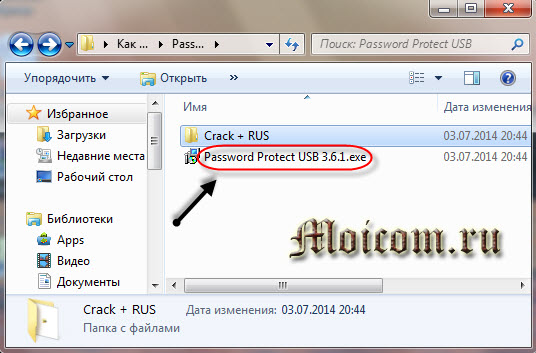
Затем идем в папку <Crack + RUS>, запускаем файл <Setup.exe> и следуем дальнейшим инструкциям.

Далее запускаем программу Password protect usb с ярлыка или Меню Пуск >>> Все программы.
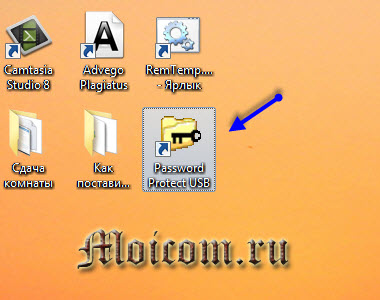
Открывается небольшое окно программы, нажимаем кнопку Заблокировать.
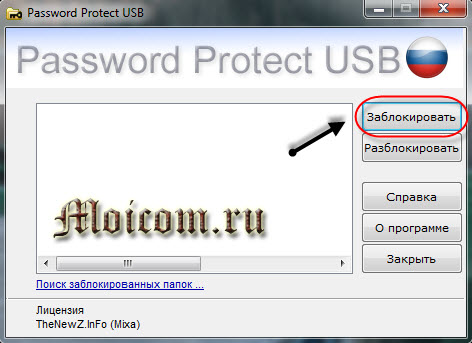
Указываем нужную папку для блокировки и жмем OK.

Далее нужно будет ввести пароль, подсказку (если нужно конечно) и нажать Заблокировать папку.

Затем начинается сам процесс блокировки папки.
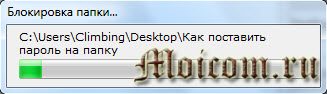
После открывается окно информирующее о том, что папка была успешно заблокирована, нажмите OK.
Смотрим на нужную папку, на ней появился маленький красный дорожный знак — проезд запрещен, то есть вход запрещен.
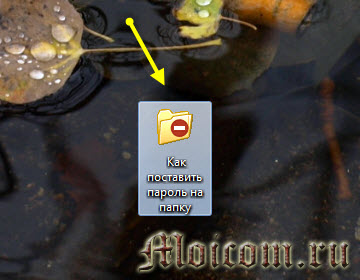
При попытки войти в папку <Как поставить пароль на компьютер> у нас запрашивают пароль. Вводим его если нужно, нажимаем Разблокировать папку.
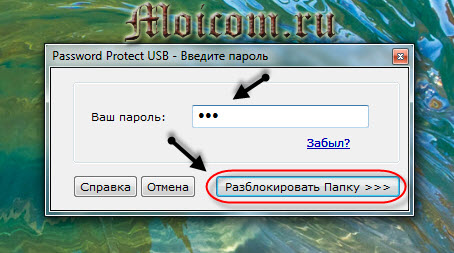
Папка успешно разблокирована, жмем OK и пользуемся информацией по своему усмотрению.

Таким образом можно установить пароль на любую папку.
Как поставить пароль на папку — программа Password protect usb | Moicom.ru
https://youtube.com/watch?v=xoen1qqEPcA
Стандартные средства Windows 7
Если вы не хотите скачивать программы и утилиты, то можно воспользоваться стандартными средствами Windows 7 для защиты своей информации.
Единственный нюанс, этот способ подойдет тем людям, на чьих компьютерах работают несколько человек, с разными учетными записями.
Выход из этой ситуации очень простой. Нужно перенести и сохранить нужную папку с информацией в документы вашей учетной записи или на рабочий стол.
Далее заходим в Меню Пуск >>> Панель управления >>> Учетные записи пользователей и семейная безопасность >>> Учетные записи пользователей >>> Создание пароля своей учетной записи и следуем дальнейшим инструкциям. Подробнее об этом я писал в статье Как установить пароль на компьютер.
Создать папку с паролем на windows 10 без программ
Прежде чем создать папку с паролем, создайте простую папку в любом месте. В ней будет находиться еще одна папка с защитным паролем и ваши личные данные, которые вы хотите защитить. Придумайте любое имя, не имеет значение в данном случае.
Создайте новый текстовый документ внутри этой папки, щелкнув на пустом месте в созданной папки правой кнопкой мыши. Выберите создать > текстовый документ.
Откройте созданный новый текстовый документ. Скопируйте и вставьте следующий код в этот документ:
cls @ECHO OFF title Folder Private if EXIST "HTG Locker" goto UNLOCK if NOT EXIST Private goto MDLOCKER :CONFIRM echo Are you sure you want to lock the folder(Y/N) set/p "cho=>" if %cho%==Y goto LOCK if %cho%==y goto LOCK if %cho%==n goto END if %cho%==N goto END echo Invalid choice. goto CONFIRM :LOCK ren Private "HTG Locker" attrib +h +s "HTG Locker" echo Folder locked goto End :UNLOCK echo Enter password to unlock folder set/p "pass=>" if NOT %pass%== mywebpc.ru goto FAIL attrib -h -s "HTG Locker" ren "HTG Locker" Private echo Folder Unlocked successfully goto End :FAIL echo Invalid password goto end :MDLOCKER md Private echo Private created successfully goto End :End
Измените в строке if NOT %pass% mywebpc.ru на ваш пароль, который хотите установить, где значение mywebpc.ru пароль. Затем нужно сохранить файл в виде пакетного файла. В меню «Файл» выбрать «Сохранить как».
В окне Сохранить как, выберите «Все файлы» и «Сохранить как» с выпадающего списка. Имя файла «locker.bat» и затем нажмите кнопку «Сохранить».
После того, как файл будет сохранен в виде пакетного файл, удалите исходный текстовый файл.
Запустите файл «locker» нажав 2 раза по нему. При первом запуске скрипта, он создаст папку с названием «Private» в той же папке, где находится пакетный файл. В этой папке «Private» вы и будете хранить свои личные данные для защиты с паролем. Добавьте свои файлы которые нужно защитить паролем в папку «private».
После добавления своих личных файлов в папку, запустите файл «locker.bat» снова. На этот раз вам будет предложено, заблокировать ваши данные с парольной защитой. Нажмите «Y», если согласны.
Заметите, что ваша личная папка, в которую добавляли свои личные файлы, быстро исчезает. Останется только бат-файл.
Запустив скрипт еще разок, вам будет предложено ввести пароль, который изменяли в скрипте. В данном случае у меня пароль это название сайта. При неправильном наборе, скрипт просто прекратит свою работу и закроется, нужно будет повторно запускать.
Если что-то пошло не так и вы хотите вернуть свои файлы, которые скрылись и защитились паролем, то рассмотрим как вернуть их простыми способами.
Альтернативный способ защиты папок
Большой процент пользователей вместо встроенного в Windows 10 проводника использует для работы программу Total Commander или аналогичные по функционалу файловые менеджеры: Free, Double, Troll, Midnight Commander или другие продукты. С их помощью очень легко поставить пароль на объект. Сделать это можно после стандартной установки любого файлового менеджера. Процедура следующая:
- Перейти в меню «Файл
»; - Выбрать «Упаковать
»; - В новом окошке поставить галочки напротив «ZIP
» и «Шифровать
»; -
Нажать «Ок
».
Важно!
После процедуры открытие файлов будет доступно лишь после ввода секретного кода. Если у пользователя возникнет необходимость скрыть объект и зашифровать, сделать это можно и в Commander
Нужно пройти процедуру скрытия папки через меню «Свойства» (описана выше), а затем:
- Зайти в файловом менеджере в меню «Конфигурация
»; - Выбрать «Настройки
»; - Перейти в вертикальном списке разделов в пункт «Содержимое панели
»; - Убрать галочку напротив «Показывать скрытые …
»; -
Нажать «Применить
» и «Ок
».
Теперь объект защищен и невидим. Можно использовать отдельные программы архиваторы WinRar и 7-Zip, но при наличии файлового менеджера на ПК или ноутбуке их установка нецелесообразна.
Как защитить паролем папку архиватором 7-Zip
Поскольку большинство версий Windows не предполагают парольную защиту, понадобится стороннее приложение. Мы рекомендуем 7-Zip, бесплатную утилиту для архивирования файлов с открытым исходным кодом. Она также позволяет защищать папки с помощью пароля.
Чтобы защитить паролем важные папки с помощью 7-Zip:
- Скачайте 7-Zip (выбрав подходящую версию).
- Установите архиватор на компьютер.
- Найдите папку, которую хотите защитить паролем, щелкните правой кнопкой мыши и выберите 7-Zip > Добавить к архиву.
- Введите пароль в разделе «Шифрование» (заполните оба поля) и нажмите « ОК» .
- Также можно изменить другие атрибуты и настройки для сжатой папки, включая формат архива ( по умолчанию это 7Z ), место сохранения архива и уровень сжатия.
- Установите для параметра Уровень сжатия значения “Без сжатия”. Нажмите ОК для начала обработки папки.
- Сейчас, если попытаться открыть файл или скопировать из архива, появится окно с запросом пароля. В дальнейшем любой, кто пытается просмотреть или извлечь файлы из архива (через 7-zip или файловый менеджер), должен будет ввести пароль.
- Не забудьте удалить исходную папку в проводнике Windows. Если вы оставите ее на вашем компьютере, это вовсе не решит задачу.
Архиватор WinRAR
Итак, предположим, у вас есть данные, которые нужно запаролить. Сначала зайдите в архиватор и найдите папку. Выделите ее, кликнув по ней один раз курсором и щелкните по функции «Добавить».

Откроется окно «Имя и параметры архива», в котором вы увидите, что документация будет скопирована и преобразована в архив. Если есть необходимость, переименуйте папку. Во вкладке «Общие» или в некоторых случаях — «Дополнительно», вы найдете кнопку, предлагающую установить пароль, нажмите ее.
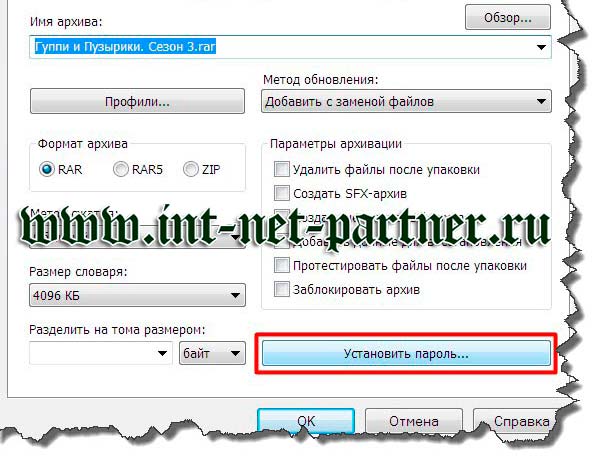
Откроется окно, где потребуется дважды ввести одинаковый пароль и нажать потом «Ок».

Самые ненадежные и популярные пароли – даты и имена. Старайтесь избегать такого шифрования, иначе их при желании его легко смогут взломать. Установите пароль из цифр и букв верхнего и нижнего регистра.
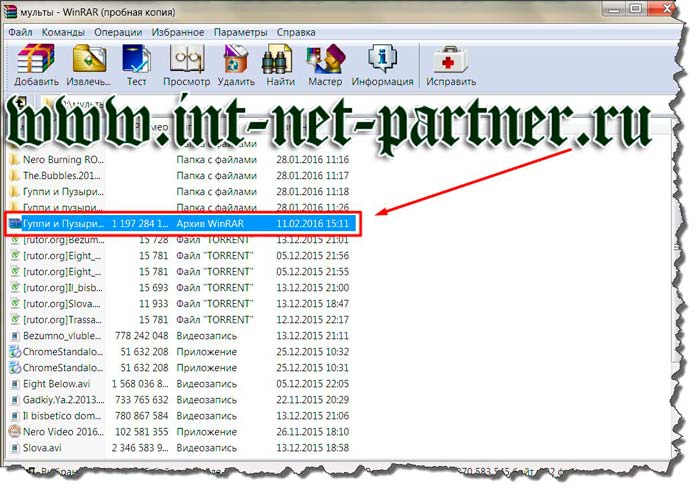
Папка готова и если вы захотите разархивировать ее, будет запрашиваться пароль.
Если вы часто изменяете данные в папке или просматриваете ее, то постоянно проводить разархивирование и архивацию не только утомительно, но и лишено всякого смысла, тем более, если есть альтернативные методы.
Программы установки пароля на папку в Windows
Перейдем к рассмотрению специального софта для защиты папок паролем.
Выбор подобных программ поистине разнообразный, но лучше всего использовать проверенные сотнями тысяч пользователей решения — такие, которые будут описаны ниже.
-
Password Protect USB
Программа позволяет установить пароль на папку в компьютере – нужно только один раз запустить приложение, выбрать нужный каталог и нажать на кнопку “Lock Folder” в главном окне.
После чего в высветившемся поле вписать необходимую последовательность букв и цифр.
Так можно защищать информацию сразу на нескольких устройствах, записав Password Protect на флешку и подключая ее при необходимости.
-
Folder Protector
Folder Protector не только позволяет установить пароль на выбранную папку, но и шифрует ее содержимое.
Посторонний человек, не имея доступа к программе и мастер-паролю, никак не сможет попасть внутрь папки и ознакомиться с ее содержимым.
Чтобы поставить пароль, достаточно запустить приложение, нажать на изображение папки в главном окне и выбрать находящийся на компьютере или подключенном к нему устройстве каталог.
После откроется еще одно окно, где нужно будет ввести последовательность символов пароля, подтвердить ее и, если хотите, оставить себе подсказку “Password Hint”.
Программа работает со всеми более-менее актуальными версиями Windows – 2003, XP и выше, она очень проста в эксплуатации и весит чуть меньше мегабайта.
-
Dir Lock
Еще один удобный инструмент по защите содержимого ваших папок. Небольшая программка размером в пару сотен килобайт при первом запуске внедряется в контекстное меню проводника Windows.
Чтобы защитить тот или иной каталог, достаточно нажать по нему правой кнопкой мыши и в развернувшемся списке найти кнопку “Lock” (заблокировать).
Сразу же откроется окно, где нужно будет ввести и подтвердить свой пароль.
Рядом расположены кнопки Add и Remove Context Menu – они позволяют выгружать программу из контекстного меню и загружать ее обратно.
Если защита папки паролем больше не требуется, блокировку можно снять.
Для этого просто запустите Dir Lock. В главном окне отобразится список всех защищенных паролем папок на подключенном устройстве.
Выберите из списка нужный каталог и щелкните на кнопку “Unlock selected directory”. Придется еще раз ввести пароль, после чего защита будет снята.
-
Anvide Seal Folder
Ищете бесплатные программы для установки паролей, которые не будут уступать по функциональности платным решениям?
Тогда вам однозначно стоит присмотреться к Anvide Seal Folder.
Это свободно распространяемое приложение работает очень просто – жмете на плюсик в главном меню, указываете путь к нуждающемуся в защите каталогу и в отобразившемся окне устанавливаете для него пароль.
Как вариант, можно просто перетащить нужную папку (или даже несколько выделенных папок сразу) в окно программы, зажав левую кнопку мыши.
Если же вы боитесь забыть пароль, дополните его секретным вопросом/подсказкой.
Помимо бесплатности, Anvide Seal Folder имеет и ряд других достоинств – присутствует несколько языков, включая полную русскую локализацию, возможность автоматического обновления до актуальной версии, работа в фоновом режиме и несколько вариантов внешнего вида (скинов).
Создание защиты с USB Safeguard
USB Safeguard — портативное приложение, работающее непосредственно с USB-накопителями и, следовательно, права администратора на компьютере вам не потребуются. При зашифровке использует алгоритм AESc 256-битным шифрованием.
Скачать эту программу можно на Mac, Linux и Windows. Для того, чтобы установить ее, загрузите файл usbsafeguard.exe и поместите его на USB-носитель. Откройте его с вашей флешки и напишите пароль для блокировки диска.
Если вы захотели удалить пароль с флеш-карты, то откройте скачанный ранее файл usbsafeguard.exe и в открывшемся окне введите пароль Процедуру блокировки нужно повторять каждый раз, как только вы желаете заблокировать диск, поэтому постарайтесь запомнить, в каком статусе находится накопитель, разблокированном или заблокированном.
Видео: USB Safeguard 4.0 — установка пароля
Разумеется, в этой особенности программы USB Safeguard есть свой плюс. Теперь у вас появится возможность при каждом заходе изменять пароль.
Также в настройках вы можете указать после истечения какого срока времени носитель будет заблокирован. То есть, спустя указанное количество минут бездействия, на флешку будет вновь установлен пароль.
Ставить пароль на флешку порой бывает очень полезно. Это избавит вас от неприятных разочарований в виде утери важных документов. Вы можете воспользоваться как стандартными архиваторами для файлов, так и программами для защиты, например, USB Safeguard.
Благодаря этой статье вы также научились форматированию, нюансам в работе с флеш-носителями, знаете, что делать при утере пароля. Удачи вам в этом простом деле!
Вспомогательные сервисы
Программы, которые могут пригодиться:
- Lock-A-FoldeR.
- DirLock.
- Anvide Lock Folder.
- Hide Folders.
- Lim LockFolder.
Lock-A-FoldeR является бесплатным вариантом и хорошо подходит для начинающих. Вы выбираете нужный материал с помощью опций (lock a folder), потом открываете его с помощью «Unlock selected folder». Если вам необходимо менять общий пароль, то на помощь приходит опция под названием «Change master password». Сервис делает папки и их содержимое недоступными для других поользователей. Снять кодировку можно при помощи опции «Unlock selected folder» после запуска самой программы.
Закодировать документ на компьютере вам поможет DirLock. Начинающие пользователи часто задаются вопросом о том, как закодировать папку на компьютере. Программу нужно установить и настроить. Далее выбираете свой файл и открываете с помощью правой кнопки мыши в меню опцию «Lock/Unlock». Она позволяет установить password.
 Вы можете заблокировать нужный файл, используя Anvide Lock Folder. Стоит рассмотреть подробнее, как можно заблокировать документ на компьютере. Процесс проходит внутри софта. Запустив его, вы находите нужную папку (при нажатии «+»), выбираете закрытый замок, два раза пишите значение в окно «password» и нажимаете на закрытие доступа. После всех этих действий папка становится невидимой для просмотра.
Вы можете заблокировать нужный файл, используя Anvide Lock Folder. Стоит рассмотреть подробнее, как можно заблокировать документ на компьютере. Процесс проходит внутри софта. Запустив его, вы находите нужную папку (при нажатии «+»), выбираете закрытый замок, два раза пишите значение в окно «password» и нажимаете на закрытие доступа. После всех этих действий папка становится невидимой для просмотра.
Один из способов установления блокировки на документ — программа Hide Folders. Действовать нужно аналогичным образом. Как только устанавливаете софт, запускаете его, нажимаете на «плюс», выбирая то, что нужно скрыть. Затем нажимаете на «Hide». Тем самым вы включаете режим работы, и все то, что вы выбирали, становится скрытым.
Для появления папки в поле зрения нужно снова запустить сервис, но уже в этот раз нажать на «Unhide». В данном софте запрашивается один пароль (исключительно при включении программы).
Установка пароля на флешку без программы
В разных моделях флеш USB-накопителей предусмотрена защита данных с помощью аппаратных методов. Но для этой защиты необходима предварительная активация, когда вы только начинаете пользоваться запоминающим устройством. Тогда вам нужно придумать пароль для USB-накопителя. Чем сложнее пароль, тем он надежнее. Поэтому и рекомендуется смешивать буквы с цифрами и добавлять к ним спецсимволы.
Флешка — очень странный предмет: вот она есть, но вдруг ее нет… Как и любые мелкие вещи, USB-флешки легко теряются. Вместе с ними утекает и информация, которая может быть не предназначена для чужих глаз и ушей. Чтобы ваши файлы не смог открыть никто из посторонних, защитите их паролем, а еще лучше — зашифруйте.
Поставить пароль на флешку можно разными способами — как с помощью специализированного софта, так и средствами Windows без сторонних программ. Рассмотрим те и другие.
На очень многих компьютерах под управлением Windows стоит архиватор WinRAR , а в нем есть функция установки пароля на архив. Если упаковка и распаковка файлов на переносном накопителе не будут отнимать слишком много времени, удобнее способа вам не найти.
Чтобы установить пароль на архив WinRAR, сделайте следующее:
- Подключите флешку к USB-порту вашего ПК и откройте папку «Компьютер».
- Откройте правым кликом контекстное меню флешки и выберите опцию «Добавить в архив» (add to archive), отмеченную иконкой WinRAR.
На вкладке «Основные» (General) нажмите кнопку «Установить пароль» (Set password).
Введите в отмеченное поле кодовое слово и нажмите ОК. При желании установите флажки «Показывать пароль» (show password) и «Шифровать имена файлов» (encrypt file names).
После этого все ваши данные переместятся в архив, и при каждом его открытии вам придется вводить пароль. Доступ к содержимому накопителя вы сможете получить на любой машине, где установлена программа-архиватор. Кстати, не только WinRAR, но и любая другая с подобными функциями. Например, 7-zip .
Преимущества использования WinRAR для защиты съемных носителей не только в простоте и широкой распространенности, но и в том, что с его помощью пароль можно поставить на отдельную папку или файл. А недостаток в том, что метод архивирования удобен лишь при небольшом объеме информации на съемном диске, иначе процесс распаковки и упаковки будет слишком долгим.
Способ защиты папок и файлов встроенными средствами Windows ОС
Метод подходит для владельцев Виндовс 10, 8.1, 8 и 7, кроме сборок «Базовая» и «Домашняя».
- Создаём и подключаем виртуальный жесткий диск (образ форматом ISO, CD, DVD);
- Открываем «Мой компьютер» и жмём по появившемуся диску правой кнопкой мыши;
- Выбираем функцию «Включить BitLocker»;
- Чтобы настроить параметры шифрования, следуйте указаниям подсказчика.
Если вы хотите убрать защиту, повторите вышеописанные действия и кликните «Извлечь».
Как создать виртуальный жёсткий диск?
- Жмём сочетание клавиш Win + R, когда введёте команду diskmgmt.msc, нажмите OK;
- Запустится средство управления дисками, в верхней части меню выберите раздел «Действие» и перейдите к пункту «Создать виртуальный жесткий диск…»;
- В открывшемся окне мастера указываем расположение файла диска, формат VHD или VHDX, а также тип: фиксированный размер или динамически расширяемый;
- После редактирования настроек кликаем ОК;
- В меню управления дисками отобразится новый, его придётся инициализировать;
- Нажимаем правой клавишей мышки по новому диску и выбираем соответствующий пункт с инициализацией;
- Задаём стиль разделов (MBR или GPT/GUID), если размер накопителя небольшой — используем MBR;
- Чтобы подключить новый виртуальный носитель, снова щёлкните по нему правой кнопкой мыши и нажмите «Создать простой том»;
- Останется указать размер тома, конфигурации форматирования и букву для диска, который будет хранить вашу информацию.
Существует метод запаролить сведения посредством создания bat файла и копирования в него специального скрипта из текстового блокнота. Мы не стали рассматривать этот вариант, так как его главный минус — обычное скрытие папки от общего просмотра. Любой более-менее опытный пользователь сможет быстро узнать пароль, который прячет в себе bat-файл.
Папка Protect, щит для ваших папок
Мы можем начать с Folder Protect, одной из программ для защиты папок с помощью пароля, созданного компанией Kakasoft. Это отличное решение для пароль, защитить информацию вашего каталога. Это поможет нам избежать утечки и возможного нарушения наших данных, а также противостоять, по словам компании, вирусным атакам и даже вымогателям. У него есть две версии, одна бесплатная и одна платная. Платная версия стоит 52.85 евро, что соответствует пожизненная лицензия а также для 3 команд. Добавьте 256-битное шифрование AES, а также пароль для запуска, чтобы избежать доступа к программе без вашего мастер-пароля. Мы можем получить это через Следующая ссылка .
Мы углубимся в его интерфейс. Изначально мы нашли довольно строгий дизайн. Он состоит в основном из 2 пунктов. Во-первых, каталог, который мы собираемся защищать, и, с другой стороны, пароль, который мы собираемся дать. Если мы откроем раскрывающийся список справа, он открывает две возможности, чтобы предотвратить потерю информации в случае утери пароля.
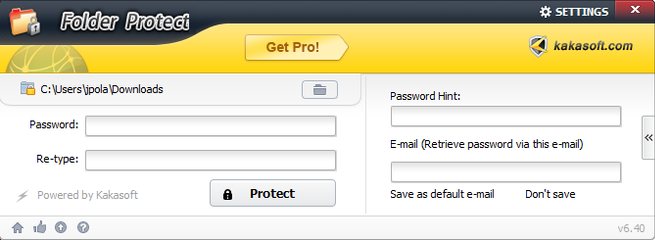
Как заблокировать папку
Спрятать свою информацию можно и без программ из интернета. Все необходимое есть в операционной системе. Для этого выполните следующие действия:
- Сделайте правый клик мыши на любой папке и выберите пункт «Свойства».
- В открывшемся окне перейдите на вкладку «Безопасность».
- Нажмите на «Изменить».
- У вас отобразится список пользователей и групп на вашем компьютере. Укажите нужную учетную запись. Например, «Тест пользователь».
- Сразу после этого ниже отобразится список прав, которые у него есть для этой директории. Расставьте галочки на своё усмотрение и завершите действие кнопкой «ОК».
Если вы уберете все галочки в графе «Разрешить», то в дальнейшем если «Тест пользователь» захочет открыть этот каталог, у него выйдет следующее сообщение.
Без прав администратора данный человек не сможет добраться до содержимого этой папки.

































