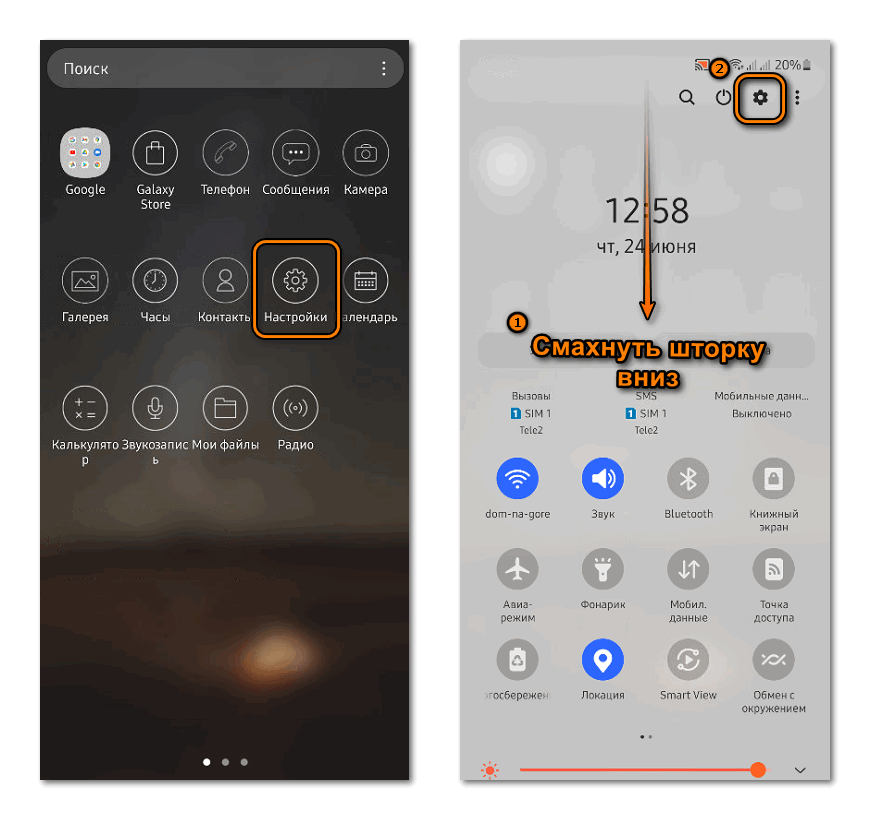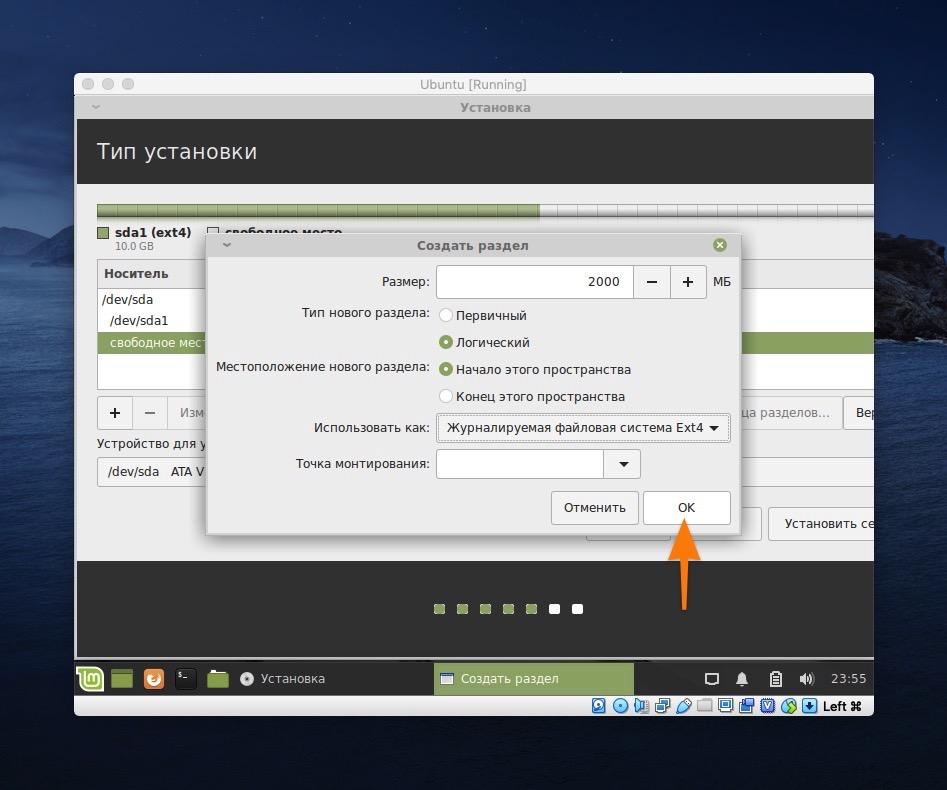Глубокая чистка
Если профилактика уже не поможет и требуется глубокая чистка, потому как ноутбук сильно нагревается, то приготовьте следующие инструменты:
- Отвертка.
- Баллончик со сжатым воздухом.
- Ватные палочки.
- Антистатические перчатки (необязательно, но рекомендуется).
Если вы собираетесь самостоятельно менять термопасту, то потребуется новое вещество, гладкая ткань без ворса и ненужная дисконтная карта. Если все подготовлено, приступаем к разбору.
Если мануала для конкретной модели нет, а кулер шумит так, что нет сил терпеть, то примените общий порядок разборки корпуса:
- Отключите ноутбук от сети, завершите работу системы, извлеките батарею.
- Снимите заднюю крышку, открутив удерживающие её болты (положите их в коробочку, чтобы не потерять).
Снимая крышку, будьте предельно аккуратны: если что-то мешает, нужно еще раз проверить, что все болты выкручены, а не дергать. На некоторых моделях для снятия крышки её нужно сдвинуть в сторону. Внутри вы увидите систему охлаждения. В принципе, разбор корпуса можно ограничить снятием крышки – это будет уже хорошая чистка.
Система охлаждения связывает вентилятор с процессором и чипом видеокарты с помощью медных трубок. Много пыли скапливается на кулере (лопасти) и радиаторе (ребра). Чтобы удалить пыль, сначала используйте ватные палочки. Аккуратно протрите лопасти и ребра, извлекая всю грязь.
Убедитесь, что на лопасти ничего не налипло – это мешает нормальной работе вентилятора и снижает его производительность. Используя короткие «пшики», баллончиком со сжатым воздухом выдуйте оставшуюся на кулере пыль. Держите баллончик строго вертикально, не переворачивая его, во избежание попадания жидкости на электронные платы.
Замена термопасты
Если ноутбук сильно греется и обычное удаление пыли из корпуса не помогает устранить эту проблему, то следует произвести замену термопасты. Для выполнения этой процедуры рекомендуется обратиться в сервисный центр, но при необходимости можно провести эту операцию в домашних условиях.
- Найдите и открутите болты, удерживающие систему охлаждения.
- Аккуратно извлеките всю систему (радиатор, вентилятор, трубки). Могут потребоваться некоторые усилия, так как старая термопаста играет роль своеобразного клея.
- Используя баллончик со сжатым воздухом, очистите ребра радиатора и лопасти вентилятора от пыли.
- С помощью пластиковой карты аккуратно счистите старое, засохшее вещество с радиатора.
Не используйте металлические предметы для удаления старой пасты! Вы можете повредить поверхность, что негативно скажется на эффективности охлаждения. Остатки вещества удаляются мягкой тряпочкой без ворса, смоченной в спирту (можно использовать влажные салфетки). Термопасту необходимо также убрать с чипа видеокарты и процессора, предварительно выдув всю пыль из корпуса.
Нанесение новой термопасты обычно производится следующим образом:
- В центр чипа нанесите каплю термопасты.
- С помощью дисконтной карты (подойдет любой плоский кусок пластика) распределите вещество по всей поверхности чипа. Толщина слоя не должна превышать толщину листа бумаги.
- Аккуратно установите систему охлаждения на место.
Важно с первого раза точно попасть радиатором на чип, иначе придется проводить всю процедуру заново, очищая компоненты от термопасты. Именно поэтому не рекомендуется производить замену термопасты самостоятельно – на это может уйти много сил и времени
После успешной установки системы охлаждения нужно закрепить её болтами, вернуть на место крышку и включить ноутбук, который больше не должен чрезмерно перегреваться.
Разборка и чистка
 Напоминаем, что, если вам лень читать большие объемы текста и вы желаете быстро научится чистить ноутбуки в домашних условиях, попробуйте посмотреть обучающие видео и ознакомьтесь с инструкциями.
Напоминаем, что, если вам лень читать большие объемы текста и вы желаете быстро научится чистить ноутбуки в домашних условиях, попробуйте посмотреть обучающие видео и ознакомьтесь с инструкциями.
При разборке ноутбука вам понадобится воспользоваться набором надёжных отверток разных размеров и форм. Такой набор есть в распоряжении у каждого ответственного хозяина, но его и можно приобрести в любом строительном магазине. Подобные отвертки обладают различными диаметрами и подходят к любым болтам.
В процессе разбора ноутбука первым делом нужно снять клавиатуру. На данном этапе стоит быть предельно аккуратным и внимательным. Неправильный шаг может привести к отклеиванию клавиш, а это принесет вам немало трудностей. В старых моделях клавиатура прикрепляется к специальным крепежам, которые уходят на заднюю часть экрана. В данном случае необходимо сначала снять экран, а затем уже и клавиатуру. Здесь также стоит аккуратно отсоединить провода, которая размещаются между дисплеем и клавиатурой.
Некоторые новые модели ноутбуков разбираются более просто. Дело в том, что для разборки вам необходимо просто снять заднюю крышку, которая держится на нескольких болтах. Но и тут нельзя терять бдительность. Постарайтесь не загубить болтики, т.к. найти аналогичные модели совсем непросто. После того как вы разберете свой лэптоп тщательно и аккуратно очищайте каждую деталь используя палочки для ушей или зубочистки с намотанной ватой. В процессе не помешает выдувной пылесос.
В основном, очистить ноутбук от пыли в домашних условиях, хоть и сложно, но вполне возможно, поэтому необязательно тратить свои деньги на дорогостоящую чистку в компьютерных сервисах.
Комплексная очистка ноутбука своими руками
Если простые способы не помогли или технику не чистили несколько лет, потребуется комплексная чистка с разборкой всего корпуса.
Демонтаж задней крышки
Первым делом следует открыть ноут, чтобы добраться до загрязненных деталей. Для этого нужно отвинтить болты, удерживающие панель сзади, крестовой отверткой нужного диаметра. Крутите их против часовой стрелки. В некоторых моделях снимается только часть панели над вентиляцией, а не всю крышку. Отвинченные болтики собирайте в емкость, чтобы их не растерять. Если крышка не поддается, не давите на нее силой, а перепроверьте, все ли болтики удалены. Демонтировав крышку, протрите ее снаружи и внутри.
Радиатор и кулер
Первым делом отыщите кулер и радиатор. Кулер на вид- вентилятор в раме квадратной или круглой формы, а радиатор- это коробка с решеточкой. Их можно продуть пылесосом или баллончиком, а также следует продуть пыль с микросхем
А вот применять пылесос нужно очень осторожно, чтобы не повредить хрупкие детали. Трубку нельзя вплотную приближать к схемам и касаться их.
Отвинтите винтики, которые держат вентилятор, и отложите в другое место
Изымите вентилятор, отсоедините шлейф, ведущий к микросхеме. Протрите лопасти щеточкой и продуйте место, где находился кулер, воздухом.
Для профилактики смажьте мотор машинным маслом, капнув капельку внутрь. Верните устройство на место, присоедините шлейф и прикрутите болтики.
Радиатор тщательно очистите тонкой кисточкой от старой термопасты и скоплений пыли.
Видеокарта и материнская плата
Материнская плата- наиболее хрупкая деталь ноутбука, поэтому доставать ее нужно очень осторожно. Пройдитесь по поверхности слегка смоченной в спирте мягкой кистью и обдуйте микросхемы и контакты.
Процессор доставайте из слота максимально осторожно
Оттяните педаль сокета (разъем, куда вставляется процессор) немного в сторону, и поднимите вверх. Педаль должна стать вертикально, тогда возьмите процессор за бока и достаньте из разъема. По контактам пройдитесь ватной палочкой для ушей, опущенной в спирт.
Замена термопасты
Чистка вентиляционной системы предполагает смену термопасты. Уберите ее остатки. Если присохло, то потрите спиртовой салфеткой. Будьте осторожны, царапин остаться не должно. Наносите пасту по чуть-чуть, распределяя ее пальчиком или лопаткой (входит в комплект) по пластинке радиатора.
Чистка клавиатуры
Клавиатура- едва ли не самое грязное место компьютера. Если она не очень загрязнена, протрите ее с внешней стороны специальными салфетками для техники или смоченной в мыльном растворе тряпочкой. Отожмите тряпочку, намыльте кнопки, потрите, чтобы удалить грязь и мыло, насухо вытрите
Важно не повредить маркировку и не залить клавиши
Очищение разъемов
Разъемы для интернета или USB также могут загрязниться. От этого периодически возникают проблемы с подключением флешек, телефона и мышки. Возьмите кисть с длинной щетиной. Если отверстие узкое, то просто вырежьте из пластика полоску по ширине слота, и обклейте двусторонним скотчем. Обмакните липучку в спирте, и пусть хорошенько высохнет. Легкими движениями протрите порты, и продуйте их сжатым воздухом.
Уход за экраном
Монитор нельзя натирать составами, которые содержат спирт, так как экран от влаги может испортиться. Купите салфетки, не содержащие спирта для жидкокристаллических экранов или средство в спрее. Разотрите так, чтобы не оставалось разводов. Полную чистку лучше делать раз в год.
Зачем и кому это нужно?
Вентилятор в ноутбуке предназначен для охлаждения всех основных систем устройства во время работы. Принцип его работы довольно-таки прост. Он засасывает холодный воздух из окружающего пространства, тем самым снижая температуру работающих узлов портативного компьютера.
Если этот процесс по какой-то причине заблокирован, то отсутствие прямого потока воздуха может вызвать:
- Плавление и выход из строя видеокарты
- Перегрев процессора устройства
- Припой деталей друг к другу
- Самопроизвольное отключение лэптопа.
Помните! Замена микросхемы или любой другой детали ВСЕГДА обойдётся значительно дороже и хлопотнее, чем чистка вентилятора устройства.
Больше всего загрязнению подвержены те ноутбуки, которые часто перевозят, ставят на ковёр во время работы. В особенную группу риска входят лэптопы любителей кошек и длинношёрстых собачек. Да-да! Не удивляйтесь! Именно этой категории владельцев нужно чистить вентиляторы с периодичностью раз в 3-4 месяца. Не один Самсунг «полетел» от мелкой шерсти животных. Всем остальным будет достаточно ревизии каждые 6-12 месяцев.

Если наблюдается повышенное шумообразование в кулере, сильное нагревание аппарата во время работы и постоянное отключение — чистите его незамедлительно.
Быстрая чистка ноутбука HP Pavilion dv6 от пыли, без разборки.
Попробуем сделать экспресс чистку ноутбука HP Pavillion dv6 .
Для начала переворачиваем ноутбук, отключаем батарею питания.

Затем нужно открутить 4 болта, которыми держится крышка посередине ноутбука.

Приступаем.

После того, как открутили все болты, убираем их в сторону и аккуратно убираем крышку.

Вот, что получилось:

Для того, чтобы достать до вентилятора и радиатора, которые нам следует почистить, нужно открутить болты, на которых держится клавиатура.

После того, как болты клавиатуры откручены, переворачиваем ноутбук и аккуратно отсоединяем клавиатуру, начиная сверху, свигаем её вверх, чтобы она вышла из пазов. Внизу он присоединяется шлейфом, отсоединяем его и убираем клавиатуру в сторонку
Внимание, если клавиатуру отсоединяем первый раз, то она может быть приклеена двусторонним скотчем, поэтому нужно быть очень осторожными

Убрали клавиатуру и видим под ней вентилятор.

Здесь же находится тепловая трубка радиатора, которая может выглядеть примерно как на фото.

Всё забито толстым слоем пыли, из-за чего воздушный поток очень маленький и тепло не отводится.

Чтобы не разбирать ноутбук, на что потребуется больше часа, попробуем просто удалить ту пыль.
Для этого можно воспользоваться любым тонким предметом, например, иголкой, проволокой.
В данном случае воспользуемся обычной медицинской иглой.

В каждое отверстие на радиаторе по очереди просовываем иголку и понемногу удаляем пыль.

На боковой стенке ноутбука расположены 11 вентиляционных отверстий, просовываем в каждое по очереди иглу и стараемся убрать пыль.

Переворачиваем ноутбук и повторяем процедуру на нижних отверстиях вентилятора.

Теперь надо продуть отверстия, чтобы выдуть оттуда пыль.
Желательно продувать сжатым воздухом с помощью, например, компрессора или пылесоса.
В данном случае хотя бы просто продуем ртом.

Затем снова переворачиваем ноутбук и пытаемся прочистить вентилятор с помощью кисточки.

Снова продуваем, чтобы пыль вылетела, однако она там осталась.
Если у нас нет пылесоса, то для того, чтобы полностью избавиться от пыли, воспользуемся щипцами и вручную вытащим крупные облачка пыли.

На этом чистка ноутбука закончена.
Собираем его обратно и проверяем работу.
Ноутбук стал меньше шуметь и не так нагревается.
Однако такая чистка помогает ненадолго, нужно проводить полную чистку месяца через 3 либо повторять этот способ чистки.

- < Назад
- Вперёд >
Чистить или не чистить?
Собственно, этот вопрос вообще не должен подниматься. Неисправная и забитая пылью вентиляция не только мешает нормально работать. Недостаточное охлаждение ведёт к порче комплектующих, замена который обойдётся намного дороже.
В некоторых случаях перегрев может быть настолько сильным, что платы могут оплавиться или загореться.
Немаловажен и финансовый аспект. В сервисном центре процедура чистки ноутбука может стоить до трёх тысяч рублей. Замена же вышедших из строя комплектующих обойдётся в несколько раз дороже, а для старой техники запасных частей может не оказаться вовсе.
Генеральная уборка
 Если компьютер не прочищали несколько лет, то придётся устроить генеральную уборку. Раскручивать корпус можно в том случае, если срок гарантии уже истёк, а если он всё ещё длится, то лучше отдать ноутбук в службу обслуживания.
Если компьютер не прочищали несколько лет, то придётся устроить генеральную уборку. Раскручивать корпус можно в том случае, если срок гарантии уже истёк, а если он всё ещё длится, то лучше отдать ноутбук в службу обслуживания.
Решившись на чистку ноутбука от пыли в домашних условиях, необходимо подготовить некоторые предметы:
- отвёртку для шурупов;
- баллончик со сжатым воздухом;
- чистую и просторную поверхность;
- антистатические перчатки.
Надев перчатки, пора аккуратно приступить к главному действию. Избежать неприятных последствий поможет поэтапная инструкция:
Первым делом устройство лишается доступа к электричеству и выключается
Если предусмотрена возможность снять батарею, то важно проделать и это.
Откручиваются болты, прикрепляющие заднюю крышку корпуса. Их месторасположение зависит от производителя, так как иногда они спрятаны под наклейками или в резиновых ножках.
Вскрыть крышку нужно после того, как вы убедитесь в том, что все болты откручены
Делать это надо аккуратно, не применяя силы, если что-то мешает. Обнаружив препятствие, лучше ещё раз проверить крепления. В некоторых ноутбуках задняя панель не снимается, а сдвигается.
Следующий этап — это определение расположения кулера и радиатора. Кулер выглядит, как обычный вентилятор, а радиатор чаще всего находится в ребристой коробочке.
Дальше их нужно обработать баллончиком, и если есть необходимость, то можно аккуратно продуть микросхемы.
 Лучше избегать прикосновений к материнской плате. Контактировать с ней должен только воздух. Некоторые люди используют весь арсенал своих хозяйственных средств, в том числе и всякие тряпочки и щётки. Такое поведение приводит к неработоспособности устройства. Даже микроскопический кусочек стороннего материала — это высокий шанс замыкания, а щётки слишком грубы и нередко разрушают целостность дорожек между микросхемами.
Лучше избегать прикосновений к материнской плате. Контактировать с ней должен только воздух. Некоторые люди используют весь арсенал своих хозяйственных средств, в том числе и всякие тряпочки и щётки. Такое поведение приводит к неработоспособности устройства. Даже микроскопический кусочек стороннего материала — это высокий шанс замыкания, а щётки слишком грубы и нередко разрушают целостность дорожек между микросхемами.
После этого ноутбук или нетбук полностью собирается
Важно не упустить ни одной детали и надёжно зафиксировать крышку корпуса. Включив его, следует убедиться в работоспособности, послушать звук от системы охлаждения
В идеале он довольно тихий и не содержит в себе посторонних элементов, например, скрипа и треска.
Если компьютер продолжает нагреваться при длительной работе в ресурсоёмкой программе, придётся относить его специалисту, так как проблема может крыться в гораздо более тонких нюансах, в которые новичкам лезть не стоит. Например, почистить ноутбук от вирусов самостоятельно сможет далеко не каждый пользователь, а они тоже способны нагружать систему и вызывать перегревание.
Как почистить клавиатуру ноутбука?
Неважно, много ли вы пишете на работе, играете ли на компьютере или просматриваете Интернет. Клавиатура – одна из важнейших частей ноутбука, определяющая функциональность оборудования
Более того, именно там скапливается много грязи и крошек. Они быстро прилипают к клавишам, постепенно затрудняя набор текста. В крайнем случае, они полностью ограничивают возможность использования ноутбука. Неудивительно, что эксперты в электронной промышленности рекомендуют содержать клавиатуру в чистоте.
Для этого приготовьте щетку с мягкой щетиной и салфетку из микрофибры, смоченную средством для чистки мониторов. Сначала с помощью щетки сметите крошки и частицы пыли, затем протрите тряпкой кнопки и промежутки между ними. Таким же образом проведите очистку тачпада на ноутбуке.
Делайте это очень осторожно и не давите слишком сильно!
Очистка клавиатуры сжатым воздухом
Очень важно проявлять особую осторожность при техническом обслуживании. Отвинчивание и извлечение отдельных крышек – хотя это позволяет добраться до самых глубоких компонентов – создает риск необратимого повреждения оборудования в случае ошибки. Часто микропетли случайно ломаются, а клавиши невозможно установить на место
Поэтому для очистки клавиатуры лучше всего использовать сжатый воздух
Часто микропетли случайно ломаются, а клавиши невозможно установить на место. Поэтому для очистки клавиатуры лучше всего использовать сжатый воздух.
Это безопасный способ удалить загрязнения. Начните с минимального давления и соблюдайте разумное расстояние в несколько сантиметров – постепенно приближайте сопло, чтобы повысить эффективность. Таким образом вы удалите пыль и крошки из-под клавиш, а также остатки пищи и частицы песка.
Регулярная чистка ноутбука сжатым воздухом предотвращает накопление грязи.
Чистка без разборки
Когда нет возможности разобрать устройство, можно обойтись и без этого. Перевернув ноутбук, легко обнаружить решётку вентиляции, необходимую для подачи свежего воздуха к процессору и видеокарте.
Пропылесосить — наиболее грубый и дикарский вариант, так как в специализированных магазинах легко найти баллончики со сжатым воздухом, идеально подходящие для того, чтобы почистить компьютер от пыли. К ним приделан специальный носик, позволяющий проникнуть глубже в корпус, и для этого не нужно разбирать его.
Чтобы почистить клавиатуру, тоже не потребуется никаких усилий. Сначала устройство аккуратно переворачивается, а потом промежутки между и под клавишами подвергаются продувке баллончиком, в результате чего всё лишнее стремительно покидает своё месторасположение.
Что нужно, чтобы почистить ноутбук от пыли, грязи и мусора?
Самостоятельная чистка ноутбука
Когда необходимо чистить нотубук? Определить то, что техника нуждается во внеочередной чистке, можно по ряду следующих признаков:
- Поверхность ноутбука очень быстро нагревается — спустя несколько минут после включения.
- Из портативного компьютера доносится шум — так шумит запыленный вентилятор.
- Работа ноута значительно ухудшается — самопроизвольные отключения, глюки, заторможенность работы, синий экран.
Что необходимо для того, чтобы самостоятельно почистить ноутбук? Для тщательной чистки компьютера могут понадобиться следующие материалы и инструменты:
- Фигурная (крестообразная) отвертка
- Специальная салфетка для экрана
- Сухая тряпка или салфетка
- Пылесос или фен для выдувания пыли
- Машинное масло или силиконовая смазка
Генеральная чистка под корпусом: разбираем ноутбук
Разбирать ноутбук следует тогда, когда в течение нескольких лет профилактическая наружная чистка не проводилась.
Раскручивать корпус можно в том случае, если период гарантийного обслуживания истек. Если гарантия действует, обращайтесь в сервисный центр.
Приготовьте следующие инструменты:
- отвертку для откручивания шурупов задней крышки;
- баллончик со сжатым воздухом;
- чистый стол для работы;
- антистатические перчатки.
Действия выполняются строго поэтапно!
- Выключите устройство. Отключите имеющиеся проводные подключения (зарядное), снимите батарею (если в вашей модели это предусмотрено).
- Открутите болты задней крышки. В некоторых моделях их трудно найти. Производитель их прячет в резиновых ножках, под наклейками, по бокам корпуса.
- Снимите крышку. Она может сдвигаться, а не сниматься. Если что-то мешает, убедитесь, сняли ли вы все болты.
- Определите место нахождения кулера и радиатора. Кулер похож на вентилятор и размещается в коробочке, а радиатор в решетчатой коробке.
- Продуйте баллончиком эти 2 устройства. Можно аккуратно обработать и микросхемы.
У радиатора проблемное место – это ребра. Со временем они забиваются большим количеством пыли. Чтобы их почистить, можно использовать тоненькую кисточку или иголку
Важно проработать все места. В очистке вентилятора же могут помочь ватные палочки — они помогут убрать плотные загрязнения
Материнскую плату трогать нельзя! Разрешено только сдувать воздухом пыль или обрабатывать пылесосом, не касаясь ее поверхности!
Некоторые пользователи используют весь хозяйственный арсенал для чистки компьютера и для материнской платы. В ход идут тряпочки, палочки, щетки. Чем это грозит? В случае попадания даже микроскопических кусочков материала возможно замыкание. Щетка же может испортить дорожки микросхем.
При работе пылесосом нужно соблюдать безопасное расстояние, чтобы не зацепить и не повредить хрупкие части. Действовать нужно предельно аккуратно!
У некоторых моделей ноутбуков вентиляторы отсоединяются. Таким образом произвести очистку можно более тщательно. Пройдите и лопасти, и места возле них. Вентиляционные окна тоже могут быть забиты пылью.
Проверив все возможные места на наличие мусора, грязи, можете приступать к сборке всех деталей. Следует собрать все детали, не забывая про мелкие элементы. По завершении сборки аппарат можно включить и проверить работоспособность.
Послушайте звук: он должен быть тихим и приятным. При длительной работе уже не должно быть перегрева.
Если проблема с перегревом не прошла, обратитесь к специалистам за консультацией!
Чистку следует делать периодически. Внешняя чистота не говорит о таком же внутреннем состоянии. Если процедуру не выполнять, может перегреться не только процессор, но и видео-чип, чипы мостов.
Могут прийти в неисправность элементы, находящиеся вокруг основных деталей. Может случиться короткое замыкание. Такая мелкая неприятность, как пыль, может привести к существенным проблемам, а их решение обходится дорого. Проблему лучше предупредить!
Инструменты
Какие инструменты выбрать, готовясь к «генеральной уборке»:
- Пылесос/фен для всасывания/выдувания пыли. Если пылесос обладает обеими функциями, можно воспользоваться только им.
- Баллончик сжатого воздуха. Аэрозоль выполняют ту же функцию, как фен.
- Мягкие кисточки, маленькие щетки для очищения клавиатуры и других деталей. Для этой же цели можно использовать ватные палочки или тампоны.
- Салфетка из микрофибры для протирания.
- Набор отверток. Отвертки разных диаметров понадобятся при разборке.
- Машинное масло для смазки кулера.
- Изопропиловый спирт для протирки микросхем.
- Плоскогубцы. Специальные плоскогубцы используются для снятия экрана.
- Термопаста. После очищения деталей, потребуется заменить термопасту для лучшего охлаждения компьютера.
Как почистить ноутбук от пыли, не разбирая?
Поверхностная «уборка» без разборки достаточно простая процедура, которую легко провести дома. Для избавления от грязи можно вооружиться пылесосом, феном или баллончиком. Не помешают специальные чистящие салфетки.
Вентиляционные решетки находятся на днище, они засасывают воздух внутрь, есть еще одна решетка на боку, откуда воздух выдувается. Именно эти места и нужно прочистить в первую очередь.
Если прибор слишком запылился, не подвергаясь чистке больше трех лет, чистить его поверхностно опасно, поскольку большое количество плотной пыли осядет на вентиляторе, выведя его из строя.
Перед тем как «продуть» портативный компьютер, ватными палочками можно прочистить вентиляционные решетки.
Порядок действий:
- Выключить ноутбук.
- Поставить ребром, как книгу.
- Пылесос по очереди приставить к вентиляционным решеткам, держа около 2 минут у каждой.
- Повторить процедуру с феном у радиатора.
- Снова пройтись пылесосом.
Замените термопасту
Заодно, раз уж ноутбук разобран, удобно заменить термопасту. Особенно если вы никогда не делали этого за последние 2–3 года или больше. Со временем термоинтерфейс пересыхает, отвод тепла ухудшается и компьютер перегревается. Замена термопасты на свежую устранит эту проблему.
Если чипы процессора и видеокарты видны после снятия задней крышки, можно сразу приступать к замене. В остальных случаях чтобы добраться до системы охлаждения придётся снять материнскую плату.
Для этого отверните все крепёжные винты и отключите шлейфы. Аккуратно подденьте плату медиатором и достаньте из корпуса. Возможно, сначала придётся сдвинуть её.
Когда тепловые трубки системы будут перед вами, снимите их и замените термоинтерфейс по нашей отдельной подробной инструкции.

YouTube‑канал F.ua
Нужно ли чистить ноутбук от пыли

Стоит отметить, что все технологически важные системы такой техники собраны в довольно тесном корпусе, из-за чего последняя имеет свойство нагреваться, порой слишком сильно. Вследствие такой особенности работа ноутбука может существенно затормаживаться и ухудшаться.
Даже вентиляционная решетка, которая имеет выход наружу, подвержена забиванию пылью из окружающего пространства. Поэтому охладитель перестает работать правильно, а результатом этого сбоя является шум системы и периодическое выключение ноутбука.
Именно поэтому настолько важно проводить периодическую очистку внутренностей ноутбука от пыли и скопившегося там мусора. Только так можно надеяться на продолжительную службу техники без досадных сбоев в ее работе
Как избежать частого загрязнения
Чтобы не выдувать пыль из устройства постоянно, достаточно вооружиться простыми советами:
- Использовать ноутбук на жесткой поверхности. Помещая компьютер на колени или кровать, пользователь перекрывает доступ воздуха и внутрь засасывается мелкий мусор.
- Не стоит перекусывать, работая за компьютером. Крошки попадут внутрь. А опрокинутый чай или кофе и вовсе убьет прибор.
- При окончании работы, лэптоп стоит отключить, чтобы он не работал вхолостую.
- USB-кулер даст дополнительный охлаждающий эффект, но не поможет избежать пыли.
Ноутбук – это мощный портативный компьютер, а его чистота – залог безопасности и надежности устройства.
Шаг 2. Подготовка инструмента и рабочего пространства
Перед тем, как почистить ноутбук от пыли, нужно подготовить себе рабочее место. При этом необходимо учитывать, что грязь из устройства, скорее всего, окажется именно на столе
Особых требования к рабочему пространству нет, есть лишь несколько нюансов, на которые стоит обратить внимание:
- Вентиляция. Помещение должно хорошо проветриваться. Вне зависимости от способа, которым вы решите убирать пыль из ноутбука, большая ее часть попадет в воздух и осядет потом на окружающие предметы.
- Освещение. Все детали ноутов и нетбуков достаточно мелкие, особенно крепежные элементы. Чтоб не сорвать резьбу неправильной отверткой и хорошо все рассмотреть, нужно организовать качественную подсветку рабочего пространства.
- Инструмент. Заранее подготовьте все необходимое, чтоб не отвлекаться на его поиск во время работы.

Далее мы более подробно рассмотрим, инструментарий и устройства, которые будут полезны при разборке и очистке любой компьютерной техники, а не только ноута:
Набор отверток. Потребуется для снятия задней крышки ноутбука, а также отвинчивания винтов с некоторых деталей. Единого стандарта у винтов, используемых для крепления элементов ноутбуков, не существует – вам могут понадобиться как «крест», так и «звезда» различного размера. Поэтому универсальная отвертка с набором бит разного размера и формы – оптимальный вариант.

Баллончик со сжатым воздухом или пылесос с функцией реверса (выдува). Сжатый воздух для очистки техники продается во многих специализированных магазинах. Он очень удобен тем, что его носик узкий и длинный, поэтому может пролезть даже в труднодоступные места.

Кисточка с достаточно жестким ворсом. Она идеально подойдет для того, чтоб удалить пылевые комки, которые часто застревают между пластин радиатора.

- Антистатические перчатки. Если вы не собираетесь производить глубокую очистку, а только уберете грязь с системы охлаждения, то они вам не понадобятся. А при замене термопасты на процессоре без них лучше не работать – электроника чувствительна к статическому напряжению, которое может накапливаться на руках.
- Тонкий двухсторонний скотч. В некоторых моделях крепежные винты прячутся под мягкими ножками из вспененной резины. Скотч понадобиться для того, чтоб приклеить их обратно после чистки.