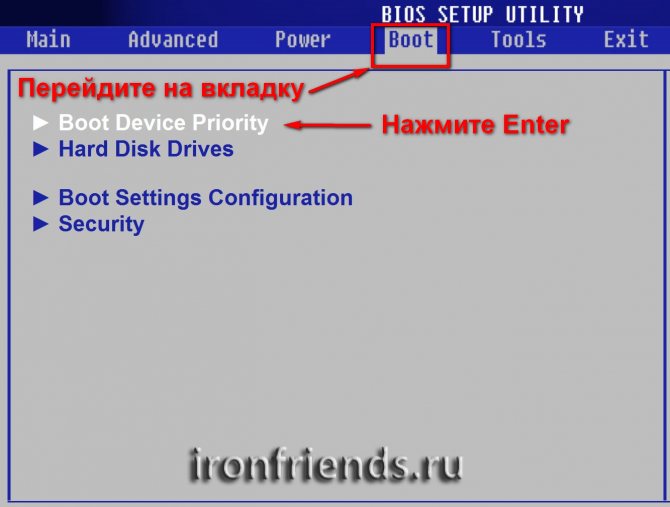Важный совет
В случае если вы хотите поставить SSD накопитель вместо DVD привода, то для лучшего быстродействия ноутбука будет полезно сделать небольшую рокировку. Поставьте SSD накопитель на место, отведенное для жесткого диска, а жесткий диск вставьте в адаптер.
Это обусловлено тем, что в современных ноутбуках под накопитель предусмотрены разъемы SATA 3, а для привода обычно ограничиваются разъемом SATA 1. Ну и, понятно же, что чтобы раскрыть весь потенциал скорости SSD накопителя, ему будет мало пропускной способности разъема SATA 1. Немного подробнее о типах SATA написано в статье про жесткие диски.
Замена DVD-привода в ноутбуке на SSD- или HDD-накопитель
У многих из нас наверняка есть ноутбук с DVD приводом, который практически никогда не используется. Заменив привод на SSD накопитель, можно существенно улучшить характеристики вашего компьютера. А также к ноутбуку можно подключить старый накопитель, который давно лежит на полке. В данной публикации я подробно расскажу как это сделать.
Для того чтобы смонтировать 2,5 дюймовый накопитель вместо DVD привода, для начала нужно приобрести специальный переходник, который называется Optibay. Они бывают двух размеров, поэтому для начала нужно снять DVD привод и замерять его толщину. Для этого нужно перевернуть ноутбук и открутить специальный фиксирующий винт, затем привод просто вытаскивается.
После извлечения замеряем толщину привода и отправляемся покупать Optibay переходник. Всего существует два размера приводов с толщиной 9,5 и 12,7 миллиметров. У меня был DVD с толщиной 12,7 миллиметров, соответственно и Optibay заказываю такого же размера.
Я покупал Optibay здесь Резерв
Переходник стоит совсем недорого: около 3 долларов США. После распаковки полученной посылки мы видим сам Optibay, набор винтов для фиксации накопителя, отвертку и накладку на лицевую часть переходника.
Далее вставляем любой 2,5 дюймовый SSD или HDD накопитель в специальный слот в переходнике.
Сначала накопитель нужно правильно ориентировать и направить на разъемы подключения, а затем нажать со стороны правого торца одновременно толкая накопитель вперед и вниз.
После переворачиваем устройство и фиксируем накопитель при помощи винтов.
В моем случае я монтирую SSD накопитель от компании XrayDisk, который я ранее приобрел на Aliexpress. К слову, устройство пришло достаточно быстро и в полной сохранности, несмотря на небольшую помятость на коробке. У продавца можно выбрать любой интересующий вас объем памяти.
SSD покупал здесь Другие накопители
Итак, далее нужно смонтировать декоративную накладку на лицевую часть переходника.
Однако после установки Optibay на свое место в ноутбуке, стало очевидным, что нужно снять декоративную накладку со старого DVD привода, поскольку входящая в комплект накладка не подходит к моему компьютеру. Это сделать очень просто при помощи тонкой плоской отвертки.
После установки родной декоративной накладки ноутбук выглядит абсолютно как до всех манипуляций, однако имеет на своем борту дополнительный накопитель.
Теперь нужно включить компьютер. После загрузки, Windows автоматически установил драйвера на новый накопитель, однако поскольку мой накопитель новый, ему нужно назначить букву названия тома и отформатировать. Сделать это можно достаточно просто и быстро. Нужно открыть «панель управления», затем выбрать вкладку «администрирование», далее «управление компьютером». В появившемся окне выбираем «управление дисками».
Новый накопитель отмечен черным цветом. Нажимаем на нем правой кнопкой мыши и выбираем пункт меню «создать простой том». После в появившемся окне следуем нескольким пунктам, где производим форматирование и назначаем букву тому. Все теперь накопитель готов к полноценному использованию.
Возможная проблема при установке HDD вместо дисковода и её устранение
При подключении жёсткого диска вместо дисковода CD/DVD ноутбука через специальный переходник, может возникнуть проблема, с которой мне довелось столкнуться на 2-х ноутбуках.
Заключается она в том, что после установки HDD через переходник вместо дисковода, компьютер перестаёт нормально выключаться, а также переходить в различные режимы сна. При попытке выполнить одно из этих действий, компьютер завершает все программы, но полностью так и не выключается. Вентиляторы при этом продолжают работать, причем на повышенных оборотах и компьютер может выключиться или уйти в нужный режим сна более чем через час, а может так и продолжать бесконечно работать и нагреваться.
Когда я первый раз столкнулся с этой проблемой, ооочень долго искал причину, перебрал и все драйвера и искал проблему в самой системе и установленных программах, потому как само железо всё исправное.
Оказалось всё очень просто. На переходнике (салазках), который подключает HDD вместо дисковода, есть переключатель. Мне не удалось выяснить, что именно он переключает, но видимо какой-то режим работы. Вот как он выглядит:
Достаточно сдвинуть этот переключатель из исходного положения в одно из двух доступных, после чего снова устанавливаете HDD в ноутбук и проверяете, изменилась ли ситуация. Если нет, сдвигаете переключатель в последнее 3-е положение. В этом случае на 100% должно уже всё работать как нужно.
Порядок установки HDD или SSD вместо привода
Нет разницы, какой тип диска устанавливать в отсек оптического привода ноутбука — и HDD вместо DVD, и SSD — будут подключаться одинаково. Следует учитывать, что производителями компьютеров такая модификация не предусматривается — официальных адаптеров не существует, только китайские модели (например, Оптибей). Впрочем, из-за очень простого устройства переходника беспокоиться о его качестве не приходится. Но всю ответственность за возможные неполадки пользователь берет на себя — гарантии на ноутбук он лишится.
Перед тем как подключить дополнительный SSD к ноутбуку или установить HDD в отсек привода DVD ноутбука, необходимо обеспечить безопасность: отключить аккумулятор, а также заземлиться — прикоснуться, например, к батарее, чтобы снять с рук статическое напряжение, которое может уничтожить компоненты материнской платы компьютера.
Использование старого HDD
Первый вариант заключается в превращении его в переносной накопитель. Осуществить процедуру получится при помощи специального корпуса, в который помещается HDD. Он обеспечит защиту диска, а также, благодаря встроенной плате, добавит разъем, необходимый для подключения к компьютеру через USB-порт. Это решение подойдет пользователям, которые нуждаются в портативном устройстве для хранения большого количества информации.
Второй вариант – установка HDD на место DVD-привода. Последний в настоящее время редко используется, кроме того, его можно разместить в специальном «кармане» для подключения через USB-вход, при возникновении необходимости – считать информацию с оптического диска. Удобнее выполнять установку непосредственно в момент замены HDD на SSD в ноутбуке – так не придется разбирать компьютер два раза.
Приводы бывают двух видов: обычные, толщиной 12,7 мм и ультратонкие, толщиной 9,5 мм. Этот нюанс нужно учитывать при выборе переходника. Сама процедура очень проста и во многом схожа с описанной выше. Потребуется лишь извлечь DVD-привод (зачастую выполняется без снятия задней крышки), после чего поставить на его место переходник с подключенным жестким диском.
Какой адаптер выбрать
На самом деле, это очень важный вопрос. Салазки выпускаются двух типоразмеров — с толщиной 9.5 или 12.7 мм. Все прочие размеры одинаковы и соответствуют габаритам оптического привода. Именно таких размеров дисководами комплектуются все ноутбуки. Самый простой способ определить необходимую толщину optibay адаптера — открыть лоток дисковода и замерить толщину ниши, в которую он установлен.
Самый простой способ определить необходимую толщину optibay адаптера — открыть лоток дисковода и замерить толщину ниши, в которую он установлен.
Если вы не уверены в результатах замеров, можно перестраховаться, найдя модель дисковода в Диспетчере устройств. В Windows 10 для этого нужно нажать ПКМ на кнопке «Пуск» и выбрать необходимый пункт меню. Нужное устройство расположено в категории DVD-дисководы.
Узнав модель, несложно найти в интернете ее характеристики, в том числе физические размеры.
Настройка диска
Чтобы увеличить скорость накопителя, перейдите в BIOS, подключив режим AHCI:
- Откройте раздел Main.
- Выберите опцию Configure SATA as.
- Выберите AHCI.
- Нажмите кнопку F10, чтобы сохранить изменения.
- Перезагрузите ноутбук.
Если операционная система не определила второй HDD, попробуйте его отформатировать:
- Перейдите в утилиту «Управление дисками».
- Отформатируйте новый HDD при помощи файловой системы NTFS.
После этого он обязательно появится в проводнике.
Как видно из описания, заменить отживший свой век CD-DVD на более полезную штуку несложно. Главное – быть очень внимательным, проявить аккуратность и не растерять все нужные винтики во время работы.
Разборка ноутбука
После того, как мы приготовили все необходимое для замены и приобрели подходящий переходник для ССД, можно приступать к вскрытию ноутбука с последующей заменой привода.
Сделать это можно следующим образом:
- Выключаем ноутбук и ждем, пока он полностью выключится.
- Переворачиваем и извлекаем батарею.
После того, как батарея будет отключена, нужно снять установленный жесткий диск.
Для этого:
- Откручиваем винты и снимаем крышку на другой от батареи стороне.
- Для того чтобы снять крышку необходимо поддеть ее и приподнять.
Под крышкой располагается винчестер и модули памяти. Нам нужно снять именно жесткий диск, так как на его место будет установлен твердотельный накопитель.
Если вы спросите, почему именно сюда мы устанавливаем ССД, а не вместо привода, то этому есть простое объяснение.
Чтобы правильно снять накопитель необходимо точно следовать следующей инструкции:
- Откручиваем винты, с помощью которых он закреплен.
- Двигаем винчестер в левую сторону и аккуратно извлекаем его из корпуса.
- Затем вытаскиваем жесткий диск из крепежной рамки и откладываем в сторону. К нему мы еще вернемся.
- В крепежную рамку устанавливаем SSD накопитель.
- После этого устанавливаем наш старый винчестер в переходник. На нем есть небольшая инструкция по поводу того, как правильно закрепить винчестер.
Откладываем оба накопителя в сторонку, к ним мы еще вернемся.
Снятие верхней крышки
Теперь нам необходимо снять верхнюю крышку ноутбука, открутив все фиксирующие винты. Следует учесть тот факт, что они бывают разных размеров и обязательно нужно запомнить, откуда они были выкручены.
После того, как все винты будут откручены, дело остается за медиатором. Теперь необходимо отделить нижнюю и верхнюю часть ноутбука. Нужно быть предельно осторожным при вскрытии, так как большинство моделей обладают не надежными защелками, которые легко могут сломаться. Проверьте еще раз, все ли винты были откручены, иначе есть риск повредить корпус устройства.
Для снятия крышки нужно вставить медиатор в щель, которая находится между верхней и нижней крышкой, и медленно провернуть его, чтобы отщелкнуть защелки, находящиеся внутри корпуса. Начинать следует с передней части ноута, где располагаются световые индикаторы. Необходимо пройтись медиатором по периметру всего корпуса.
При работе с некоторыми устройствами не приходится отсоединять шлейфы, так как иногда заменить DVD привод получается без снятия верхней части устройства, что в значительной мере может сэкономить ваше время.
DVD-привод
Теперь откручиваем DVD-привод. Нам понадобится короткая отвертка, чтобы открутить шуруп, с помощью которого дисковод крепится к корпусу. После того, как он будет выкручен, можно без каких-либо проблем изъять привод.
Затем снимаем с DVD-дисковода пластмассовую крышку. Чтобы сделать это, его нужно открыть. Для этого потребуется скрепка или иголка. Находим на передней панели устройства небольшое отверстие и вставляем туда скрепку. После легкого нажатия каретка привода выедет из корпуса, и вы получите полноценный доступ к его нижней части и сможете без проблем отделить заглушку от каретки.
Как только заглушка будет извлечена, ее нужно будет поставить на переходник.
Далее снимаем с дисковода скобку, которая прикрепляет его к ноутбуку, и переставляем ее на наш переходник в то же место.
После этого устанавливаем адаптер на место ранее извлеченного нами привода и закручиваем крепящий винт.
Осталось перевернуть ноутбук нижней стороной и установить SSD диск на место старого HDD. Закрываем снятую в начале разборки крышку и закручиваем оставшиеся болты по периметру устройства, вставляем батарею.
Теперь ноутбук собран и готов к работе. Нами была проведена установка двух жестких дисков: старый HDD мы поставили в переходник и подключили вместо дисковода, а новый твердотельный накопитель вмонтирован на его место.
Программные настройки
Следующим этапом будет настройка Bios, а именно включение режима AHCI. Данный режим позволяет повысить скорость работы накопителя, в основном за счет преимуществ технологии NCQ. Также открываются и другие возможности, например, такие как горячая замена.
- Входим в Bios. Инструкция.
- Переходим в раздел «Main» и в опции «Configure SATA as» выставляем «AHCI». Название разделов могут отличаться в разных версиях Биоса, поэтому старайтесь искать похожие настройки.
- Сохраняем настройки «F10» и перезагружаем ПК.
Теперь вы знаете, как поставить ССД в ноутбук вместо старого DVD-дисковода, и сможете сделать это самостоятельно без каких-либо проблем, точно следуя нашей инструкции.
Выбор адаптера
Многие производители занимаются изготовлением салазок к HDD для ноутбуков. Существенной разницы между ними нет — нужно лишь подобрать подходящий по размеру адаптер HDD. В ноутбуке может быть установлен один из двух типов дисководов:
- 12,7 мм высотой — в старых моделях;
- 9,5 мм — в современных ультратонких компьютерах.
Не страшно, если тонкий адаптер используется для ноутбука с высоким отсеком — установка пройдет без проблем. Но лучше подобрать подходящий переходник, чтобы замена CD-привода на SSD в ноутбуке не вызвала затруднений. Кроме того, стоит купить салазки со специальными скобками, которыми они цепляются за наружную часть корпуса компьютера, извлечь устройство при необходимости будет проще.
Внешний карман
В том случае, если необходимо подключить винчестер формата 3,5 дюйма к ноутбуку, нужно воспользоваться внешним карманом. Так называется специальный корпус со всеми необходимыми портами, куда помещают HHD или SSD для дальнейшего использования.
Также винчестеру необходимо питание, без него он просто не будет работать, и карман может его предоставить. Есть несколько вариантов: с аккумулятором, что подойдёт для более автономных решений, и без него — с необходимостью подключения к розетке.
Существуют карманы не только на один слот для винчестера, но и на два, три, четыре и даже пять. Форм-фактор тоже необязательно должен быть 3,5-дюймовым, есть и на 2,5 дюймов.
Как вставить SSD вместо DVD привода в ноутбуке?
Пришло время заняться делом – повторяйте то, что я буду описывать в изложенном порядке, и вы сами сможете установить SSD накопитель (или HDD винчестер) вместо DVD привода. Сложного в этом совершенно ничего нет.
Для начала полностью обесточьте ноутбук. То есть отключите от него зарядное устройство и достаньте батарею.
Достаньте дисковод из ноутбука. Для этого вам придется выкрутить один винтик на дне ноутбука, который держит ваш привод. Найти и распознать этот винтик не составит труда.
Откручиваем и вытаскиваем привод
Далее нужно аккуратно вставить SSD накопитель (или жесткий диск) в адаптер и прикрутить его теми винтиками, которые шли в комплекте с адаптером и дополнительно зафиксировать его специальной заглушкой (она тоже будет в комплекте).
С креплением все просто: открутил, прикрутил
После этого нужно будет переставить крепление и внешнюю панель с DVD привода на адаптер. С креплением все просто: открутил, прикрутил. А с панелькой действуйте очень аккуратно, потому что она – хрупкое создание.
Теперь все. Засовывайте адаптер в ноутбук и прикручивайте его. На все про все у вас должно было уйти не более 5 минут. Давайте резюмируем, как вставить HDD или SSD вместо DVD привода:
- Обесточить ноутбук
- Извлечь DVD привод
- Вставить HDD или SSD в адаптер
- Перенести крепление и внешнюю панель на адаптер
- Вставить и прикрутить привод
Установка нового диска
Но не во всех случаях необходима именно замена старого винчестера. В некоторых моделях ноутбуков изначально есть слот для установки ещё одного жёсткого диска, который просто пустует. Следовательно, можно установить новый диск и при этом оставить старый. Процедура установки нового устройства ничем не отличается от замены старого, нужно разобрать ноутбук, найти пустующий слот и установить туда HHD. Потом аккуратно собрать и запустить устройство.
 Этим можно воспользоваться и купить SSD «под систему». Установив на него операционную систему, можно будет добиться большей скорости загрузки устройства, что прибавит удобства в работе.
Этим можно воспользоваться и купить SSD «под систему». Установив на него операционную систему, можно будет добиться большей скорости загрузки устройства, что прибавит удобства в работе.
Но и в этом есть подвох. Иногда бывает, что второй пустующий слот уступает по скорости подключения. Так как подключение жёсткого sata к материнской плате бывает разным, точнее, порт сата бывает разный по скорости, то SSD нужно подключать к самому быстрому из доступных портов. Это может оказаться уже занятный диском слот, а значит, нужно просто поменять их местами. Таким образом, на ноутбуке все равно будет два диска, но они будут работать быстрее.
Приступаем к установке
Обеспечьте себе безопасность. Для этого нужно обесточить устройство, отключить аккумулятор, а после снять напряжение с рук, например, дотронуться до батареи. Так как вы можете повредить материнскую плату.
Меняем HDD на SSD
Если вы не собираетесь делать замену HDD, то просто пропустите этот пункт и сразу переходите к следующему.
Снимаем жесткий диск, следуя точно инструкции:
- Переворачиваем устройство и снимаем крышку, открутив все винты. Потом слегка поддеваем ее тонким предметом и вытаскиваем.
Переворачиваем устройство и снимаем крышку
- Приступаем к снятию накопителя: снова откручиваем все болтики, которые крепят наше устройство.
Откручиваем все болтики, которые крепят наше устройство
- Теперь аккуратно сдвигаем диск в левую сторону и вытаскиваем из корпуса.
Сдвигаем диск в левую сторону и вытаскиваем из корпуса
- Вынимаем этот диск из крепежа и откладываем, его будем устанавливать вместо дисковода.
Вынимаем диск из крепежа
- В данный крепеж устанавливаем новый твердотельный накопитель SSD.
Устанавливаем новый твердотельный накопитель SSD
- Старый диск HDD нужно установить в переходник, заранее купленный. Там должна быть инструкция, с ее помощью вы сможете правильно установить.
Диск HDD устанавливаем в переходник
Ставим диск на место оптического привода
- Вам не стоит снимать всю крышку ноутбука, всего открутить пару винтов и снять дисковод. Найти необходимый болтик нужно максимально близка к дисководу. Переворачиваем устройство и выкручиваем.
Переворачиваем устройство и выкручиваем болтики
- Наш дисковод откручен от ноутбука, поэтому мы легко, но аккуратно вытаскиваем его.
Вытаскиваем дисковод
- Теперь нужно установить крепление для переходника. Для этого снимаем его с дисковода или же берем, если он есть, из купленного комплекта. На ноутбуке адаптер должен быть закреплен. Устанавливаем крепеж на переходник на тоже самое место, где он был на дисководе.
Устанавливаем крепеж на переходник на тоже место, где он был на дисководе
- Внутрь адаптера устанавливаем SSD (или HDD). Далее устанавливаем адаптер вместо жесткого диска и закручиваем болтик.
Устанавливаем адаптер вместо жесткого диска и закручиваем болтик
- Теперь на место старого HDD необходимо установить уже подготовленный новый SSD и закрутить крышку ноутбука.
Установка завершена, осталось установить параметры в операционной системе.
Замена DVD на HDD в ноутбуке
Теперь в адаптер можно вставить жесткий диск. Делайте это аккуратно, чтобы не сломать SATA-порт. Теперь берем болты, который нам предоставили и закручиваем диск по бокам.

Достаньте дисковод из ноутбука, естественно перед этим его нужно с задней стороны ноутбука открутить. Обычно он держится на одном болте.
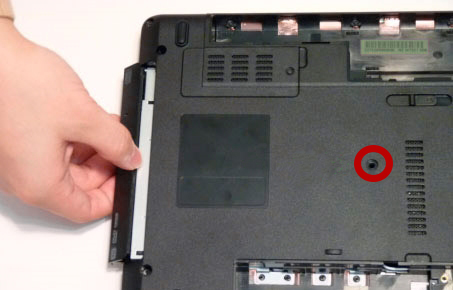
После этого нужно открутить крепление дисковода и прикрутить его к адаптеру. Это нужно, чтобы адаптер закрепить в ноутбуке.

Внешний вид данного крепления может отличаться в зависимости от ноутбука.
Если посмотреть нам сам адаптер, либо на упаковку, то можно увидеть инструкцию по установке жесткого диска в него, но это мы уже сделали.
Установите ее на адаптер, там есть место для нее.
Полностью собранный адаптер с жестким диском можно помещать в место для дисковода. Защелкиваете его, а потом прикручиваете болт.
Подсоединяете батарею к ноутбуку и включаете его, смотрим, что у нас получилось. А получилось то, что теперь у нас есть дополнительный жесткий диск на 1 Тб.
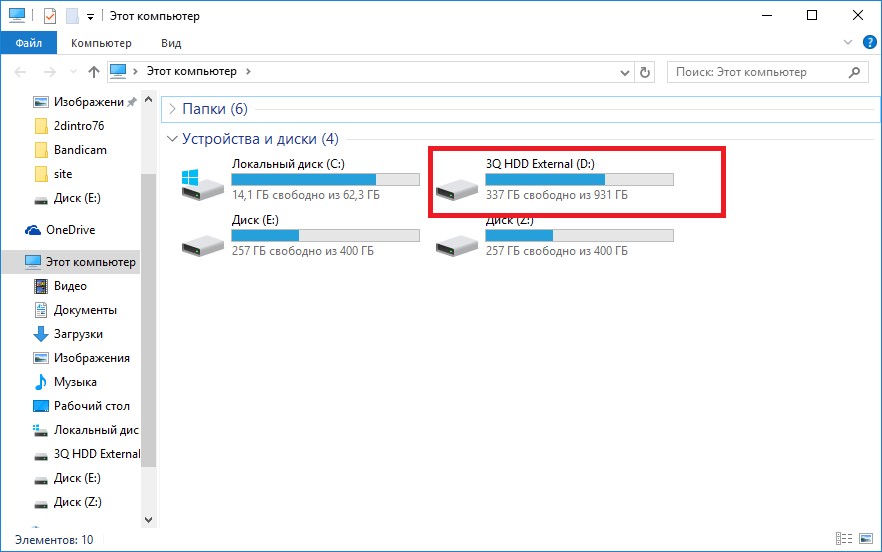
Если возникли трудности с установкой адаптера в ноутбук, то смотрите подробное видео:
Если вы хотите установить в ноутбук быстрый твердотельный накопитель, определите его в отсек для жесткого диска, а извлеченный из него винчестер установите в отсек для DVD-привода. Как уверяют производители адаптеров-переходников, их продукты в полной мере поддерживают SSD-носители, но на практике могут возникнуть проблемы со скоростью работы.
Перенесите данные с жесткого диска на твердотельный накопитель — для этого удобнее всего использовать специальную программу, например, такую как Data Migration Software
от Samsung. Далее мы расскажем, как достать DVD-привод и установить ваш старый винчестер в адаптер, а SSD-носитель — в отсек для жесткого диска.
1. Снимаем крышку отсека HDD
Жесткий диск мобильного компьютера обычно расположен в специальном отсеке под быстросъемной крышкой, на которой изображен символ винчестера. Крышка крепится к корпусу несколькими винтами. Чтобы открутить их, вам понадобится маленькая крестовая отвертка
Важно: перед вскрытием мобильного компьютера убедитесь, что аккумуляторная батарея извлечена и устройство отключено от сети питания. В нашем случае для замены жесткого диска необходимо снять заднюю крышку корпуса ноутбука целиком
2. Достаем DVD-привод
Как правило, DVD-привод закреплен только одним винтом. В нашем примере он находится примерно по центру корпуса мобильного компьютера, рядом с отсеком для жесткого диска. Открутите винт и вставьте тонкий предмет в отверстие для механического открывания створки привода. Потяните привод на себя и выньте его из корпуса. Отсоедините от оптического привода переднюю панель, используя для этого плоскую отвертку.

3. Достаем жесткий диск
Теперь освободите винчестер
Осторожно потяните жесткий диск за лоток на себя и извлеките его из отсека. Если ваш жесткий диск находится в пластиковом или металлическом корпусе, снимите его

4. Устанавливаем диск в адаптер
Установите жесткий диск в купленный вами адаптер. Убедитесь, что штекеры адаптера правильно подсоединены к разъемам накопителя. Затем закрепите его винтами.

5. Вставляем винчестер в отсек для DVD-привода
Теперь вставьте адаптер с уже помещенным в него жестким диском на место снятого DVD-привода. Чтобы закрепить его, используйте винт, который вы открутили, когда доставали DVD-привод.


7. Запуск жесткого диска под Windows
Возможно, что для использования жесткого диска его понадобится активировать из Панели управления. Для этого щелкните кнопку «Пуск» и далее «Панель управления», затем «Администрирование | Управление компьютером | Управление дисками». Выберите «Действие», затем «Повторить проверку дисков». Запустить данную утилиту также получится, если ввести в строке «Выполнить» команду «diskmgmt.msc».
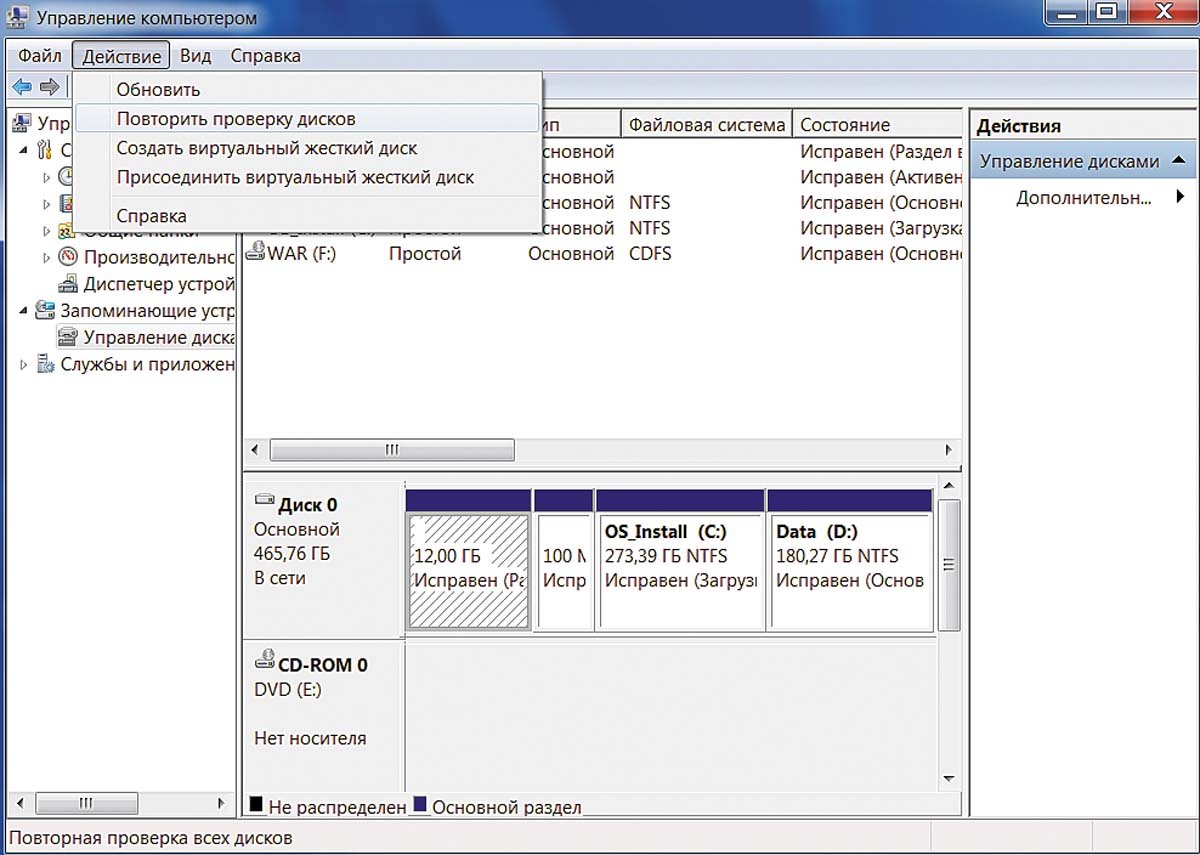
Каждый пользователь хотел бы установить на свой ПК современный SSD диск для лучшей продуктивности и более высокой скорости работы системы. Поставить твердотельный накопитель на компьютер невероятно просто, и сам процесс обычно не сопровождается какими-либо трудностями.
Но установить SSD в ноутбук вместо DVD привода, гораздо сложнее, ведь его для начала нужно аккуратно разобрать. И у многих пользователей на этом этапе уже возникают трудности. Так давайте разберем весь процесс более подробно.