Почему так
Такое получается из-за разных кодировок в разных операционных системах. А точнее из-за того, что Windows до сих пор использует свою WIN1251 , когда давно уже существует UTF-8 , созданная специально во избежание подобных проблем. ZIP, хоть и являясь старейшим и распространённейшим форматом архивов, испытывает проблемы с этим при переносе архива с платформы на платформу.
Не имеет значения, какую программу-архиватор вы используете — причина именно в самом формате ZIP . Для проверки мы упаковали тестовый архив с настройками по умолчанию сначала архиватором WinRAR, затем — архиватором 7-Zip. После чего просмотрели архивы в среде Mac OS — в обоих архивах кириллические имена файлов превратились в набор кракозябр.
Ну так может тогда не стоит использовать формат ZIP и паковать всё, например, в 7z ? В общем-то, это хорошая идея, но дело в том (и это единственная причина), что ZIP , как уже говорилось, является наиболее распространённым форматом архивов, потому чтобы большинство ваших пользователей смогло распаковать ваш архив, использовать рекомендуется именно его.
Как временно исправить проблему с файлами?
Легкое Исправление
Если вам повезет, вы получите ошибку и точно знаете, какое имя файла вызывает проблему. Или, по крайней мере, где найти файл. Может быть, у вас есть имя файла, которое выглядит примерно так:
C:\User\guymc\Documents\My Resumesresumewithanamesolongthatitcausesproblemsandbecomespartofsomeguysarticleonthewebhowdoyoulikemenow.docx
Понятно, кто в этом случае виновник. Найдите файл в проводнике Windows или в проводнике, как он называется в Windows 10, нажмите один раз на него, нажмите F2, чтобы переименовать его, и измените это глупое имя файла на более разумное. Задача решена.
Менее простые исправления
Не всегда легко решить эту проблему. Иногда вы не можете изменить имена файлов или каталогов по любой причине.
Следующие решения помогут вам. Их несложно сделать.
Перемещение, удаление или копирование файлов или каталогов с помощью PowerShell Иногда вы получаете сообщение об ошибке при попытке переместить, удалить или скопировать каталоги, где количество символов для пути к файлу превышает 260.
Обратите внимание, что слова каталог и папка являются взаимозаменяемыми. Мы будем использовать «каталог» в будущем
Следующие командлеты PowerShell также можно использовать для файлов.
Возможно, путь к файлу выглядит примерно так:
C:\Users\guymc\Documents\This\Is\Exactly\The\Precise\Directory\Path\That\I\Need\To\Have\To\Keep\My\Files\Sorted\In\A\Manner\That\Makes\Sense\To\Me\So\Lets\Pretend\This\Is\An\Actual\Filepath\That\You\Might\Also\Have\On\Your\Windows\Computer\And\Not\Over\Think\It\Document.docx
Этот путь к файлу составляет 280 символов. Поэтому мы не можем скопировать каталог оттуда куда-либо еще с помощью обычного метода копирования-вставки. Мы получаем ошибку Destination Path Too Long.
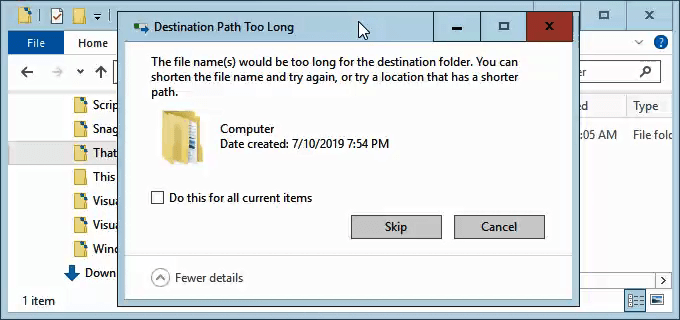
Давайте предположим, что по какой-то причине мы не можем переименовать каталоги, в которые вложен файл. Что мы делаем?
Когда откроется PowerShell, вы окажетесь в корне своего пользовательского каталога. Продолжайте, предполагая, что C:\Users\guymc — ваш пользовательский каталог.
Каталог с именем This находится в каталоге Documents. Чтобы перейти в каталог Documents, мы используем команду .

Вы увидите быстрое изменение текущего каталога на C:\Users\guymc\Documents. Это хорошо. Мы работаем ближе к каталогам, которые облегчат жизнь.
Копирование каталога с использованием Copy-Item
Мы хотим скопировать каталог This и его содержимое в ThatNewFolder. Давайте используем команду PowerShell Copy-Item с параметрами -Destination и -Recurse.
-Destination сообщает PowerShell, где мы хотим, чтобы копия находилась. -Recurse говорит PowerShell скопировать все элементы внутри к месту назначения. Копирование оставляет оригиналы там, где они есть, и делает все новые в месте назначения.
Copy-Item This -Destination ThatNewFolder -Recurse

Переместить каталог с помощью Move-Item
Допустим, мы хотим переместить каталог This, а также все каталоги и файлы в нем, в ThatNewFolder. Перемещение не оставляет оригинал на месте.
Мы можем использовать команду PowerShell Move-Item с параметрами -Path и -Destination. -Path определяет элемент, который мы хотим переместить, и -Destination сообщает PowerShell, где мы хотим его получить.
Команда поместит это в ThatNewFolder. Он также будет перемещать все, что находится внутри этого каталога. Move-Item может использоваться для перемещения файлов или каталогов, и он работает независимо от пути к файлу или длины имени файла.
Move-Item -Path This -Destination ThatNewFolder

Чтобы убедиться, что это работает, используйте команду , чтобы войти в ThatNewFolder. Затем используйте команду для вывода списка каталогов в ThatNewFolder. Вы увидите, что этот каталог находится там.
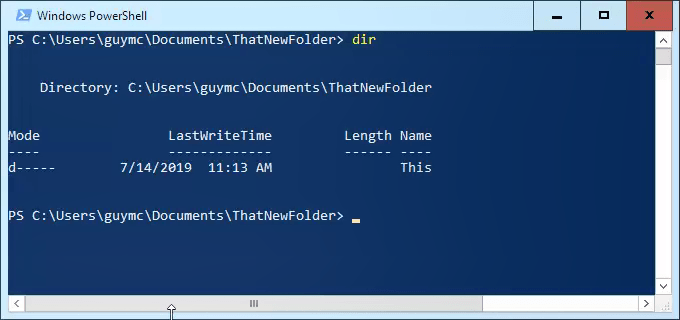
Удалить каталог с помощью Remove-Item
Если мы хотим удалить этот каталог и все в нем, мы используем команду Remove-Item.
Командлет Remove-Item обладает некоторой встроенной безопасностью, которая затрудняет удаление каталога с содержимым внутри него. В нашем примере мы знаем, что хотим удалить все, поэтому мы будем использовать параметры -Recurse, чтобы заставить его удалять все внутри, и -Force, чтобы он делал это, не спрашивая нас, уверены ли мы в каждом элементе внутри.
Имейте в виду! Восстановить что-либо удаленное таким образом было бы чрезвычайно сложно.
Remove-Item This -Recurse -Force

Вы можете снова использовать команду dir, чтобы убедиться, что она пропала.
Вот и все
Существуют и другие способы обхода длинных имен файлов и путей к файлам, но то, что мы здесь рассмотрели, — это самые простые и эффективные методы.
Как решить проблему
Поскольку при обращении к файлу система воспринимает путь к нему как имя, его не получится убрать из глубокой папки и сохранить на рабочем столе для легкого доступа. Всегда будет возникать эта ошибка, поэтому решение проблемы кроется в изменении длины пути. Сделать это можно несколькими способами.
Переименование
Помня об ограничении длины в 255 символов, нужно сократить названия некоторых папок, через которые пролегает путь к файлу. Самый простой вариант – задать им числовые имена вместо слов. Например: «1», «2», «3».
Если в этих папках хранится другая важная информация, а не один файл, нужны понятные имена, по которым вы сможете ориентироваться в будущем.
Попробуйте сократить названия, используя несколько букв, а не целые слова. Например: вместо «фотографии» – «фото», вместо «оборудование» – «оборуд». Задайте и конечному файлу более короткое имя. После этого повторите попытку открытия или удаления.
Выключение ограничения
Ограничение в 255 символов можно просто отключить в реестре ОС, если не планируется взаимодействие в другими компьютерами по общей сети. Для этого проделайте следующее:
- Введите команду WIN+R.
- В открывшейся строке напишите regedit и нажмите Enter.
- Запустится окно с реестром. Выберите папку HKEY_LOCAL_MACHINE.
- В ней пройдите по пути, указанному на фото до файла Long Paths Enable.
- Задайте ему значение «1».
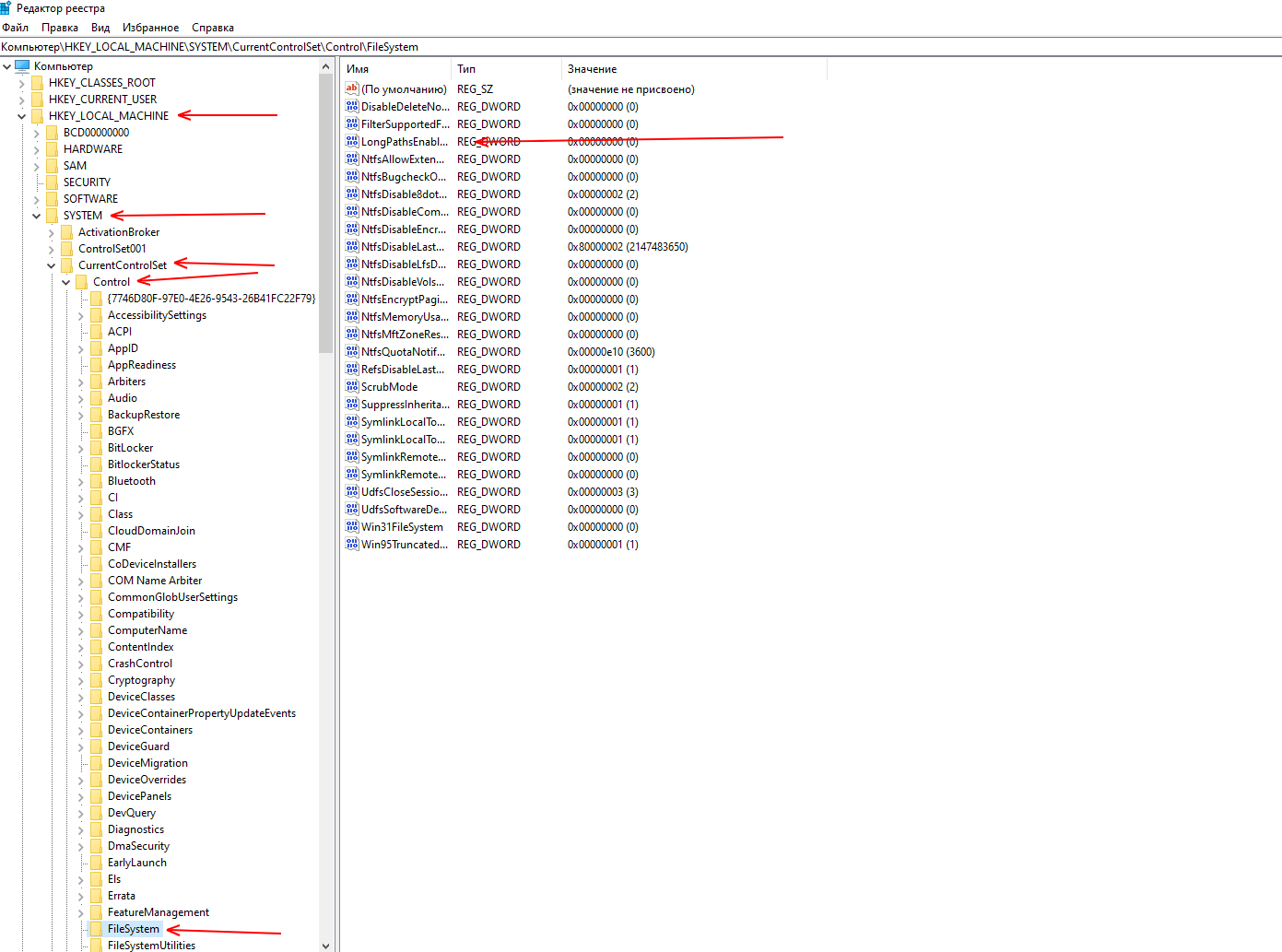
После этого можно создавать хоть 20 папок, вложенных друг в друга – все файлы будут откликаться адекватно, поскольку исчезнет ограничение.
Unlocker
Это бесплатное приложение, при помощи которого можно работать с файлами, заблокированными ОС. Программа позволяет напрямую удалить или скопировать и переместить файл, не учитывая размер разрешенного имени.
Total Commander
Программа имеет закрытый исходный код и выполняет роль файлового менеджера. Она создает собственную «среду» внутри операционной системы и предоставляет путь к файлам, закрытый для штатных средств Windows. Скачайте программу, ознакомьтесь со структурным деревом каталога, найдите свой файл в привычном месте или через поиск.
Архиватор 7-Zip
Программа 7-Zip предназначена для архивирования файлов, но у нее есть встроенный менеджер. Он не учитывает длину пути к конечному файлу, поэтому открывает доступ к работе с теми данными, которые не поддерживаются штатной файловой системой.
Скачайте архиватор, запустите менеджер. В открывшемся окне удаляйте, копируйте файлы с длинным путем или создавайте новые папки и помещайте туда нужные фото, музыку, видео. В директории это будет отображаться корректно.
Сокращение пути через ссылку
У каждой папки в свойствах есть указатель расположения в разделе «Общее». При обращении к папке задействуется этот путь. Сократить его можно, заменив укороченной ссылкой.
Для этого:
- В поле поиска на панели задач введите «Командная строка».
- В черном окне введите mklink /D «C:\короткий путь».
- Далее скопируйте полный путь из свойств папки и вставьте его сюда же.
Система создаст короткую ссылку и будет обращаться к ней, а не к длинному полному названию. После этого можно создавать новые файлы – короткий путь будет автоматически привязываться к ним.
Выбор папки на сервере, открываемой по умолчанию
При подключении к серверу, Файлзилла показывает нам корневой каталог. Если вы чаще всего работаете с каким-то определённым каталогом, можно настроить FTP клиент так, чтобы при запуске он сразу показывал нужный каталог на определённом сайте. Для этого выполняем ряд действий.
1. Заходим в нужную директорию на нужном сайте и копируем путь к ней в поле «Удалённый сайт».
2. В меню «Файл» выбираем «Менеджер сайтов» >> «Дополнительно» и в пункте «Удалённый каталог по умолчанию» вставляем скопированный адрес целевой папки.
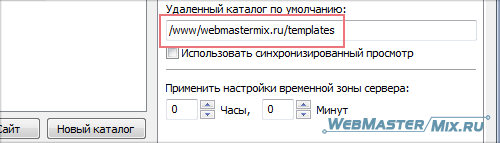
После подтверждения выбора с помощью кнопки «Ок», вы при всех последующих включениях Filezilla будете сразу попадать в нужную директорию, экономя тем самым время.
Итак, теперь вы знаете как пользоваться программой FileZilla. Мы рассмотрели все необходимые функции программы для успешного начала пользования известным FTP клиентом.
Рекомендуем ознакомиться:
- Подробности
-
Опубликовано: 03 Декабрь 2013
-
Обновлено: 03 Декабрь 2013
-
Просмотров: 42064
Как пользоваться программой FileZilla
Здесь обычно проблем и вопросов не возникает, так как пользоваться FileZilla очень просто, и всё интуитивно понятно. Работа происходит, как в любом файловом менеджере – с одной стороны показаны файлы и папки на компьютере, а с другой – на сервере.
Передача файлов
Загружать любые документы очень просто. Вы имеете два окна – в одном файлы, расположенные на компьютере, в виде древовидной структуры, а в другом – содержимое сайта. Вы можете просто перетаскивать файлы из одного окна в другое, и они будут копироваться. Перетащите картинку из окна компьютера в окно сервера, и она скопируется туда, и наоборот. Так можно копировать целые папки. Кликая правой кнопкой на пустом месте или на файле/папке, вы можете вызывать меню, с помощью которого можно создавать новые папки, удалять или переименовывать файлы. Также вы можете перетаскивать файлы и вкладывать их в соседние папки.
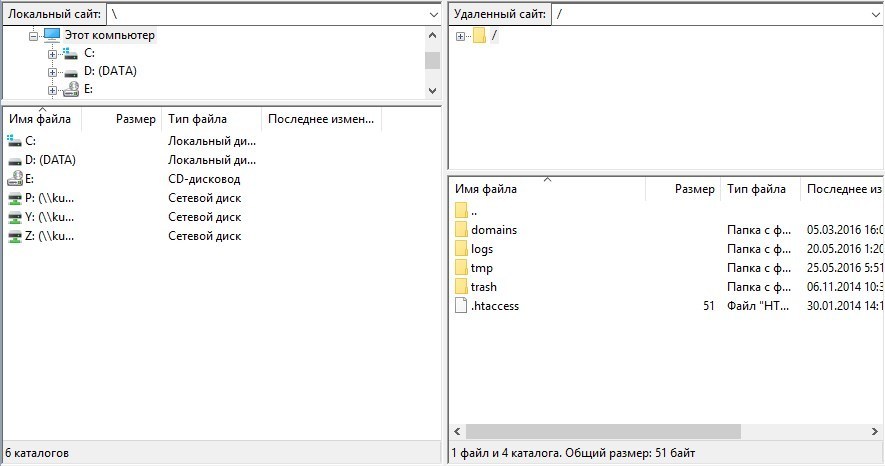
Редактирование файлов
Иногда возникает необходимость изменить или отредактировать файлы в FileZilla, не скачивая их на компьютер. Например, хорошо было бы иметь возможность открыть какой-нибудь html-файл, исправить что-нибудь в нём, и сохранить снова на сервер. Такая возможность есть. Если вы кликните на файле правой кнопкой мыши, то в появившемся меню увидите пункт «Просмотр/Правка». Выберите его, и документ будет скачан и открыт в подходящем редакторе. По умолчанию FileZilla использует системные ассоциации – то есть документы с расширениями txt, php, html, будут скорее всего открыты в блокноте, если вы не переопределили их по-своему. Изображения будут открываться в программе, которая используется на компьютере для просмотра изображений. Исправив файл, сохраните его, как обычно, и FileZilla спросит, загрузить ли изменённую копию снова на сервер. Если вы согласитесь, то изменения будут сохранены. То есть процесс происходит таким образом:
- Документ скачивается на компьютер.
- Открывается в соответствующей программе и редактируется.
- После сохранения отправляется снова на сервер.
Если программа долгое время бездействует, то отключается от сервера. Но если вы сохраняете файл, то FileZilla автоматически подключится к серверу снова и выполнит работу по передаче. Как видите, работать с FileZilla очень просто и удобно.
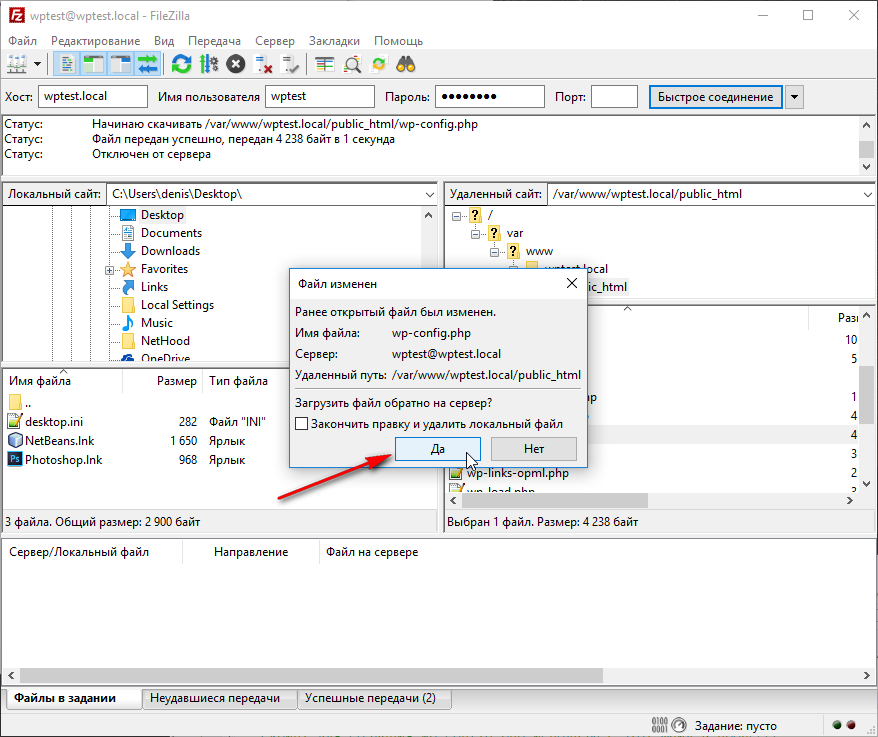
Поиск файлов
В этой программе есть интересная функция – поиск, притом не только по имени, но и по содержимому. Это очень удобно, ведь даже небольшие сайты могут содержать сотни и тысячи файлов и папок. Чтобы воспользоваться поиском, кликните по кнопке в верхней панели – на ней изображен бинокль. Откроется окно, в котором можно выбрать любые параметры поиска.
Как видите, FileZilla – отличный FTP- клиент с поддержкой всех необходимых функций. Хотя это бесплатная программа, она обладает всеми возможностями платных аналогов, и не случайно относится к наиболее популярным. При этом имеет небольшой размер и в ней полностью отсутствует реклама. Её можно найти на компьютере любого веб-мастера или просто блогера, так как передача файлов на сервер для них – необходимость, а FileZilla – один из лучших инструментов для этого.
Настройка FTP соединения
Чтобы подключиться к серверу посредством протокола FTP, можно воспользоваться несколькими методами:
- Есть возможность настроить подключение напрямую непосредственно из главного окна программы.
- Кроме этого, в менеджере сайтов можно добавить новое подключение, удобство этого способа заключается в том, что сохраняются пароли и логины для доступа, а так же другие настройки. Остановимся подробно на каждом методе.
Использование главного окна FileZilla для настройки подключения
Когда планируется однократное подключение к серверу, сохранять настройки и пароли нет необходимости, поэтому быстрее и проще это осуществить прямо из главного окна FTP клиента. Для этих целей предусмотрены специальные поля, находящиеся чуть ниже, чем расположено меню программы.

- В поле «Хост» — нужно указать адрес FTP-сервера;
- Имя пользователя — имя учётной записи (логин), для доступа по FTP;
- Пароль — пароль этой учётной записи, необходимый для авторизации в на сервере;
- Порт — стандартно используется 21-й порт.
Когда данные введены, нажимаем кнопку «Быстрое соединение». Итогом этих действий станет появление дерева каталогов подключённого сервера в правом окне FileZilla.
Использование менеджера сайтов для добавления нового соединения
Если вам необходимо часто подключиться к какому-то конкретному сайту, и вы хотите сохранить настройки этого подключения, чтобы каждый раз заново не вводить данные, можно настроить подключение в один клик.
Сделать это поможет менеджер сайтов, чтобы в него зайти нужно выбрать «Файл» >> «Менеджер сайтов». Также он доступен по нажатию соответствующей кнопки в панели быстрого запуска.
В открывшемся окне требуется кликнуть по кнопке «Новый сайт», далее вводится название данного подключения, после чего можно приступить к настройкам.
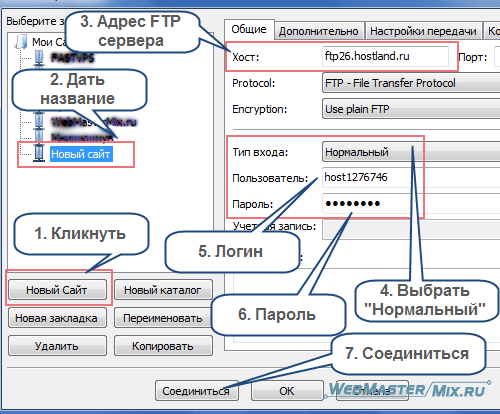
- В поле «Хост» — указываем FTP адрес сервера;
- Протокол — не трогаем поле, оставляем FTP;
- Encryption — оставляем как есть;
- Из выпадающего списка «Тип входа» — нужно выбрать «Нормальный»;
- Пользователь — вводим логин для FTP соединения;
- Пароль — требуется указать пароль.
Все необходимые данные можно узнать обратившись:
- к содержимому письма присланном хостинг-провайдером после заказа хостинга;
- к панели управления хостингам;
- к службе поддержки хостинга.
Узнав теперь, как подключиться к серверу при помощи FileZilla, обратим внимание ещё на некоторые полезные функции, доступные в других вкладках. Вкладка «Дополнительно»
Вкладка «Дополнительно»
На этой вкладке мы можем указать тип сервера и произвести синхронизацию папок между сервером и локальным ПК. Рассмотрим синхронизацию. Чтобы её совершить, нужно в строке «Локальный каталог по умолчанию», выбрать папку на своем компьютере, которую требуется синхронизировать. Затем нужно указать полный путь к папке с сайтом на сервере в поле «Удалённый каталог по умолчанию». Взять его можно из письма которое прислал хостер или обратившись в службу технической поддержки.
После того, как мы отметим галочкой пункт «Использовать синхронизированный просмотр», будет произведена синхронизация данных. После совершения этих действий, если вы будете на сервере переходить в другую папку, FileZilla также перейдёт в эту папку на локальном ПК, в автоматическом режиме. Если же вы не отметите чекбокс, синхронизация папок будет осуществляться только при подключении. В дальнейшем, вы сможете переходить по каталогам как угодно.
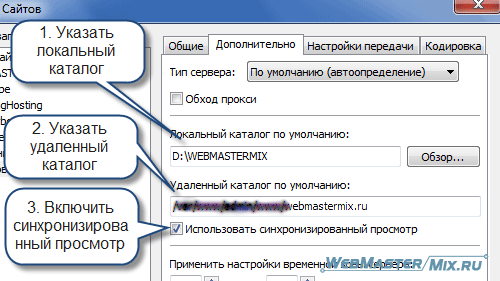
Вкладка «Настройки передачи».
Эта вкладка позволяет установить лимит на количество одновременных подключений и настроить режим конкретно для выбранного соединения. Если есть проблемы в работе FTP подключения, то в некоторых случаях переключение режима передачи может решить данную проблему.
Вкладка «Кодировка».
Мы можем обратиться в этот раздел программы в случае, если вдруг появились проблемы с кодировкой после передачи файлов. Если такое произошло, следует вручную изменить кодировку, обычно используется формат UTF-8.
Итак, мы закончили с созданием нового подключения. Нажав «Ок», результат будет сохранён. Сейчас мы можем войти в «Менеджер сайтов» и, чтобы установить подключение, достаточно выбрать из списка необходимый сайт и кликнуть по «Соединиться». Также можно использовать кнопку в меню быстрого запуска FTP-клиента.Если все действия были выполнены верно, программа подключится к сайту, а в правой нижней колонке появятся папки хостинга.
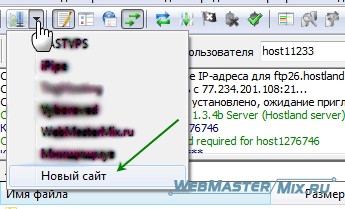
Восстановление данных с нечитаемой флешки

Сегодня одним из самых популярных носителей цифровых данных является USB-накопитель. К сожалению, этот вариант хранения информации не может дать полную гарантию её сохранности. Флешка имеет свойство ломаться, в частности, есть вероятность возникновения ситуации, что компьютер перестанет её читать. Для некоторых пользователей, в зависимости от ценности хранимых данных, такое положение вещей может стать катастрофой. Но не стоит отчаиваться, так как существует возможность вернуть утраченные файлы. Разберемся, как это можно сделать.
Процедура восстановления данных
Как правило, проблемы с чтением флешки могут возникнуть в двух случаях:
- Физическое повреждение;
- Сбой прошивки контроллера.
В первом случае, вы, конечно, можете попытаться починить USB-носитель сами, припаяв соответствующие элементы или заменив контроллер. Но если вы не уверены, что обладаете нужными знаниями, тогда лучше и не пробовать это сделать, так как можно безвозвратно потерять ценную информацию. Советуем обратиться к специалисту, который и произведет все работы по починке флешки и восстановлению данных.
Если причиной проблемы стал сбой прошивки контроллера, тогда вероятность самостоятельного решение проблемы без привлечения специалистов достаточно велика. Нужно просто перепрошить флешку, а затем произвести процедуру восстановления данных, придерживаясь размещенной ниже инструкции.
Если флешка инициализируется в «Диспетчере устройств», но при этом не читается, это означает, что дело, скорее всего, в прошивке. Если же USB накопитель там вообще не отображается, велика вероятность его физического повреждения.
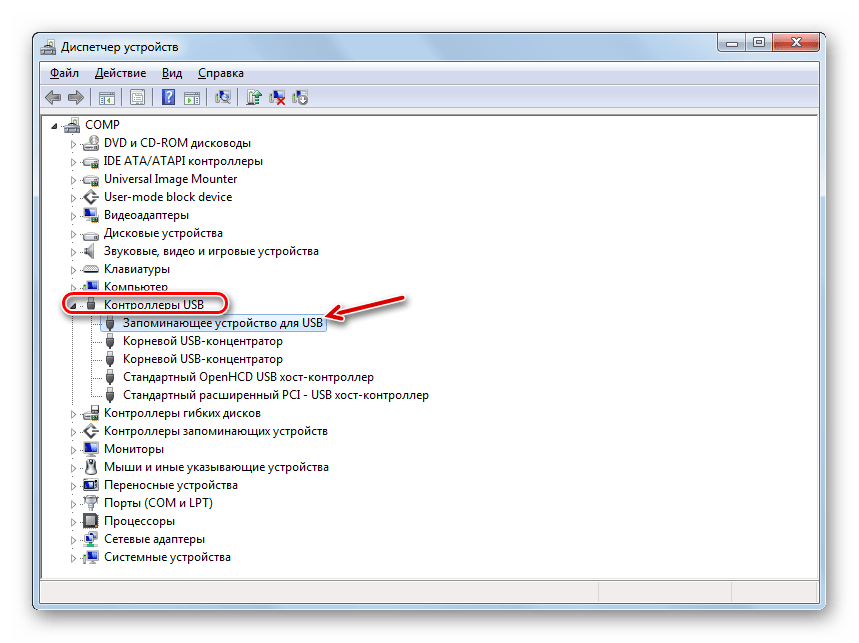
Этап 1: Перепрошивка флешки
Прежде всего нужно произвести перепрошивку контроллера USB-накопителя. Но сразу нужно узнать, какое именно ПО на него необходимо инсталлировать. Это можно сделать через «Диспетчер устройств».
- Запустите «Диспетчер устройств» и откройте в нем блок «Контроллеры USB».
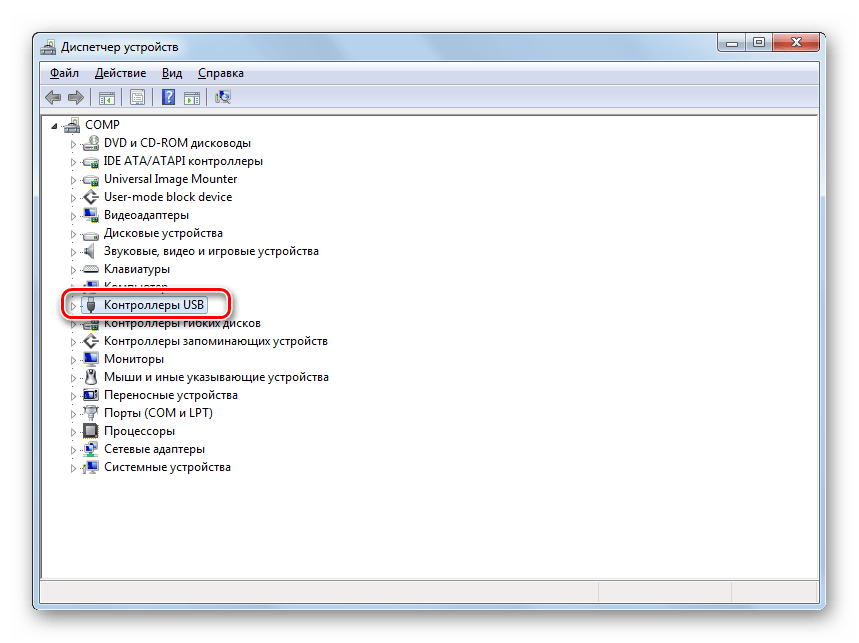
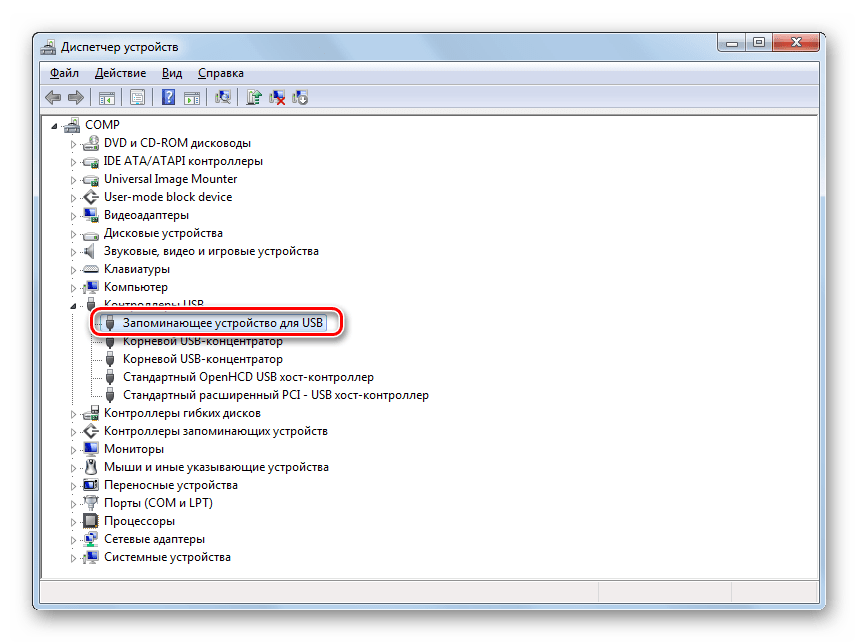
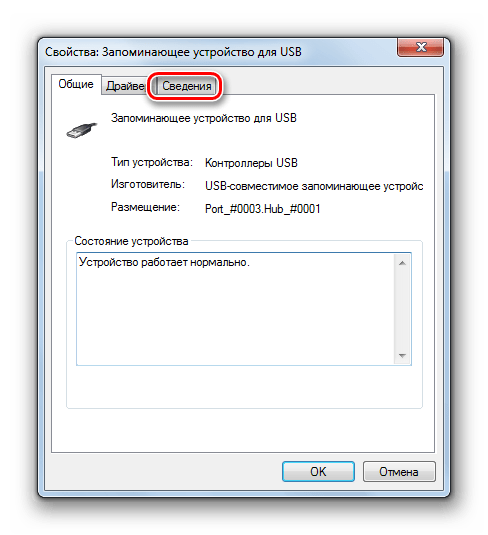
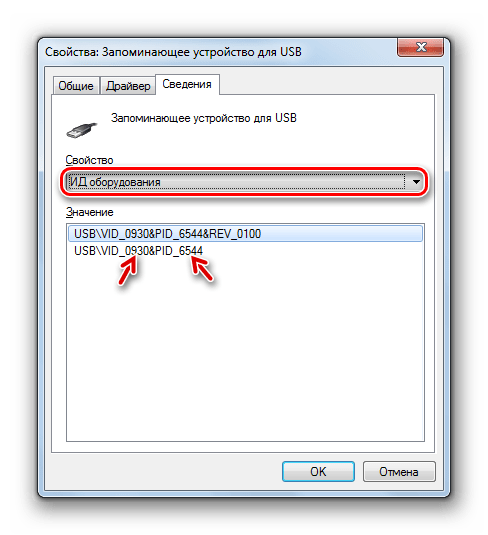
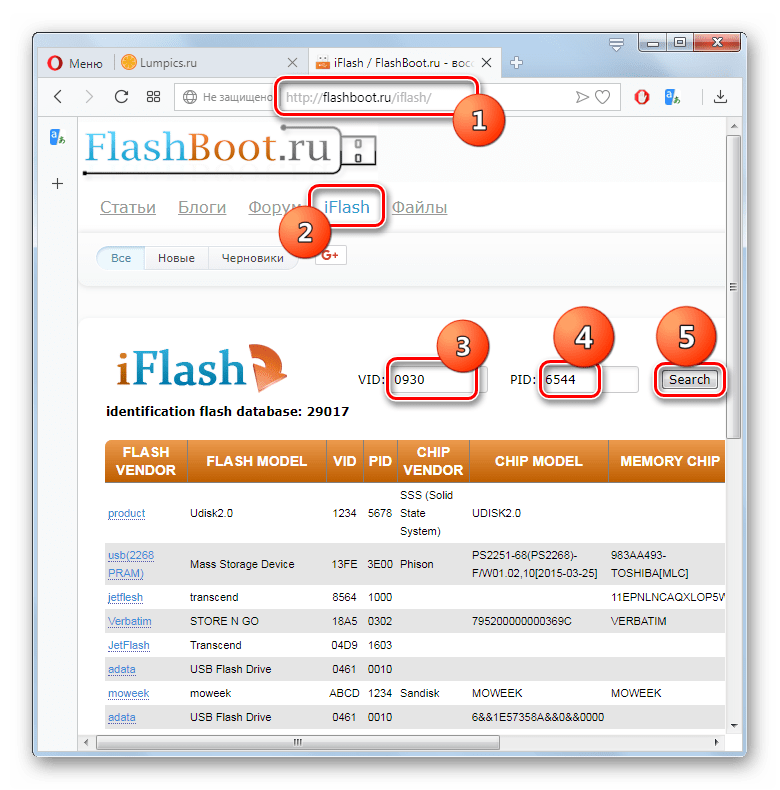
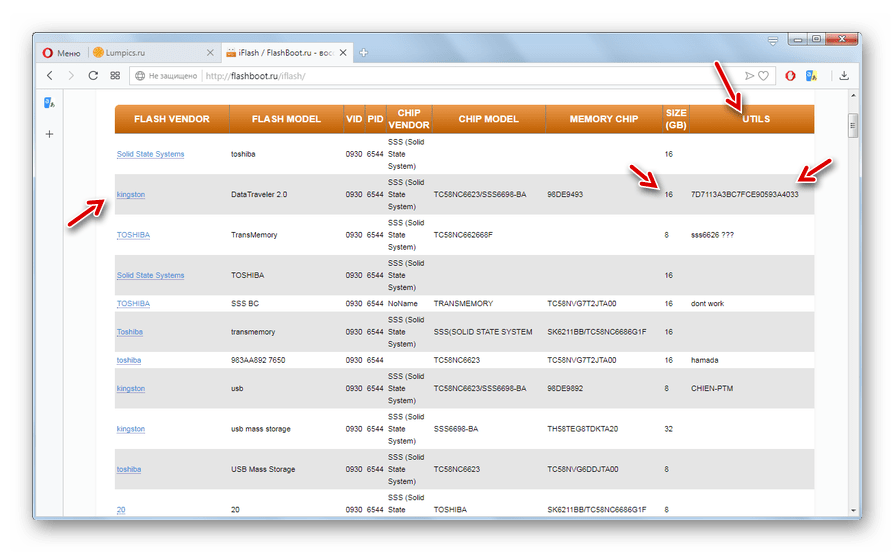
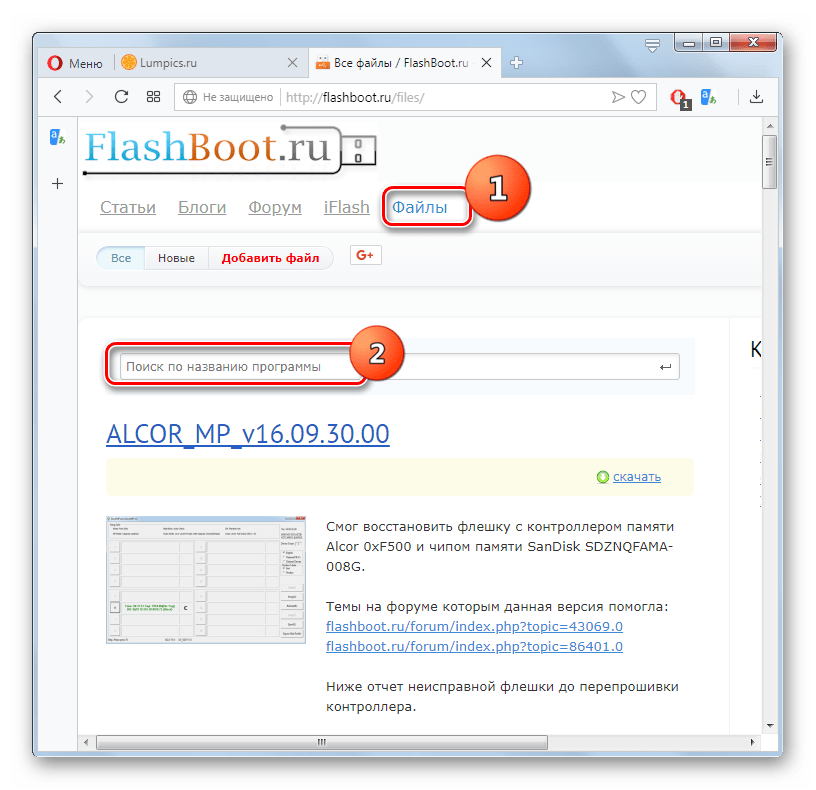

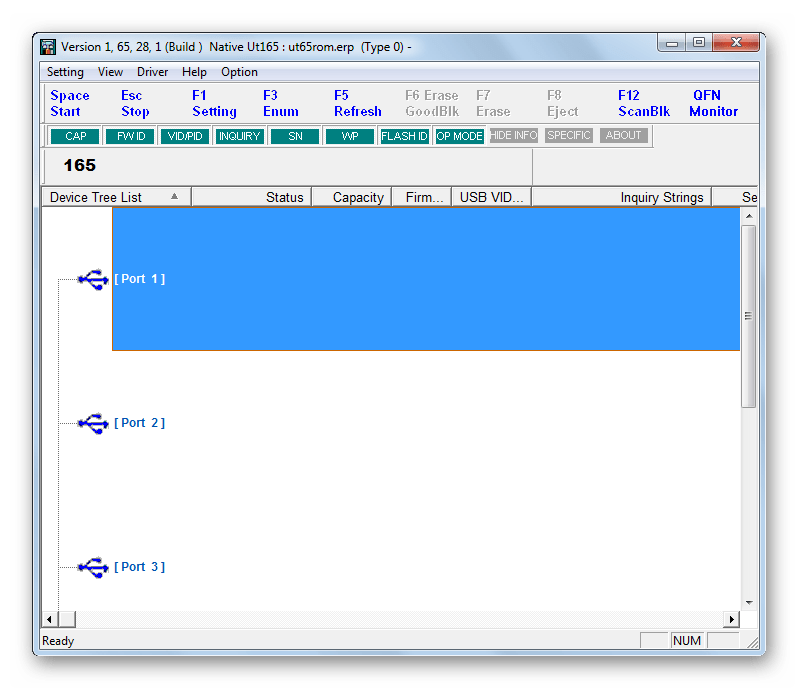
Этап 2: Восстановление файлов
Перепрошивка флешки предусматривает, что все файлы, находящиеся на ней, будут удалены. Несмотря на то, что USB-накопитель снова стал функционирующим, информация, ранее хранящаяся на нем, так и будет недоступна для пользователя. В таком случае необходимо дополнительно произвести процедуру восстановления, которую можно выполнить с помощью специальных утилит. Мы рассмотрим алгоритм действий на примере программы R-studio.
- Подключите флешку к компьютеру и запустите R-studio. Во вкладке «Панель дисков» отыщите и выделите букву раздела, которая соответствует проблемной флешке, а затем щелкните по элементу «Сканировать».
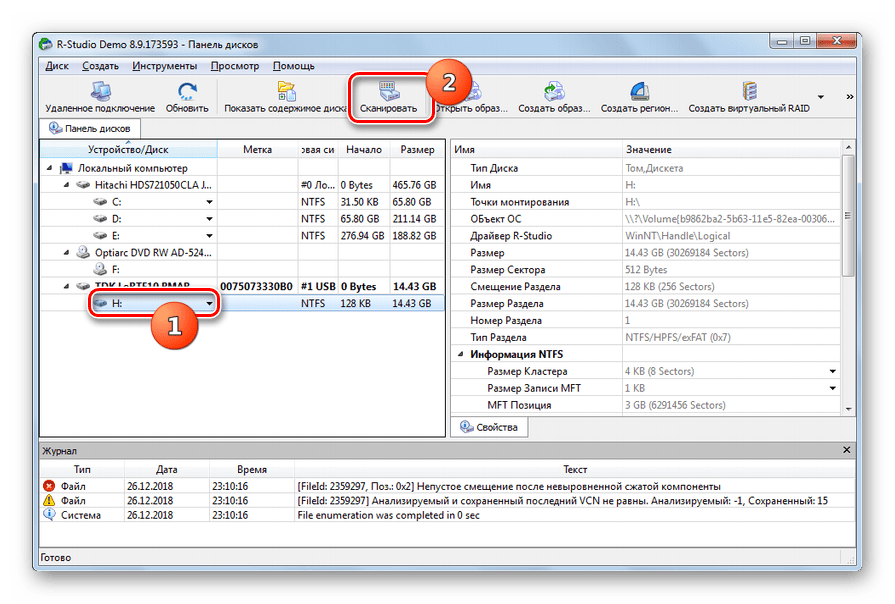
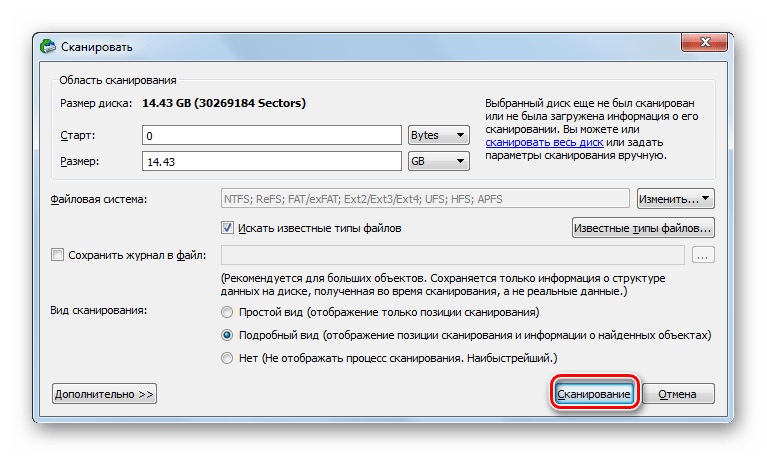
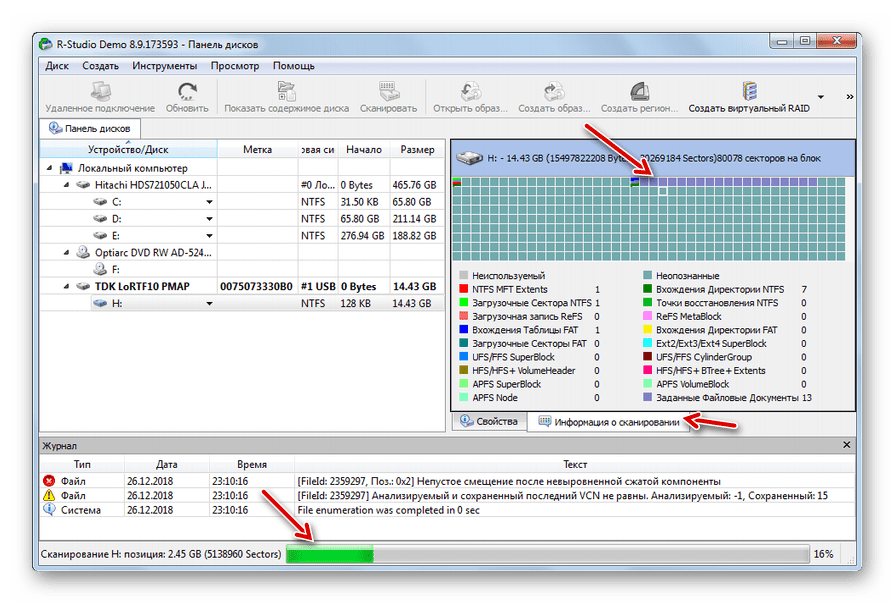
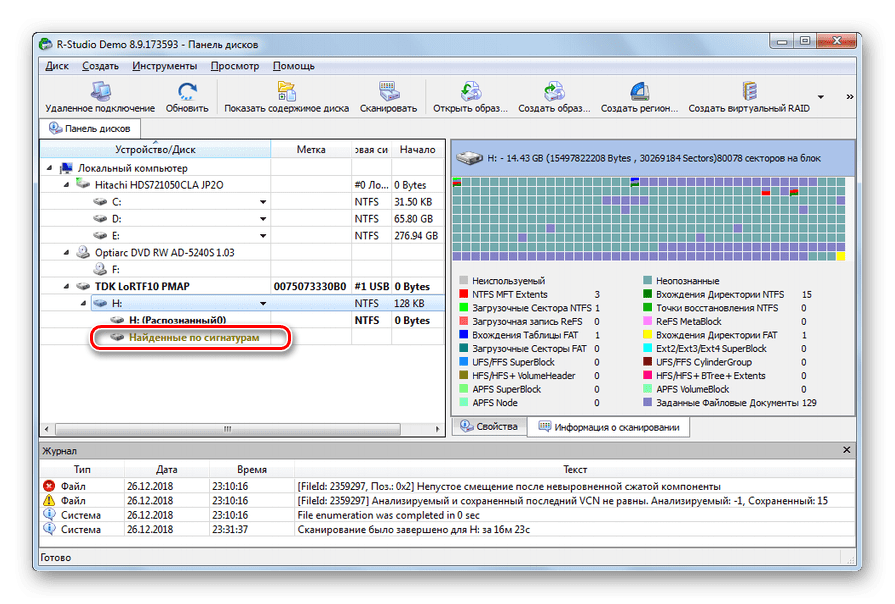
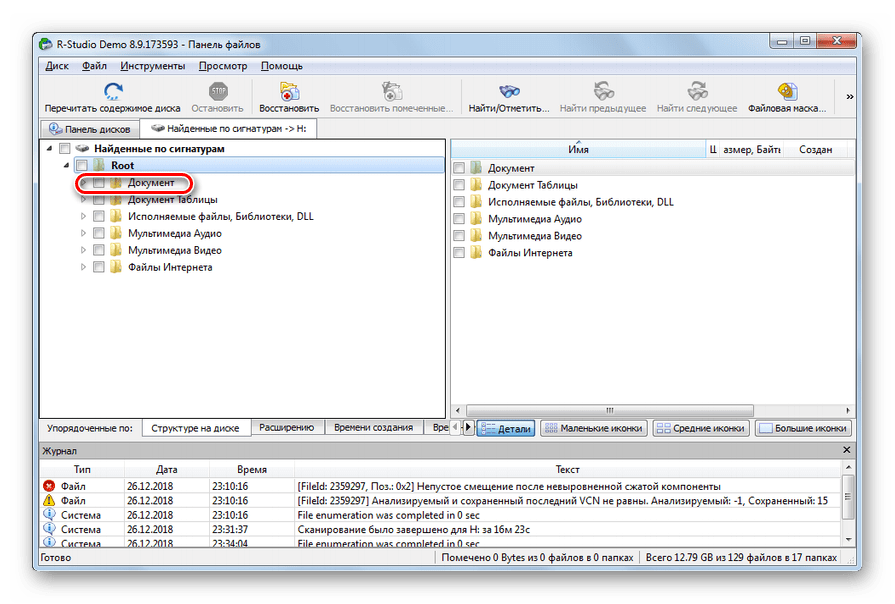
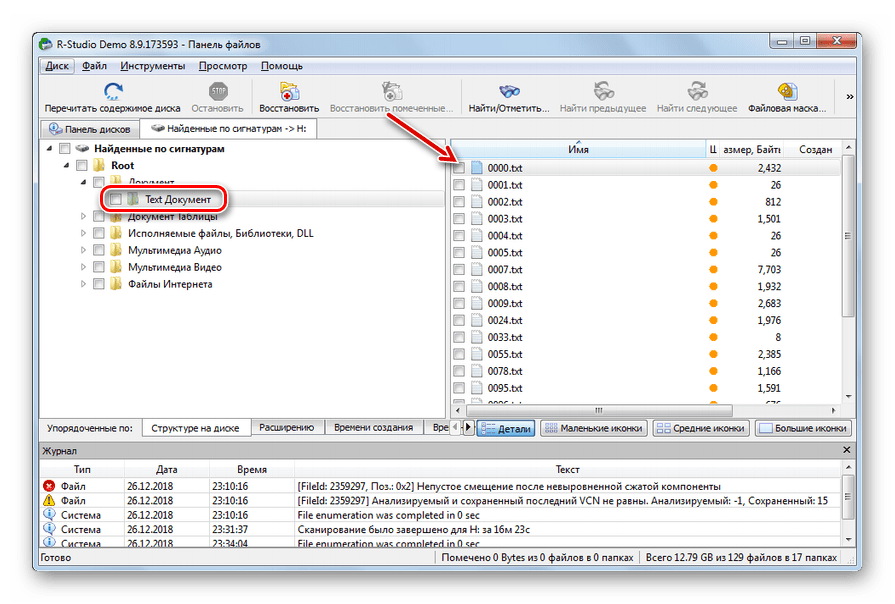
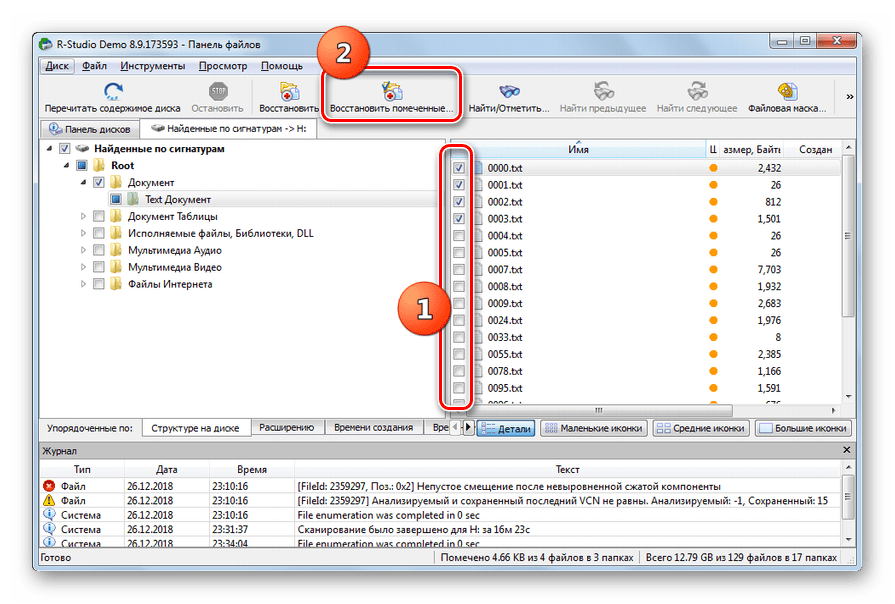
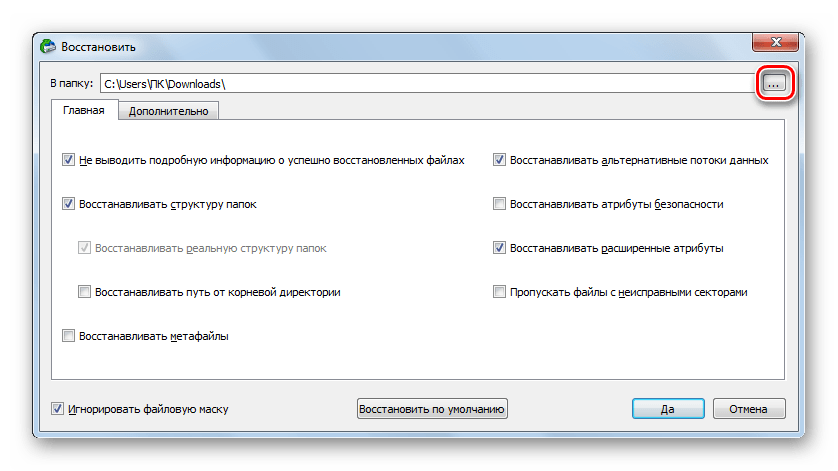
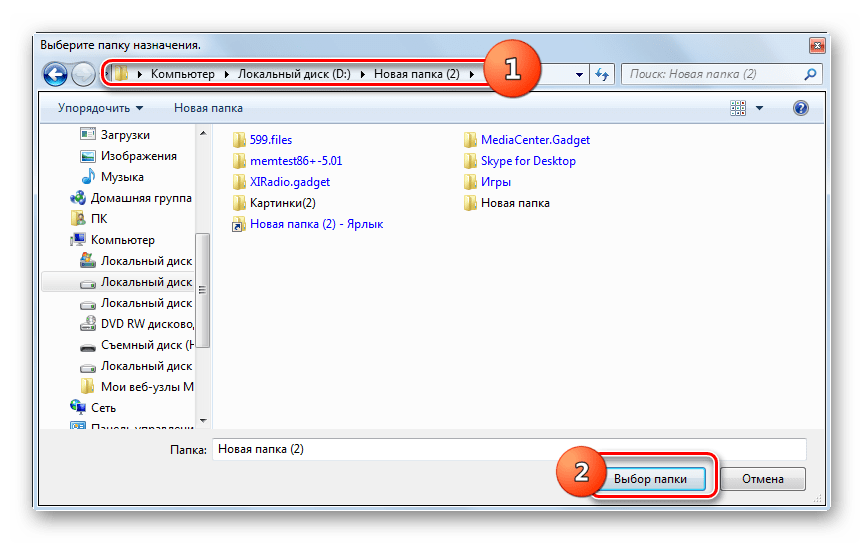
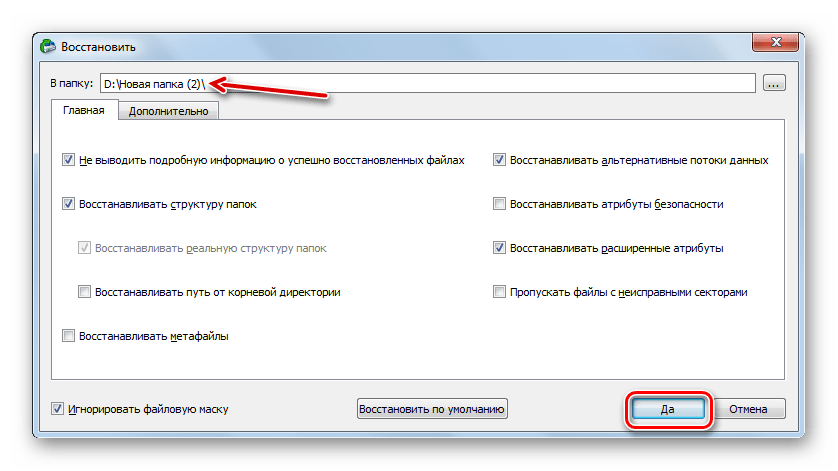
Даже если флешка не читается, не стоит «хоронить» размещенные на ней данные. USB-носитель можно реанимировать, а информацию восстановить. Для этого необходимо последовательно выполнить процедуры перепрошивки контроллера и восстановления данных с помощью специализированных утилит.
Мы рады, что смогли помочь Вам в решении проблемы. Опишите, что у вас не получилось. Наши специалисты постараются ответить максимально быстро.
Как изменить кодировку в firefox
Сообщения: 828 Благодарности: 6
| Материнская плата: MAXIMUS VI GENE |
| HDD: SSD KINGSTON 120GB + 4 hdd 250 500 750 1000 gb |
| Блок питания: Zalman ZM850-HP Plus 850W |
| Монитор: Asus VK222H |
| Индекс производительности Windows: 6.6 |
Собственно вот сайтvv , глючит с кодировкой нещадно..переставляю в utf-8 через вид -работает
перегружаю страницу -опять слетает
как зафиксировать изменение кодировки
Сообщения: 25778 Благодарности: 7508
| Собственно вот сайт posrednik.it, глючит с кодировкой нещадно.. » |
| Response Headers http://posrednik.it/ |
Content-Type: text/html; charset=utf-8 Transfer-Encoding: chunked Connection: Keep-Alive Keep-Alive: timeout=5, max=100 Cache-Control: no-store, no-cache, must-reval > Date: Tue, 01 Oct 2013 13:20:04 GMT Expires: Thu, 19 Nov 1981 08:52:00 GMT Pragma: no-cache Server: Apache/2.2.25 (Unix) mod_ssl/2.2.25 OpenSSL/1.0.0-fips mod_bwlimited/1.4 X-Powered-By: PHP/5.4.19 200 OK
Теперь о том, что с этим делать. Я бы попробовал такое дополнение, как Charset Switcher :: Дополнения Firefox (выделение моё):
| Main Features + Add the «Character Encoding» menu to page’s content area context menu. + Remember your last selected character encoding for each sites. |
Usage Tips It will automatically save the page’s URL when you change the character encoding. Additionally, you can also add new URLs manually by right-click the «Character Encoding» from page’s content area context menu.
Это сообщение посчитали полезным следующие участники:
Если же вы забыли свой пароль на форуме, то воспользуйтесь данной ссылкой для восстановления пароля.
Сообщения: 828 Благодарности: 6
| Материнская плата: MAXIMUS VI GENE |
| HDD: SSD KINGSTON 120GB + 4 hdd 250 500 750 1000 gb |
| Блок питания: Zalman ZM850-HP Plus 850W |
| Монитор: Asus VK222H |
| Индекс производительности Windows: 6.6 |
+ Remember your last selected character encoding for each sites.
а где это настраивается?
Сообщения: 25778 Благодарности: 7508
| + Add the «Character Encoding» menu to page’s content area context menu. |
Сообщения: 828 Благодарности: 6
| Материнская плата: MAXIMUS VI GENE |
| HDD: SSD KINGSTON 120GB + 4 hdd 250 500 750 1000 gb |
| Блок питания: Zalman ZM850-HP Plus 850W |
| Монитор: Asus VK222H |
| Индекс производительности Windows: 6.6 |
уберите плиз в своем сообщении ссылочку на сайт
Сообщения: 25778 Благодарности: 7508
| уберите плиз в своем сообщении ссылочку на сайт владелец попросил » |
Сообщения: 77 Благодарности: 2
Изображения
| menu.jpg | |
| (27.0 Kb, 13 просмотров) |
Сообщения: 25778 Благодарности: 7508
| поставил Charset Switcher и в его настройках добавил локалхост с кодировкой UTF-8. » |
Покажите скриншот настроек. Вообще-то вручную добавлять нет необходимости — при ручной смене кодировки в контекстном меню страницы этот выбор для сайта запоминается.
| При этом я не понимаю как сделать вот это: Add the «Character Encoding» menu to page’s content area context menu. » |
Сообщения: 77 Благодарности: 2
Проблему с кодировкой решить так и не удалось. Высылаю скриншот настроек из мозиллы settings.jpg
Вот когда я выбираю в пункте контекстного меню «Кодировка текста» кодировку Юникод, то все становится хорошо. Но при перезагрузке страницы слетает опять в кириллицу.
Последний раз редактировалось Burning Hell, 13-12-2015 в 19:47 .
Сообщения: 25778 Благодарности: 7508
Принудительное изменение кодировки в браузерах Google chrome, Opera, Firefox
Бывает так, что ваш браузер начинает показывать содержимое сайта странным образом, все выглядит как китайская азбука из непонятных символов. Если такое произошло, значит у него слетела кодировка, либо при обновлении программы, разработчики не учли какие то факторы, которые привели к конфликту идентификации языкового пакета. В отдельных случаях, это может быть просто глюк программы.
Лечение этого недоразумения достаточно простое, нужно вручную изменить кодировку браузера в настройках. Существует достаточно много способов кодирования данных, которые соответствуют конкретному языку, русская кодировка имеет название «windows 1251»
Меняем кодировку браузера Google Chrome
Ручное изменение кодировки в браузере гугл хром достаточно простое и легкое. Следуем нижеприведенной инструкции. Кстати, при выпуске новой версии браузера, меню настроек может изменяться, поэтому пути и названия, могут иметь другое значение.
- Заходим в меню настроек (кнопка в верхнем правом углу браузера)
- Ищем и заходим в раздел « ИНСТРУМЕНТЫ «
- Далее выбираем пункт « КОДИРОВКА «
- В длинном списке нового окна перечислены все кодировки, которые поддерживаются браузером. У вас может быть выставлено значение « АВТОМАТИЧЕСКИ » это и является причиной проблемы, нужно найти кодировку «Windows 1251» и выставить в чекбоксе напротив галочку. Бывает и такая ситуация, когда выставлено в ручную значение «Windows 1251» и все равно, браузер выводит крякозябры, можно попробовать вернуть значение на « АВТОМАТИЧЕСКИ «, в этом случае, браузер самостоятельно будет определять языковой пакет пользователя и настраивать соответственную кодировку. В некоторых ситуациях, это может немного замедлить работу google chrome.
Настройка кодировки в браузере Opera
Изменение кодировки в браузере Opera более запутанное, благодаря более сложному меню настроек. Также нужно знать, что время от времени, браузер обновляется, изменяется дизайн программы и само меню настроек, поэтому пути, и сам способ изменения кодировки может изменится.
- Для изменения кодировки в браузере Opera нажимаем на кнопочку слева вверху « Opera «
- Затем переходим в раздел меню « НАСТРОЙКИ «
- Здесь вам нужен раздел меню « ВЕБ-САЙТЫ «
- Далее ниже ищем подраздел « ОТОБРАЖЕНИЕ «
- Тут есть кнопка « НАСТРОИТЬ ШРИФТЫ «
В появившемся окне перечисляются используемые по умолчанию системы шрифты, а в самом низу есть чек-бокс, открыв который можно выбрать нужную вам кодировку. Напоминаю, для русскоязычного интернета это « Windows 1251 «
Настройка кодировки в браузере Firefox
Изменение способа кодировки в мазиле очень схожа с настройкой в Opere. Смотрим ниже.
- В верхнем левом углу нажимаем функциональную кнопку « Firefox «
- В открывшемся окне нажимаем на пункт « НАСТРОЙКИ «
- Далее переходим в раздел « СОДЕРЖИМОЕ «
- Теперь нажимаем кнопку « ДОПОЛНИТЕЛЬНО «
В открывшемся окне, вам нужно обратить внимание на нижнюю часть, где расположена кнопка-чекбокс с наименованием действующей в данный момент кодировки, если это не «Windows 1251», нужно нажать на кнопку и в выпадающем списке найти вашу кодировку, отметив ее галочкой


































