AtomiActivePresenter
- Интерфейс: Английский
- Тип лицензии: Бесплатная
- Скачать с официального сайта: https://atomisystems.com/download/
Является полностью бесплатной программой и не имеет никаких ограничений. Занимает мало места на жестком диске, и при всем этом позволяет захватывать видео в очень высоком (для своего объема) качестве. Имеет красивый, простой и минималистичный дизайн, который будет понятен даже пользователю, который никогда не пользовался программами подобного типа. Также есть возможность редактировать видео после записи, изменять уровень громкости, обрезать и вставлять куски, добавлять аудио эффекты и музыку, отчего пользуется большой популярностью у новичков. Подойдет для тех, кому нужна простая программа без ограничений и с минимальным набором функций.
Debut Video Capture
Для некоммерческого использования предлагается удобная программа видео захвата от компании Debut. Разработчики представляют свой видеоредактор, в котором могут работать как профессионалы, так и любители. В нём можно быстро создавать зацикленные gif-анимации. Debut Video Capture делает запись:
- во весь экран;
- отдельного окна;
- выбранной области экрана.
Результат сохраняется в одном из нескольких (mp4, avi, flv, wmv, mpg, mov и др.) видео форматов. Можно делать захват изображения с различных камер, входов видео, IP, кассетных видеомагнитофонов и т.д.
Есть функция Camera Overlay — наложение видео с камеры или входа на основную часть изображения. При этом можно делать записи без участия оператора, автоматическое включение сканирования экрана и видеовходов начнётся в заданное время при установке соответствующих настроек. Предложены версии:
- Free — для некоммерческого использования;
- Pro — профессионалам с бесплатными обновлениями.
- быстрое включение записи;
- бесплатная;
- наличие гибкого интерфейса входов видео;
- нет поддержки на 32-битных версиях Windows, Mac OS X 10.5, не ниже;
- официальная версия не содержит русскоязычного интерфейса.
В интернете предлагается множество бесплатных русификаторов программы, которые не влияют на последующую конфиденциальность.
скачать Debut Video Capture
Как записать последние 1, 3, 5 минут игры
В разделе Параметры > Игры > Записи напротив Запись событий > Включено. Разверните и выберите Запись последней версии время 15, 30 секунд, или 1, 3, 5 и даже 10 минут. В процессе нажмите Win + G и выберите Записать последнюю минуту, или сразу же сочетание Win + Alt + G.
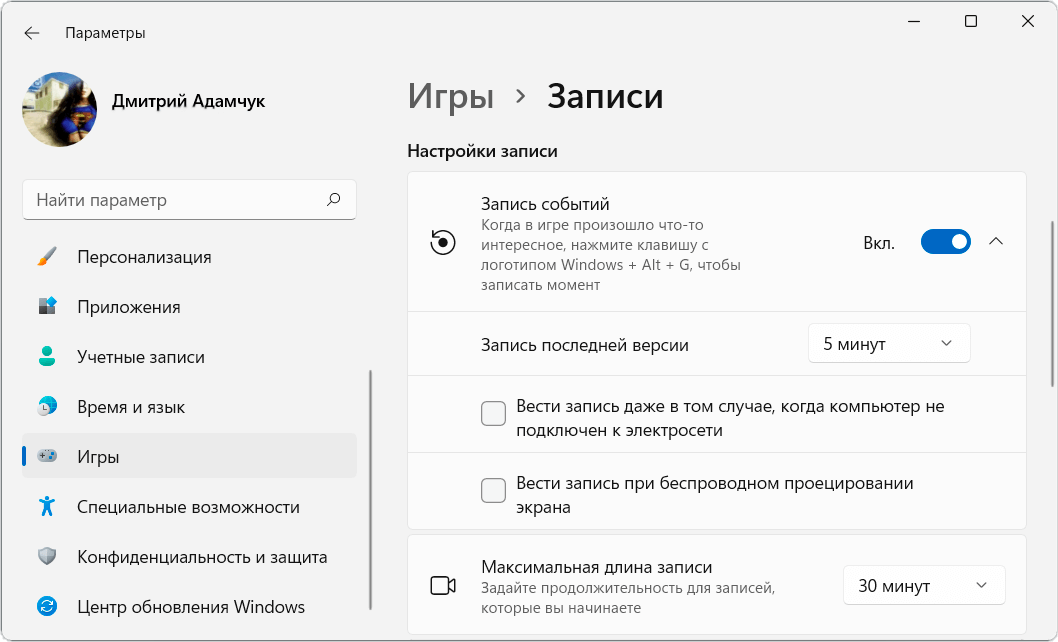
В настройках AMD Software появился Повторный показ, включите его. Напротив Длительности мгновенного повтора укажите время (в секундах). В игровом процессе разверните боковую панель сочетанием Alt + Z и выберите Повторный показ. Или комбинация клавиш Ctrl + Shift + S.
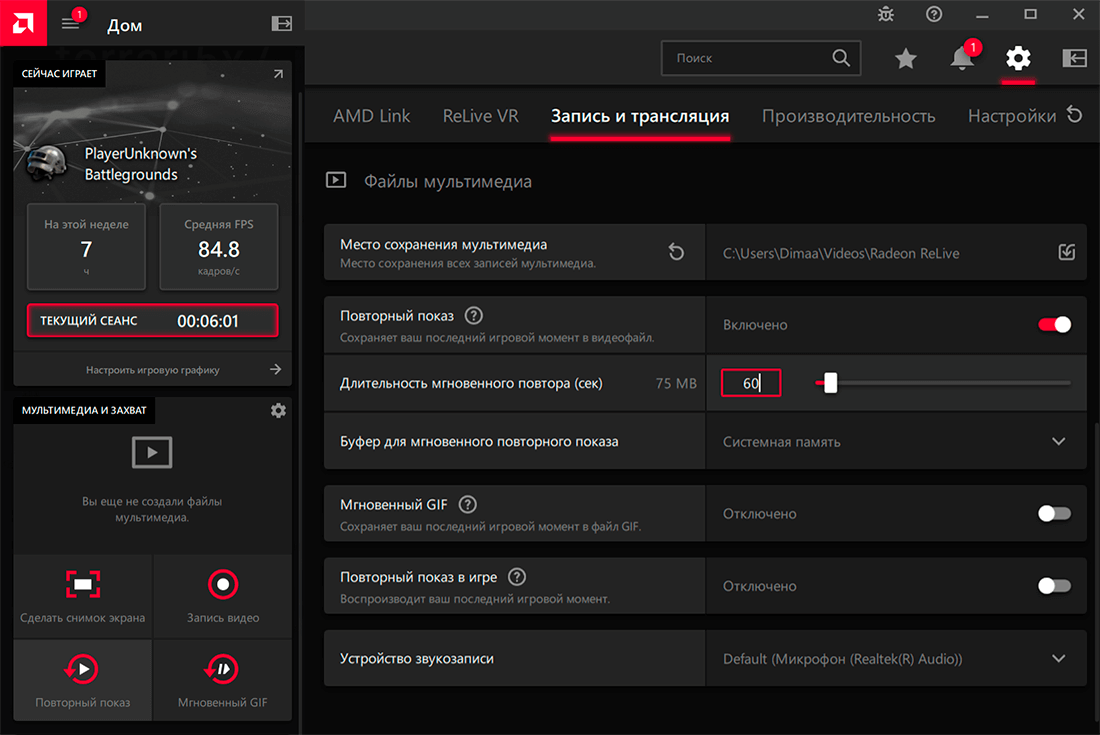
С картой NVIDIA надо поставить GeForce Experience. Нажмите Alt + Z и выберите Мгновенный повтор > Включить. Всё, можете пользоваться. В процессе нажмите Alt + F10, чтобы записать последние минуты игры (по умолчанию — 5 минут). Эти функции снижают производительность.
Экспорт
Запись видео ведется в формате MKV, но при сохранении файл можно конвертировать в MP4, AVI, MOV, GIF или даже MP3. Если же вы обрабатываете видео в редакторе, то там вариантов экспорта на порядок больше, включая профили сохранения для различных устройств: смартфонов, планшетов и телевизоров. К тому же, результат можно и сразу же загрузить на YouTube (как из модуля записи, так и из редактора).
В общем и целом, программа оставляет приятное впечатление, начиная интерфейсом и заканчивая функционалом. Так что если вы хотите монтировать обучающие ролики, записывать разговоры по Skype (личные и рабочие), то рекомендуем вам попробовать Movavi Screen Capture Studio.
FastStone Capture
Приложение FastStone Capture при запуске выдаёт небольшую панель с множеством функций программы. Для удобства пользования опции утилиты сохраняются в трее. В алгоритме настроек имеется редактор титров и множество полезных эффектов. Приложением пользуются как новички, так и профессионалы. Имеется 6 опций с разными вариантами масштаба захвата изображения с экрана компьютера.
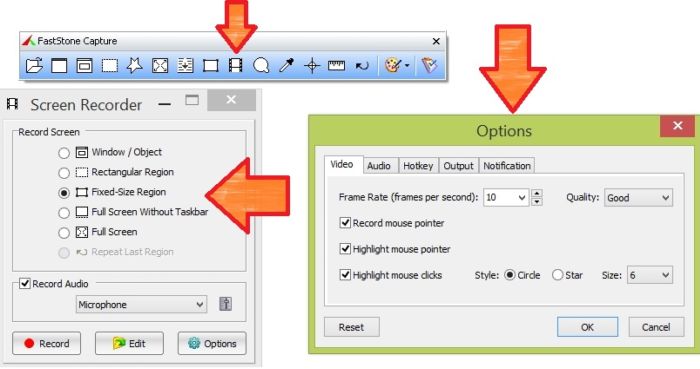
- бесплатная программа;
- широкие возможности редактирования картинок;
- русский интерфейс.
- официальная версия программы условно-бесплатная, есть пробный вариант;
- сохранение лишь в wmv;
- для захвата некоторых приложений и игр необходимо скачивание и установка дополнительных кодеков.
Скачать Fast Stone Capture
Как записать видео с экрана смартфона на Android
Встроенные возможности Android
На устройствах с версией Android 11 и выше пользователи могут создавать скринкасты, просматривать и изменять ролики, а также делиться ими с другими пользователям.
- Перейдите в нужное приложение или вкладку на смартфоне или планшете.
- От верхнего края устройства проведите вниз, чтобы открыть строку состояния и опустить шторку.
- В строке состояния найдите и тапните по ярлыку «Запись экрана».
- Если данный значок отсутствует, выберите «Изменить» или иконку плюсика, затем перетащите параметр «Запись экрана» на панель быстрых настроек.
- В открывшемся приложении следует настроить предварительные параметры записи.
- Тапните по кнопке «Начать запись».
- Для завершения записи, проведите вниз от верхнего края экрана, чтобы открыть строку состояния и выбрать уведомление с соответствующим значком.
- В этом окне вы также можете приостановить захват, тапнув на иконку «Пауза».
- Ролики будут сохранены в библиотеке устройства.
Rec. (Screen Recorder)
Удобное приложение с интуитивно понятным интерфейсом. Перед записью вы можете настроить разрешение, битрейт и длительность ролика. Помимо этого, пользователи вправе изменять и создавать собственные пресеты для каждого отдельного сценария. Скринкаст сохраняется в хорошем качестве в формате MP4. Единственное ограничение рекордера — максимальная продолжительность роликов составляет 60 минут.
«Запись экрана» (AZ Recorder)
В отличие от других подобных приложений с аналогичными функциями захвата экрана, бесплатная версия AZ Screen Recorder полностью функциональна. Однако в ней будет встречаться реклама.
Одна из отличительных особенностей этого приложения заключается в том, что оно предлагает очень полезные функции без дополнительных действий со стороны пользователя. В бесплатной версии также отсутствуют какие-либо ограничения: максимальная продолжительность записи или наложение водяных знаков.
Основные особенности:
- Вы можете захватывать всё, что находится на экране смартфона или планшета;
- Приложение записывает внутренний звук (только на устройствах с версией Android 10 и выше);
- Во время захвата экрана параллельно можно включить запись фронтальной камеры;
- Скринкасты можно конвертировать в GIF-файлы;
- Приложение имеет встроенный редактор для рисования, который позволяет комментировать скринкаст различными способами.
Movavi Screen Capture
- Интерфейс: Русский
- Тип лицензии: Платная\Бесплатная (с логотипом)
- Скачать с официального сайта: https://www.movavi.ru/
Еще одна невероятно популярная среди пользователей стран СНГ программа – Movavi Screen Capture. Обладает широким набором нужных функций, благодаря чему и заслужила такую популярность. С её помощью вы можете записывать видео с экрана или с отдельной его области, потоковое видео, сериалы и фильмы без рекламы вы также сможете записать. Можно записывать радио-потоки и аудио из клипов, вебинары и т.д. Утилита может захватывать изображение в высоком качестве, при этом, не жертвуя ресурсами компьютера, также прямо в ней можно отредактировать записанный материал и загрузить его в соц. сети. Имеется функция, необходимая каждому пользователю, который снимает игры – захват изображения в 60 FPS. Конечно же, она поддерживает захват звука из нескольких источников и работает на всех версиях Windows. К минусам данной утилиты можно отнести то, что после часа непрерывной съемки она может начать подвисать. Но самым весомым её недостатком является то, что она условно бесплатная, и в бесплатной версии на записанном материале будет стоять водяной знак с логотипом кампании.
Обзор Movavi Screen Recorder 21
Спрос на программы записи экрана резко вырос за последние несколько месяцев из-за глобальной пандемии. В эти непростые времена у экранных рекордеров есть много применений.
Например студенты вынуждены сидеть дома, учителя повышают свою квалификацию и готовят онлайн-лекции для студентов. Для этого им нужен экранный рекордер. Другие способы использования средства записи экрана — запись игрового процесса, запись важных моментов, таких как интервью или видеозвонок, и многое другое.
С ростом спроса увеличились и предложения. С помощью простого поиска в Google вы найдете множество компаний-разработчиков программного обеспечения, утверждающих, что они предоставляют лучшие средства записи экрана. Однако среди них лишь некоторые действительно «настоящие». Одним из них является Movavi Screen Recorder.
Если вы один из тех, кому нужен хороший софт для записи экрана, вот подробный и объективный обзор программы Movavi Screen Recorder, который поможет вам оценить, соответствует ли он вашим потребностям.
Как сделать запись видео с экрана компьютера
Контролировать запись видео с экрана компьютера и делать скриншоты можно с помощью горячих клавиш или кнопок на вспомогательной панели, на которой отображается и текущий размер записываемого видео.
Что ещё нравится мне в этой программе, так это таймер для отложенной записи.
С его помощью можно записать онлайн видео (различные трансляции, вебинары), если оно идёт в неподходящее время.
Укажите период времени, или желаемый размер готового файла, и эта умная программа для записи экрана на русском языке начнёт работать автоматически.
Благодаря современному движку видео записывается без задержек, а режим SuperSpeed позволяет сохранить результат мгновенно – всё это тоже немаловажно при выборе программы. Большое разнообразие поддерживаемых форматов позволяет экспортировать видео в 3GP, AVI, FLV, MKV, MP4, MOV, а аудио – в MP3, FLAC, WAV и других форматах
Большое разнообразие поддерживаемых форматов позволяет экспортировать видео в 3GP, AVI, FLV, MKV, MP4, MOV, а аудио – в MP3, FLAC, WAV и других форматах.
Есть и расширенные настройки, где можете самостоятельно персонализировать профиль сохранения и выбрать параметры экспорта:
- кодек
- частоту кадров
- тип кодирования и другие
Пресеты для смартфонов и планшетов тоже упрощают экспорт – достаточно выбрать необходимую модель в списке, и видео будет оптимизировано под неё.
Если активно ведёте канал на YouTube, то определённо понравится возможность загрузить записанное видео на сайт прямо из программы.
Итак, вкратце ещё раз характеристики Movavi Screen Capture Studio:
⦁ понятные и гибкие настройки⦁ высокое качество записи⦁ быстрый экспорт в режиме SuperSpeed⦁ различные профили сохранения⦁ прямой шаринг в YouTube
HyperCam
Очень удобная и быстрая программа для записи действий, происходящих на экране. Предложены такие возможности:
- захват экрана и системных звуков + микрофон;
- запись звука и системного аудио в mp3 файл;
- запись онлайн бесед, вебинаров;
- видео редактирование;
- запись с камеры или веб-камеры (возможно совместно с захватом экрана);
- публикация захвата в онлайн сеть, размещение на популярных ресурсах в каналах или отдельными файлами.
При этом все записываемые файлы сразу сохраняются. В случае отказа системы или сбоях в аппаратуре, также аварийном выключении компьютера, видеосюжет останется в системе памяти ПК неповреждённым. В интерфейсе нет русского языка, но компания Solveig Multimedia объявила о выпуске рускоязычной версии с подсказками и обучающим контентом. ПО платное, в бесплатной версии на выходном файле — водяной знак и постоянные напоминания приобрести ключ.
- не загружает систему, видео без сбоев;
- отличное приложение для записи онлайн беседы и презентаций ПО.
- платная, пробный период 7 дней
- в настройках по умолчанию запись видео слабого разрешения;
- нет русского языка.
скачать HyperCam с официального сайта
Movavi Video Suite
Эта программа имеет возможность редактировать сюжет видео, записанного с экрана. Вернее, это и есть видеоредактор с функцией захвата изображения или его части с монитора либо веб-камеры. Последняя версия Movavi Video Suite 18 претерпела серьёзные изменения. А именно, добавлено множество сочетаемых приложений:
- редактор видео;
- конвертор;
- запись области экрана;
- захват изображения с камер, ТВ-тюнеров или VHS;
- нарезка видео (можно нарезать несколько интервалов с сохранением в 1 файл);
- видеоплеер.
Редактор программы от Movavi очень мощный, есть обширная библиотека шаблонов, переходов и титров. Программа платная, но имеется пробная версия. Есть опция входа в магазин для приобретения наборов под различную тематику.
- мультиязычный интерфейс, русский есть во всех приложениях;
- имеются практически все функции для полноценного редактирования;
- при захвате экрана, есть возможность добавить веб-камеру — окошко сюжета с неё будет видно в правом нижнем углу.
- есть подробное описание работы и подсказки для каждого отдела во всех приложениях.
скачать Movavi Video Suite с официального сайта
Рекомендации по записи скринкастов
Теперь вы знаете, как снять скринкаст на компьютере и смартфоне. Однако прежде чем приступать непосредственно к захвату видео с экрана необходимо подготовиться к записи:
- Продумайте план скринкаста.
- Если вы собираетесь снимать рабочий стол компьютера, почистите его от лишних ярлыков, чтобы зрители на них не отвлекались.
- Отключите уведомления в мессенджерах.
- Перед началом записи настройте разрешение и соотношение сторон. Чтобы зрители смогли рассмотреть все детали, снимайте в разрешении не меньше 1280×720 пикселей, а лучше 1920×1080. Если вы собираетесь выкладывать видео на YouTube, выбирайте соотношение сторон 16:9, чтобы по бокам не было черных полос.
Если вы накладываете на видео музыку, следите за тем, чтобы она не перебивала речь. Музыка должна звучать значительно тише, чем голос. Также позаботьтесь об одинаковом уровне звука на протяжении всего видео.
Стремитесь добиться хорошего качества звука – без шипения и посторонних шумов. Используйте качественный микрофон или петличку.
Выделяйте детали в своем видео, например, если вы показываете, на какие пункты меню или кнопки нужно нажимать, используйте подсветку курсора.
Во время записи скринкаста говорите только по теме, без воды. Если во время захвата экрана вы записали какие-то лишние действия, эти фрагменты лучше вырезать при редактировании.
Запись экрана без стороннего ПО на MacOS и Windows
Для записи видео с дисплея можно воспользоваться и встроенными функциями операционных систем. Проще всего это реализовано на MacOS. Для создания ролика достаточно вызвать на экран «Панель инструментов», нажав сочетание клавиш Shift + Cmd +5. Затем следует перейти к пункту «Захват экрана» и выбрать, какая часть будет записываться – область или все изображение. Для начала захвата надо кликнуть по кнопке «Запись», после чего в строке меню появится клавиша «Стоп».
В ОС Windows за возможность записывать происходящее на экране отвечает приложение Xbox Game Bar. Его можно найти с помощью поиска или вызвать сочетанием клавиш Win + Alt + G. Если вы столкнулись с ошибкой при попытке запустить утилиту, стоит переустановить Xbox Game Bar. Однако приложение будет работать только на лицензионных копиях операционной системы.
| Рейтинг ZOOM | Поддерживаемые платформы | Стоимость платной версии |
|---|---|---|
| 1. Экранная Камера | Windows | 10 дней бесплатный пробный период, далее – от 665 рублей за полную версию |
| 2. OBS Studio | Windows, MacOS, Linux | Бесплатно |
| 3. UVScreenCamera 6 | Windows, MacOS | Бессрочный бесплатный доступ или 990 рублей за лицензию |
| 4. Movavi Video Suite | Windows, MacOS | 7 дней бесплатный пробный период, далее – от 1990 рублей в год |
| 5. Bandicam | Windows | Бессрочный бесплатный доступ или лицензия за $39,95 для одного ПК |
| 6. AVS Video Editor | Windows | Бессрочный бесплатный доступ или подписка от 2000 рублей в год |
Как записать видео с экрана Windows средством системы
В Windows 10 имеется приложение Xbox Game Bar, которое записывает с экрана в играх и других приложениях, открытых на полный экран. Запись Рабочего стола и Проводника не доступны.
Запись видео с экрана Windows 10 работает на компьютерах, видеоадаптеры которых поддерживают технологии:
- Nvidia NVENC;
- AMD VCE;
- Intel Quick Sync H.260.
Опции записи настраиваются из параметров операционной системы и самого приложения. Прежде всего, необходимо убедиться, что функция записи игр включена в параметрах операционной системы.
Выполните следующие действия:
- Войдите в меню «Пуск», откройте приложение «Параметры».
- В окне «Параметры Windows» нажмите на «Игры».
- В разделе «Меню игры» посмотрите включены ли параметры для записи игровых клипов, снимков экрана и трансляций.
В этом разделе находятся опции для изменения сочетаний «горячих» клавиш, если вам понадобится изменить настройки по умолчанию.
Во вкладках «Клипы», «Трансляция», «Игровой режим» и «Сеть Xbox» настраиваются другие параметры: запись в фоновом режиме, запись звука, длина записи, качество записи видео и т. д.
- Запустите игру, на компьютере. Вместо игры можно запустить любую программу в полноэкранном режиме, например, браузер, трансляцию вебинара, видео из YouTube или т. п.
- Нажмите на клавиши «Win» + «G».
- Поверх экрана появится несколько панелей с различными параметрами: «Трансляция и запись», «Звук», «Производительность». Отображение ненужных панелей отключается из главной панели Xbox Game Bar, расположенной в верхней центральной части экрана.
- Для изменения настроек войдите в «Параметры».
- Для старта записи экрана, на панели «Трансляция и запись» нажмите на кнопку «Начать запись», или зажмите клавиши клавиатуры «Win» + «Alt» + «R».
На панели «Трансляция и запись» также доступны кнопки для выполнения других действий, вызываемых клавишами:
- «Сделать снимок экрана» — «Win» + «Alt» + «PrtScrn».
- «Записать последние 30 с» — «Win» + «Alt» + «G».
- «Выключить микрофон во время записи» — «Win» + «Alt» + «M».
- «Начать трансляцию» — «Win» + «Alt» + «B».
Во время записи на экране отображается небольшая панель, откуда можно оперативно поменять некоторые параметры: отключить микрофон или завершить захват экрана.
- Для завершения операции, нажмите на кнопку «Остановить запись». Альтернативный вариант завершения записи экрана: повторное нажатие на клавиши «Win» + «Alt» + «R».
- На экране появится оповещение «Игровой клип записан», которое затем исчезнет.
По умолчанию, записи захвата экрана и созданные скриншоты сохраняются в папке «Клипы», которая находится в папке «Видео». Видеоролики сохраняются в формате «MP4», а снимки экрана в формате «PNG».
Пользователь может посмотреть все записанные клипы из окна игрового режима, после нажатия на кнопку «Показать все записи».
ScreenPresso
- Интерфейс: Английский
- Тип лицензии:Бесплатная
- Скачать с официального сайта: https://www.screenpresso.com/download/
Очередная программа для захвата видео и скриншотов с экрана. Имеется возможность захвата определенной области экрана, всего экрана, содержимого определенного окна, а также содержимого прокручиваемой страницы. Если требуется создать большой скриншот, часть которого не помещается на экране, данная утилита сможет объединить несколько скриншотов в один с помощью встроенного механизма сшивания. Запись видео и скриншотов осуществляется в высоком качестве, имеется множество поддерживаемых форматов видео и фото. Также в наличии есть огромное количество различных гибких настроек, с помощью которых можно настроить качество изображения под себя, а переведенный на русский язык интерфейс позволит быстро разобраться в программе.
Debut Video capture
- Интерфейс: Английский
- Тип лицензии: Бесплатная
- Скачать с официального сайта: https://www.nchsoftware.com/capture/index.html
Очередная полностью бесплатная программа, которая имеет много интересных функций, которых нет в большинстве других утилит. К примеру, это запись видео не только с монитора компьютера или ноутбука, но еще и с веб-камеры, и даже с ТВ тюнера! Позволяет захватывать изображение в высоком качестве и сохранять его во множество различных форматов. Имеет в себе встроенный редактор с широким набором функций, который позволяет обрезать и вставлять куски в видео, накладывать музыку и различные эффекты, делать переходы, изменять цветность, контрастность и яркость изображения. Также к редким функциям, которые могут оказаться полезными, можно отнести и возможность съемки видео по расписанию. Утилита имеет простой интерфейс, понятный каждому пользователю, а готовую запись можно сразу же отправлять на YouTube или по электронной почте. Отличный вариант для тех, кому нужна бесплатная программа с широким набором функций и встроенным видеоредактором.
Запись видео с экрана без программ
Панель Xbox Game Bar
В процессе работы нажмите Win + G, чтобы открыть Xbox Game Bar. И выберите Начать запись или воспользуйтесь сочетанием клавиш Win + Alt + R. Потом нажмите Остановить запись или повторите сочетание клавиш. Игровые функции недоступны для рабочего стола и проводника.
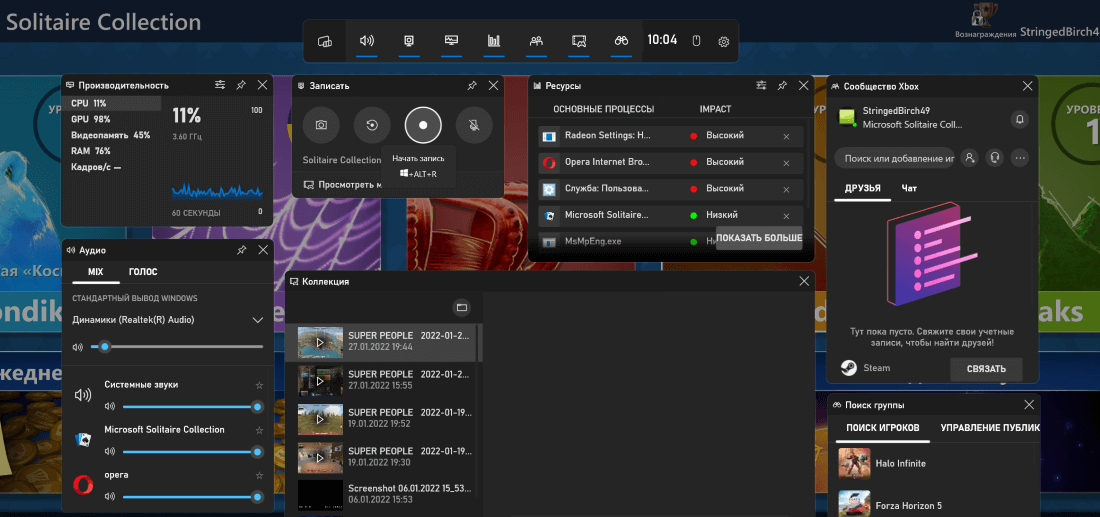
В разделе Параметры > Игры > Записи настройте Макс. длину записи, Запись звука, Частоту кадров и Качество видео. Дополнительные возможности прямо в панели Xbox Game Bar: подраздел Настройки > Создание клипов и снимков. Плюс, Магазин в меню мини-приложений.
AMD Software: Adrenalin Edition
В контекстном меню рабочего стола выберите AMD Software: Adrenalin Edition. Откройте Запись и трансляция > Запись и нажмите Начать запись. Можно развернуть боковую панель Alt + Z и выбрать Запись видео > Включить. А функция Записать видео… позволяет запись раб. стола…
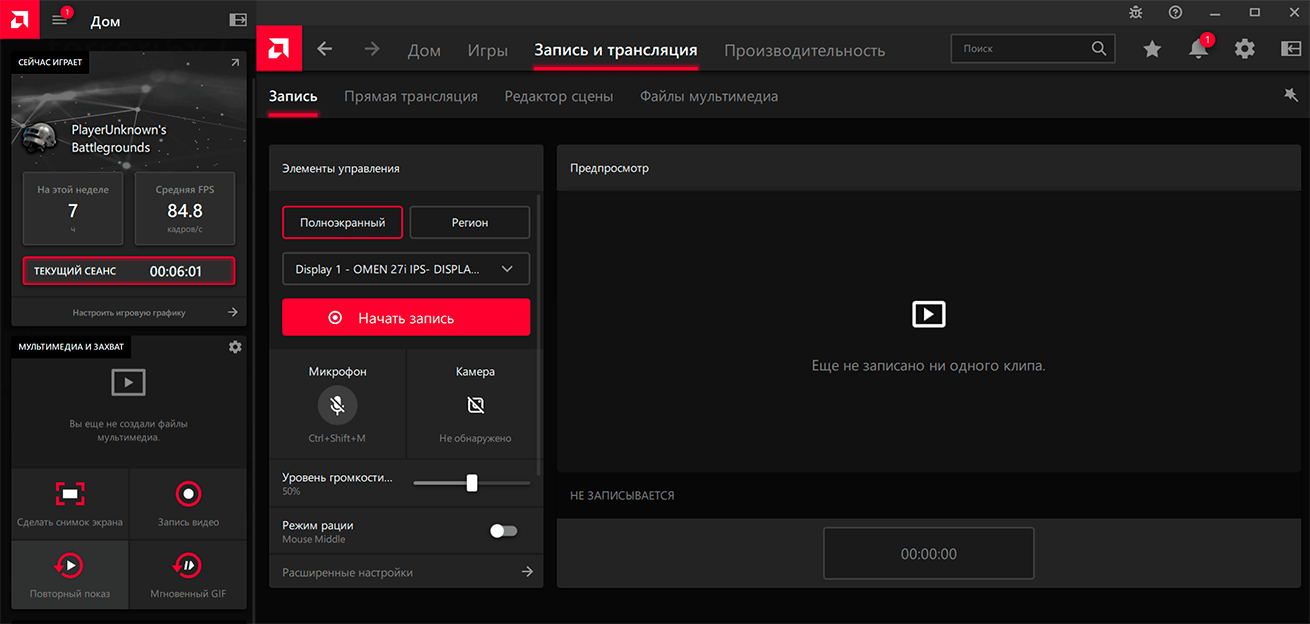
Как настроить запись? Собственно, выберите Настройки > Запись и трансляция. Укажите Разрешение записи, Кадровую частоту, Скорость потоков, Тип кодирования и разрешение даже Записи видео с раб. стола. Для аппаратного обеспечения в зависимости от Вашего разрешения.
NVIDIA ShadowPlay l GeForce Experience
С программным обеспечением «зелёных» аналогичная ситуация. Нажмите сочетание Alt + Z, которое развернёт внутриигровой оверлей. И выберите Запись > Пуск (или используйте клавиши Alt + F9). По завершении нажмите Остановить и сохранить или повторите сочетание.
Это работает, если в разделе Настройки > Внутриигровой оверлей > Включено (ранее назыв. Внутриигровое наложение). В параметрах укажите Качество, Разрешение, Частоту кадров и Скорость передачи. В разделе Настройки конфиденциальности доступна Запись рабочего стола.
HyperCam
- Интерфейс: Английский
- Тип лицензии: Платная\Бесплатная (с логотипом)
- Скачать с официального сайта: http://hypercam.download-windows.org/
Далее по счету идет Hypercam – условно бесплатная программа, которая вставляет свой водяной логотип на видео, если не купить полную версию. Имеется возможность записи звука из нескольких источников, коими могут являться колонки и микрофон, также позволяет прямо в процессе съемки видео или аудио сжимать их, благодаря чему объем отснятого материала уменьшается в разы, без ощутимой потери качества. Благодаря встроенному редактору есть функция добавления текста и различных изображений на видео. Присутствует возможность назначать различные горячие клавиши (пауза, начало/конец записи, съемка скриншота), а также сохранять видео в различные форматы (WMV, AVI и т.д.). Иногда возникают проблемы с записью звука через некоторые микрофоны. Её можно загрузить на флешку и снимать видео с экрана на любом компьютере, а еще у неё есть функция паузы, благодаря которой можно приостановить съемку и продолжить её в нужный момент.
Запись аудио и веб-камеры
Как уже было сказано, в записываемое видео можно без проблем добавить аудиодорожку и видео с веб-камеры. Однако все это можно записать и по отдельности.
Интерфейс и схема работы обоих модулей практически идентичны. Подключите нужное устройство (микрофон или веб-камеру) и убедитесь, что оно работает правильно.
Затем определитесь с параметрами записи и путем для сохранения файла. Чтобы изменить настройки звука, кликните по иконке эквалайзера, и вы сможете отрегулировать свойства входного микшера. При настройке веб-камеры доступны следующие параметры: разрешение, частота кадров и запись звука.
Теперь настраиваем параметры
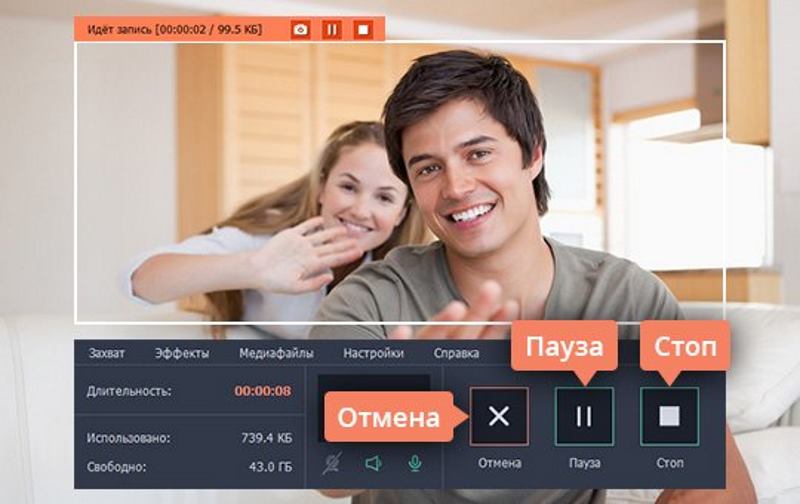
Открываем мессенджер Skype, и сразу же запускаем Screen Recorder, кликаем на окне мессенджера, Movavi автоматически обозначит на нём область захвата (часть окна, которая будет записываться). Если вас не удовлетворяет область захвата, её можно установить по своему усмотрению, растянув зажатой левой кнопкой мыши. Также можно сразу сделать полноэкранный режим, для чего жмём контекстную кнопку, в открывшейся панели записи будет перечень область захвата. Из списка выбираем ваш монитор (вкладка Полный экран).
Обратите внимание на звук, если желаете запись вместе со звуком, иконка звука в системном трее должна подсвечиваться зелёным. В этом случае будут записываться оба голоса – ваш и собеседника
Как записать онлайн видео

Открываем страницу или сервис на нужной странице\канале, и сразу запускаем Movavi. Под курсором будет рамка или направляющий, с помощью которых мы устанавливаем область захвата
Выставляем рамку точно по размеру окра с видео, обращаем внимание на иконку звука в случае, если она не зелёная, кликаем по ней. Теперь можно установить таймер, если во время трансляции нужно отлучиться
Жмём иконку с будильником, и выставляем время начала и завершения записи, программа всё сделает автоматически.
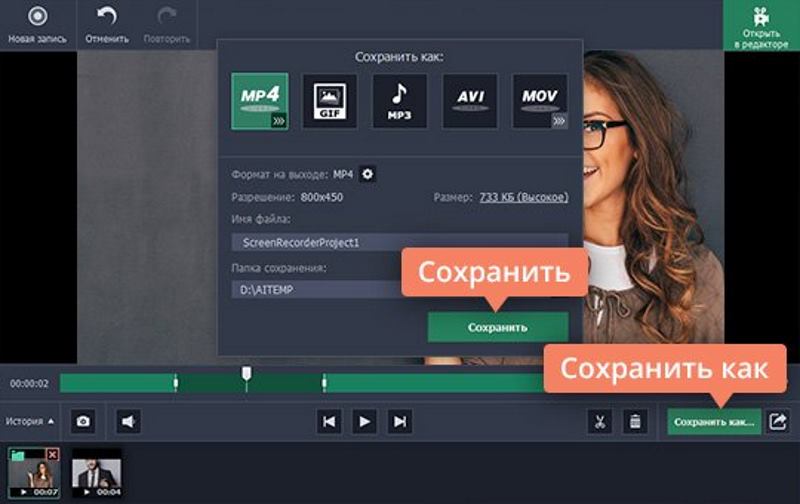
Для начала записи жмём REC, после окончания (если вы успели до срабатывания таймера) жмём стоп, и сохраняем в нужном месте в нужном формате. Здесь также после окончания записи вы можете просмотреть ролик, сделать необходимые правки.















![[2023 решено] как исправить проблемы со звуком при захвате экрана movavi](http://wudgleyd.ru/wp-content/uploads/1/1/4/1149210d0851ffa8f9e38d7389edd9c6.jpeg)



![Movavi screen capture studio - программа для записи экрана на русском языке [обзор]](http://wudgleyd.ru/wp-content/uploads/4/f/4/4f4f9eed9a90ac31ee571c1cfa12125e.png)














