Ошибка USB: это устройство в настоящее время используется
Существуют различные способы исправления этой ошибки. Но прежде чем начать, закройте все открытые окна и программы, которые могут использовать USB, подождите несколько секунд и попробуйте. Если это не помогает, читайте дальше.
1] Используйте DISKPART
Выполните следующие команды в командной строке с повышенными привилегиями
Это запустит утилиту Diskpart. Тогда наберите
Эти команды помогут вам либо перечислить все подключенные диски, либо все разделы на этих дисках.
Нажмите Enter. Это выберет диск или раздел, который вы хотите выбрать.
Затем нажмите Enter. Это пометит выбранный диск как Автономный.
Значок безопасного удаления оборудования исчез в Windows 10
Если вы не видите значок «Безопасное извлечение оборудования» на панели задач, вы не сможете остановить устройство до его удаления. Вы можете, как указывалось ранее, отключить его в любом случае, но если вы не согласны с практикой, есть несколько простых исправлений, которые вы можете попробовать вернуть значок безопасного удаления оборудования.
Программы для Windows, мобильные приложения, игры — ВСЁ БЕСПЛАТНО, в нашем закрытом телеграмм канале — Подписывайтесь:)
Базовая проверка
Убедитесь, что подключаемое устройство отображается в проводнике. Откройте проводник и перейдите на этот компьютер. Устройство должно быть указано там, и у вас должна быть возможность получить к нему доступ. Если при попытке доступа к устройству вы получаете сообщение об ошибке, в котором говорится, что устройство необходимо отформатировать, есть вероятность, что само устройство имеет проблемы, поэтому значок безопасного удаления оборудования не отображается.
1. Включите значок безопасного извлечения оборудования.
Возможно, значок безопасного извлечения оборудования не был включен на панели задач. Системные значки можно отключить, но их легко включить.
- Открой Приложение настроек (Сочетание клавиш Win + I).
- Перейти к Персонализация> Панель задач.
- Прокрутите вниз до Раздел области уведомлений.
- Нажмите «Выберите, какие значки будут отображаться на панели задач».
- Искать Проводник Windows: безопасно извлеките аппаратный переключатель и включите его.
2. Перетащите значок из дополнительного меню.
По умолчанию на панели задач отображаются не все значки. После определенного числа он скрывает значки в дополнительном меню, и пользователям приходится вручную перетаскивать их на панель задач.
- Щелкните значок стрелка рядом с системным лотком.
- Из дополнительное меню, щелкните и перетащите значок.
- Брось это на видимая часть панели задач.
4. Перезапустите Explorer.exe.
Explorer.exe — это процесс, который управляет многими элементами пользовательского интерфейса в Windows 10, включая панель задач и панель задач. При перезапуске может появиться значок безопасного извлечения оборудования.
- Щелкните правой кнопкой мыши панель задач и выберите Диспетчер задач из контекстного меню.
- Перейти к Вкладка «Процессы».
- Искать проводник Виндоус и выберите его.
- Щелкните значок Кнопка перезагрузки внизу справа.
5. Переустановите устройство универсальной последовательной шины.
Внешние запоминающие устройства обычно подключаются через порт USB, и если с устройством возникла проблема, значок безопасного извлечения оборудования может не отображаться.
- Открыть Диспетчер устройств.
- Расширять Контроллеры универсальной последовательной шины.
- Щелкните правой кнопкой мыши порт / устройство USB. ваш внешний диск подключен.
- Выбирать Удалить устройство из контекстного меню.
- В диспетчере устройств щелкните значок Кнопка «Сканировать на предмет изменений оборудования».
- В устройство будет установлено снова.
6. Создайте ярлык на рабочем столе.
Если ничего не помогает, вы можете создать ярлык на рабочем столе, который откроет список подключенных устройств и даст вам возможность безопасно их остановить.
- На рабочем столе щелкните правой кнопкой мыши пустую область.
- Выбирать Создать> Ярлык.
- Введите следующее в поле местоположения.
RunDll32.exe shell32.dll,Control_RunDLL hotplug.dl
- Дайте ярлыку имя это говорит вам, что он делает и закончить создание ят.
- Дважды щелкните ярлык.
- В открывшемся окне выберите устройство, которое хотите остановить.
- Щелкните Остановить.
Альтернативная методика восстановления безопасного извлечения
Есть еще один способ, позволяющий восстановить исходные параметры, чтобы потом произвести безопасное извлечение флешки.
Этот вариант несколько сложнее, зато дает почти стопроцентную гарантию восстановления доступа к процедуре. Для этого используется вызов консоли «Выполнить» с правами админа.
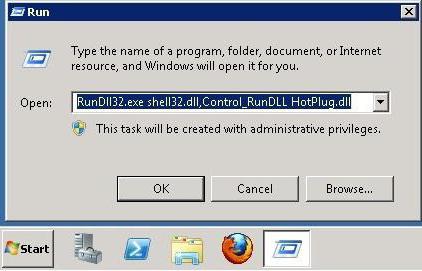
В ней нужно прописать следующее:
RunDll32.exe shell32.dll,Control_RunDLL hotplug.dll (обязательно точно так, как указано в приведенной оригинальной команде).
После выполнения команды появится новое диалоговое окно, в котором сначала следует выбрать искомое устройство, а затем снизу нажать кнопку «Остановить».
Что делать, если пропало безопасное извлечение устройства в Windows
24.08.2018 windows | для начинающих
Безопасное извлечение устройства, как правило, используется для извлечения USB флешки или внешнего жесткого диска в Windows 10, 8 и Windows 7, а также в XP. Может так случиться, что значок безопасного извлечения исчез с панели задач Windows — это может вызвать непонимание и ввести в ступор, но ничего страшного тут нет. Сейчас мы вернем эту иконку на место.
Примечание: в Windows 10 и 8 для устройств, которые определяются как Медиа-устройство, значок безопасного извлечения не показывается (плееры, планшеты на Android, некоторые телефоны). Их вы можете отключать без использования этой функции. Также учитывайте, что в Windows 10 отображение значка может быть отключено и в Параметры — Персонализация — Панель задач — «Выберите значки, отображаемые в панели задач».
Если не использовать безопасное извлечение устройств, это может привести к потере данных или порче накопителя. На практике, это происходит нечасто и есть определенные вещи, которые нужно знать и учитывать, см: Когда следует использовать безопасное извлечение устройства.
Как вернуть безопасное извлечение флешек и других USB-устройств автоматически
Майкрософт предлагает собственную официальную утилиту «Автоматическая диагностика и устранение проблем с USB» для исправления именно указанного типа проблемы в Windows 10, 8.1 и Windows 7. Порядок её использования выглядит следующим образом:
- Запустите загруженную утилиту и нажмите «Далее».
- При необходимости отметьте те устройства, для которых не работает безопасное извлечение (хотя исправление будет применено для системы в целом).
- Дождитесь завершения операции.
- Если всё прошло успешно, флешка, внешний диск или другое USB устройство будет извлечено, а в дальнейшем значок будет появляться.
Интересно, что эта же утилита, хоть и не сообщает об этом, исправляет и постоянное отображение значка безопасного извлечения устройства в области уведомлений Windows 10 (который часто отображается даже когда ничего не подключено). Скачать утилиту автоматической диагностики USB устройств можно с сайта Майкрософт: https://support.microsoft.com/ru-ru/help/17614/automatically-diagnose-and-fix-windows-usb-problems.
Как вернуть значок «Безопасное извлечение устройства»
Иногда, по неизвестным причинам, значок безопасного извлечения может пропасть. Даже если вы подключаете и отключаете флешку снова и снова, иконка почему-то не появляется. Если такое произошло и у вас (а это скорее всего так, иначе бы вы сюда не пришли), нажмите кнопки Win + R на клавиатуре и введите следующую команду в окно «Выполнить»:
RunDll32.exe shell32.dll,Control_RunDLL hotplug.dll
Эта команда работает в Windows 10, 8, 7 и XP. Отсутствие пробела после запятой — это не ошибка, так и должно быть. После запуска этой команды откроется диалоговое окно «Безопасное извлечение устройства», которое Вы искали.
Диалог безопасного извлечения в Windows
В этом окне, можно, как обычно, выбрать устройство, которое требуется отключить и нажать кнопку «Остановить». «Побочный» эффект выполнения данной команды — это то, что значок безопасного извлечения снова появляется там, где ему и положено располагаться.
Если он продолжает исчезать и каждый раз вам требуется заново выполнять указанную команду для извлечения устройства, то вы можете создать ярлык для этого действия: кликните правой кнопкой мыши по пустому месту рабочего стола, выберите «Создать» — «Ярлык» и в поле «Расположение объекта» введите команду для вызова диалога безопасного извлечения устройства. На втором этапе создания ярлыка Вы можете дать ему любое желаемое имя.
Еще один способ безопасного извлечения устройства в Windows
Есть и еще один простой способ, который позволяет воспользоваться безопасным извлечением устройства, когда значок на панели задач Windows отсутствует:
- В «Мой компьютер» кликните правой кнопкой мыши по подключенному устройству, нажмите «Свойства», затем откройте вкладку «Оборудование» и выберите нужное устройство. Нажмите кнопку «Свойства», а в открывшемся окне — «Изменить параметры».
Свойства подключенных дисков
- В следующем диалоговом окне откройте вкладку «Политика» и уже на ней вы обнаружите ссылку «Безопасное извлечение устройства», которым и сможете воспользоваться для запуска нужной возможности.
На этом завершаю инструкцию. Надеюсь, перечисленных здесь способов безопасно извлечь переносной жесткий диск или флешку окажется достаточно.
А вдруг и это будет интересно:
Извлечение определенного USB-накопителя
Если вам необходимо извлекать накопитель с определенным названием или буквой диска, то данный метод вам подходит больше. Скачайте копию последней версии утилиты USB Disk Ejector.
Распакуйте куда-нибудь файл (для примера мы использовали корень диска C:\), затем кликните правой кнопкой мыши по файлу, выберите Свойства, затем в нижнем правом углу диалога кликните по кнопке Разблокировать.
Дальнейшие действия практически повторяют уже описанные выше.
Нажмите Win+R, чтобы вызвать диалог Выполнить, наберите в нем regedit и нажмите Enter.
В реестре пройдите к следующему разделу:
Кликните правой кнопкой мыши по разделу Shell и создайте новый раздел с названием Safely Remove USB.
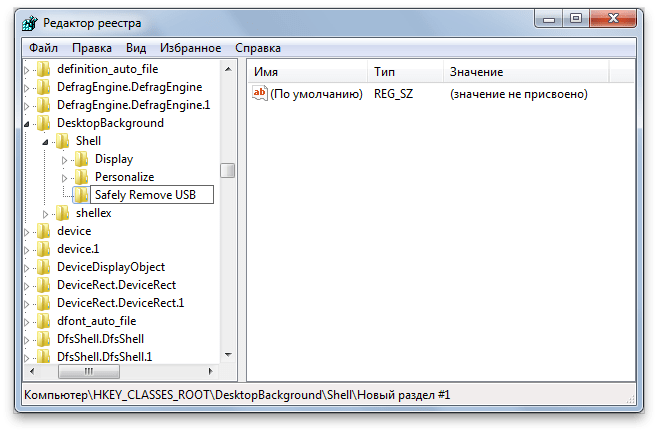
Создав новый раздел, создайте в нем новый строковый параметр с названием Icon. После чего дважды кликните по созданному параметру и в поле Значение введите:
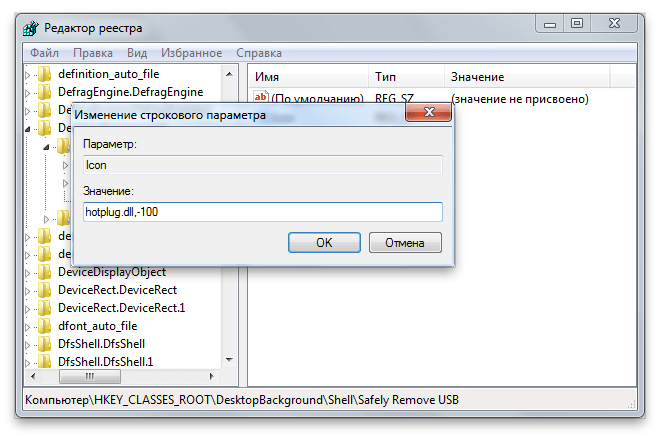
Теперь кликните правой кнопкой мыши по разделу Safely Remove USB и создайте еще один раздел с названием command.
Создав новый раздел, выберите его, чтобы просмотреть его ключи. Ключ будет называться “По умолчанию”. Дважды кликните по нему, чтобы отредактировать его.
А вот здесь уже могут быть варианты. Выберите тот, который вам наиболее подходит.
Примечание:
В нижеследующем примере не забудьте заменить название или букву диска на название или букву ВАШЕГО УСТРОЙСТВА USB.
Вы можете извлекать устройство USB по его имени, набрав в поле Значение следующую команду:
Вы также можете извлекать устройство USB с определенной буквой диска. В моем случае это G.
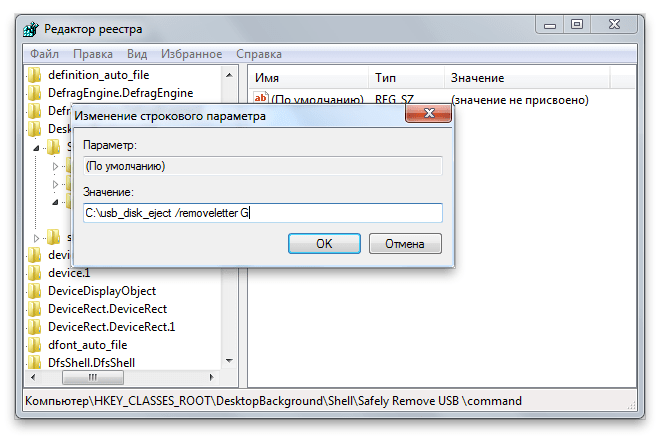
Это все! В контекстном меню вашего рабочего стола теперь должен появиться новый пунктик.
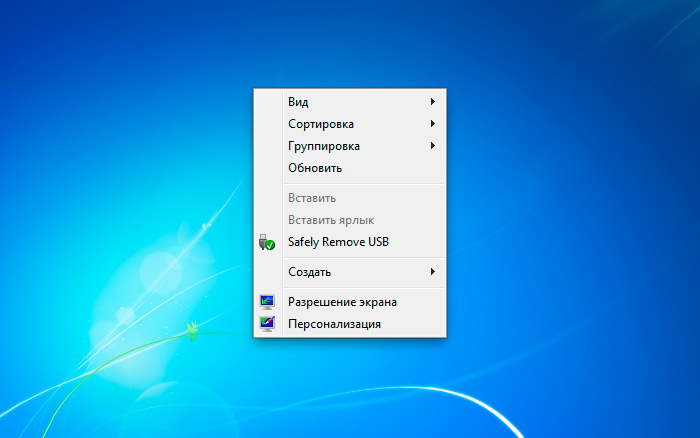
Можете пользоваться! Удачи вам!
Привет, сегодня я расскажу о том, что делать, если у вас пропал значок безопасное извлечение устройства на примере Windows 7. Поначалу проверьте, вдруг иконка безопасного извлечения находится не на самой панели задач. Для этого нажмите на язычок в трее и если значок безопасного извлечения там, просто перетащите его левой кнопкой мыши на саму панель задач.
Переходим во вкладку «Процессы», находим там explorer.exe, кликаем по нему правой кнопкой мыши и выбираем «Завершить» или «Завершить процесс» (в разных версиях Windows по-разному).
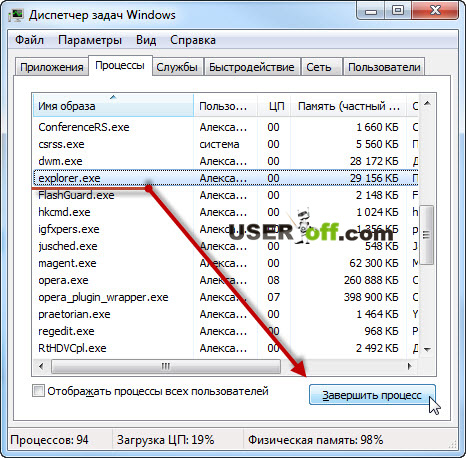
Этот способ подойдет когда, например, устанавливали программу для восстановления флеш – носителя, но после удаления этой программы, иногда может пропасть значок безопасного извлечения устройства.
Пропали ярлыки на рабочем столе? Все правильно, не стоит волноваться, так и должно быть! Обратите внимание на то, что диспетчер задач остался открытым (в противном случае просто запустите его снова одной из комбинаций кнопок на клавиатуре, о которых рассказал выше). Переходим в меню «Файл» — «Новая задача (Выполнить)…»
Введите в появившейся строке ввода explorer.exe, жмем Enter и радуемся! Все вернулось на свои места, включая и значок безопасного извлечения, который отсутствовал у вас до недавнего времени.
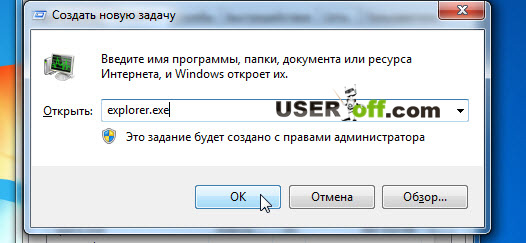
Какие могут возникнуть проблемы при извлечении флешки?
Порой компьютер не «хочет отпускать» съемный накопитель. Обычно это обусловлено одним из двух факторов:
-
кэширование данных
. Не всегда информация записывается в режиме реального времени, когда вы видите окно статуса, где в процентах отображается прогресс. Операционная система может закешировать данные — перенести их в оперативную память. Фактически запись на накопитель произойдет позднее, при наличии свободных ресурсов; -
сбоями процессов отдельных утилит
. Например, фоторедакторы способны постоянно проверять наличие снимков на подключенных к компьютеру накопителях. Такой процесс может зациклиться. Тогда ему все время надо иметь доступ к флешке и он не «позволит» отсоединить ее безопасным образом.
В любом случае, система оповестит о невозможности извлечения накопителя — появится соответствующее сообщение. Самый простой способ выйти из такого положения — отключить активные программы и закрыть все окна. Это касается и приложений, работающих в фоновом режиме: антивируса, мессенджеров, оптимизаторов ОС.
Проблема с универсальным томом
Наиболее распространенная сложность при безопасном извлечении — ошибка «Windows не удается остановить устройство Универсальный том»
. Это означает, что есть процессы, которые используют накопитель, но система не может остановить их в автоматическом режиме.
Решение проблем с универсальным томом
Ошибка с ярлыком безопасного извлечения
Случается, что в «Панели задач» пропадает иконка, предназначенная для запуска безопасного извлечения.
Восстановление значка безопасного извлечения
В первую очередь используйте вручную запуск команды по извлечению.
Алгоритм действий следующий:
- зажимаете комбинацию клавиш «Windows+R»
— появится окно «Выполнить»
; - копируете в строку окна запрос «RunDll32.exe shell32.dll,Control_RunDLL hotplug.dll»
; - подтверждаете запуск кликом на ОК;
- появится окно безопасного извлечения, где нужно выбрать подходящий накопитель и кликнуть на «Остановить».
Если не помогло, то используйте официальное средство диагностики проблем с USB от Microsoft. Скачайте
, установите и запустите утилиту, после чего следуйте инструкциям, которые будут появляться — они предельно простые.
Если и это не помогло, то отредактируйте реестр, для чего нужно:
запустить окно «Выполнить»
, как и в первом шаге предыдущего способа;
ввести в строку запрос «regedit»
и запустить его нажатием ОК;
в новом окне обратить внимание на панель слева, состоящую из многих строк — последовательно доберитесь до строки по пути: HKEY_CURRENT_USER => Softaware => Microsoft => Windows => CurrentVersion => Applets => SysTray
;
перевести взгляд в правую сторону, где будет 3 строки — кликните сначала «Services»
, в появившемся окне установите значение «1b», сохраните изменения кликом на ОК, после чего аналогично поступите со строкой «HotPlugsFlags»
, но в ней установите значение «2».
перегрузите компьютер.
Случается, что пропадает не только значок безопасного извлечения, но и сама иконка накопителя. Чаще всего виной этому, в частности, узкоспециализированные — автораны. Для борьбы с ними выполните полную проверку системы антивирусом — желательно, не бесплатным. Кроме этого можно применять специальные утилиты Анти-Ауторан
или Online Solutions Autorun Manager
.
Безопасное извлечение устройства, как правило, используется для извлечения USB флешки или внешнего жесткого диска в Windows 7, Windows XP и Windows 8. Может так случиться, что значок безопасного извлечения исчез с панели задач Windows — это может вызвать непонимание и ввести в ступор, но ничего страшного тут нет. Сейчас мы вернем эту иконку на место.
Примечание: в Windows 8 для устройств, которые определяются как Медиа-устройство, значок безопасного извлечения не показывается (плееры, планшеты на Android, некоторые телефоны).

Обычно, для того, чтобы выполнить безопасное извлечение устройства в Windows, вы нажимаете по соответствующему значку около часов правой кнопкой мыши и делаете это. Назначение «Безопасного извлечения» заключается в том, что при его использовании вы сообщаете операционной системе о том, что намереваетесь извлечь данное устройство (например, флешку). В ответ на это, Windows завершает все операции, которые могут привести к порче данных. В некоторых случаях, также прекращает подачу питания на устройство.
Если не использовать безопасное извлечение устройств, это может привести к потере данных или порче накопителя. На практике, это происходит нечасто и есть определенные вещи, которые нужно знать и учитывать, чтобы этого не случилось, но об этом я еще как-нибудь напишу.
Что делать, если нет сообщения «Оборудование может быть извлечено»
Чтобы вы точно понимали, о каком окне идет речь, прилагаю пример:
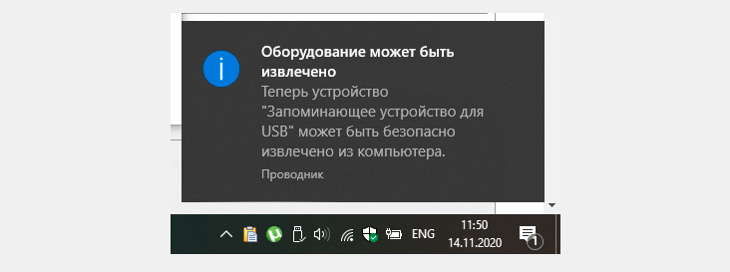
Причин появления может несколько, основных я выделю 2. Столько же способов устранения проблемы. Поехали.
Вариант 1 — вносим исправления в реестр
Из-за каких-либо изменений системы под действием программ (потому что вряд ли кто-то бы лез вручную и менял соответствующие параметры сам), могут скорректироваться ключи реестра и отсюда выплывает проблема.
Подобное часто встречается у пользователей, которые любят применять всякие твикеры (программы-оптимизаторы) для очистки системы от мусора. Они хоть и удаляют в основном все действительно щадяще, но могут задеть и нужные опции.
Еще один вариант — последствия вирусной активности. Поэтому не забывайте регулярно проверять компьютер и чистить от всякой заразы!
Для исправления переходим в реестр. Для этого в поиске системы набираем «regedit» и открываем «редактор реестра».
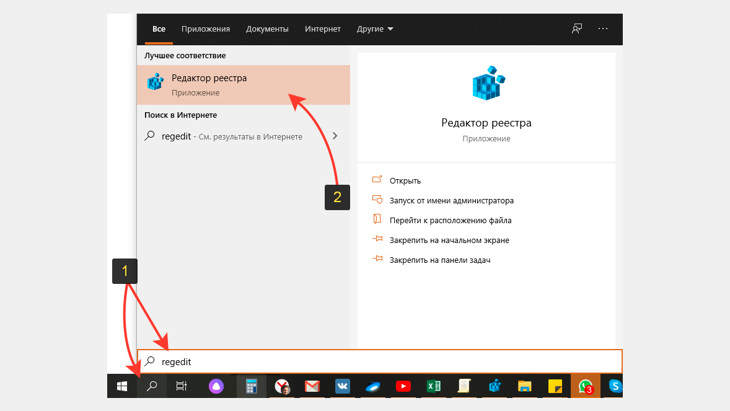
Здесь нас ждет 2 этапа.
Этап 1 — проверка параметра EnableBalloonTips:
В строке пути вверху окна вставьте следующий адрес и нажмите Enter: HKEY_LOCAL_MACHINESOFTWAREMicrosoftWindowsCurrentVersionExplorerAdvanced Либо можете перейти в папку «Advanced» через проводник слева, кликая по папкам в структуре.
Оказавшись в нужном каталоге реестра, обратите внимание, есть ли параметр «EnableBalloonTips» и какое значение ему присвоено, 0 или 1? Если параметра нету или он есть, но значение равно 1, т.е. 0х00000001(1), то переходите сразу к следующему этапу корректировки реестра
Если же параметр присутствует и конце значения стоит (0), то кликаем по нему дважды и ставим единичку.
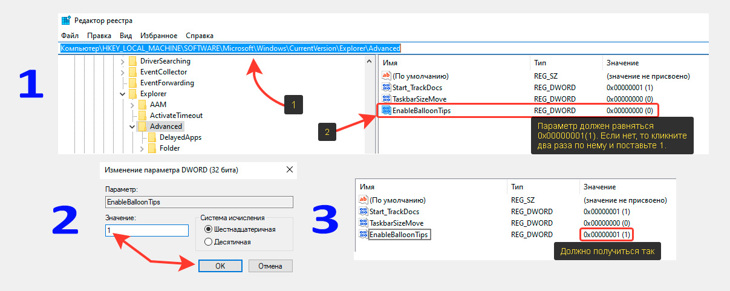
Этап 2 — проверяем и правим параметр Microsoft. Explorer. Notification:
- Здесь нас интересуют папки с названием «Microsoft.Explorer.Notification» (на набор цифр и букв после названия не обращаем внимания). По очереди открываем каждую такую папку и нас интересуют именно те, в которых есть параметр «Enabled».
- Если значение этого параметра = 0х00000000(0), то кликаем по нему дважды левой кнопкой мыши и и ставим 1. Обязательно проверьте все указанные выше папки!
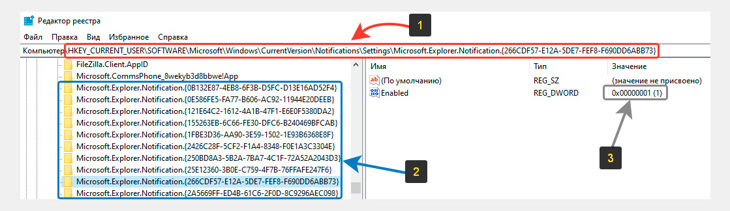
Когда я исправлял причину, по которой нет сообщения «Оборудование может быть извлечено», то обнаружил аж 53 папки с именем «Microsoft. Explorer. Notification», но только в двух был параметр «Enabled». У вас может быть другое количество, но это не имеет значения.
После того, как один или оба параметра реестра исправлены, перезагрузите компьютер, чтобы точно изменения все применились и можно проверять результат: вставляем флешку или USB жесткий диск и пробуем сделать безопасное извлечение. Если все остальное в Windows в порядке, то уведомление появится.
Если же вдруг не помогло, то стоит еще проверить способ ниже…
Вариант 2 — проверяем настройки параметров уведомлений и групповую политику
Нет сообщения «Оборудование может быть извлечено» возможно и по той причине, что отключены соответствующие уведомления.
Если у вас Windows 7, то в области трея, нажмите на стрелочку и нажмите «Настроить», а в окне проверьте, чтобы у элемента «Проводник» было выставлено значение «Показать значок и уведомление». Если вдруг не так, исправляем.
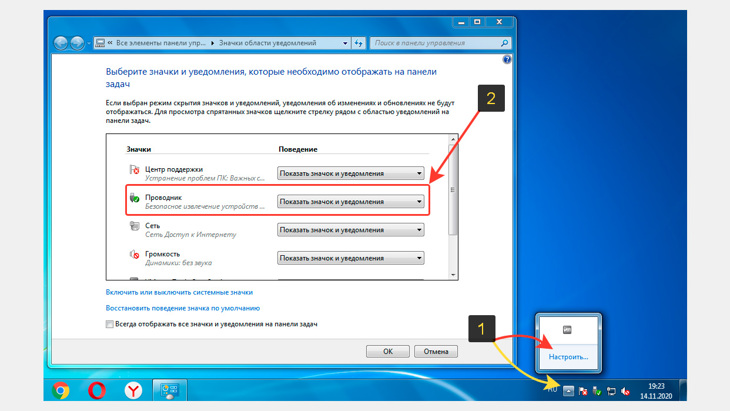
Если вы пользователь Windows 10, то вам нужно:
- Открыть центр уведомлений через трей системы.
- Проверить, что не включен режим «Фокусировка внимания», потому что в нем уведомления будут скрываться, в том числе об извлечении оборудования.
- Вверх панели нажать «Управление уведомлениями».
- Проверить, что уведомления включены для проводника. Попутно советую проверить, чтобы были включены и другие, интересующие вас.
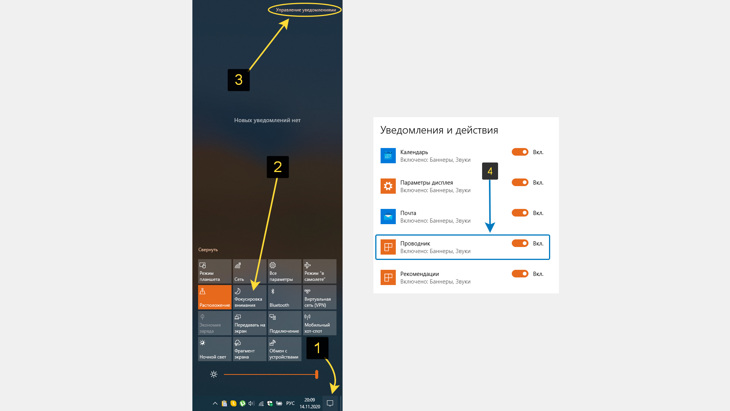
Ну и заглядываем еще в настройки групповой политики. Для этого:
- В поиске виндовс набираем «Изменение групповой политики» и выбираем найденную утилиту;
- Переходим в «Конфигурация пользователя» — «Административные шаблоны» — «Меню Пуск и панель задач». Находим там опцию «Отключить всплывающие уведомления» и проверяем, что для установлено значение «Не задана». И точно такая же опция есть еще в подпапке «Уведомления», где тоже для нее должно быть установлено «Не задана».
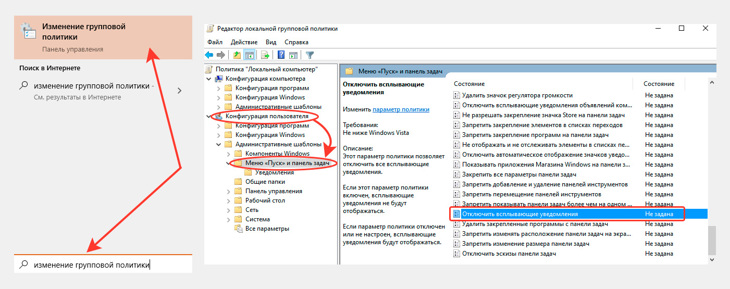
И не забываем сохранить изменения, если что-то поменяли! А потом рекомендую еще компьютер перезагрузить, чтобы точно применились параметры.
Всегда используйте безопасное извлечение
Если вы извлечете флешку и перед этим ее не размонтируете, с самой флешкой вряд-ли что случится, она точно не сгорит. Но если в это время что-то записывало на нее данные, то они будут утеряны. Поэтому лучше взять за правило всегда размонтировать флешку linux перед тем, как ее вынуть из компьютера, причем это справедливо не только для Linux, но и Windows.
Тем более, что выполняется все это в пару кликов мышкой. В Ubuntu это можно сделать с помощью проводника. В KDE есть специальный виджет на панели задач, который позволяет безопасно извлечь флешку:
Если вы хотите выполнить это действие через терминал, то все делается тоже ненамного сложнее:
sudo umount /dev/sdb1
Здесь sdb1 — имя устройства флешки в вашей системе. После этого флешка будет подготовлена к извлечению. В Windows это нужно делать обязательно, потому что в отличие от Linux, эта система может сама, без вашего ведома начать выполнять какие-либо действия с флешкой, например создать папку System Volume Information с метафайлами.
Как безопасно извлечь устройство?
Есть несколько шаги, вы можете попытаться безопасно удалить устройство. Необязательно пробовать их все. Просто двигайтесь вниз, пока не найдете тот, который вам подходит.
Шаг 1. Проверьте незакрытые файлы или программы.
Как только вы получите сообщение об ошибке «Проблема с извлечением запоминающего устройства USB», Первое, что вы должны проверить, – это те незакрытые файлы или программы. Убедитесь, что вы закрыли файлы на USB-накопителе или запущенные программы не используют ваше устройство.
Внимательно проверьте кнопки панели задач на панели задач. панель задач. Посмотрите, есть ли на вашем запоминающем устройстве запущенные переносные программы или открыты ли на нем какие-либо файлы
Обратите внимание на эти комбинированные кнопки панели задач – они могут скрывать работающий файл на вашем USB-устройстве, но вы можете не знать об этом

Если на панели задач нет таких файлов или программ, то проверьте процессы и программы, работающие в фоновом режиме, с помощью Диспетчер задач * .
* Некоторые процессы, которые вы видите в диспетчере задач, критически важны для вашей системы. Закрытие этих процессов может повлечь за собой серьезные последствия. Если вы не уверены, что это за процесс и можете ли вы его закрыть, поищите в Интернете или просто оставьте его там и пропустите этот шаг.
Чтобы открыть диспетчер задач, щелкните правой кнопкой мыши любой пустое место на панели задач, а затем выберите Диспетчер задач.
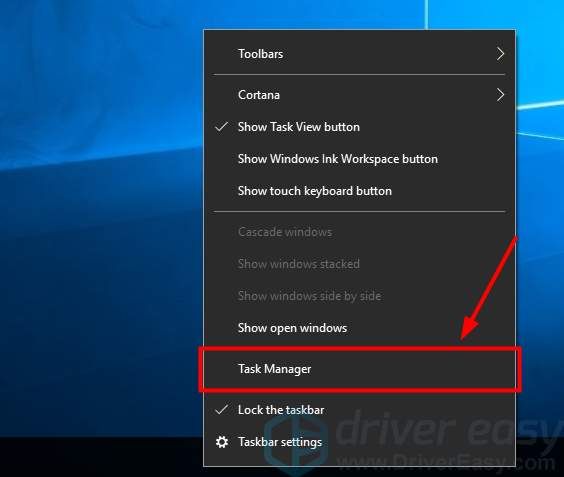
В диспетчере задач проверьте список запущенных приложений и процессов на вкладке «Процессы». Прокрутите список и завершите любой процесс, который, по вашему мнению, может использоваться на вашем USB-устройстве (например, Excel, Word или OneDrive).
Чтобы завершить процесс, щелкните его правой кнопкой мыши и выберите Завершить задачу .
( Обратите внимание, что это немедленно остановит то, что приложение обрабатывает, и вы рискуете потерять несохраненные файлы. )
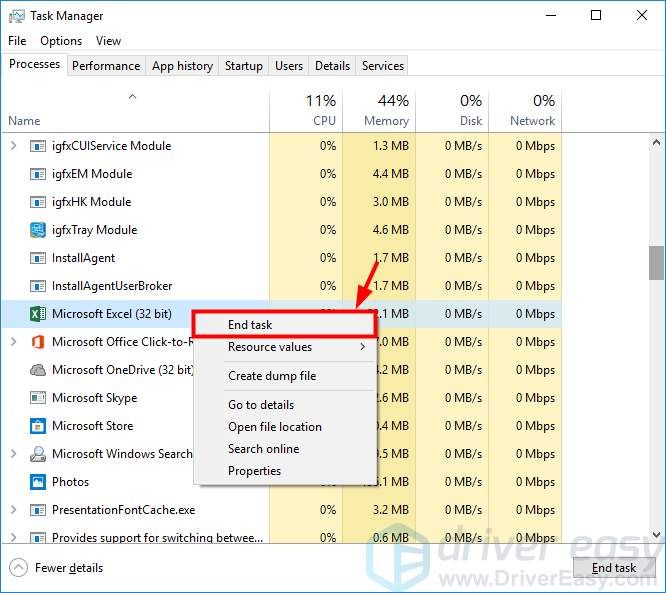
Когда вы проверили свой компьютер и убедились, что ваше USB-устройство не используется, попробуйте снова извлечь устройство и посмотреть, исчезла ли ошибка.
Шаг 2. Выйдите из системы и войдите в систему
Приложения или процессы, которые обращаются к вашему внешнему диску, вызовут проблему извлечения. Но вы можете не знать, что это такое и как их закрыть. Безопасный способ закрыть их – выйти из системы – это безопасно закроет систему. В следующий раз, когда вы войдете в систему, вы не столкнетесь с ошибкой.
Обратите внимание, что этапы выхода в Windows немного отличаются от действий в Windows 10. Вот различия
Чтобы выйти из системы Windows 7 , нажмите кнопку Пуск внизу В левом углу экрана нажмите стрелку рядом с кнопкой «Завершение работы», а затем нажмите Выйти .
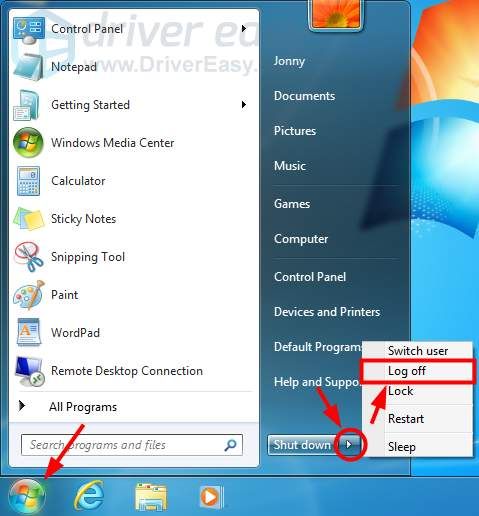
Если вы используете Windows 10, чтобы выйти, нажмите кнопку Пуск в нижнем левом углу экрана, выберите Аккаунт , а затем нажмите Выйти .
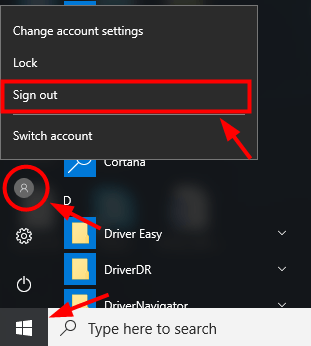
После выхода снова войдите в свою учетную запись и попробуйте извлечь запоминающее устройство. Если этот метод сработает для вас, вы больше не увидите ошибку.
Шаг 3. Перезагрузите компьютер
Иногда при выходе из операционной системы не удается завершить процессы, использующие USB-накопитель. устройства. Или, возможно, есть программы, запущенные в другой учетной записи. В этих случаях вы можете попробовать перезагрузить компьютер. Это приведет к закрытию всех программ в каждой учетной записи. Вы сможете безопасно удалить свое устройство после перезагрузки компьютера.






![Безопасно удалить значок оборудования исчез в windows 10 [быстрое руководство]](http://wudgleyd.ru/wp-content/uploads/4/3/4/4341078a5c28c0db48c184574f0cf7a0.png)



























