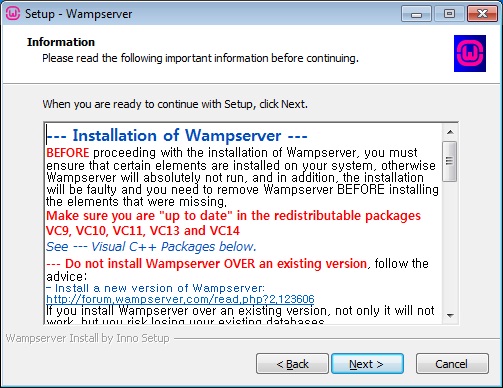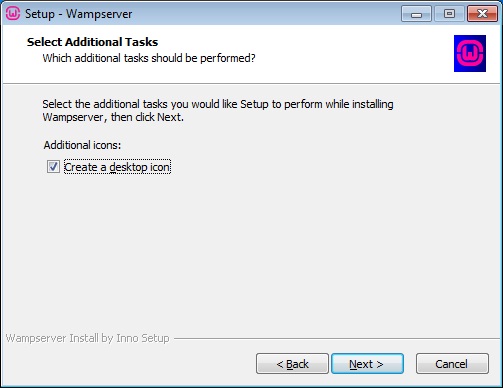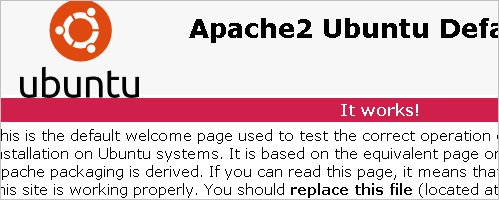Что такое сервер WAMP?
Первым делом первым: что такое сервер WAMP? WAMP означает W indows A pache, M ySQL и P HP. Сравните это с LAMP ( L inux A pache, M ySQL и P HP) или MAMP ( M ac A pache, M ySQL и P HP).
Таким образом, сервер WAMP является средой веб-разработки для Windows. Вместо того, чтобы запрашивать доступ к серверу с Apache, MySQL и PHP, сервер WAMP создает локальную среду. Локальная среда позволяет веб-разработчикам продолжать работу в автономном режиме, а также тестировать функции, прежде чем внедрять их в живые среды. (Вот как создать виртуальную среду веб-разработки .)
Apache, MySQL и PHP доступны для индивидуальной загрузки. У каждой службы есть установщик Windows. (Как установить MySQL в Windows 10 объясняет больше) Однако затем вам необходимо настроить каждую службу. И в то время как бесчисленные учебники показывают, как именно это сделать, сервер WAMP автоматизирует приличную часть конфигурации.
Установка WampServer 3 на Windows 7
Установку WampServer 3 я буду производить на операционную систему Windows 7.
Шаг 1
Запускаем скаченный файл, и попадаем в меню выбора языка программы установки, увы, но русского нет, поэтому сразу жмем «ОК».
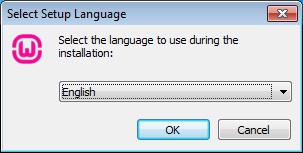
Далее окно приветствия, жмем «Next».
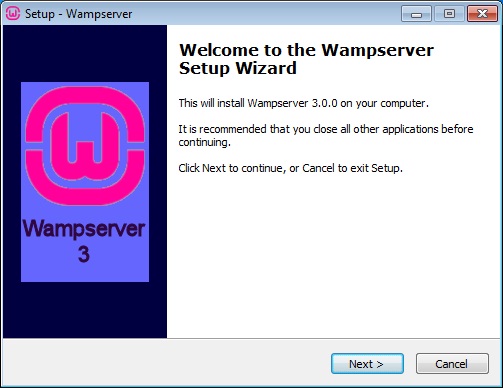
Затем соглашаемся с условиями лицензионного соглашения, выбираем «I accept the agreement» и жмем «Next».
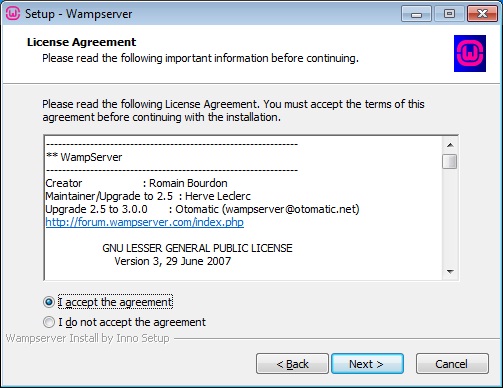
Потом откроется информационное окно, содержащее требования для установки, жмем «Next».
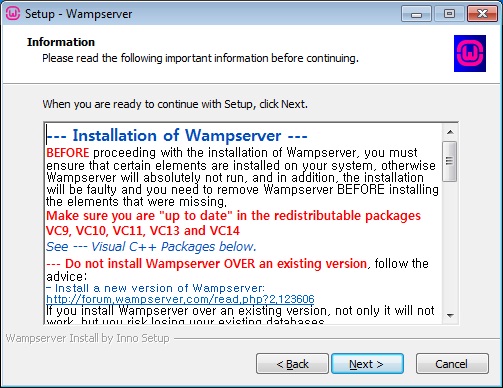
Далее выбираем папку для установки, оставляем по умолчанию и жмем «Next».
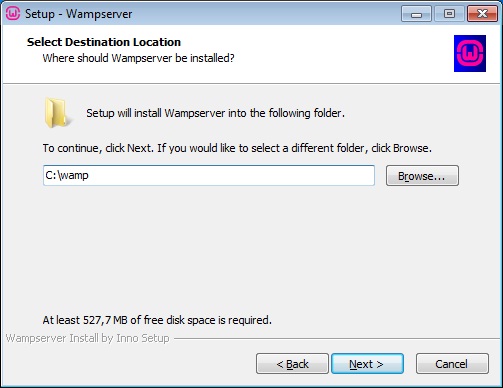
На следующем окне также оставляем название по умолчанию, жмем «Next».

Шаг 7
Затем мы можем поставить галочку «Create a desktop icon» для того, чтобы на рабочем столе появился ярлык для запуска WampServer, жмем «Next».
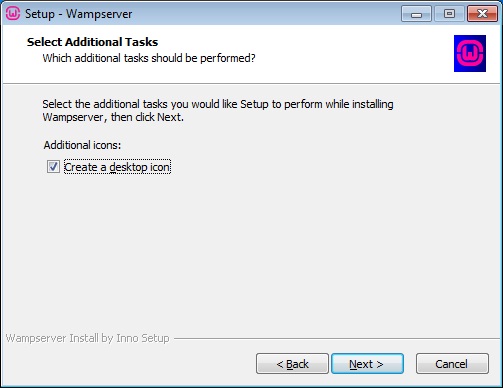
Шаг 8
Все готово для установки, жмем «Install».

Установка началась.

Во время установки будут появляться следующие сообщения.

В данном случае нам говорят, что в качестве браузера по умолчанию для WampServer будет использоваться Internet Explorer и если нас это не устраивает, то мы можем указать нужный нам браузер, нажав кнопку «Да», но если нас это устраивает, нажимаем «Нет». Я нажимаю «Нет».
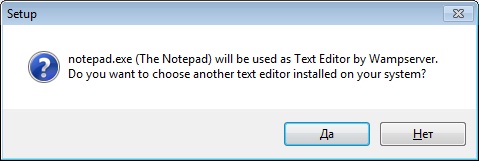
А в данном случае нам предлагают указать альтернативный текстовый редактор, по умолчанию будет выступать Notepad (стандартный блокнот Windows). Я нажимаю «Нет», т.е. меня он устроит.
Шаг 9
Появится еще одно информационное сообщение, в нем будет указанно, что для подключения к MySQL используя phpMyAdmin, необходимо указать логин «root» без пароля, но после первого подключения рекомендуется задать пароль для данного пользователя, жмем «Next».
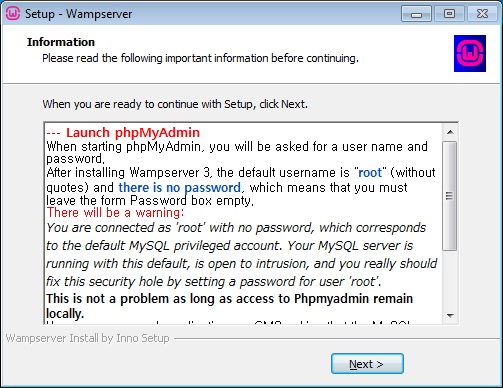
Шаг 10
Все, установка завершена, оставляем галочку «Launch WampServer», если мы хотим сразу запустить WampServer, жмем «Finish».
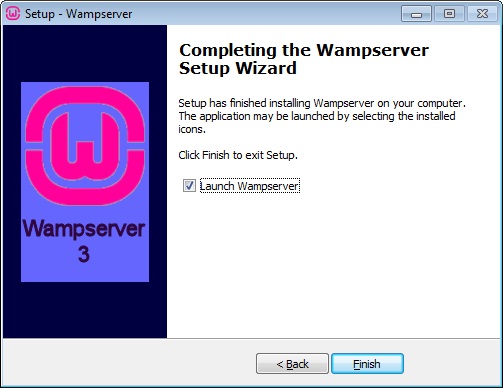
В итоге на рабочем столе появится ярлык, а в системном трее иконка и если она зеленого цвета, то это значит, что все сервисы запущены. Для того чтобы открыть меню необходимо нажать левой кнопкой мыши на иконку в трее.
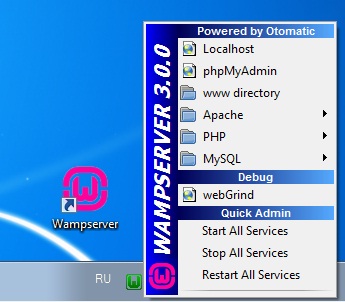
Инструкция по установке WordPress на сервер MAMP
Да, я знал, что вы ждали именно этого шага. Получайте Сейчас все досконально объясню.
Первым делом перейдите в сам сервер MAMP по следующему пути:
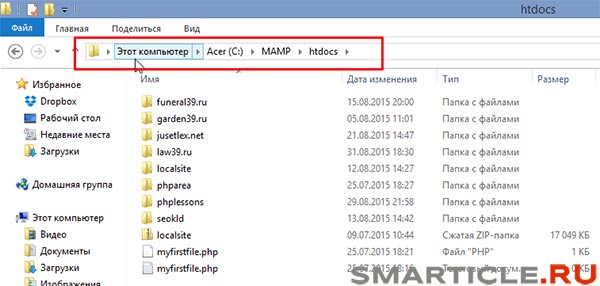
C:\\MAMP\htdocs
| 1 | C\\MAMP\htdocs |
В этой папке мы с вами создаем тестовый проект – я назову Smarticle.ru. Т.е по сути мы с вами создаем обычную папку (для пущей ясности).

Вы скачаете архив, который нужно будет распаковать, чтобы он у вас был вот такого вида:
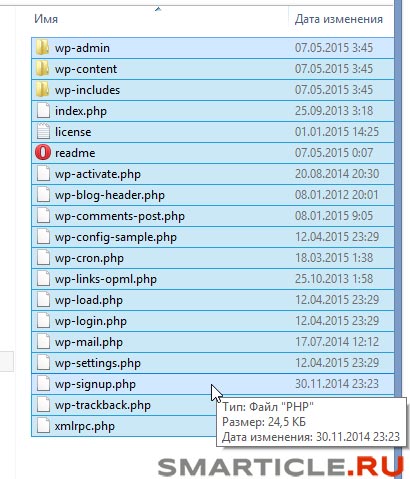
Простой комбинацией ctrl+C копируем и переносим в нашу созданную папку – Smarticle.ru
С этим шагом все просто, распинаться не буду.
Теперь немножко вашего внимания, ибо могут у большинства пользователей возникнуть или сложности или ошибки. Нам нужно создать базу данных и связать ее с сайтом WordPress.
Для этого снова заходим в phpMyAdmin (вы уже знаете как) и нажимаем на Databases (Базы данных).

Здесь мы создадим новую базу данных куда будут записываться все таблицы и вся информация (контент и прочее). Называйте ее понятно для вас латинскими буквами. Я назову просто – Smart_db. Следующее поле Collation (Кодировка). Можете не присваивать. У меня нормально работает или же можете установить
utf8_general_ci
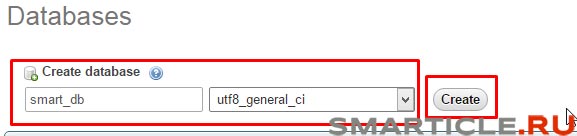
И нажимаете кнопку Create (Создать). Автоматически данная база данных отобразится в левой части экрана. Вот таким образом:
Теперь давайте подскажем CMS WordPress эту базу. Для этого в браузерной строке вводите следующий путь:
localhost/smarticle.ru
| 1 | localhost/smarticle.ru |
Вы вводите свое название папки с сайтом.
В результате у вас должна появиться страница с началом установки вордпресса на локальный сервер MAMP. Вот так:
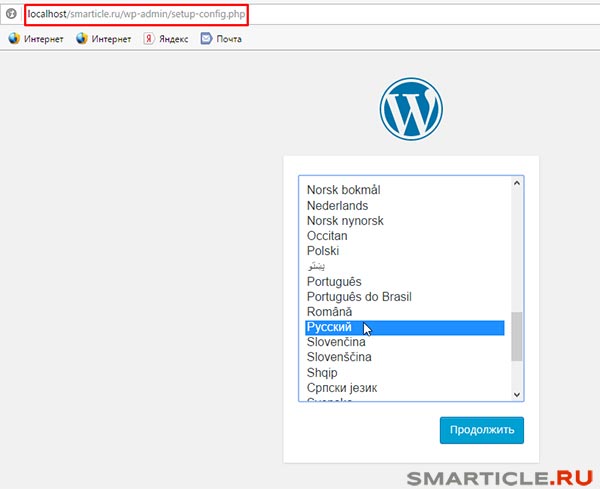
Обязательно выберите русский язык и нажмите на кнопку «Продолжить». Далее нас приветствует WordPress с инструкцией по установке, мы нажимаем «Вперед».

На следующем экране внимательно вводите следующую информацию:
- Имя базы данных – ваше созданное имя (в моем случае smart_db);
- Имя пользователя – root;
- Пароль – root;
- Сервер базы данных – localhost (не меняем, оставляем так);
- Префикс таблиц – ничего не трогаем.
В итоге получится нечто такое:

Нажимаем на кнопку «Отправить» и видим, что Вордпресс одобряет и просит запустить установку.
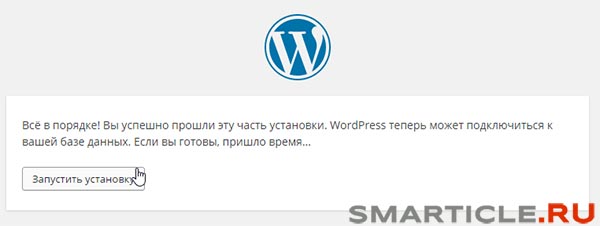
Заключительный момент – осталось придумать название сайта, задать имя входа и пароль, адрес почты.
- Название сайта – Бизнес Блог Макса Метелева
- Имя пользователя – admin
- Пароль – ваш пароль (не забудьте повторить)
- Адрес почты – ваша почта
И нажимаете – Установить WordPress
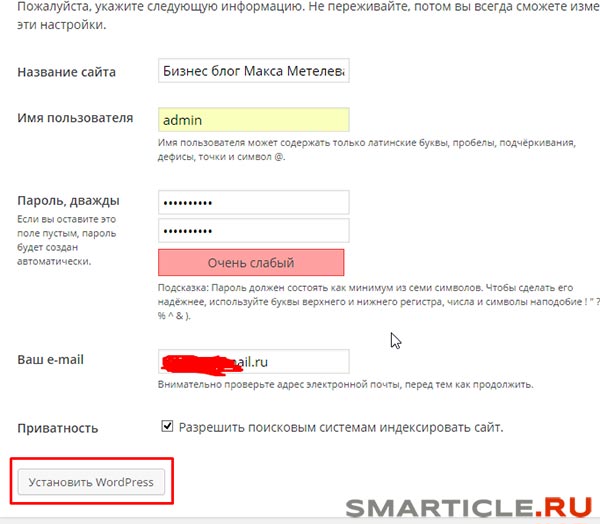
Далее входим в админку и работаем с сайтом:
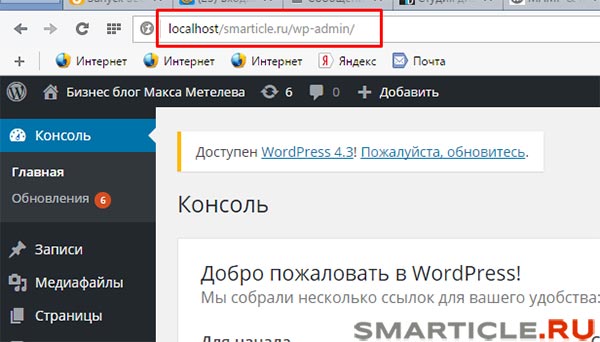
Установка XAMPP на компьютер
Открываем скаченный файл. И у нас появляется окно

Жмем клавишу NEXT
Далее появляется окно. В нем все чекбоксы должны быть отмечены «галочкой». Если нет, то отмечаем!
Жмем клавишу NEXT
Далее появляется окно. Далее выбираем куда сохранить файлы. По умолчанию это диск С. Можно ничего не выбирать. Это на Ваше усмотрение.
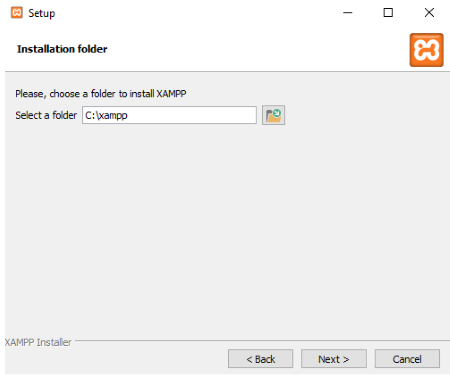
Жмем клавишу NEXT
Попадаем в следующее окно. У Вас оно может выглядеть по-другому. Ознакомьтес что он предлагает Вам доустановить. Если не нужно, то снимите «галочку». Мне он предлагает установить CMS Joomla. Она мне не нужна. Я выключил чекбокс
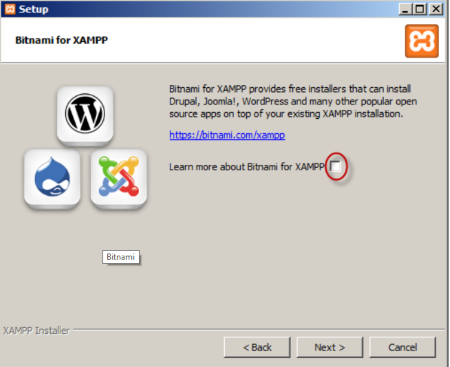
В общем, жмем клавишу NEXT
В новом окне он вам предложит запустить сразу панель управления. Нам это не нужно поэтому. Снимаем чекбокс
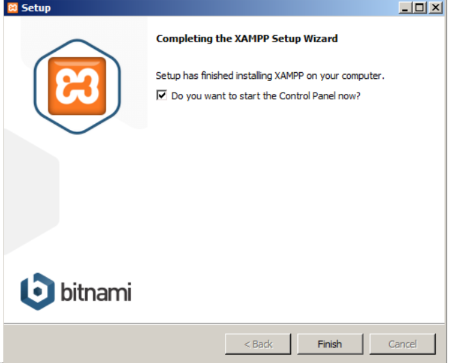
Жмем клавишу Finish
И после этого перезагружаем компьютер!
После перезагрузки компьютера запускаем панель управления XAMPP (Пуск->Все программы-> XAMPP->XAMPP Control Panel). Она там, если вы не указали свой путь к этой папке при установке.
Затем запускаем XAMPP Control Panel(нажимаем 2 раза на нее)
Откроется вот такая панель управления
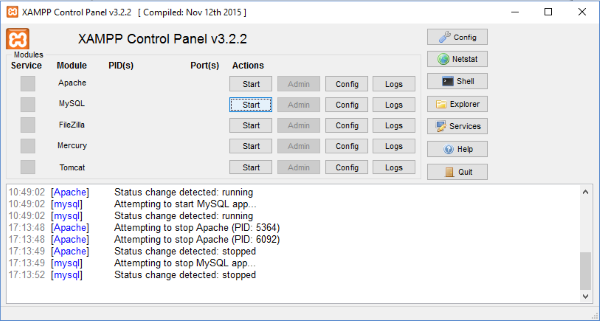
Для быстрого доступа к XAMPP можно использовать ярлык на рабочем столе или найти его иконку в Меню пуск. Активируем модули Apache и MySQL нажатием клавишу “Старт”. Переходим в браузер и вводим в адресную строку localhost или просто нажимаем Админ возле модуля Apache. При первом включении отображается страница приветствия, в которой нужно выбрать один из доступных языков.
Если после всех манипуляций Вы видите эту страницу(что на скриншоте), то хостинг работает и вы все сделали верно
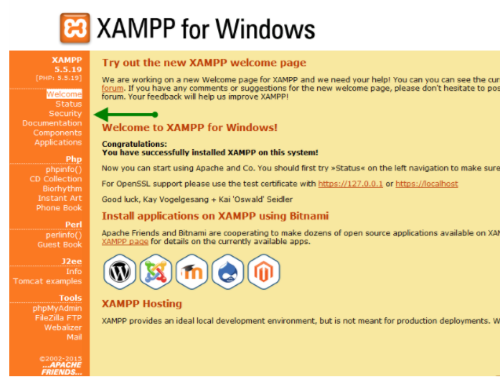
Далее
Жмем на ссылку «Security»(на верхнем скриншоте зеленой стрелкой указано куда именно).
Попадаем вот сюда:
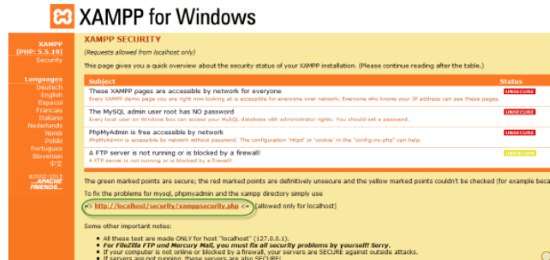
Тут нужно задать пароль для безопасной работы с сервером. По нему будет происходить авторизация к базе данных MySQL.
Теперь в разделе «MYSQL SECTION: «ROOT» PASSWORD» вводим и подтверждаем пароль для пользователя «root». Переключатель «PhpMyAdmin authentification» оставляем в положении «cookie». Нажимаем кнопку «Password Changing». Пароль запоминаем, он вам понадобится. Так же учетные данные (логин и пароль) пользователя «root» понадобятся при входе в phpMyAdmin – веб интерфейс СУБД MySQL.
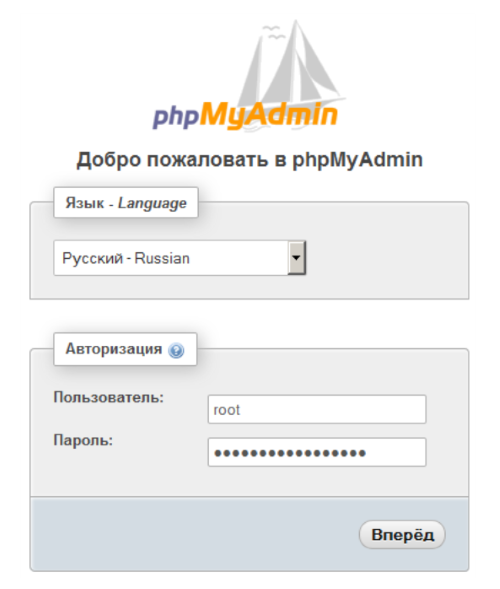
В принципе на этом все. Мы установили локальный сервер XAMPP к себе на компьютер. И сделали минимальные настройки.
Чтобы быстро попасть в phpMyAdmin, не набирая в url-строке адрес.
Можно кликнуть в панели управления на клавишу ADMIN.
см. как указано на скриншоте:
И обратите внимание на то что у меня поля Apache и MySql подсвечиваются зеленым. Это значит подключение прошло успешно!. Стоит заметить, что не все так гладко проходит
Могут начаться проблемы при установке. Или при запуске Apache(когда нажмете на клавишу старт в панели управления). Но об этом уже в другой статье
Стоит заметить, что не все так гладко проходит. Могут начаться проблемы при установке. Или при запуске Apache(когда нажмете на клавишу старт в панели управления). Но об этом уже в другой статье.
Ставим Apache
Настройки Apache хранятся в . Сейчас в нём типовая конфигурация, где многие строчки закомментированы. Все правки нужно делать в обычном текстовом редакторе.
Вначале нужно указать базовый каталог сервера. Сейчас так:
Define SRVROOT "c:/Apache24"
Меняем на
Define SRVROOT "d:\WebPanel\Apache24"
Ниже нужно раскомментировать строчку
LoadModule rewrite_module modules/mod_rewrite.so
Это ЧПУ для многих сайтов. После всех «LoadModule» добавьте строчку:
Include conf/extra/my-modules.conf
Ей мы подключаем свой файл конфигурации, чтобы не править основной.
Ниже укажите строчку с именем основного сервера. Формально этого можно не делать, но лучше задать значение по умолчанию.
ServerName localhost
Ниже найдите блок:
<Directory />
AllowOverride none
Require all denied
</Directory>
и полностью его закомментируйте (в начало нужно добавить «#»). На локальном сервере эти ограничения не нужны, да и меньше будет мороки с настройкой доступа каждого каталога.
И уберем комментарий с
Include conf/extra/httpd-vhosts.conf
Создадим файл
d:\WebPanel\Apache24\conf\extra\my-modules.conf
Теперь проверим работу сервера. Нужно просто запустить файл — это консольное приложение. Если вы всё сделали верно, то будет пустое окно консоли. Иначе появится сообщение об ошибках.
В браузере наберите http://127.0.0.1, где вы должны увидеть приветствие «It works!». Теперь проверьте адрес http://localhost — должна появиться эта же самая страница. Если этого не происходит, то нужно отредактировать файл в Windows. В Windows 7/32 он располагается как . Добавьте строчку:
127.0.0.1 localhost
После этого ещё раз проверьте адрес в браузере. Должно заработать.
По умолчанию Апач располагает сайты в , но нам нужно указать другой каталог. Для этого открываем файл , где указываются все виртуальные хосты (читай адреса). Сейчас там примеры, которые можно полностью удалить и прописать такой вариант:
<VirtualHost *:80>
ServerName localhost
DocumentRoot "d:\domains\localhost"
</VirtualHost>
<Directory "d:\domains\localhost">
AllowOverride All
</Directory>
Первая секция устанавливает адрес localhost, который будет расположен в . Вторая секция (параметр AllowOverride) разрешает использовать в каталоге файл .htaccess.
Теперь, если посмотреть http://localhost, то мы увидим уже сайт из своего каталога.
Если у вас несколько локальных хостов, то все их нужно также указать в файле .
<VirtualHost *:80>
ServerName demo
DocumentRoot "d:\domains\demo"
</VirtualHost>
<Directory "d:\domains\demo">
AllowOverride All
</Directory>
Но, чтобы он заработал, нужно добавить его IP в windows файл :
127.0.0.1 demo
Таким способом можно создать любое количество локальных сайтов.
Установка WAMP

Процесс установки довольно-таки простой — достаточно оставлять все параметры в значении по умолчанию и нажимайте кнопку Next.
Для того, чтоб установить браузер по умолчанию, мастер установки попросит выбрать его, открыв диалоговое окно выбора файла. Не удобно, конечно, что программа не использует браузер по умолчанию, установленный в системе, но может на то у разработчиков были свои соображения.
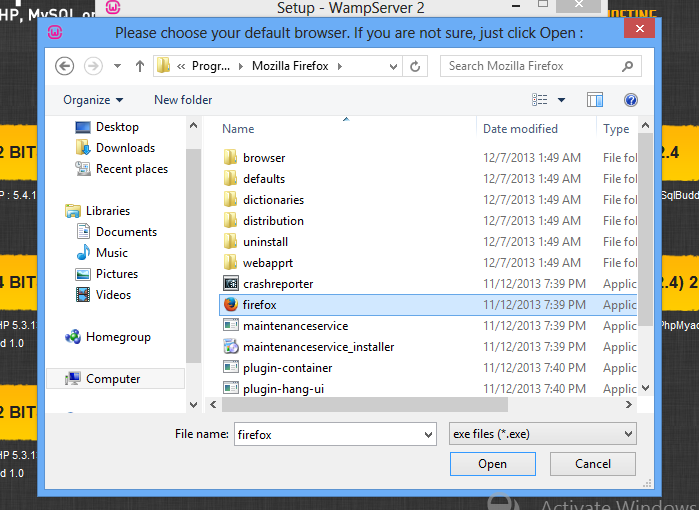
Удостоверьтесь, что Apache добавлен в список исключений Windows Firewall:
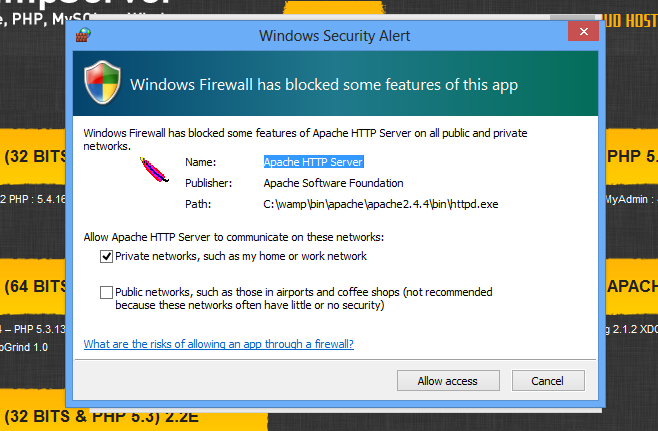
По завершении установки, прежде чем нажать кнопку Finish, установите чекбокс “Start WampServer 2 now”.
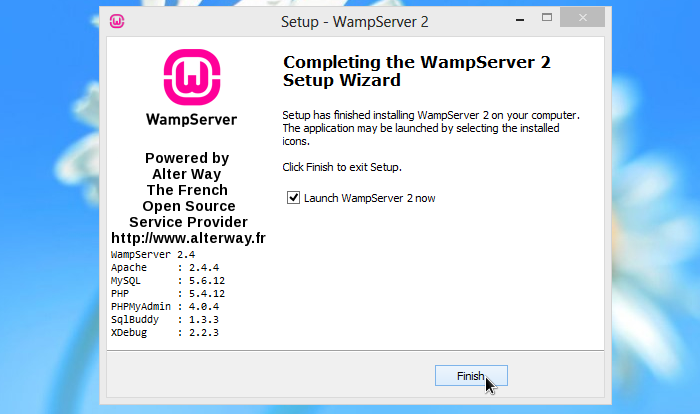
После запуска WampServer, в правом нижнем углу, в системном трее, должен появиться значок WampServer.

Нажав на значке правой кнопкой мыши и выбрав пункт localhost, откроется ваш сайт, содержащий страницу по умолчанию, которая показывает нам стандартную информацию, по которой можно судить что все работает как надо. Если вы видите web страницу как показано на рисунке выше — ваш сервер установлен успешно.
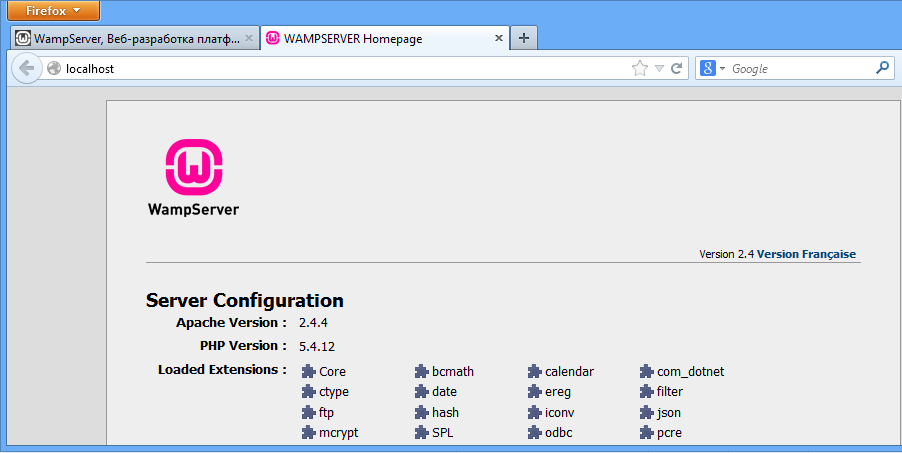
Winginx
Если вы давно искали веб-сервер, который функционировал бы в среде NGINX, но не могли найти подходящий вариант, обратите внимание на Winginx. Это комплексный инструмент, поддерживающий разные языки программирования и несколько систем управления базами данных
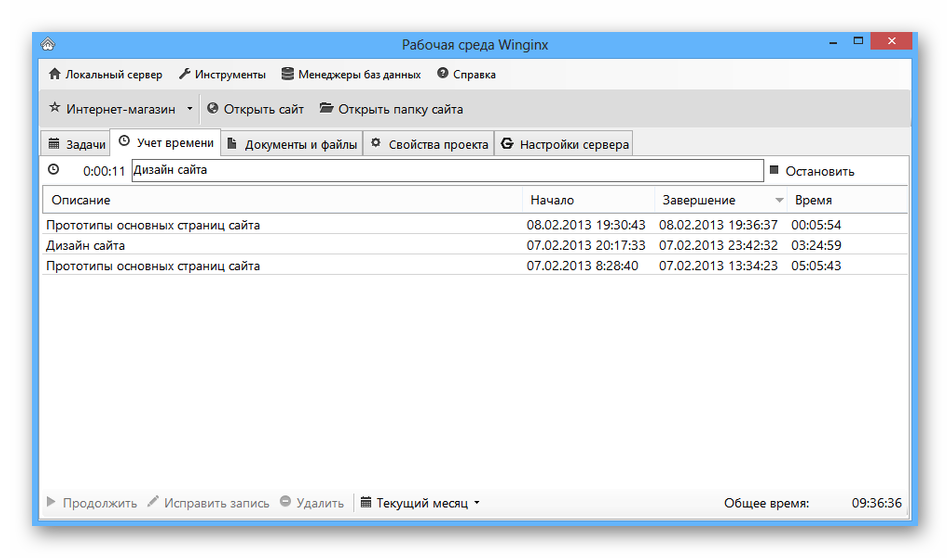
Из недостатков стоит выделить необходимость ручной сборки, а также ограниченную гибкость в сравнении с конкурентами, функционирующими на Apache. Winginx доступен на сайте разработчика.
Это далеко не все популярные локальные серверы, но именно эти, я считаю, заслуживают большего внимания. К тому же все они распространяются бесплатно. Какой из этих локальных серверов лучше, решать вам.

How to Install and Set Up WampServer
For the rest of the article, I’ll talk about WampServer, the official installation. Using WampServer is often the fastest and easier way. Plus, it has a lot of online support, too. Let’s set it up!
Step 1: Download and Install WampServer
Head to the official WampServer site and download the latest version for your operating system type (32 or 64-bit) At the time of writing, WampServer 3 includes Apache 2.4, MySQL 5.7, and PHP 5.6. When the download completes, run the installer.
The installer makes it clear that you should not install WampServer over an existing version. The default installer options should suffice for most users, but you must install WampServer in the root of the directory (e.g. C:\wamp or C:\wamp64). I would recommend changing the default browser to something more modern than internet Explorer. Similarly, if you want to select a different Notepad option, go ahead.
Please note that WampServer does not work on FAT32 or exFAT drive partitions. It only works on an NTFS drive. Also, WampServer 3 will not run on Windows XP because it uses Apache 2.4.X as well as requiring Microsoft Visual C/C++ Redistributable 2015 (VC14).
(Of course, you shouldn’t be running Windows XP in this day and age…)
Step 2: Configure WampServer
When the installation process completes, you can launch WampServer. When you first run it, you’ll spot a black command window. It will only flash on your screen for a few seconds, before disappearing. When the Windows Firewall notification appears, allow WampServer to connect using your private network. Your next port of call is the system icon tray where WampServer is lurking.
Head to the tray. If the WampServer icon is green, your WampServer services are active and ready for use. If the icon is red or orange, it means something on your system is interfering with WampServer. The best course of action is to restart your system, then open WampServer again. Skype is known to interfere with WampServer, as are some games that use Port 80 to communicate with the internet.
When the icon is green, you can head to your browser. Type http://localhost in the address bar and press Enter. All being well, this will display the WampServer homepage, like so:
From here you can access tools such as phpinfo and phpMyAdmin, as well as the official Apache and PHP documentation. Furthermore, when you create a new project, it will appear on this homepage under Your Projects. The same goes for Your Aliases, but these are for your project databases.
Step 3: Create Your First WampServer Project
Now to make your first WampServer project. In the following example, you will install WordPress to WampServer for local access.
Create a blank MySQL database for your new site. Select phpMyAdmin from the WampServer http://localhost page. The default username is root, and there is no password (you can fix this in a moment—even though its local, you should still keep security practices). After logging in, select Databases from the menu bar. Enter a name for your database, and press Create.
Next, install WordPress. If you left the WampServer installation to its default settings, you will find your project folder at C:\wamp\www or C:\wamp64\www.
Head to the www folder, then right-click and select New > Folder from the context menu. Name the folder «WordPress.» Download the latest version of WordPress and extract the contents of the archive into the wamp\www\WordPress\ folder.
Now to check if the WordPress installation is working.
Type http://localhost/wordpress in your web browser address bar and press Enter. You should find the WordPress site Index, from which you can select wordpress/. The WordPress installer should start automatically and guide you through the installation process. (The username and password are the same as the MySQL login, and you just created the database name.)
All being well, you will reach the Run the installation screen. From here, you fill in your website information, after which you can access your WordPress dashboard using the Log in button.
Congratulations! You just finished creating your first WampServer project using WordPress. However, if you want another project, check our our tutorial on how to host a WordPress site on a Raspberry Pi (using a LAMP server).
WampServer
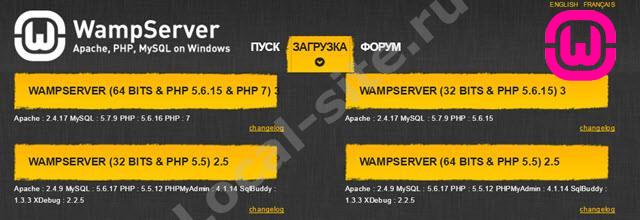
Оф. сайт: www.wampserver.com/ru/
Из названия платформы понимаем, что это классическая платформа WAMP: сборка последних версий Apache, MySQL и PHP под Windows. Формально по сборке похожа на Денвер, однако. Денвер и WampServer просто нельзя сравнивать, это два совершенно разных уровня программного продукта, а именно:
- WampServer ставим без танцев с бубнами в два приема (скачать/установить);
- Wamp Server элементарно управляется из трея Windows;
- Конфигурацию сервера можно через интерфейс, без редакции файла конфигурации;
- На правой кнопке мыши, есть смена версий компонентов платформы, управление параметрами конфигурации сервера, доступ к файлу ошибок, и т.д. и т.п.
XAMPP
Неоспоримое преимущество XAMPP — его кроссплатформенность. Эта программа работает на любых дистрибутивах Linux, Windows, Solaris, MacOS. На странице apachefriends.org/download.html есть сборки под разные ОС. А ещё — всевозможные аддоны (например, WordPress, MediaWiki, Joomla). Сайт на английском языке.
В базовую комплектацию утилиты, помимо Apache, СУБД и PHP, входит:
- OpenSSL
- Tomcat
- MariaDB
- FileZilla FTP Server
- Webalizer
И «весит» она соответственно — более 100 Мегабайт. Но есть Lite-версия — по составу она похожа на Денвер. Для разных операционных систем предназначены разные сборки. В программах для Linux и Mac встроенных модулей больше. Чтобы посмотреть на «состав» утилиты, нажмите на ссылку «What’s Included?» на сайте разработчика.
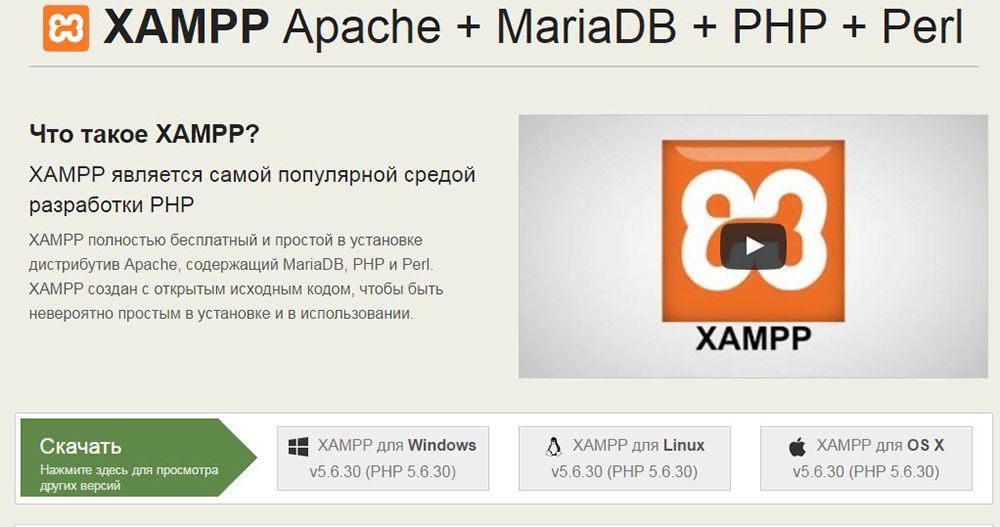
Инструкций или разъяснений там нет. Но установить утилиту очень просто.
- В Linux — распакуйте архив и запустите инсталляцию.
- В Windows — откройте исполняемый EXE-файл.
- Выберите папку.
- Подождите, пока скопируются файлы.
Появится панель управления сервером. Там можно его запустить и остановить. Сам ресурс будет доступен по адресу «http://localhost/».
ВАЖНО.
Если у вас Mac или Solaris, то на вопрос, что лучше выбрать — Denwer или XAMPP, ответ один: это точно не для Денвера. В остальных случаях надо посмотреть на возможности, достоинства и недостатки программы
- Есть серверы для разных систем.
- В базовую сборку встроены все модули, которые могут понадобиться.
- Очень простая инсталляция.
- Может функционировать в общественной сети. Защита компонентов уже настроена.
- Если правильно настроить, будет работать как полноценный интернет-сервер.
- В главном меню программы доступны основные функции. Там можно посмотреть статус сервера и установленные библиотеки.
- Занимает много памяти. Хотя есть версия Lite.
- Только английский язык.
- На панели управления нет никакого «управления». Лишь пуск/стоп сервера.
Как решить основные проблемы
Для правильной работы Wamp должен подключаться к Интернету, поэтому, если другое приложение использует или блокирует порт 80, очень вероятно, что значок не станет зеленым. Одна из основных причин этого — веб-сервер Microsoft, установленный по умолчанию в Windows, IIS . Если этот веб-сервер активирован в системе, мы должны удалить его или просто остановить, чтобы он не мешал работе Wamp. Нам также нужен порт 443 для HTTPS, более того, если вы собираетесь разместить его дома, вам нужно будет открыть порты на маршрутизаторе для передачи информации на наш веб-сервер.
В любом случае, каждый компьютер индивидуален, поэтому могут возникать ошибки и проблемы любого рода в зависимости от имеющейся у нас конфигурации и ранее установленных программ.
Если проблема не в IIS, нам может потребоваться проверить, использует ли другой сервер порт 80 или у нас есть приложение безопасности, например брандмауэр, который блокирует наши внешние подключения.
Знаете ли вы или используете другие серверы HTML, PHP и MySQL для разработки и тестирования веб-страниц локально?
Гибкая настройка виртуальных хостов в WAMP
Если вы занимаетесь web-разработкой из-под Windows и еще не знаете что такое WAMP, то самое время узнать. Кратко, это очень мощная платформа для веб-разработки. Сегодня я хочу рассказать о гибкой настройке виртуальных хостов в ней.
Что такое WAMP?#
WAMP — очень удобная среда разработки под Windows. После его установки в вашем распоряжении будет связка Apache2 + PHP + MySQL с PHPMyAdmin. Что действительно очень удобно, так это наличие аддонов. Аддоны в WAMP дают возможность иметь на локальной машине сразу несколько версий вышеперечисленного одновременно и очень легко переключаться между ними. Думаю, такого вступления будет достаточно, чтоб определиться, нужно ли вообще читать дальше, а более подробную информацию можно найти на официальном сайте WAMP, ну и «поиск рулит».
Предмет сегодняшнего обсуждения возник в связи с тем, что WAMP не создает виртуальных хостов по умолчанию, хотя возможность такая в природе существует. После создания в дирректории www (корень локального сервера), например, папки test, вы сможете обращаться к нему по адресу http://localhost/test, но не http://test. В большинстве случаев, виртуальные хосты не нужны, но бывают и исключения. К тому же, мне так больше нравится. В дальнейшем, давайте условимся, что WAMP установлен в папку C:\wamp.
Как включить виртуальные хосты в WAMP#
Функционал виртуальных хостов не включен изначально. Для этого нужно открыть файл httpd.conf, который находится в папке conf активной версии сервера Apache. Например, для 2.4.4 — это C:\wamp\bin\apache\Apache2.4.4\conf\httpd.conf. Это обычный текстовый файл и открывается он соответственно. Далее ищем там фрагмент «Virtual hosts» и убираем знак комментария (#) в строке сразу после него, после нужно сохранить файл и перезапустить сервер. Должно получиться вот так:
Как создать виртуальный хост в WAMP#
Для тех, кто не совсем понял, что произошло с изменениями в файле httpd.conf, поясню — мы указали, что при загрузке сервера нужно загружать еще один конфигурационный файл httpd-vhosts.conf, в котором как раз и хранится информация о виртуальных хостах.
Для того, чтобы создать виртуальный хост на локальном сервере, нужно сделать следующее:
- Создать папку с именем хоста в C:\wamp\www, например, C:\wamp\www\sample.
- Добавить его адрес в системный файл hosts: 127.0.0.1 sample
Для Windows 7, его расположение Windows\System32\drivers\etc\hosts. Это обычный тестовый файл и его можно править в «Блокноте».
Не забывайте, что для внесения любых изменений в hosts нужно запустить программу для редактирования с правами администратора, а также разрешить изменения в программах защиты. Например, антивирус Avira не дает вносить правки, пока активен Real-Time Protection.
- Добавить хост в файл httpd-vhosts.conf: <VirtualHost *:80> ServerAdmin ServerName sample DocumentRoot «c:/wamp/www/sample» ErrorLog «logs/sample-error.log» CustomLog «logs/sample-access.log» common </VirtualHost>
- Сохраните все вышеупомянутые файлы и перезапустите сервер. Теперь http://sample станет доступен.
Имейте ввиду, что некоторые браузеры могут перенаправить вас на сайт-поисковик по умолчанию, если при первом обращении к виртуальному хосту явно не указать протокол — http://
Как настроить виртуальные хосты в WAMP так, чтобы был доступен и localhost#
Вот здесь и начнутся проблемы, которые подтолкнули меня написать эту статью. Стал недоступен http://localhost, где находится много полезной информации, да и не для всех сайтов нужны виртуальные хосты, а запоминать их адреса и вводить постоянно вручную, откровенно, лень. Как бы забавно это не звучало, но вопрос решается добавлением еще одного виртуального хоста http://localhost. Пройдите все шаги создания виртуального хоста, но вместо sample используйте localhost, а в файл httpd-vhosts.conf нужно добавить следующее:
Вот теперь порядок! Можно пользоваться как виртуальными хостами, так и функционалом «домашней страницы» WAMP одновременно.
Преимущества Open Server
Что я могу выделить в пользу данного сервера? Вообще много чего могу сказать хорошего об Open Server да боюсь статья слишком большой получится. Поэтому выделю важные для моменты.
Продукт поставляется в 3 версиях: Ultimate, Premium, Basic. Вообще чем отличаются можете посмотреть на сайте разработчика, но я сделал скрин и прикрепил его к статье.
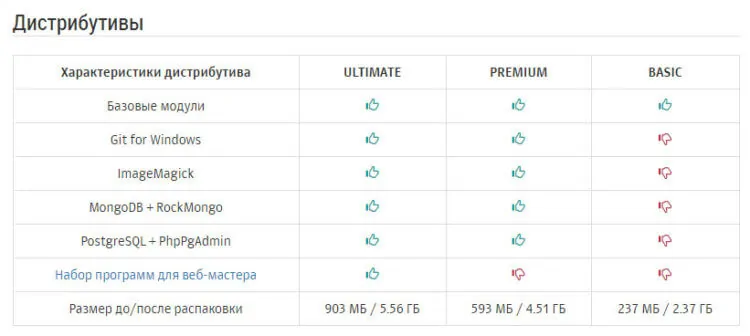
Именно наличие нескольких версий я считаю плюсом, т.к. скачать можно именно то, что вам нужно
Обратите внимание на версию Ultimate в распакованном виде — 5 с лишним Гб. У меня лично постоянно проблемы со свободным пространством на жестком диске
У кого с этим проблем нет + нужны дополнительные модули и программы, то можете качать смело Ultimate.
Наличие бесплатных программ, как уже было отмечено. Какие именно программы? Я опять сделал скрин.
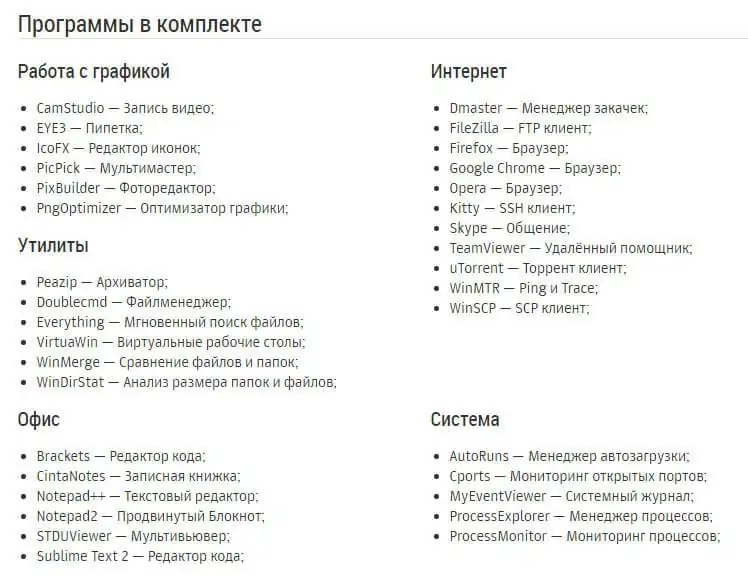
Список, как видим, внушительный.
Частное обновление программы
На самом деле, это тоже очень важно. С каждой новой версией исправляются ошибки и появляются новые возможности
Портативная версия программы. Программа по сути работает без установки. Можно ее носить на флешке и при необходимости работать на другом компьютере.
Богатые возможности программы. Ниже я вставил скрин окна настроек Open Server. Глянув на этот скрин, вы поймете, что данный сервер содержит в себе все, что может потребоваться вебмастеру при разработке сайте. FTP-сервер, работа с почтой (php mail, smtp mail), алиасы (для доступа к серверу из локальной сети или интернет), домены (создание дополнительного алиаса домена), планировщик задач (правда я его еще не использовал).
Отличная документация + форум поддержки. Руководство написал разработчик достаточно емким. Более того, любые интересующие вопросы вы можете задать на форуме поддержки. В общем, для старта есть все
Нужно просто чуточку уделить внимание, чтобы разобраться во всем этом
Пока с преимуществами я завершу, но это далеко не весь список. Более подробно об Open Server’e вы можете ознакомиться на официальном сайте разработчика — http://open-server.ru.
Установка PHP
Чтобы PHP заработал, следует создать в его каталоге файл . Есть две заготовки
- php.ini-production
- php.ini-development
Нужно сделать копию одного из них. Я взял второй вариант. После этого открываем и вносим правки. Они разбросаны по всему файлу, но я привожу только изменения (там достаточно убрать комментарий в начале строки).
extension_dir = "d:\WebPanel\PHP74\ext" extension=curl extension=gd2 extension=mbstring extension=exif extension=mysqli extension=openssl extension=pdo_mysql date.timezone = Europe/Kiev
Если в php вы используете Sqlite, то включите и модули:
extension=pdo_sqlite extension=sqlite3
Но, с Sqlite есть одна тонкость. Раньше эта библиотека входила в состав PHP, но когда в Windows появилась нативная поддержка этой базы, из PHP модули перестали работать. Проблема в том, что sqlite-библиотека должна быть найдена, а чтобы это сделать, следует менять пути (переменная PATH) в самой Windows. Вот чтобы с этим не создавать себе головной боли, будет достаточно скачать dll-библиотеку с сайта Sqlite. Файл из архива нужно переименовать в и кинуть в основной каталог Windows.
Теперь подключим PHP как модуль Апача. В файле напишем:
<IfModule mime_module>
AddType application/x-httpd-php .php
</IfModule>
PHPINIDir "d:\WebPanel\PHP74"
LoadModule php7_module "d:\WebPanel\PHP74\php7apache2_4.dll"
Для контроля кинем в localhost :
<?php phpinfo();
И запустим сервер. Мы должны увидеть информацию от phpinfo.
Преимущества Open Server
Что я могу выделить в пользу данного сервера? Вообще много чего могу сказать хорошего об Open Server да боюсь статья слишком большой получится. Поэтому выделю важные для моменты.
Продукт поставляется в 3 версиях:
Ultimate, Premium, Basic. Вообще чем отличаются можете посмотреть на сайте разработчика, но я сделал скрин и прикрепил его к статье.
Именно наличие нескольких версий я считаю плюсом, т.к. скачать можно именно то, что вам нужно
Обратите внимание на версию Ultimate в распакованном виде — 5 с лишним Гб. У меня лично постоянно проблемы со свободным пространством на жестком диске
У кого с этим проблем нет + нужны дополнительные модули и программы, то можете качать смело Ultimate.
Наличие бесплатных программ
, как уже было отмечено. Какие именно программы? Я опять сделал скрин.
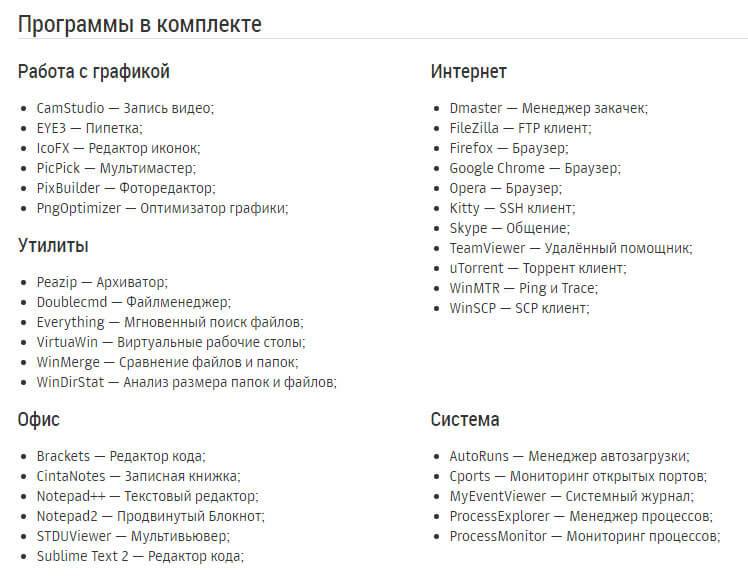
Список, как видим, внушительный.
Частное обновление программы.
На самом деле, это тоже очень важно. С каждой новой версией исправляются ошибки и появляются новые возможности
Портативная версия программы.
Программа по сути работает без установки. Можно ее носить на флешке и при необходимости работать на другом компьютере.
Богатые возможности программы.
Ниже я вставил скрин окна настроек Open Server. Глянув на этот скрин, вы поймете, что данный сервер содержит в себе все, что может потребоваться вебмастеру при разработке сайте. FTP-сервер, работа с почтой (php mail, smtp mail), алиасы (для ), домены (создание дополнительного алиаса домена), планировщик задач (правда я его еще не использовал).
Отличная документация + форум поддержки.
Руководство написал разработчик достаточно емким. Более того, любые интересующие вопросы вы можете задать на форуме поддержки . В общем, для старта есть все
Нужно просто чуточку уделить внимание, чтобы разобраться во всем этом
Пока с преимуществами я завершу, но это далеко не весь список. Более подробно об Open Server’e вы можете ознакомиться на официальном сайте разработчика — http://open-server.ru .
Установка WAMP сервера
И так, первое что нам нужно сделать это зайти на сайт http://www.wampserver.com/ru/ и скачать инсталлятор данного сервера.
После нажатия на соответствующей ссылке, появится окно (pop-up) с несколькими предупреждениями. Где говориться, что, нельзя использовать предыдущие серверные расширения и для того чтобы сервер заработал, нужно перейти по предоставленной ссылке и скачать пакет Visual C++ Redistributable для Visual studio, и конечно установить его
.
Если этого не сделать, то при запуске сервера появятся различные ошибки об отсутствии каких-то файлов с расширением dll. Пример ошибки: » Отсутствует файл MSVCR110.dll
«.
Выбираем место для сохранения файла и нажимаем на кнопку » сохранить
«.
Принимаем условия лицензии и нажимаем на Next.
Преимущества своего WAMP-сервера
Наверное стоит отметить, что этот вариант работает уж точно не хуже любых других пакетных установок, поскольку используются те же самые Apache, PHP и MySQL. Здесь полный контроль за любым модулем и нет никакой завязки на стороннюю программу.
Для меня важным будет еще и вопрос оперативного обновления. Например PHP 7.4 вышел еще в прошлом году, но автор OpenServer так и не удосужился её добавить в свою сборку. Она появилась в новых версиях программы совсем недавно, но уже не совместима с моей ОС. При этом обновление OpenServer (как и других WAMP-программ) достаточно сложное. Есть риск сломать уже настроенную систему.
В собственном WAMP нет никаких проблем обновить любой модуль в любой момент, а риск что-то сломать сведён к минимуму. Ну и последний плюс своей сборки — общий размер файлов значительно ниже, чем сторонние, поскольку содержит только самые необходимые программы.
Как изменить стартовую страницу в Slimjet (Chrome)
Как работает PHP-роутинг
Laragon: Apache, MariaDB, PHP, phpMyAdmin, cmder, Memcached и многое другое
Одна из наиболее полных альтернатив, которые мы можем найти для Windows. Этот инструментарий сконфигурирован внутри контейнеров, поэтому он работает изолированно от остальной части системы (что обеспечивает нам большую безопасность), и он также переносим, поэтому мы можем брать его с собой куда угодно.
Ларагон предлагает нам множество альтернатив на выбор, подчеркивая прежде всего возможность выбора MySQL / MariaDB в качестве сервера базы данных, или другие популярные альтернативы, такие как PostgreSQL и MongoDB. Модули можно активировать или деактивировать одним щелчком мыши, и даже позволяет нам одним щелчком мыши развертывать большое количество серверов, например, сервер WordPress.
Мы можем скачать эту программу бесплатно с веб-сайта , Это программное обеспечение доступно только для Windows.
Заключение
Вот и всё — теперь у вас есть свой персональный локальный веб-сервер на своём домашнем компьютере.
Если вдруг у вас что-то не получилось, то скорее всего вы пропустили какой-то шаг или сделали его неправильно — попробуйте всё сделать в точности по инструкции. Если проблема осталась, то ознакомьтесь со справочным материалом «Ошибки при настройке и установке Apache, PHP, MySQL/MariaDB, phpMyAdmin» и если даже он не помог, то напишите о своей ошибке в комментарии.
Большое количество материалов по Apache на русском языке специально для Windows вы найдёте на этой странице.
Примеры материалов, которые могут вам пригодиться в первую очередь:
- Как защитить веб-сервер Apache от взлома в Windows
- Несколько сайтов на Apache
- Apache Forwarding — проброска портов веб-сервера
- Как сделать резервную копию баз данных MySQL (MariaDB) в Windows без phpMyAdmin
- Почему в логах ошибок Apache не сохраняются записи об ошибке 404
- Как в Windows поменять сообщения ошибок Apache
- Как настроить PHP для работы с get_browser (browscap.ini) в Windows
- Файл .htaccess в Apache
- Как обновить Apache на Windows
- Как обновить PHP
- Как обновить MySQL
- Как обновить phpMyAdmin