3.1 Создание SSL-сертификата
Скачиваем последний релиз клиента со страницы проекта на GitHub https://github.com/PKISharp/win-acme/releases
Распакуем его в каталог на сервере с IIS: c:\inetpub\letsencrypt
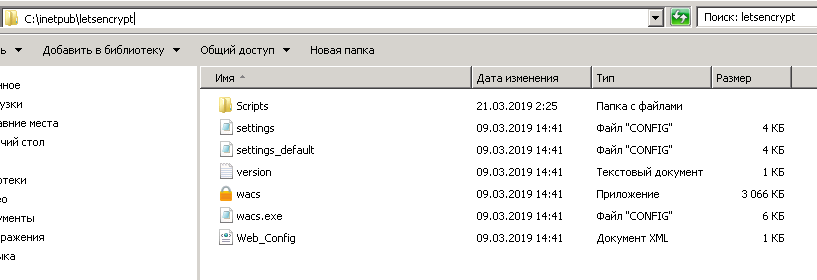

Затем нужно будет выбрать, что необходимо создать новый сертификат (N: Create new certificate) и выбрать тип сертификата (в нашем примере нет необходимости использовать сертификат с несколькими SAN), поэтому достаточно выбрать пункт 1. Single binding of an IIS site.
Далее утилита выведет список запущенных на IIS сайтов и предложит выбрать сайт, для которого нужно выпустить сертификат.
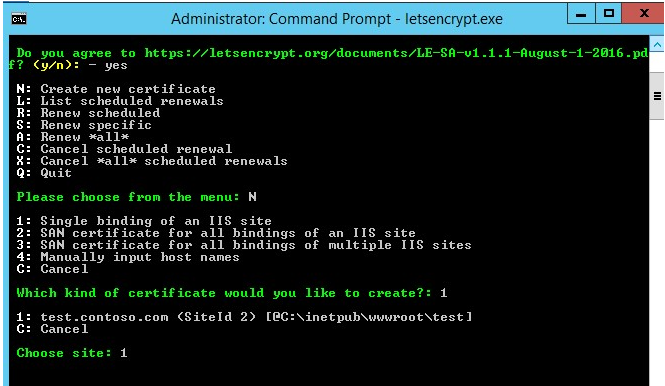
Следующий этап – выполнение валидации домена. Доступно несколько вариантов валидации: TLS, через запись в DNS или через HTTP). Самый простой вариант — выбрать пункт 4 Create temporary application in IIS (recommended). В этом случае на веб-сервере будет создано небольшое приложение, через которое серверы Let’s Encrypt смогут провести валидацию.
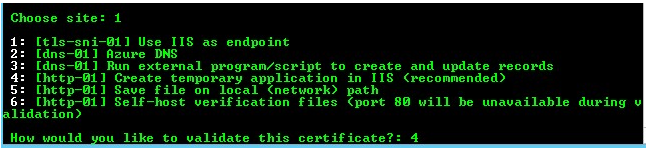
Примечание. При выполнении TLS/HTTP проверки ваш сайт должен быть доступен снаружи по полному DNS имени по протоколам HTTP (80/TCP) и HTTPS (443/TCP).
После валидации утилита letsencrypt-win-simple автоматически отправит запрос на генерацию сертификата, скачает его (все необходимые файлы, а также закрытый ключ сохраняются в каталог C:\Users\User\AppData\Roaming\letsencrypt-win-simple) и создаст привязку на сайте IIS. В том случае, если на сайте уже установлен SSL-сертификат, он будет заменен новым. Кроме того, будет создано правило в планировщике заданий Windows, которое запускается каждый день и автоматически выпускает и устанавливает новый сертификат каждые 60 дней.
Размещаем HTML сайт на веб сервере IIS
Первое что нужно сделать — это создать корневую директорию нашего тестового сайта, для этого в каталоге С:inetpub создаем папку TestSite и в нее для проверки добавляем файл index.html со следующим содержимым, например
<Н1>Тестовый сайтН1>
Затем открываем «Диспетчер служб IIS», это можно сделать, например, из диспетчера серверов «Средства ->Диспетчер служб IIS».
Потом щелкаем правой кнопкой мыши по пункту «Сайты ->Добавить веб-сайт».
Откроется окно добавления веб сайта, заполняем необходимые поля и жмем «ОК» (TestSite в моем случае это название сайта).
Теперь можем проверить работу веб сервера и только что созданного сайта, для этого открываем любой веб браузер и переходим на сайт TestSite (только помните, для того чтобы у Вас также как у меня открылся сайт по имени, он должен быть добавлен на DNS сервере (создана A запись) или хотя бы для тестов добавлена запись в файл HOSTS локального сервера).
Установка и настройка Windows Server 2016 IIS
http-equiv=»Content-Type» content=»text/html;charset=UTF-8″>yle=»margin-bottom:5px;»>Теги: Установка программы сервер
Установка и настройка Windows Server 2016 IIS
-
Щелкните правой кнопкой мыши на этом компьютере, откройте Manager Server, нажмите .
-
Перейдите к странице «Добавить роль и функцию», нажмите «Далее»
-
Тип установки Выберите , нажмите Далее.
-
Введите страницу выбора сервера, выберите , нажмите Далее
-
После ввода интерфейса роли сервера найдите веб-сервер (IIS), затем проверьте IIS, Enter «Добавить роли и функциональную сеть», затем нажмите «Добавить кнопку« Добавить функцию », а затем следую.
-
Выберите установку .NET Framework Version, рекомендуется выбрать картинку ниже. Все выбора. Затем нажмите Далее.
-
Продолжайте нажать Далее.
-
Выберите компонент веб-сервера, который настоятельно рекомендуется, в противном случае он может быть переустановлен. Затем нажмите Далее.
-
Нажмите , чтобы установить установку.
Интеллектуальная рекомендация
1. Введение 1.1 Определение CSS (лист стиля каскадного стиля) слои слоев слоев, это язык, используемый для украшения страницы и макета страницы управления. Нет визуализации CSS Используйте визуализаци…
O (1) Время удалить указанный узел связанного списка (с полной программой) Обычно удаляют узел в связанном списке только путем перехода к удаляемому узлу, а затем удаляют его. Тогда временная сложност…
Когда набор или массив, который необходимо сортировать, является не просто цифровым типом, обычно можно использовать компаратор или сопоставимый для достижения сортировки объекта или пользовательской …
О VPN и построении VPN VPN: функция виртуальной частной сети заключается в создании частной сети в общедоступной сети и использовании ее для зашифрованной связи. Он широко используется в корпоративных…
Пример использования TOWDown True, впервые пройденный верхний каталог, в противном случае подкаталог верхней части (по умолчанию открыт) является предпочтительным. …
Вам также может понравиться
Разница между скрарию и скрарию-рулизом Scrapy-это универсальная рамка Crawler, но не поддерживает распределенные формулы. Scrapy-Redis-это более удобное достижение распределенного скалолазания скраск…
Любой, у кого есть небольшой опыт программирования JS, знает, что функции в JS не будут сообщать об ошибках, даже если параметры отсутствуют, например addВ функцию не передаются параметры, но она може…
Код: Двумерные массивы, использующие двойной цикл for для решения, горизонтальное отражение с помощью reverse (), реверс с помощью a =!…
…
Разные или операции (⊕ ⊕ или расчет) определение: 1 ⊕ 1 = 0 0 ⊕ 0 = 0 1 ⊕ 0 = 1 0 ⊕ 1 = 1 Основная формула: Этическая скорость: x⊕0 = x Нулевая скорость…
Установка IIS на Windows Server
В статье расскажем, как установить службу Internet Information Services (IIS) на серверы с операционной системой Windows Server 2019. Инструкция подойдет и для ОС Windows Server 2016.
IIS (Internet Information Services) — набор сервисов от компании Microsoft для работы веб-сервера и других интернет служб. IIS устанавливается на сервер и работает с протоколами HTTP/HTTPS, POP3, SMTP, FTP, NNTP.
Чтобы приступить к установке, зайдите на сервер с правами администратора.
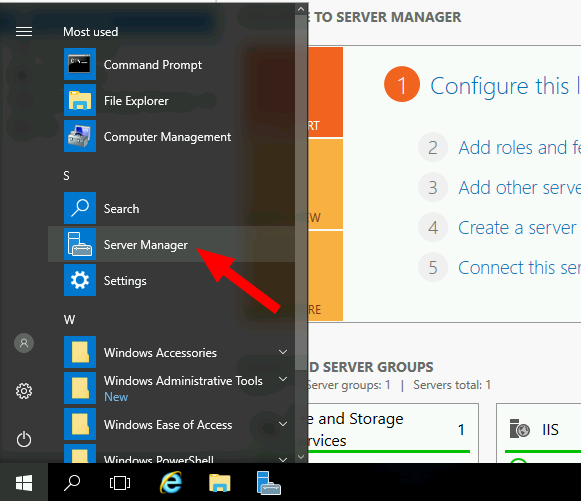
«Диспетчер серверов» (Server Manager) будет уже запущен (запускается автоматически при старте ОС) или запустите его вручную из меню «Пуск».
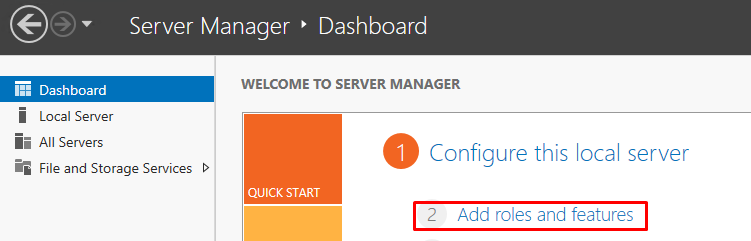
На «Панели мониторинга» (Dashboard) выберите пункт «Добавить роли и компоненты» (Add roles and features).
То же самое можно сделать через панель «Локальный сервер» (Local Server) — «Управление» (Manage).
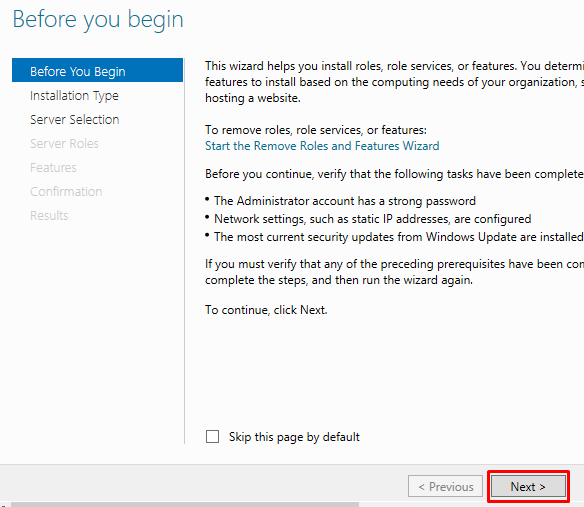
Запустится мастер установки IIS, ознакомьтесь с первой страницей и нажмите «Далее» (Next).

Выберите тип установки «Установка ролей или компонентов» (Role-based or feature-based installation) и нажмите «Далее» (Next).

Выберите сервер из пула серверов (Select a server from the server pool) и отметьте имя вашего сервера. Нажмите «Далее» (Next).
На странице выбора ролей сервера отметьте «Веб-сервер IIS» (Web Server IIS). Оставьте все без изменений в появившемся окне и нажмите «Добавить компоненты» (Add Features). Если кроме IIS вы ничего не устанавливаете, то нажмите «Далее» (Next). Просмотрите список компонентов IIS, выберите нужные или оставьте по умолчанию, нажмите «Далее» (Next).
Ознакомьтесь с информацией в следующем окне и нажмите «Далее» (Next). Просмотрите список ролей веб-сервера IIS, которые будут установлены. Отметьте необходимые или оставьте без изменения и нажмите «Далее» (Next).
Обратите внимание, что служба FTP по умолчанию не устанавливается. Если в дальнейшем вам понадобятся новые роли, то вы сможете их добавить без переустановки IIS
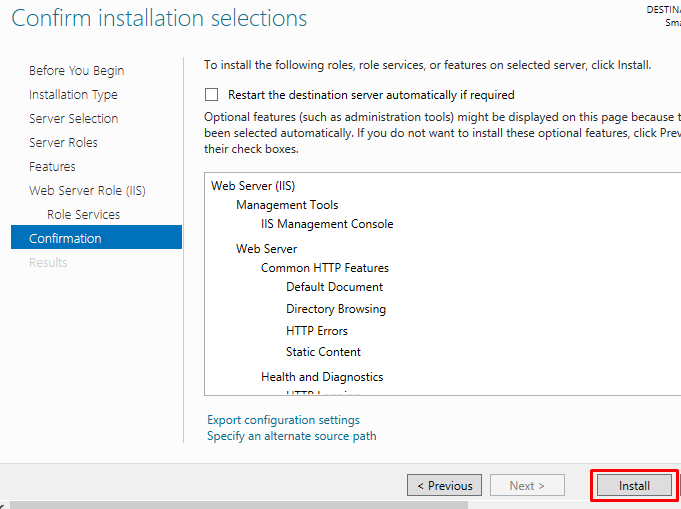
Нажмите кнопку «Установить» (Install).
При необходимости отметьте «Автоматический перезапуск конечного сервера» (Restart the destination server automatically if required), если пункт не выбран, то перезагрузите сервер самостоятельно после окончания установки.

Запустите «Диспетчер серверов» (Server Manager) из меню «Пуск» (Start).
В списке содержимого появится установленная служба IIS .
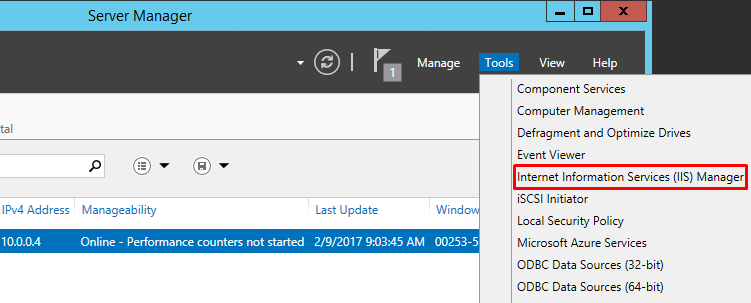
В правом верхнем углу нажмите на пункт меню «Средства» (Tools) и запустите «Диспетчер служб IIS» (Internet Information Services Manager).
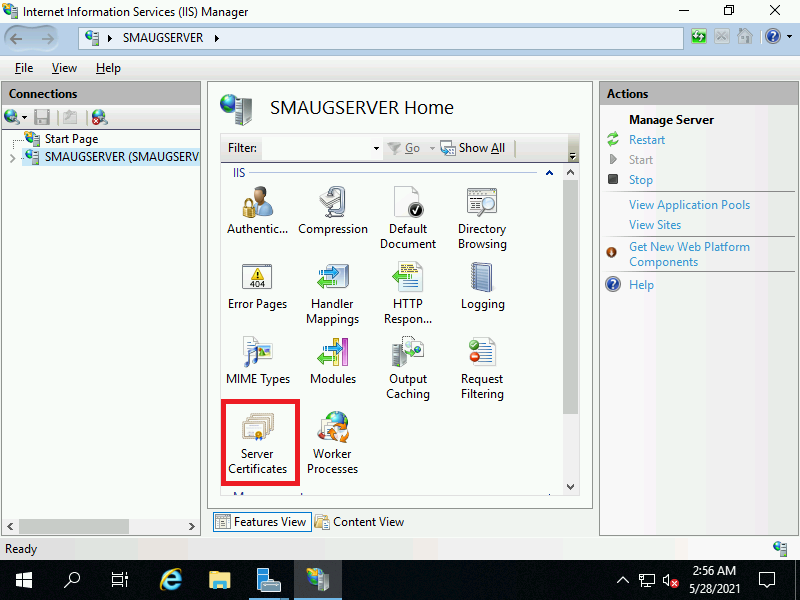
Панель «Просмотр возможностей» (Features View)
Возможности, доступные вам в службе IIS, перечислены на панели Просмотр возможностей (Features View). Отсюда управляйте возможностями IIS, настраивайте и перезапускайте. Например, настройте SSL-сертификаты.

Сразу после установки IIS по умолчанию создается пустой сайт Default Web Site .
Проверьте его работу, набрав в адресной строке браузера localhost . Загрузится страница, созданная по умолчанию. Файлы этой страницы по умолчанию расположены на диске C:inetpubwwwroot

Добавьте сайты, которые будут обслуживаться этим веб-сервером. Для этого в контекстном меню пункта «Сайты» (Sites) на вкладке «Подключения» (Connections) выберите «Добавить сайт» (Add Website).
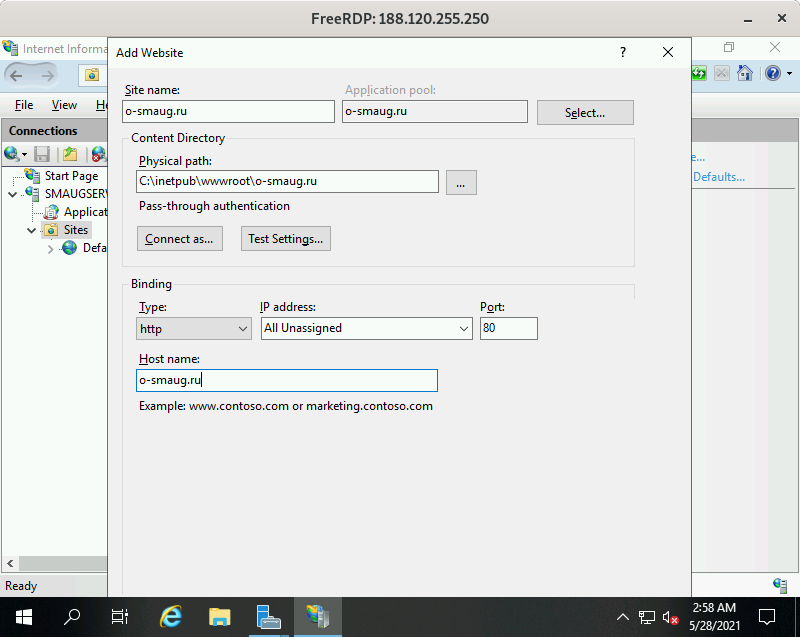
Заполните поля формы данными о сайте и нажмите ОК.
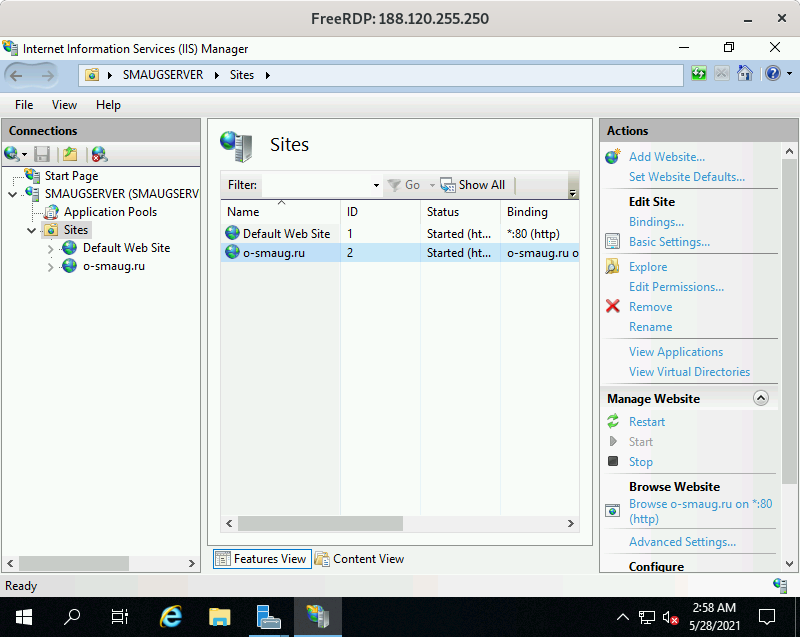
В списке сайтов IIS появится только что добавленный.
Источник
Включение подсистемы Windows для Linux
Для включения компоненты «Подсистема Windows для Linux» в Windows 10 необходимо выполнить следующие действия:
- открыть «Панель управления» (Пуск -> Служебные -> Windows -> Панель управления);
- открыть окно «Компоненты Windows» (пункт «Программы» в «Панели управления» -> Включение и отключение компонентов Windows);
- установить галочку напротив опции «Подсистема Windows для Linux» и нажать «ОК»;
- перезагрузить операционную систему.
Для использования WSL 2 вам необходимо дополнительно ещё включить в окне «Компоненты Windows» необязательный компонент «Платформа виртуальной машины».
Какую версию WSL выбрать
Чтобы определиться какая версия WSL вам нужна, нужно рассмотреть их различия.
WSL 2 в отличие от WSL 1 имеет полнофункциональное ядро Linux с полной совместимостью системных вызовов. Это позволяет использовать внутри WSL 2 целый ряд приложений (Docker и другие). Если вам нужна поддержка этих приложений, то тогда однозначно стоит остановится на 2 версии этой подсистемы. К сведению, ядро Linux для WSL 2 собранно компанией Microsoft и будет автоматически обновляться через центр обновления Windows.
WSL 1 рекомендуется использовать для проектов, файлы которого будут находиться в файловой системе Windows. В этом случае вы получите более высокую производительность, чем на WSL 2.
На мой взгляд, использовать вторую версию WSL пока не имеет особого смысла, только если вы не используете Docker или другое приложение, которому нужна полная совместимость системных вызовов Linux. Т.к. при использовании WSL 2 вам необходимо будет располагать проект в файловой системе Linux, иначе производительность файловых систем ОС при работе с этим проектом будет достаточно низкой. Но в любом случае вы можете переключить WSL для дистрибутива Linux как на первую версию, так и на вторую, и посмотреть какой вариант этой подсистемы для работы вам более подходит.
Работа с версиями WSL
Установку версии WSL, которую вы хотите использовать по умолчанию, осуществляется посредством выполнения в PowerShell следующей команды (например, WSL 2):
Эта команда установит по умолчанию в качестве версии WSL 2. Если нужно WSL 1, то в вместо 2, нужно указать соответственно 1.
Проверить WSL версию, назначенному каждому из установленных дистрибутивов Linux можно в PowerShell через следующую команду:
Для того чтобы изменить назначенную WSL версию дистрибутиву Linux на другую:
Например, для того чтобы перевести Ubuntu-18.04 на WSL 2 необходимо выполнить команду:
Доступ к файловым системам ОС
Получить в Windows доступ к файлам WSL можно, например, через проводник, введя в его адресной строке путь или просто выполнив в Bash команду .
В WSL получение доступа к файловой системе Windows выполняется через . Например, для того чтобы в Bash перейти на диск необходимо ввести , а на — .
Установка Web сервера IIS 10
Установка веб сервера IIS с помощью мастера
Сначала давайте разберем процесс установки web сервера IIS 10 с помощью «Диспетчера серверов», а конкретней «Мастера добавления ролей и компонентов».
Шаг 1
Открываем диспетчер серверов «Пуск ->Диспетчер серверов».
Затем запускаем «Мастер добавления ролей и компонентов», меню «Управление ->Добавить роли и компоненты».
Шаг 2
Шаг 3
Потом выбираем тип установки «Установка ролей или компонентов», жмем «Далее».
Шаг 4
Затем выбираем целевой сервер и жмем «Далее».
Шаг 5
На шаге выбора ролей отмечаем роль «Веб-сервер (IIS)». Автоматически Вам сразу предложат установить компонент «Консоль управления службами IIS», мы соглашаемся и жмем «Добавить компоненты».
И сразу жмем «Далее».
Шаг 6
Все необходимые компоненты мы уже отметили, поэтому на этом шаге также сразу жмем «Далее».
Шаг 7
Теперь нам необходимо настроить установку роли «Веб-сервер IIS», сначала жмем «Далее».
А потом выбираем необходимые службы роли, по умолчанию минимальное количество служб уже будет выбрано, но если Вам нужно что-то еще, то отмечаете их галочкой. Для нашей тестовой задачи, т.е. разместить простой статический HTML сайт, отмеченных по умолчанию служб будет достаточно, жмем «Далее».
Шаг 8
Проверяем выбранные роли, службы и компоненты и жмем «Установить».
Установка web сервера IIS с помощью Windows PowerShell
Для того чтобы установить web сервер IIS с помощью PowerShell запускайте оболочку Windows PowerShell и вводите следующие команды (перечисленные ниже команды установят все те же службы, которые мы установили с помощью мастера чуть выше).
Документ по умолчанию
Сжатие статического содержимого
Консоль управления службами IIS
Установка Exchange 2019
Начиная с Exchange 2016 Microsoft решила больше не разделять роли на Client Access и Mailbox (как это было в Exchange 2013). Соответственно, у Exchange 2019 только две роли – Mailbox и Edge. В Exchange 2013 Edge сервер также присутствовал. Роли Client Access и Mailbox объединены в одну роль – Mailbox.
На момент написания статьи самой последней версией была Exchange Server 2019 CU11. Однако, мы установим Exchange 2019 CU9, а в одной из следующий статей разберем процесс установки актуальной Update Rollup. Посмотреть актуальный список версий Exchange 2019 можно на сайте Microsoft.
Для Exchange 2013 и более новых версий для установки вы загружаете самый последний Cumulative Update и выполняете установку из него. Он уже содержит все необходимые файлы и все необходимые обновления.
Установка через графический мастер установки
Для того, чтобы установить Exchange через графический мастер установки выполните следующие шаги:
1. Запустить установщик из дистрибутива. Если вы еще не подготовили Active Directory, как было указано в предыдущем разделе, то учетная запись, от имени которой будет выполняться установка должна быть включена в следующие группы Active Directory: Schema Admins, Enterprise Admins и Domain Admins.

2. На шаге проверки обновлений укажем, что мы не будем проверять наличие последних обновлений:
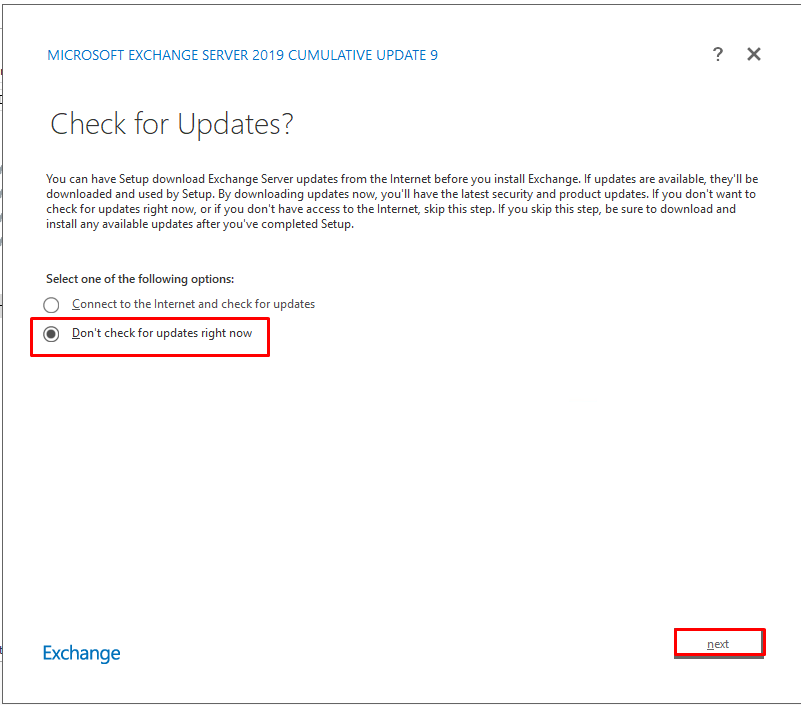
3. На следующем шаге мастера нажмем “Next”.
4. При согласии принимаем лицензионное соглашение:

5. Укажем, что мы не планируем принимать участие в программе улучшения качества продукта:

6. Укажем, что мы будем устанавливать сервер почтовых ящиков:
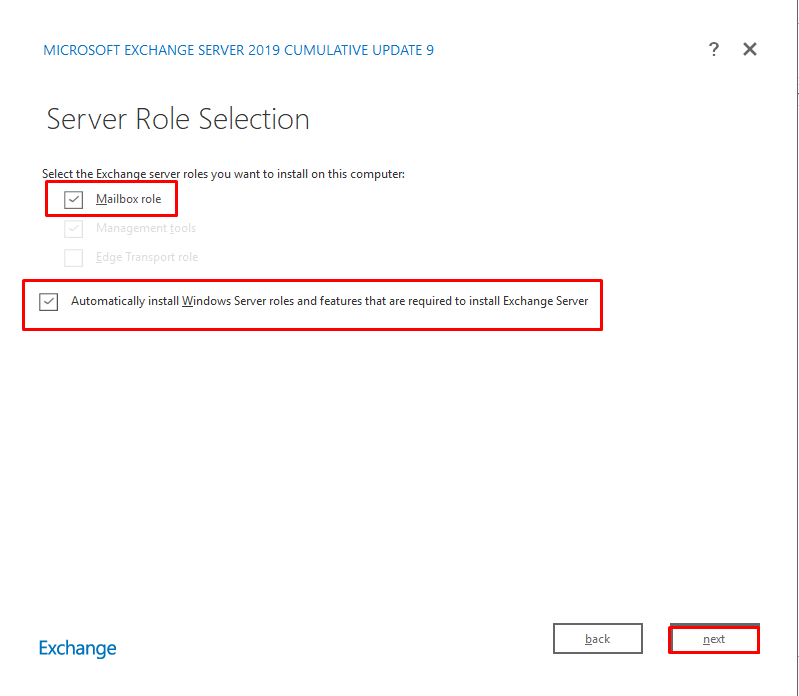
7. Укажем директорию установки:
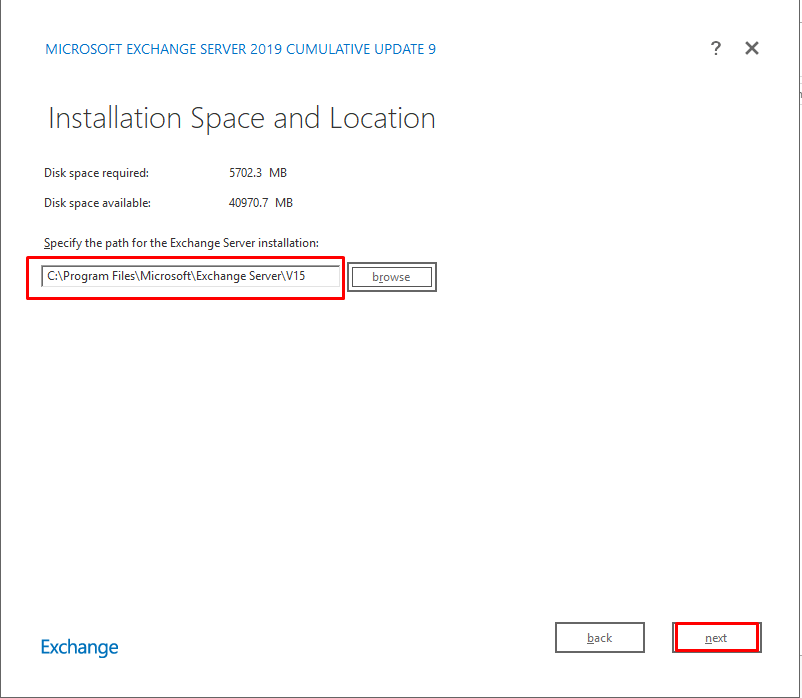
8. Мы не будем отключать сканирование на предмет вредоносного ПО:
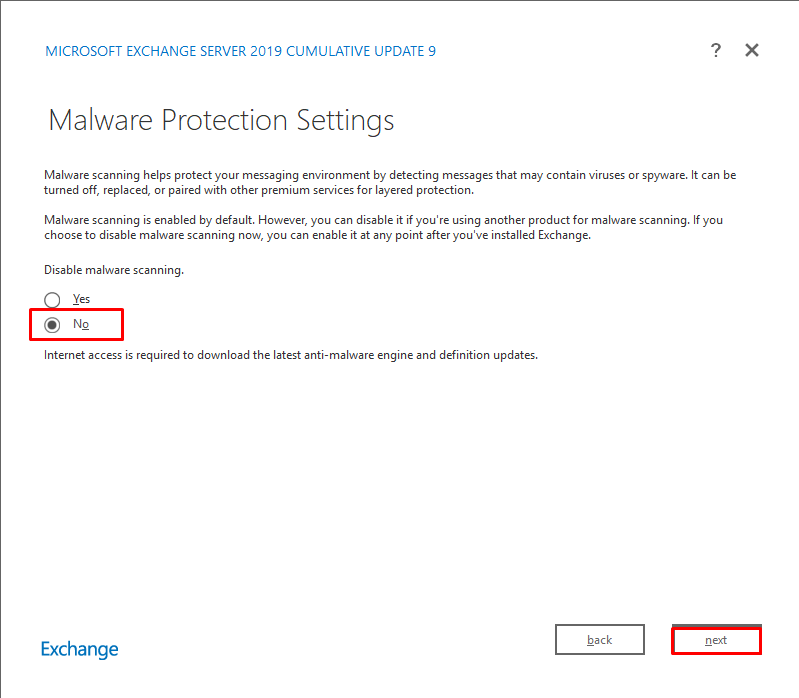
9. Мастер установки Exchange 2019 выполнит проверку предварительных требований. Если какой-то пункт не будет выполнен, то мастер установки сообщит об этом. Нажимаем кнопку “Install”.
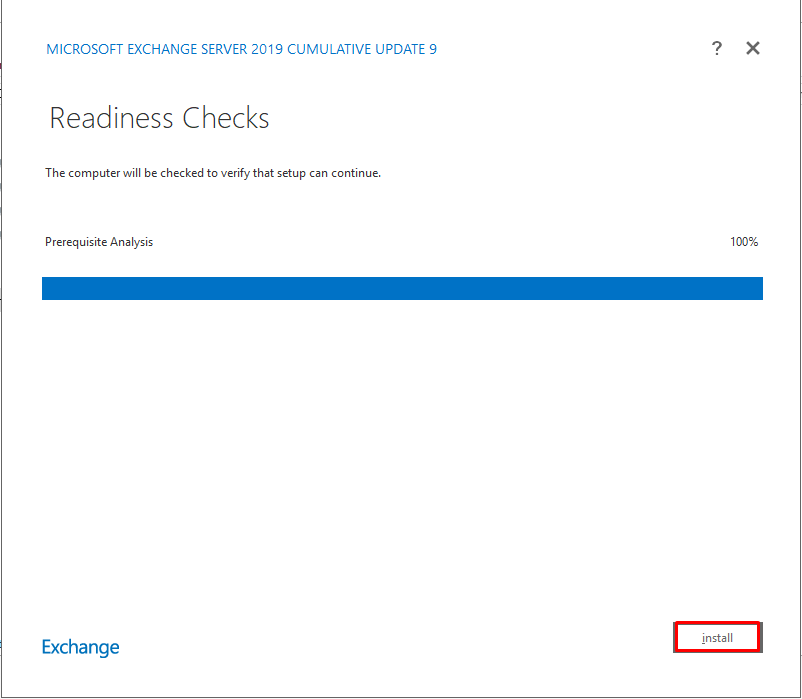
10. Дожидаемся окончания процедуры установки.
11. В случае успешного завершения установки мастер сообщит нам об этом:
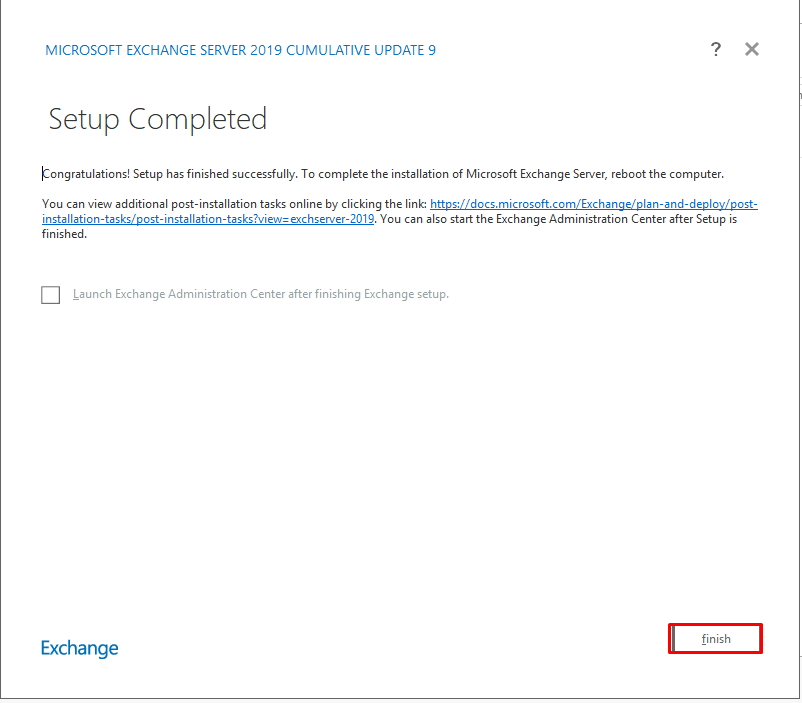
12. Перезагружаем сервер.
Установка через командную строку
Вариант установки через командную строку гораздо более лаконичен.
Для того, чтобы установить Exchange через командную строку выполните следующие шаги:
1. Перейдите в директорию с дистрибутивом Exchange. Если вы еще не подготовили Active Directory, как было указано в предыдущем разделе, то учетная запись, от имени которой будет выполняться установка должна быть включена в следующие группы Active Directory: Schema Admins, Enterprise Admins и Domain Admins.
2. Запустите установку Exchange сервера (для версии Exchange 2019 ниже CU11):
Командлет для версии Exchange 2019 CU11 или выше:
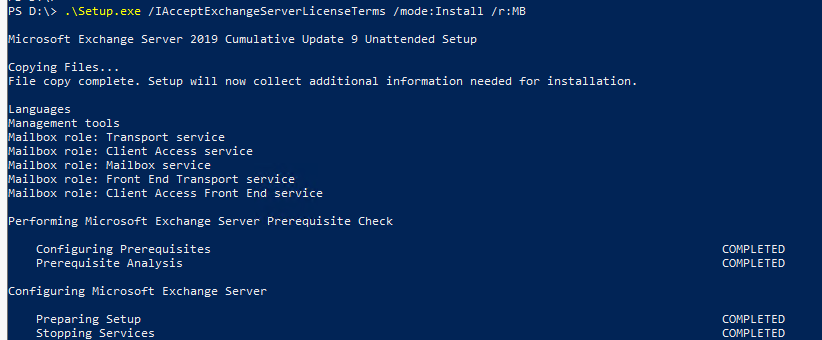
3. Дождитесь окончания процесса установки.
4. Перезагрузите сервер.
Что такое IIS 10?
IIS (Internet Information Services) — это набор служб, предназначенный для реализации web сервера в операционной системе Windows с поддержкой сайтов HTML и приложений на ASP.NET или ASP. В Windows Server он распространяется в виде отдельной роли с достаточно большим количеством служб роли. Ранее в материале «Описание и назначение ролей сервера в Windows Server 2016» мы рассмотрели краткое описание всех ролей сервера и их служб, в том числе и роли «Веб-сервер (IIS)» поэтому повторяться сейчас, т.е. описывать каждую из служб роли, я не буду.
В актуальной на данный момент версии серверной операционной системе Windows Server 2016 присутствует также самая новая версия веб сервера, а именно – IIS 10.
Версии веб сервера IIS
| Версия IIS | Версия операционной системы |
| 10 | Windows 10; Windows Server 2016 |
| 8.5 | Windows 8.1; Windows Server 2012 R2 |
| 8.0 | Windows 8; Windows Server 2012 |
| 7.5 | Windows 7; Windows Server 2008 R2 |
| 7.0 | Windows Vista; Windows Server 2008 |
| 6.0 | Windows Server 2003 |
| 5.1 | Windows XP Professional |
| 5.0 | Windows 2000 |
Привязка сертификата
Предполагается, что сертификат получен и добавлен в список сертификатов сервера. Если сертификат получен с помощью распространенного сертифицирующего центра, то его нужно предварительно импортировать в окне «Сертификаты сервера» («Server Certificates»).
Как только сертификат появится в списке, переходим непосредственно к его привязки к публикации сайта. Для этого выделяем «Default Web Site» и в окне «Действия» («Actions») нажимаем на пункт «Привязки…» («Binding…»).
В этом окне можно увидеть, что публикация работает только на порту 80, который относится к незащищенному протоколу HTTP. Чтобы его расширить, нажмите кнопку Добавить… (Add…) слева от списка привязок сайта и в открывшемся окне выберите Тип (Type) в качестве значения «https». Завершением настройки будет выбор ранее импортированного сертификата в списке «SSL-сертификат» («SSL certificate»). Нажимаем кнопку OK и закрываем мастер привязок сайта.
Можно переходить к публикации информационной и проверки его работоспособности.
Создать новый сайт в Windows IIS 10
Это руководство поможет вам настроить новый веб-сайт в Internet Information Services (IIS). Эти шаги показаны в IIS 10 в Windows 10 Enterprise, но те же основные процедуры применяются к IIS 7 и 8.
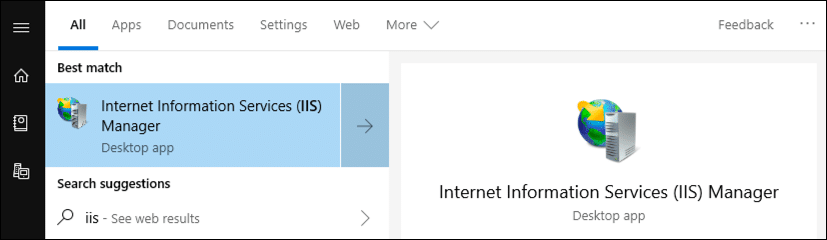
Откройте Internet Information Services (IIS) Manager. Вы можете быстро найти его, набрав «IIS» в поле поиска.
Разверните каталог вашего компьютера, щелкнув > слева от значка на левой панели. Затем щелкните правой кнопкой мыши Сайтов и выберите Добавить сайт.
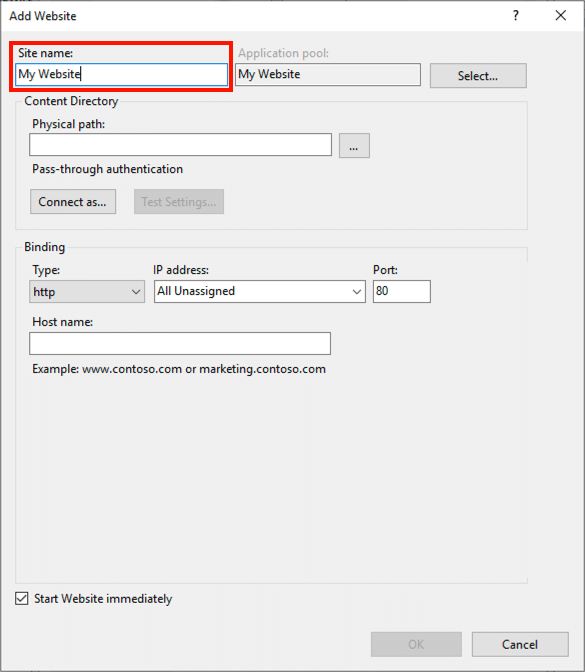
Игровой автомат Добавить сайт окно откроется. Во-первых, добавьте легко запоминаемое имя для веб-сайта в Название сайта поле.
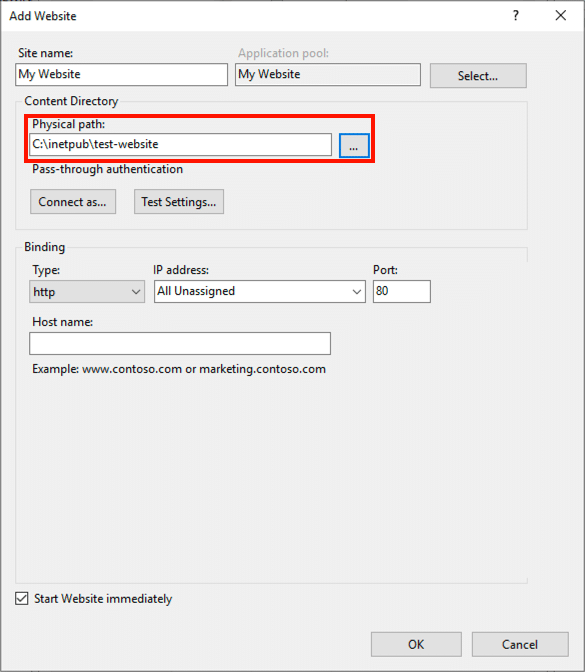
Перейдите в каталог, содержащий файлы вашего веб-сайта, чтобы он появился в Физический путь поле.

Под переплет, выберите Тип (HTTP или HTTPS), IP-адрес, порти Имя хоста.
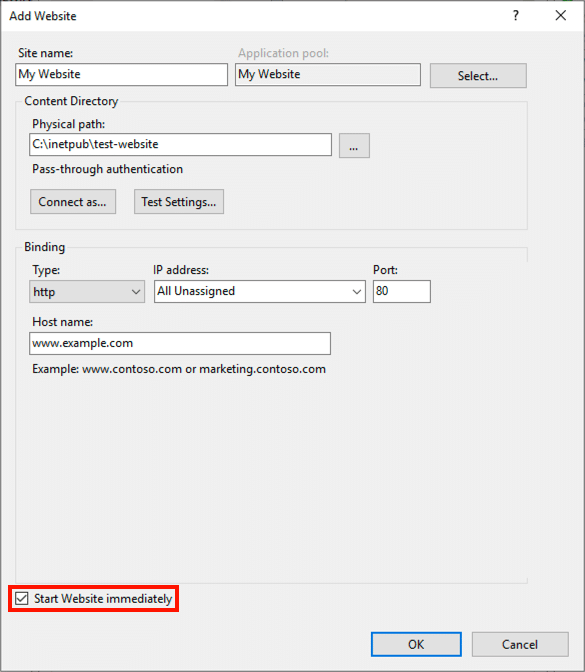
Если вы хотите сразу запустить сайт, убедитесь, что Начать сайт немедленно проверено. Если нет, снимите флажок.
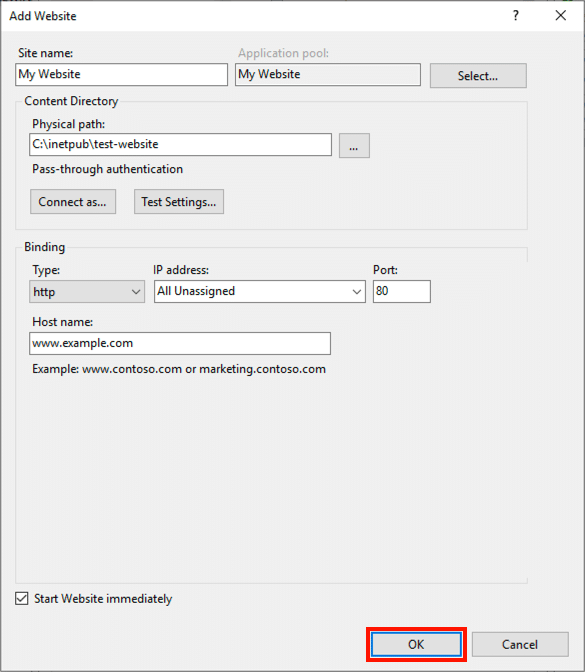
Нажмите OK Кнопка, чтобы закончить создание вашего нового сайта.
После Добавить сайт Окно закроется, ваш новый сайт появится в списке сайтов. На этом этапе вы, вероятно, захотите защитить свой новый сайт с помощью SSL /TLS сертификат. Для получения подробных инструкций, пожалуйста, обратитесь к этим инструкциям SSL.com:• Создать запрос на подпись сертификата (CSR) в IIS 10• Заказ и получение SSL /TLS Сертификаты• Установить SSL /TLS Сертификат в IIS 10• Связывание в IIS 10
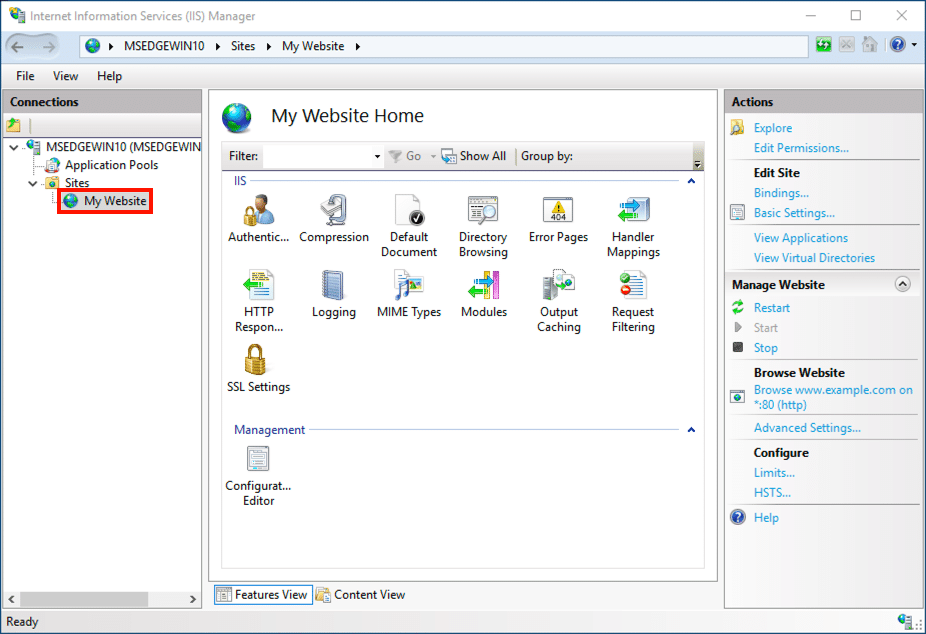
Источник
Установка Web сервера IIS 10
Итак, давайте переходить к рассмотрению процесса установки, и для примера давайте просто установим основные компоненты, которые необходимы для функционирования веб сервера и его администрирования (средства управления), а также разместим на нем простую HTML страничку, т.е. по сути HTML сайт, для проверки работы web сервера. Если Вам необходимо размещать приложения, например на ASP.NET, то Вам необходимо также установить соответствующие службы роли из раздела «Разработка приложений».
Установка веб сервера IIS с помощью мастера
Сначала давайте разберем процесс установки web сервера IIS 10 с помощью «Диспетчера серверов», а конкретней «Мастера добавления ролей и компонентов».
Шаг 1
Открываем диспетчер серверов «Пуск ->Диспетчер серверов».

Затем запускаем «Мастер добавления ролей и компонентов», меню «Управление ->Добавить роли и компоненты».
Шаг 2

Установка IIS на Windows Server 2016 и публикация web-сайта
Шаг 3
Потом выбираем тип установки «Установка ролей или компонентов», жмем «Далее».

Шаг 4
Затем выбираем целевой сервер и жмем «Далее».
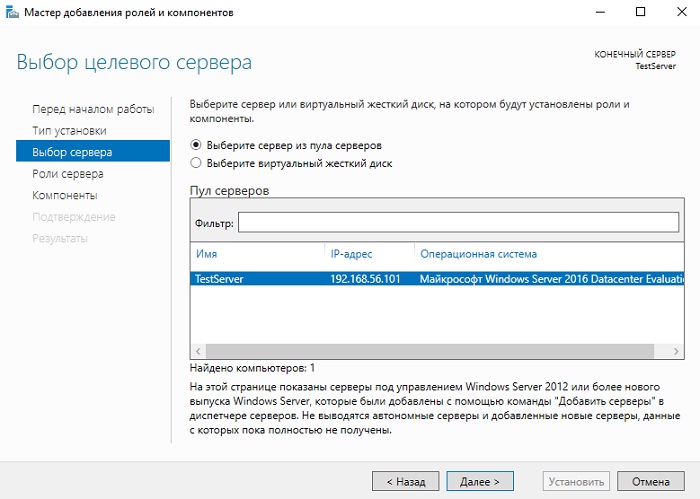
Шаг 5
На шаге выбора ролей отмечаем роль «Веб-сервер (IIS)». Автоматически Вам сразу предложат установить компонент «Консоль управления службами IIS», мы соглашаемся и жмем «Добавить компоненты».
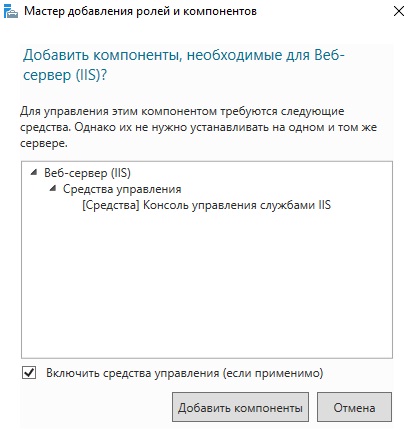
И сразу жмем «Далее».

Шаг 6
Все необходимые компоненты мы уже отметили, поэтому на этом шаге также сразу жмем «Далее».

Шаг 7
Теперь нам необходимо настроить установку роли «Веб-сервер IIS», сначала жмем «Далее».
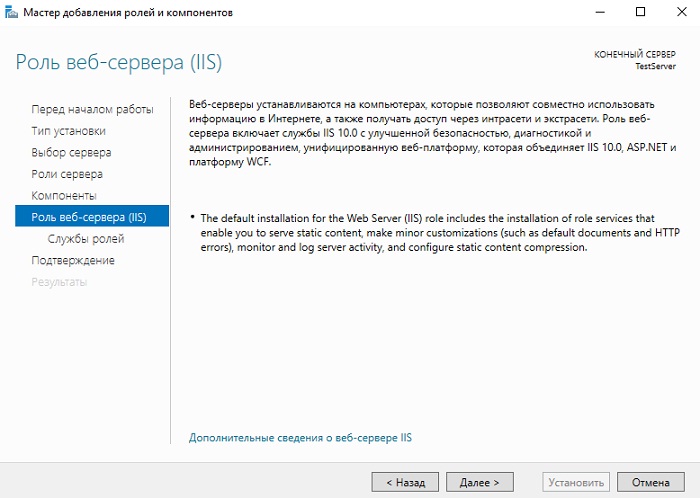
А потом выбираем необходимые службы роли, по умолчанию минимальное количество служб уже будет выбрано, но если Вам нужно что-то еще, то отмечаете их галочкой. Для нашей тестовой задачи, т.е. разместить простой статический HTML сайт, отмеченных по умолчанию служб будет достаточно, жмем «Далее».
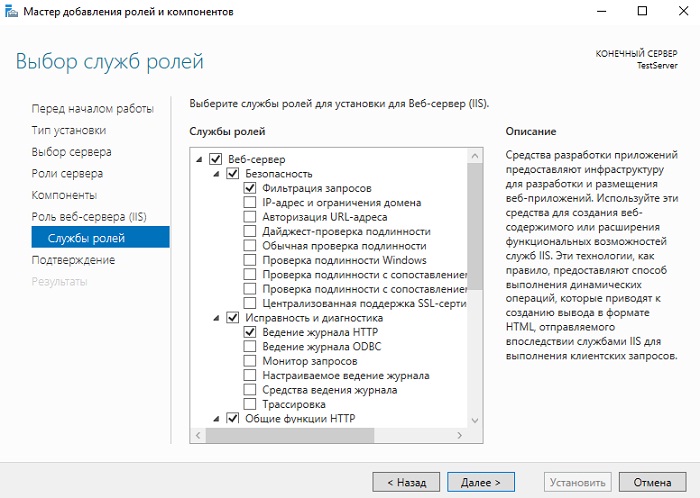
Шаг 8
Проверяем выбранные роли, службы и компоненты и жмем «Установить».

Установка будет завершена, как появится соответствующее сообщение.

Установка web сервера IIS с помощью Windows PowerShell
Для того чтобы установить web сервер IIS с помощью PowerShell запускайте оболочку Windows PowerShell и вводите следующие команды (перечисленные ниже команды установят все те же службы, которые мы установили с помощью мастера чуть выше).
Документ по умолчанию
Ведение журнала http
Сжатие статического содержимого
Консоль управления службами IIS

Настройка FTP сайта в Windows Server, предоставление прав пользователям
Запустите Server Manager и откройте консоль управления IIS (Internet Information Service Manager).
Создайте новый FTP сайт (Sites ->AddFTPSite).
Имя FTP сайта: MyTestSite
Корневой каталог FTP сайта: C:inetpubftproot
Для защиты передаваемых по сети ftp-данных возможно настроить SSL (в этом случае все передаваемые по сети данные и пароли/учетки ftp-пользователей будут зашифрованы), но в нашей демонстрации это не обязательно. Все остальные настройки оставляем стандартными.
Вы можете управлять FTP сайтом с помощью модуля PowerShell WebAdministration. Напримерм, чтобы создать новый FTP сайт достаточно выполнить команды:
Выберите новый FTP сайт и в секции FTP Authentication (Аутентификация) отключите анонимную аутентификацию Anonymous Authentication. Basic Authentication должна быть включена.
FTP служба на Windows Server 2016 / 2012 R2 может использовать два типа учетных записей: доменные или локальные. В зависимости от типа учетной записи есть различия в структуре каталогов FTP и настройках изоляции пользователей. Мы будем использовать локальные учетные записи Windows.
Создайте FTP пользователей, допустим, это будут учетные записи ftp_user1, ftp_user2 и ftp_user3. Также создайте группу ftp_users, в которую включим этих пользователей. Создать пользователей можно в разделе Local Users and Groups консоли Computer Management.
Также можно создать пользователей и группы из командной строки (или с помощью PowerShell). Создайте локальную группу:
Создайте нового локального пользователя:
Добавьте пользователя в группу:
Точно так же создайте еще двух пользователей.
Предоставьте созданной группе ftp_users права (RW) на каталог C:inetpubftproot.
Внутри каталога C:inetpubftproot создадйте каталог с именем LocalUser (имя должно полностью соответствовать, это важно!!!). Затем внутри C:inetpubftprootLocalUser создайте три каталога с именами созданных вами пользователей: ftp_user1, ftp_user2, ftp_user3
Примечание. В зависимости от типа учетных записей необходимо создать следующую структуру каталогов (под %FtpRoot% подразумевается корень сайта FTP, в нашем случае это C:inetpubftproot):
| Тип учетной записи | Синтаксис именования домашних каталогов |
| Анонимные пользователи | %FtpRoot%LocalUserPublic |
| Локальная учетная запись Windows | %FtpRoot%LocalUser%UserName% |
| Доменная учетная запись Windows | %FtpRoot%%UserDomain%%UserName% |
| Специальные учетки IIS Manager или ASP.NET | %FtpRoot%LocalUser%UserName% |
Вернитесь в консоль IIS и в разделе сайта FTP Authorization Rules создайте новое правило (Add Allow Rule), в котором укажите, что группа ftp_users должна иметь права на чтение и запись (разрешения Read и Write).
Краткая история вопроса – как расширяли и дорабатывали HTTP
Дабы не углубляться в непрактичную некрофилию – думаю, что про HTTP 0.9 и HTTP 1.0/1.1 вы и сами найдёте, где прочитать – начнём с того, что в современном Интернете стандартный протокол для общения – HTTP 1.1 – не менялся уже около 17 лет, со времён своего устаканивания в RFC 2616. И всё это время нарастали проблемы из-за рудиментов и недостаточного функционала.
Активная борьба началась с 2009 года.
SPDY
В 2009 году фирма Google, устав ждать чуда (привет сказке о “великом опенсорсном коммьюнити из миллионов сверхуспешных экспертов, которые легко дописывают и дорабатывают всё то, что реально нужно”), выделяет деньги и разрабатывает свой вариант улучшения HTTP 1.1, назвав его SPDY. Протокол разрабатывается до первой версии к 2012 году, официально выходит, и начинает дорабатываться. Доживает с версии SPDY/1 до SPDY/4, после чего становится понятно, что разработка своего отдельного протокола – к тому же, хоть и лучше, чем существующий HTTP 1.1, но не сильно (по сути основная фишка – мультиплексирование сессий да новые заголовки; в лабораторных условиях страницы грузились до 55% быстрее, т.е. в реальных выигрыш, в общем-то, есть, но не настолько, чтобы городить свой личный протокол) – теряет смысл на фоне завершающих штрихов у HTTP 2.0.
Google продолжает участвовать в работе над HTTP/2, но в части разработки SPDY фактически останавливает процесс. Впрочем, у Google есть разрабатываемый QUIC (который Quick UDP Internet Connections), который, в силу отсутствия необходимости для начала работы поставить TCP-сессию, точно будет обгонять HTTP 2.0 в разы – правда опять же, нужно это будет только в специфичных ситуациях. SPDY остаётся в виде поддержки в современных браузерах (IE 11, например, поддерживает SPDY/3), но всё идёт к постепенному удалению – например, в nginx 1.10 его поддержку уже deprecate в пользу http2.
HTTP 2.0 или HTTP/2
HTTP 2.0 вбирает в себя практически все наработки SPDY, плюс множество сторонних доработок. Правда, некоторыми HTTP 2.0 критикуется за “поспешность создания”, которая не позволила добавить в новый стандарт основного протокола Интернета все теоретически возможные функции, но все равно результат получается очень хороший. Основных преимуществ HTTP 2.0 или HTTP/2 будет три:
Первый пункт – это одно постоянное соединение, внутри которого можно отправлять-принимать много запросов. Это сразу решает задачу “мы-то можем сколь угодно быстро работать, но под нами TCP, который долго разгоняется в плане размера окна, поэтому ставить одиночные сессии ради мелких задач по скачиванию картинок размером с килобайт – накладно”.
Второе – сжатие заголовков (HPACK). Заголовки у HTTP 1.1 рыхлые и приятные для чтения глазом – поэтому можно, например, тестировать HTTP-сервер через подключение telnet’ом, вводя нужные команды. Это преимущество даёт предсказуемый минус – заголовки занимают много места, поэтому с данным пунктом в HTTP 2.0 борьба пошла сразу с двух сторон – и заголовки стали компактнее и в бинарном виде, и сжатие добавилось – которое даёт заметную экономию в ситуации “много однотипных запросов отправляем, где заголовок большой, а данных немного”.
Третье – “Server push”, когда сервер может “предположить”, что клиенту понадобится после первого запроса (например, клиент запросил текст страницы – значит можно ему скидывать параллельно js и css-файлы, которые используются) и самостоятельно отдавать их клиенту в рамках той же сессии, повышая скорость работы и убирая лишний round-trip. Подобная штука была в HTTP 1.1, называлась “inlining”, но её минус был в том, что эти ресурсы отдавались “одним потоком”, и не были самостоятельными ответами на HTTP-запрос, поэтому их нельзя было кэшировать как самостоятельные объекты – в HTTP 2.0 же результаты server push’а являются полноценными ответами сервера “как будто клиент сам запрашивал”, поэтому нормально кэшируются.
Множество других мелких доработок и удаление рудиментов старых вариантов HTTP также улучшают общую картинку стандарта – впрочем, про эти детали вы можете почитать в RFC 7540, а для нас важнее, что надо включать поддержку этого стандарта уже сейчас. Причина проста – все современные браузеры уже его поддерживают (даже IE 11), и поддержка HTTP 2.0 появляется в IIS 10, встроенном в новый Windows Server 2016.
Приступим.
Как создать ftp-сайт Windows Server 2019(часть 2)
Добрый день! Сегодня мы продолжаем создавать наш ftp-server на ОС Windows Server 2019. В данной статье мы подробно рассмотрим создание своего первого ftp-сайта.
Итак, приступим к установке.
Шаг 1. Откроем панель управления сервером Windows 2019, в боковом меню выбираем IIS.
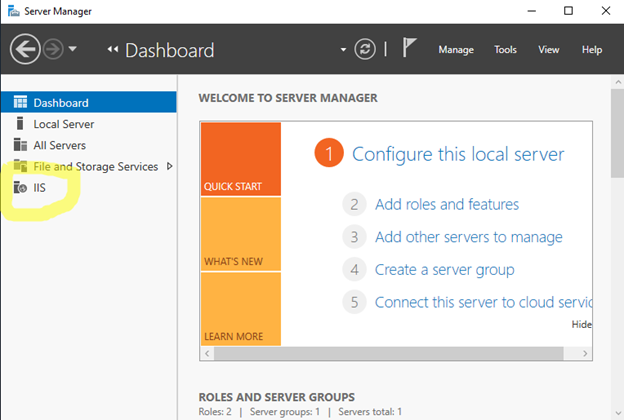
Шаг 2. Перед нами dashboard (рабочий стол) IIS Windows Server 2019, где будет указан наш сервер. Выделяем его и нажимаем правой кнопкой мыши, в появившемся меню выбираем Internet Information Server Manager.

Шаг 3. Перед нами появится консоль управления IIS Manager.Нажмем на наш сервер и перед нами появятся настройки и конфигурация нашего IIS 10.

Как видите – это довольное большое меню с различными значками и множеством настроек.
Шаг 4. Для дальнейшей работы, нам необходимо создать сайт Ftp. Нажмем в боковом меню на наш сервер и выберем Добавить ftp – сайт (Add ftp – site)

Шаг 5. Укажем имя сайта и путь к директории ftp-сайта(где будут храниться файлы). Я уже предварительно создал папку Ftp на локальном диске C. Сайт назовем «FtpTest».

Шаг 6. Далее в выпадающем списке выбираем наш ip-адрес, а также отмечаем NoSSL. No SSL значит, что мы не будем использовать SSL шифрование.
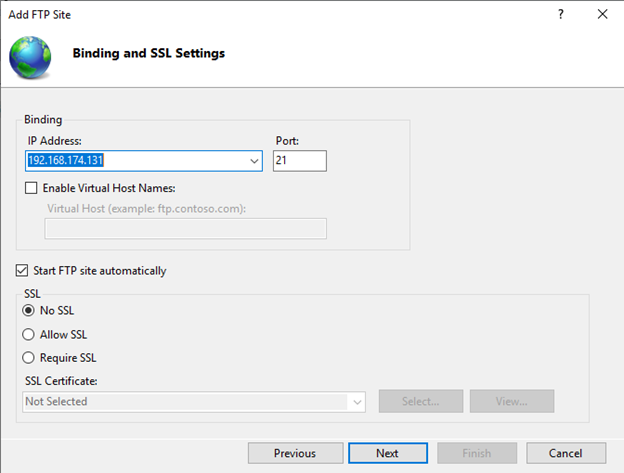
Шаг 7. Далее в качестве аутентификации, выбираем «Basic», а на вопрос кому предоставлять доступ в выпадающем списке выбираем «Specified roles or user groups». В качестве группы, указываем группу ftp-test. Разрешаем запись и чтение установив галочки «Read» и «Write». Нажимаем Finish.
Источник






![Публикация баз данных «1с:предприятия» 8.3 на веб-сервере iis в microsoft windows server 2012/2016 [rtzra's hive]](http://wudgleyd.ru/wp-content/uploads/6/e/d/6ed11c15a75334cdc23d771e486def24.jpeg)

























