Где найти «Окей Гугл» на телефоне: пошаговое руководство
С мобильными устройствами проблемы со звукозаписью быть не должно. Это говорит о том, что все современные модели телефоном оснащены качественным и настроенным микрофоном. Чтобы добраться до функции голосового ввода, выполните следующее:
- Войдите в приложение Google на своем смартфоне, затем в открытом поисковике нажмите иконку с микрофоном или просто скажите: «Окей, Google». Ответ браузера произойдет автоматически.
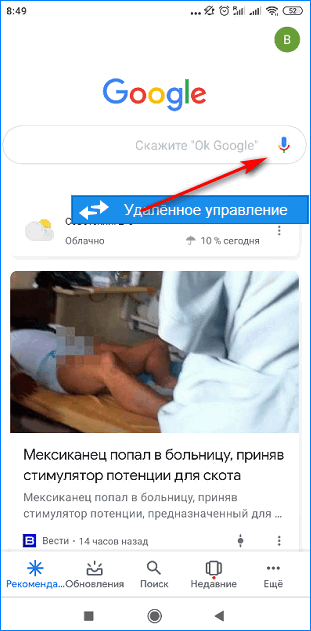
Запустится голосовой ассистент, далее пользователю нужно лишь сказать интересующую фразу. Поисковик перенаправит на страницу с найденными результатами.
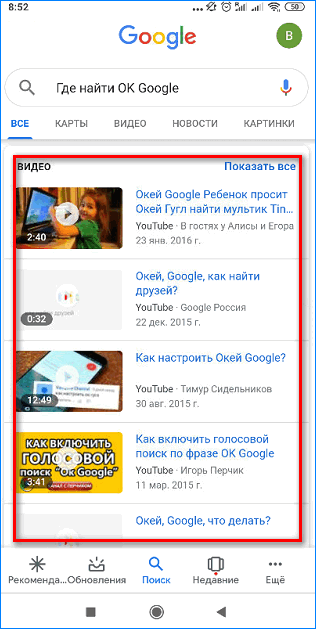
Также можно поступить проще. На новых моделях смартфоноd Xaiomi есть возможность запуска из нижнего трея. Для этого просто потяните за низ экрана. После этого голосовой ассистент Google будет активирован.
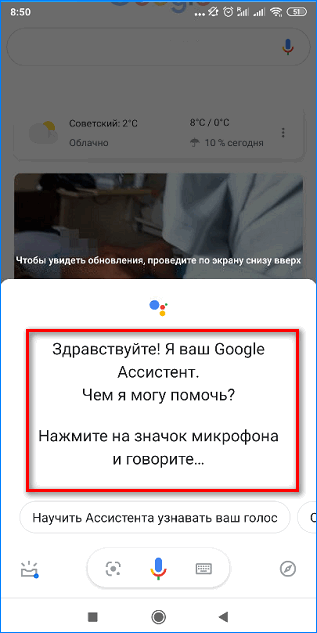
Также вы можете сделать некоторую настройку функции голосового ввода. Это поможет расширить возможности помощника. Для этого после перевода опции в рабочий режим просто нажмите на кнопку «Начать» в нижней части экрана.
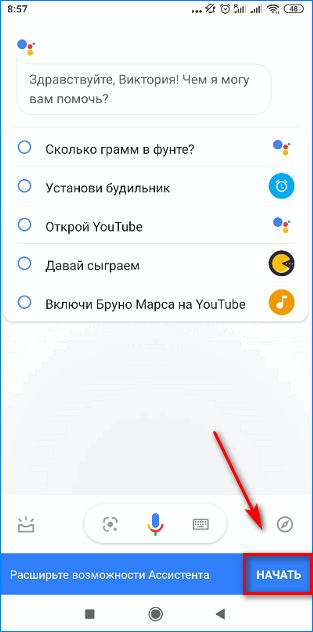
Далее следуйте за подсказками и выполняйте необходимые действия на своем смартфоне.
Полумера: отключение Google Assistant и Voice Match

Существуют способы, которые, по всей видимости, должны заставить телефон перестать вас слушать, но на самом деле это так не работает. В настройках приложения Google есть параметры для отключения Voice Match — функция, которая позволяет вашему телефону реагировать на команды «Ok, Google» даже при выключенном экране, а также полностью отключить Google Assistant.
Чтобы получить доступ к этим параметрам, в приложении Google, нужно нажать на значок настроек в нижней части экрана (три горизонтальные линии), затем перейти в раздел «Настройки». Потом снова нажать на меню «Настройки» и открыть вкладку «Ассистент». Далее, в разделе «Устройства с Ассистентом» выбрать «Телефон».
Там вы увидите возможность отключить функцию «Доступ с помощью Voice Match», которая отвечает за прослушивание фразы «Ok, Google». Если выключить данную опцию, голосовые команды по-прежнему будут работать, но только на главном экране вашего устройства. Если вы хотите, вы можете полностью отключить Google Ассистент, но это также заблокирует доступ к его функциям любым способом (не только голосом).
Если хотя бы один из этих переключателей был отключен, ваш телефон по-прежнему будет реагировать на «Оk, Google» и в первые несколько раз будет спрашивать, хотите ли вы снова включить Google Assistant или Voice Match. Даже если эти опции отключить ваш девайс будет всё время слушать вас. Всё усложняется тем, что к этим же параметрам можно получить доступ из меню настроек вашего телефона и приложения Google Home. Переключение этой функции в любом из этих разделов также переключит их и в других местах.
Если вы устали от того, что ваш телефон реагирует, когда кто-то рядом произносит фразу «Ok, Google» или вы пытаетесь задать вопрос колонке Google Home, этот метод может вам подойти. Но если конфиденциальность для вас стоит на первом месте, этого явно будет недостаточно.
Анализ ключевых слов
Первоочередная задача контента сейчас – предоставить ответ на вопрос пользователя. Однако с течением времени становится все труднее обойти конкурентов и сделать так, чтобы именно ваш контент показывался в первую очередь.
Тем не менее не унывайте. Дальше мы обязательно разберемся, как создавать контент, оптимизированный под голосовые запросы. Но сначала давайте узнаем, как проводить анализ ключевых слов.
Ищите «разговорные» ключевики
Как уже упоминалось выше, голосовые запросы обычно более естественные. Поэтому «компьютерные» ключевые слова вроде этих:
…постепенно заменяются такими:
Возьмем, к примеру, вот такой набор результатов из Планировщика Ключевых Слов Google:
Большинство людей наверняка решили бы, что этот набор ключевиков основан исключительно на:
- объеме поиска,
- CPC,
- сезонных трендах.
Но благодаря голосовому поиску вы также захотите проверить, является ли ключевое слово разговорным. Иными словами, объем «естественных» ключевиков будет только расти вместе с объемами голосовых запросов. И наоборот: если ключевое слово звучит «компьютерно», то в ближайшие годы ждите снижения их количества.
Не бойтесь невероятно длинных ключевых фраз
Поэтому не бойтесь оптимизировать свой контент под ключевые фразы, состоящее более чем из пяти слов:
Но давайте проясним ситуацию: вы не должны оптимизировать все страницы сайта под такие низкочастотные ключевики. Вместо этого можно слегка разбавить ими контент. Как станет понятно дальше, Google находит ключевые слова, где бы они ни располагались.
Цельтесь в «вопросительные» ключевики
Благодаря голосовому поиску за год объем «вопросительных» ключевых слов вырос на 61%:
Несколько лет назад, если вы хотели высоко ранжироваться в Google, то должны были искать что-то такое:
Но сейчас вы вряд ли достанете свой смартфон со словами «О’кей, Google…SEO». Вместо этого вы зададите вопрос:
Уже сейчас можно найти вопросительные ключевики в сервисах анализа ключевых слов:
Итак, вы нашли множество таких ключевиков. А это значит, что пришло время оптимизировать под них свой контент.
Отсутствует работа звукового ввода команд
По определенным причинам на телефоне может полностью пропасть функция голосового ввода. Это может произойти по разным причинам, поэтому, перед тем как предпринимать какие-то действия, необходимо провести основную диагностику. В первую очередь рекомендуется удостовериться, что телефон соответствует основным требованиям:
- установлена последняя версия приложения от Гугл. Если это не так, достаточно будет просто обновить программу;
- система андроид имеет версию не ниже 4.4;
- все настройки программы включены и работают правильно.
Обратите внимание! Помимо этого, рекомендуется проверить, правильно ли работают языковые настройки приложения. Делается это через меню Гугл
Достаточно открыть панель «Настройки», затем перейти в раздел «Язык и ввод» — «Голосовой ввод Гугл», а после подраздел «Языки».
Кроме того, для нормальной работы системы должна быть включена функция активации приложения голосом. Как ее включить, рассмотрено в предыдущем пункте
Важно, что в некоторых мобильных устройствах активировать голосовой помощник можно с любого экрана. Правда для этого должна быть поставлена соответствующая отметка в меню настроек
Чтобы активировать данную функцию, нужно поставить отметку напротив параметра «Из всех приложений» или «Всегда включено».
Важно! Постоянная работа голосовой системы от Гугл может нарушить функционал других голосовых помощников, если они установлены на телефоне. В данном случае не рекомендуется активировать функцию «Всегда включено»
Помимо описанных моментов, решить проблему с голосовым помощником могут помочь следующие действия:
- проверка правильной и стабильной работы интернет-соединения. Без доступа к Wi-Fi голосовая система работает в существенно ограниченном режиме;
- перезагрузить телефон. В некоторых ситуациях это может быть обычный сбой.
Если даже после всех проведенных действий голосовой поиск от Гугл все еще не работает, рекомендуется обратиться в систему поддержки. Оставить запрос можно на официальном справочном форуме Google Поиск.
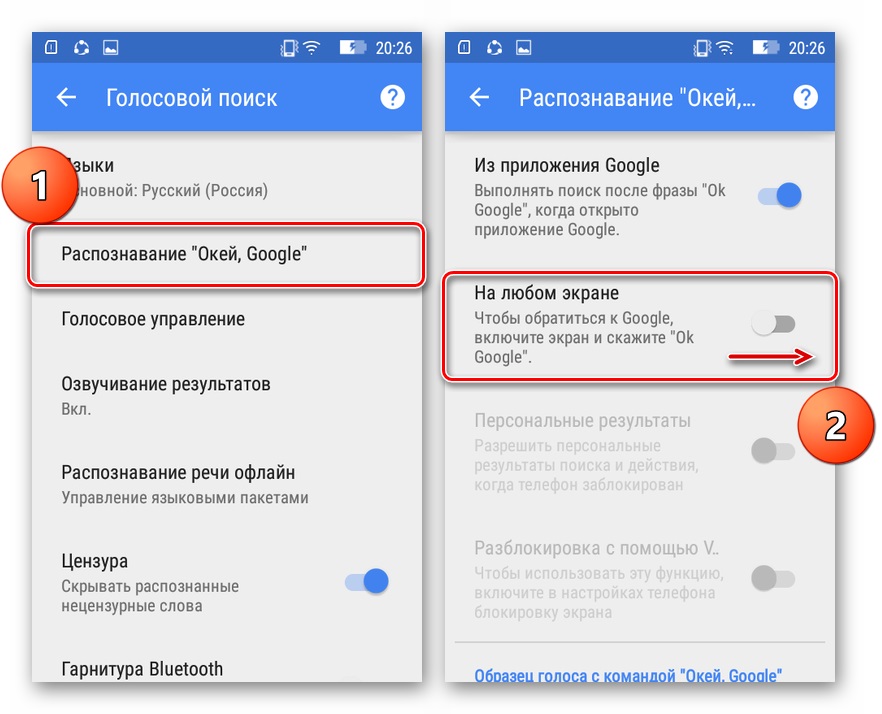
Функция работает на любом экране
Обязательно нужно указать:
- фирму производителя и модель устройства, на котором возникли проблемы;
- версию программы Гугл, которая установлена на телефоне;
- версию операционной системы.
12. Переобучите голосовую модель Google Assistant
Если у Google Ассистента возникают проблемы с распознаванием вашего голоса, переобучение модели голоса может решить проблему. Если Google Assistant не отвечает с экрана блокировки, это может быть причиной.
Чтобы переобучить голосовую модель Google Assistant:
- Открыть настройки.
- Коснитесь Google.
- Выберите Настройки для Google Apps.
- Нажмите Поиск, Ассистент и Голос.
- Коснитесь Голос.
- Коснитесь «Голосовое соответствие».
- Прокрутите вниз и нажмите Модель голоса.
- Выберите Переобучить модель голоса.
- Приложение попросит вас произнести определенные слова. Продолжайте процесс, пока он не будет завершен, а затем попробуйте использовать Google Assistant как обычно.
Альтернативы
Для Андроид есть и другие приложения
которые реализуют голосовое управление. Однако все они работают поверх
сервиса «Окей Гугл», используют голосовой API
компании Google (за исключением Microsoft Cortana). То есть вначале нужно настроить
работу сервиса «Окей Гугл», а затем устанавливать
другие голосовые приложения.
Я бы выделил несколько таких программ:
Собеседница
— русифицированная Pocket Blonde. Акцент сделан на сексуальность. Есть визуализация — девушка, блондинка.
Для нее можно выбрать одежду и голос. С ней можно поболтать, примерно как с
ассистентом Сири на айфоне. Программа платная, в бесплатной пробной версии
нет даже голоса — она только текстом в режиме чата отвечает. Как по мне,
приложение так себе, не фонтан. Использует всю голосовую обвязку
Google (синтезатор и распознавание речи).
Дуся
— тоже платная программа. Однако в бесплатной версии есть
все что нужно и даже больше, так, что можно и не покупать полную версию.
Обзор приложения
«Ассистент Дуся». Фишка этой программы в том, что в ней можно
создавать свои собственные команды (скрипты). Вы можете задать свой текст
(на который программа будет реагировать) и связать этот текст с каким-либо
действием. Есть библиотека уже готовых скриптов (созданных пользователями
Дуси). В частности, создавая свои скрипты, можно сделать из Дуси не только
помощника, но и собеседницу. На
ютубе есть канал по этой программе.
Она рассказывает анекдоты, с ней можно поиграть в города. Использует всю
голосовую обвязку Google (синтезатор и
распознавание речи).
Приложение Яндекс (Алиса Яндекс). Бесплатная программа от самой большой русской
Интернет-компании. Яндекс позиционирует свое приложение не только как голосовой помощник
(голосовое управление смартфоном), но и как развлекательную программу. С ней
можно поиграть в игры. И даже поговорить, типа это искусственный интеллект
на нейронной сети. В игры я с ней не играл, а говорить пробовал. Собеседница
из нее плохая. Примерно половина ее ответов мимо кассы совершенно. Шутить
она пытается, но тоже плохо выходит. Помощница из нее такая же как и
собеседница — звонить, отправлять смс, переводить она не может. Далеко ей до Сири, Дуси и «Окей Гугл».
Подробнее — Обзор
голосового помощника Алиса Яндекс.
Алиса Яндекс использует свой собственный синтезатор речи (не гугловский, в
отличии от Дуси и Собеседницы). Настроек в программе нет никаких.
Распознавание речи хорошее. Как бы то ни было, нужно сделать скидку на то,
что это самая «молодая» программа такого типа. Насколько я знаю, ее
выпустили только в 2017 году. Учитывая серьезность разработчика, можно
предположить что у нее может быть хорошее будущее.
Microsoft Cortana. Да, Кортана есть и для Андроид.
Однако она понимает только английский и сама говорит только на английском.
При этом набор команд у нее меньше чем в «Окей Гугл». У Кортаны есть
функционал собеседницы, но собеседница из нее никудышная. Сообразительностью
и чувством юмора она не блещет. Например на запрос «OK
Google», Кортана отвечает банально —
«Google is ok, but this is
Cortana». Но главная проблема это конечно английский язык. Нужно
иметь довольно хорошее американское произношение, чтобы она тебя поняла. С
короткими фразами легче, но длинные фразы (для заметок, смс и т.п.) ей
продиктовать трудно.
Напрямую Кортану установить нельзя. Сначала нужно
установить «Microsoft Apps»
и уже из этого приложения можно установить Кортану. Нужен будет эккаунт Microsoft!
Фильтруем выдачу
По умолчанию слова и вообще любые введенные символы Google ищет по всем файлам на проиндексированных страницах. Ограничить область поиска можно по домену верхнего уровня, конкретному сайту или по месту расположения искомой последовательности в самих файлах. Для первых двух вариантов используется оператор site, после которого вводится имя домена или выбранного сайта. В третьем случае целый набор операторов позволяет искать информацию в служебных полях и метаданных. Например, отыщет заданное в теле самих ссылок, — в тексте, снабженном тегом , — в заголовках страниц, — в теле страниц.
Для каждого оператора есть облегченная версия с более коротким названием (без приставки all). Разница в том, что отыщет ссылки со всеми словами, а — только с первым из них. Второе и последующие слова из запроса могут встречаться на веб-страницах где угодно. Оператор тоже имеет отличия от другого схожего по смыслу — . Первый также позволяет находить любую последовательность символов в ссылке на искомый документ (например, /cgi-bin/), что широко используется для поиска компонентов с известными уязвимостями.
Попробуем на практике. Берем фильтр и делаем так, чтобы запрос выдал список номеров и проверочных кодов кредиток, срок действия которых истечет только через два года (или когда их владельцам надоест кормить всех подряд).
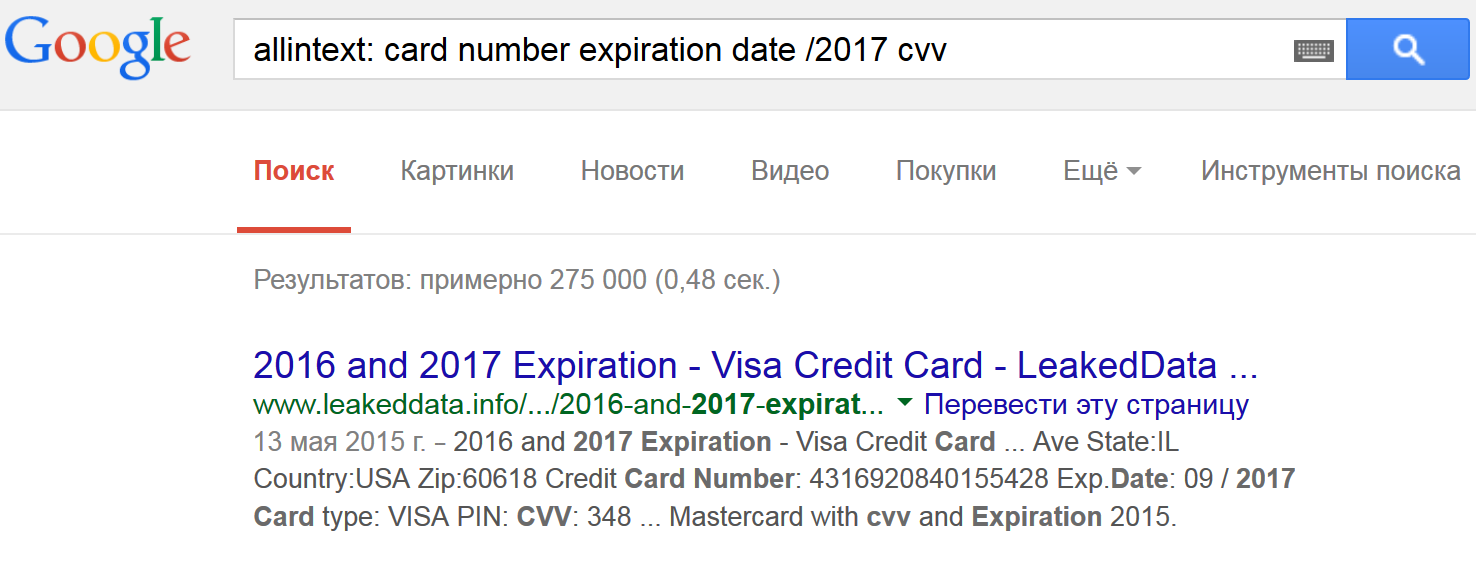 275 тысяч актуальных кредиток, фейков и ханипотов для любителей халявы
275 тысяч актуальных кредиток, фейков и ханипотов для любителей халявы
Когда читаешь в новостях, что юный хакер «взломал серверы» Пентагона или NASA, украв секретные сведения, то в большинстве случаев речь идет именно о такой элементарной технике использования Google. Предположим, нас интересует список сотрудников NASA и их контактные данные. Наверняка такой перечень есть в электронном виде. Для удобства или по недосмотру он может лежать и на самом сайте организации. Логично, что в этом случае на него не будет ссылок, поскольку предназначен он для внутреннего использования. Какие слова могут быть в таком файле? Как минимум — поле «адрес». Проверить все эти предположения проще простого.
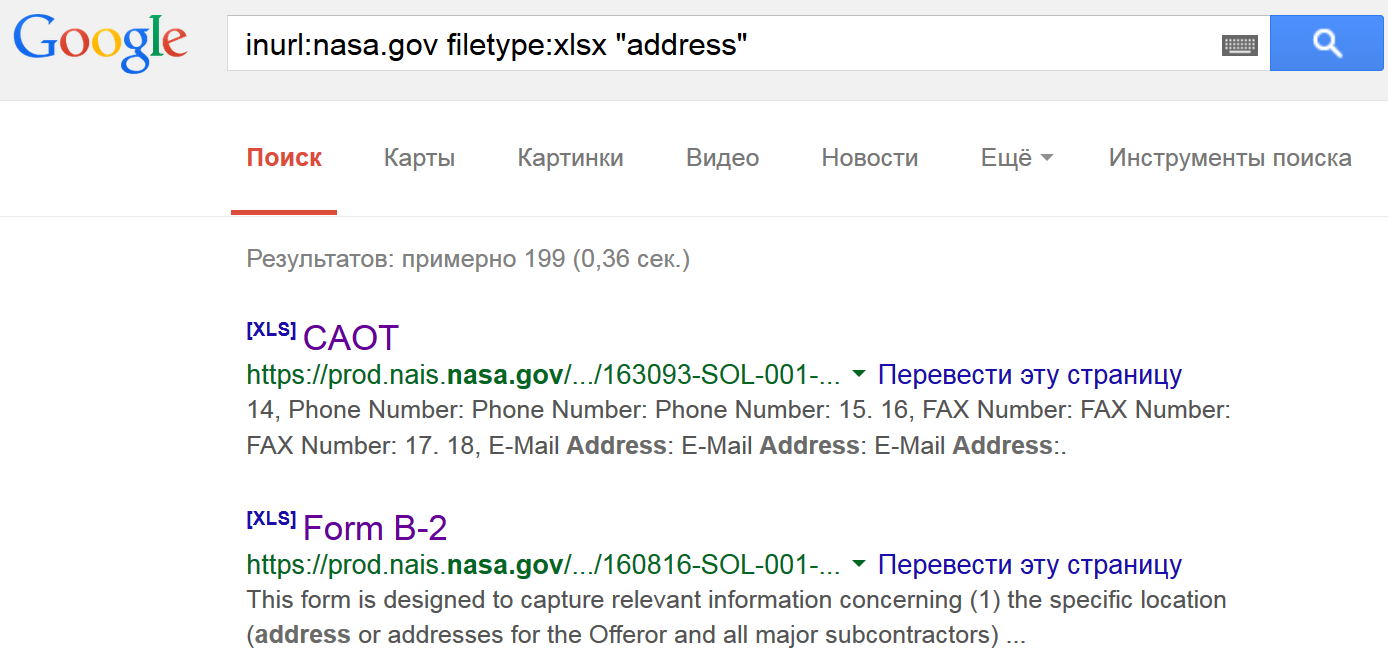 Используя два оператора, можно получить «секретные» документы NASA за 0,36 с
Используя два оператора, можно получить «секретные» документы NASA за 0,36 с
Пишем
и получаем ссылки на файлы со списками сотрудников.
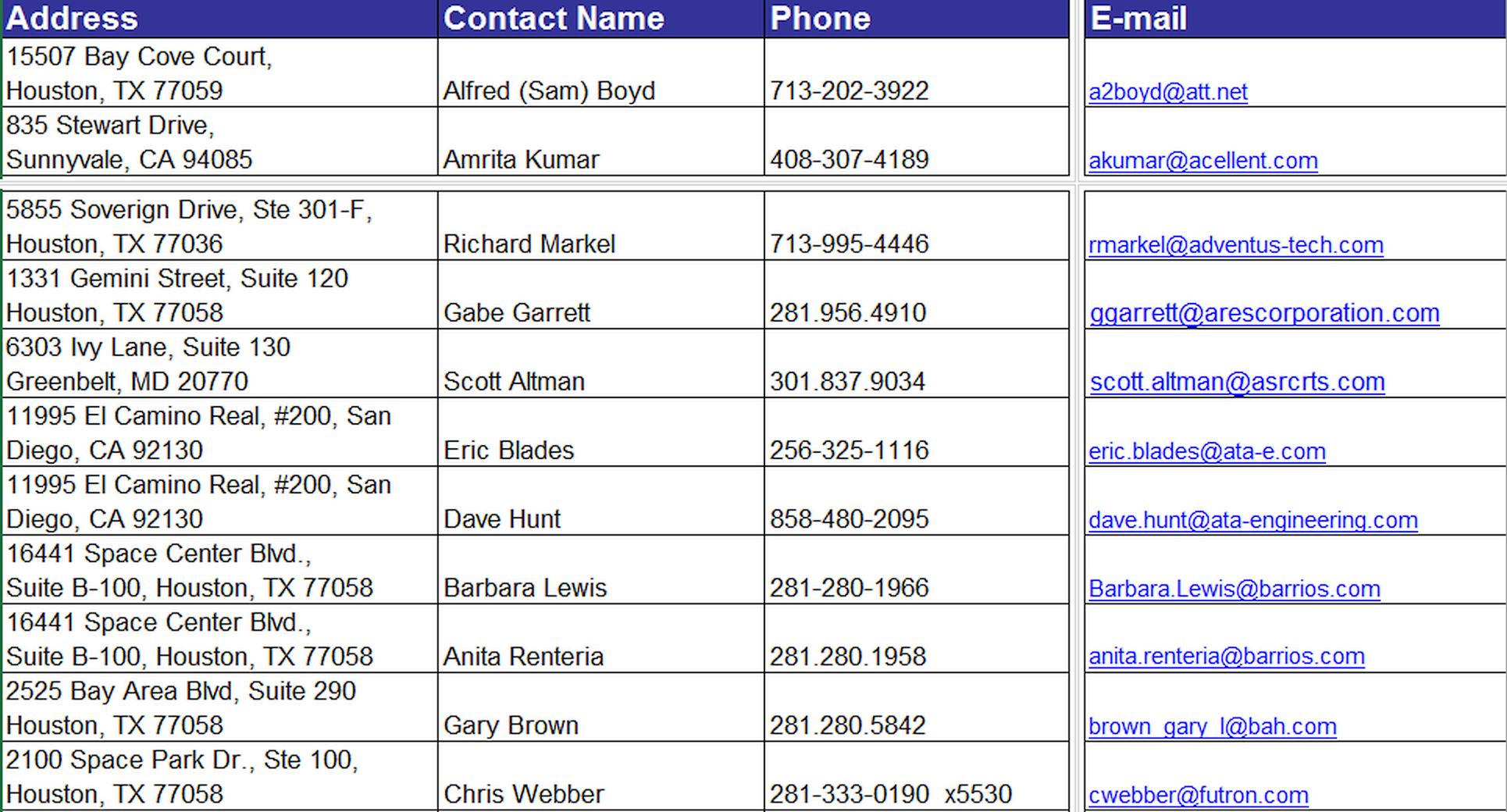 Адреса и телефоны ключевых сотрудников NASA в файле Excel
Адреса и телефоны ключевых сотрудников NASA в файле Excel
Просмотр и/или удаление историй поиска
Ваши истории поиска абсолютно секретны и вы сможете их увидеть, только авторизируясь в аккаунте. Чтобы посмотреть на список историй, необходимо:
- В своем аккаунте зайти в раздел «Историй голосового поиска».
Если на фоне определяется шум, или, наоборот, ваш микрофон не активен, то расшифровка файла будет недоступна.
- Прослушать перечень ваших запросов.
Для удаления истории команд есть два способа:
- Выборочное удаление.
Для этого все еще оставайтесь на странице «Историй поиска» и под записью, которую необходимо удалить, перейдите в «Подробности».
https://youtube.com/watch?v=QYSFGyffDvs
Справа от данного раздела найдите кнопку с тремя кружками, расположенными в вертикальном ряду, перейдите по ней и нажмите «Удалить».
ІІ. Полная очистка.
Вы все еще в разделе «Историй поиска». В левой части активного окна есть пункт «Выбрать параметр удаления».
Перейдите по нему и в графе «Удалить по дате» выберите самую первую стрелку, направленную вниз и нажмите «Все время».
Подтвердите действие удаления, чтобы история очистилась полностью.
Используйте Google Assistant.
Google Assistant для Android — это то же самое, что Siri для iOS. Умный виртуальный помощник на базе искусственного интеллекта может управлять вашим телефоном, выполнять несколько задач и отвечать на самые разные вопросы. Вы также можете создать процедуры, которые будут выполнять серию задач, которые вы можете предварительно запрограммировать для запуска в определенное время.
Вы можете активировать Google Assistant и использовать текстовый или голосовой поиск для удобного поиска в Google. Это даже не займет места на главном экране, так как вы можете использовать жесты для вызова интеллектуального ИИ. Настройка жестов будет зависеть от используемой вами программы запуска Android.
Убедитесь, что вы подключены к Интернету.
Google Assistant использует ваше интернет-соединение для получения информации для вас. Поэтому для правильной работы необходимо убедиться, что вы подключены к Интернету через Wi-Fi или сотовую сеть.
Один из простых способов проверить, работает ли ваше соединение, — это открыть браузер на телефоне и запустить Google или другой сайт. Если он не открывается, у вас проблема с подключением. Попробуйте перезагрузить устройство, дважды проверьте, что вы подключены к сети, в разделе «Настройки»> «Сеть и Интернет» и перейдите в область с лучшим подключением.
Мы также рассмотрели, как улучшить медленную скорость соединения смартфона, если Ассистент медленно реагирует.
Если вам удалось успешно загрузить сайт, продолжайте читать, чтобы найти решение.
Голосовой запуск android-приложений
К другим функциональным возможностям приложения «Окей Гугл» относится тесная работа с ОС Android. Для открытия какой-либо программы через okey google используется команда «открыть (название приложения)», запуск воспроизведения музыки в плеере — по запросу «слушать…» или «воспроизвести (название песни)». Можно использовать команды для открытия самых востребованных приложений на мобильном устройстве (например, команда «включи фонарик» откроет соответствующий виджет). Вариантов применения OK Google — великое множество, все зависит только от вашего желания задействовать потенциал приложения ОК Google в связке с Android.
Резюме. Технология голосового поиска довольно молода и представлена компанией Google недавно. Но полезность вспомогательного приложения чувствуется с первых же минут тестирования на Андроид. За короткий период существования для гугловского сервиса был разработан внушительный ряд распознаваемых голосовых команд на русском языке. Их число с каждым месяцем растет.
Если вы подключены к Интернету и у вас нет времени подолгу вводить запросы в поисковик в текстовой форме, устанавливать напоминания или писать заметки — приложение Okey Google для Андроид упростит Вашу жизнь. Включение OK Google и последующая настройка приложения на телефоне вовсе не сложны. Голосовой Гугл шустро откликается на команды пользователя мобильного устройства, причем мгновенно. Это еще один повод скачать Окей Гугл на android-телефон или компьютер.
Пожалуйста, задавайте любые вопросы, связанные с использованием сервиса О’кей, Google и голосового поиска в целом (через контактную форму в боковой панели сайта).
У меня Philips Xenium V387. Сначала приложение “ОК Гугл” работало. Потом я нечаянно нажала “Удалить образец голоса” и теперь не могу записать его снова. В OK Google написано: “говорите”. Я произношу эту команду – и ничего. Голосовой поиск работает только при нажатии на микрофон. Как настроить OK Google, чтобы голосовой поиск работал правильно? Версия ОС – Андроид 4.4.2. Основной язык стоит Английский(US), дополнительный – русский.
Ответ. О том, как настроить окей гугл на Android, мы писали выше по тексту. В вашем случае, если ничего не помогает, попробуйте выполнить следующие шаги:
- Загрузите последнюю версию приложения (скачать Окей Google проще всего с Google Play). Или обновите текущую версию приложения.
- Запустите приложение.
- Зайдите в меню Настройки – Голосовой поиск – Распознавание «O’кей, Google».
- Запишите свой образец голоса для распознавания с помощью микрофона.
Ответ. Для того, чтобы голосовой поиск «ОК Гугл» работал с любого экрана Android, нужно выполнить следующие действия:
- Установите Приложение поиск Google
- Включите в настройках телефона опцию Google История аудио.
- Основной язык голосового поиска должен быть английский.
У меня Samsung Galaxy A3 2017 года, не работает функция голосовая OK Google спящем дисплее, настройки отключается автоматически. Как включить окей гугл из режима ожидания? Какие программы для запуска можно применить?
Ответ. Действительно, нельзя включить голосовой помощник окей google из спящего режима. Это легко объясняется тем, что в противном случае телефон будет быстро разряжаться.
В настройках Андроид можно увеличить интервал перехода в спящий режим. Для этого зайдите в Настройки – Экран – Спящий режим и укажите нужный интервал. Тем самым вы увеличите интервал открытия помощника Google. Также есть приложение Stay Alive! Keep screen awake, которое отключает переход в спящий режим.
В Самсунг Галакси Окей Гугл был в виде ленты на главном экране. Я по недосмотру удалила. Теперь голосовой поиск работает только в виде иконки с микрофоном. Можете подсказать, как вернуть именно ленту поиска и включить ok google?
Ответ. Для того, чтобы вернуть поисковый виджет Google на домашний экран, в меню выберите Экран — виджеты — поиск Гугл. Если у вас установлен нестандартный Лаунчер (оболочка), способ включения OK Google может отличаться, но принцип тот же.
- https://appsetter.ru/vklyuchenie-i-nastroyka-okey-gugl-na-telefone.html
- https://softdroid.net/okey-gugl-na-android
- https://appbrowser.ru/kak-nastroit-golosovoy-poisk-okey-gugl-na-android/
Кардинальный способ: Запретить Google доступ к микрофону
Есть только один способ полностью запретить Google отслеживать активность микрофона в вашем телефоне — отменить разрешение приложению на доступ к микрофону.
Чтобы это сделать, нужно запустить приложение настроек, нажав на значок «Настройки» в меню приложений или маленькую шестеренку в углу панели быстрых настроек (меню настроек у разных производителей различается, но в целом они довольно схожи). Оттуда перейти в «Приложения и уведомления», затем выбрать «Google» — вероятно, приложение будет в верхней части списка, но если это не так, его можно будет в общем списке установленных программ.
Находясь на экране информации о приложении для Google, надо перейти в раздел «Разрешения» и переключить тумблер рядом с функцией «Микрофон», а затем нажать на «Всё равно запретить» во всплывающем окне с предупреждением. Теперь Google больше не будет слышать вас.
Но теперь у вас может возникнуть несколько проблем с этим. Во-первых, это довольно не интуитивно понятно, особенно для людей, которые постоянно не читают блоги о телефонах. Во-вторых, как говорится в диалоговом окне с предупреждением, «основные функции вашего устройства могут работать неправильно», например, удержание кнопки «Домой» для активации помощника, или нажатие на микрофон в строке поиска не будет работать.
Имейте ввиду, в этом нет ничего страшного: телефон всегда слушает вас для вашего же удобства. Более того, вы можете просматривать и удалять аудиозаписи, которые есть в Google (и в основном все, что вы когда-либо делали) на странице «Отслеживание действий». Но расстраивает то, что наши устройства никогда не будут слушать нас, даже если мы этого хотим или слушают когда угодно, без какого-либо среднего уровня. Но с другой стороны, мы жертвуем личной жизнью ради удобства и мы также должны пожертвовать некоторым удобством для личной жизни.
Что такое голосовой поиск
Не всегда ввод текста с клавиатуры удобен. Более того, существует ряд ситуаций, когда ввести команду проще и быстрее голосом, через микрофон.
Голосовой поиск — одна из инноваций, которая позволяет ускорить взаимодействие с поисковой системой. Компания Google одной из первых научила свой поисковик реагировать на голосовые команды, полученные с компьютера или мобильного устройства.
Удобное голосовое управление доступно в ОС Андроид через приложение ОК Google. Об установке и настройке приложения мы поговорим далее.
Возможности голосового помощника OK Google
Используя приложение «Окей Гугл», пользователь телефона может
- задавать широкий спектр голосовых команд системе Андроид
- искать в Интернете и поисковой системе Google
- получать точные ответы на запросы в аудио формате
- управлять приложениями и сервисами на мобильном устройстве
Важно знать, что сервис полноценно работает на русском языке, то есть, распознает речь. Поэтому затруднений в освоении поискового инструмента у русскоязычного пользователя не будет
Как скачать голосовое управление Андроид
Рассказываем, как подключить Окей Гугл для ранних версий ОС. Понадобится скачать Окей Google отдельным приложением. Сделать это можно на официальной платформе разработчиков – “Play Market”:
- Войдите в сервис под своей учетной записью и в поисковой строке напишите название “Google Now”.
- Нажмите кнопку “Установить”, а после загрузки – “Открыть”.
- Чтобы настроить голосовой поисковик, в приложении перейдите в “Меню”, затем “Настройки”.
- На вкладке “Голосовой поиск” включите функцию “Распознавание Ok Google”.
- Включите функции “Из приложений Google” и “Из всех приложений”. Эти опции позволяют в любой момент обратиться к голосовому поиску.
Как включить и настроить голосовое приложение «Окей Гугл» на телефоне
В большинстве мобильных телефонах и планшетах на Андроид поисковая строка от Google Search уже имеется и располагается на главном экране. Поэтому для работы функции Окей Гугл на устройстве достаточно было обновить систему хоть раз за последние три месяца.
Чтобы все упомянутые выше запросы, а также некоторые другие дополнительные команды работали более корректно (то бишь с голосовым ответом или более точной информацией) Вам потребуется android-помощник под названием Google Now (оно же Okey Google), которое можно скачать у нас.
Если приложение Google уже присутствует на Вашем устройстве (но отключено), для включения OK Google
- перейдите в меню «Настройки Google», далее «Поиск и подсказки»,
- в разделе Google Now поставьте переключатель на ВКЛ.
Как настроить голосовой поиск в приложении Google? Если Вы используете мобильное приложение под названием «Google» на телефоне, то для включения функций голосового поиска нужно сделать следующие действия:
- в левом верхнем углу следует нажать значок меню (три горизонтальные полосы)
- Настройки -> Голосовой поиск -> Распознавание «О’кей Google».
Включение Окей Гугл на мобильном устройстве
Запуск OK Google:
- в зависимости от версии Андроида, нажмите на строку поиска Google или микрофончик около нее
- произнесите в микрофон одну из доступных команд
Именно таким образом производится включение OK Google.
В большинстве своем, запросы Окей Гугл просто вбиваются в поисковую строку после произнесения в микрофон. В некоторых случаях, ответ на голосовую команду может быть произнесен синтезированным голосом. К примеру, на вопрос «Где родился Пушкин?», робот ответит Вам на русском языке: «Александр Сергеевич Пушкин родился в Москве». При этом отобразится информация об упомянутом городе на экране телефона (в поисковой выдаче Google). Если перед фразой или командой произнести голосом «как выглядит …», то, результате голосового поиска, в поисковой выдаче Google отобразится результат поиска фотографий упомянутого в запросе предмета.
Приложение Окей Гугл и голосовой поиск в действии. Реакция на команды
Установка ОК Гугл на компьютер. В отличие от мобильных устройств, для установки голосовой надстройки OK Google на компьютер никаких дополнительных программ не требуется. Единственное условие — установленный браузер на вашем ПК и подключенный к ПК микрофон. Для голосового управления желательно использовать браузер Google Chrome: возможность поиска лучше всего реализована именно в нем.
До 2015 года в настройках браузера Chrome была соответствующая опция в секции параметров «Поиск». Однако сейчас ее нет. Поэтому для использования Окей Гугл (т.е., функции голосового поиска), достаточно зайти на страницу Google и нажать кнопку справа от поисковой строки для произношения команды.
Включаем голосовой Гугл в браузере Chrome
Настройки приложения
Если у вас соответствующая версия Android, проверьте актуальность версии приложения Google. Для этого найдите в меню устройства программу Play Market, проведите пальцем от левого края экрана и перейдите в «Мои приложения». В большинстве случаев приложение предустановлено, поэтому оно должно отобразиться во вкладке «Установленные». Если версия неактуальная, система предложит обновиться. Перейдите на страницу приложения и нажмите соответствующую кнопку. Если вдруг программы Google нет в вашем планшете, в строке поиска введите Google и выберите приложение из списка доступных, чтобы установить его.
После установки или обновления войдите в приложение Google. Для этого можно зажать на пару секунд центральную кнопку на лицевой стороне планшета. Проведите пальцем от левого края экрана и выберите Настройки — Голосовой поиск
Здесь содержатся основные пункты, на которые нужно обратить внимание
Языки. Позволяет выбрать основной язык, на котором вы будете производить поиск. Можно выбрать несколько, если вы ищете не только на русском.
Распознавание «О’кей, Google». В этом пункте есть несколько подпунктов.
Из приложения Google — голосовое управление работает только из запущенного приложения Google.
Из всех приложений — будет искать при разблокированном экране из любой программы при произнесении фразы «О’кей, Гугл»
Выбирайте осторожно, так как в шумных местах может реагировать на любые громкие фразы. После выбора этого пункта планшет попросит вас трижды произнести фразу «О’кей, Google» и запомнит ваш образец голоса.
При активном этом пункте можно активировать «Персональные результаты», который разрешает управлять устройством даже при заблокированном экране
Учтите, что таким образом к нему может получить доступ посторонний.
Озвучивание результатов. Если выберите «Включить», программа громко отчитается о результатах поиска. Иногда это может быть весьма некстати. Поэтому лучше установить вариант «Только с гарнитурой», при котором результат будет озвучен, если подключить наушники.
Распознавание речи оффлайн. Изначально ваши голосовые запросы обрабатывается на сервере компании Гугл. С помощью этого пункта меню вы сможете уменьшить трафик, особенно при мобильном соединении, скачав языковые пакеты. Их не так и много, но русский и английский присутствуют.
Цензура. Позволяет скрыть из результатов поиска ненормативную лексику.




























