Обновление Realme UI 3.0 от 10.09.22, добавление Умного помощника и исчезновение ленты новостей Google на главном экране
Добрый день. Вчера, 10.09.2022, пришло обновление системы для моего телефона Realme 9 Pro Plus. Он на Android 12 и оболочка Realme UI 3.0.
После обновления привычная лента новостей Google (называется еще Google Feed или Discover) которая располагалась всегда на крайней левой странице главного экрана смартфона пропала. Вместо этого предложили Умный помощник. Недолго в нем покопавшись я понял что он мне просто не нужен. Потому что предлагает либо дублирующие функции или бесполезные (поиск по телефону и так есть при свайпе вниз, погода есть от яндекса, шагомер не нужен, бесполезный виджет избранных контактов тоже не нужен). При этом вынесли ленту Google в этом Умном помощнике только как ярлык часто используемых приложений — при нажатии просто запускается отдельное приложение Google.
Я знаю что некоторые наоборот отключают ленту Google, но я так привык к ней, что хотелось бы вернуть. Перерыл все настройки телефона и ничего не нашел. В разделе настроек главного экрана есть только переключатель для Умного помощника и все. Настройки Google не предлагать — я уже туда заходил и в общих параметрах нет переключателя Discover или Feed.
Может быть владельцы Realme помогут разобраться. Заранее спасибо.
С этим лучше на 4пда в тред по твоему девайсу.
Почитал там. Судя по всему, решения нет. Разрабы вот так вырезали ленту Google в одностороннем порядке. Без возможности выбора.
Хм, странно что пропала только сейчас. У меня риалми 8i и у него изначально этой ленты не было. Очнеь жаль на самом деле, она офигенная. Пришлось привыкать к отдельному приложени.
Похоже теперь и мне придется привыкать. Если они так захотели продвинуть своего Умного помощника, то могли бы над ним получше поработать. Пока что выглядит как очень сырая заготовка.
полная херня, соглы
Вот это гугл фид очень клевый. Я на своем сяоми тоже хотел бы его не пойму только как сделать. А местная лента виджетов редкостное гавно
А по умолчанию на Сяоми этой ленты новостей Google Feed не стоит? Просто у меня есть рабочий телефон Huawei и там тоже по умолчанию стоит. Но там прямо в настройках главного экрана по-человечески указано «Лента новостей — Google Discover». Просто и понятно как выключить. В Realme вообще параметра включения/отключения нет. По умолчанию они устанавливают это ленту новостей Google на телефон без возможности переключения? Странно это как-то.
Не думаю что я такой слепой. Все параметры пересмотрел. Не нравится мне что вместе с обновлением Realme просто втюхали свой совершенно бестолковый умный помощник. Он кстати представляет собой просто как чистую страницу на главном экране слева и на него можно добавлять якобы различные виджеты и ярлыки приложений для быстрого доступа. Но видимо разрабы нихрена толком еще не сделали. Потому что все что ты можешь: — Включить или отключить ярлык приложений Google и Конвертации валют (невероятно полезно ага). Без возможности добавления любых других; — Добавить виджеты «быстрого просмотра» которых ровно 3 штуки на выбор: родное приложение Погоды, Шагомер, Избранные контакты которые даже не помещаются в виджете. — Осуществить поиск по устройству (но тоже самое ты можешь делать свайпнув вниз на главном экране и вызвать поиск)
И все. Ничего другого ты даже добавить не можешь. Вот и спрашивается, а нахрен мне нужен такой бесполезный Умный помощник. При этом интегрированную ленту новостей Google просто выпилили.
Загрузите канал Google Discover на свое устройство Xiaomi
Если у вас есть телефон Xiaomi под управлением MIUI, вы по-прежнему можете пользоваться всеми преимуществами ленты Discover, следуя инструкциям, приведенным ниже.
СВЯЗАННЫЕ С: Как использовать фид Google Discover
Метод 1 — Использование CPL (Customized Pixel Launcher)
Выпущенный как форк Rootless Pixel Launcher, CPL или Customized Pixel Launcher — это портированный Pixel Launcher на стероидах. Прежде всего, CPL предлагает поддержку новостной ленты Google (Discover) и виджета «Краткий обзор», оба из которых могут имитировать работу телефона Pixel на вашем устройстве. Это чистый лаунчер с такими настройками, как элементы управления сеткой, темы, темы для каждого приложения, жесты, резервное копирование и восстановление. Выполните следующие действия, чтобы установить CPL и использовать на нем Google Discover.
- Скачать то CPL (настраиваемая пиксельная пусковая установка) приложение из Play Store.
- После установки установите его в качестве средства запуска по умолчанию:
- Долгое нажатие пустое место.
- Нажмите на Домашние настройки.
- Прокрутка вниз на следующей странице и выберите Отлаживать.
- Кран Изменить пусковую установку по умолчанию.
- Во всплывающем окне установите флажок Запомни мой выбор и выберите CPL в качестве пусковой установки по умолчанию.
- Чтобы включить фид Google Discover на CPL:
- Идти к Домашние настройки снова долгое нажатие пустое место на главном экране.
- Нажмите на Поведение.
- Нажмите на переключатель рядом с Показать приложение Google и включите его.
- CPL попросит вас скачать то Плагин CPL Feed и Weather. Вы также можете скачать его по данной ссылке.
- Установить APK плагина CPL Feed и Weather.
- После установки нажмите на Закрывать.
- Вернуться к Домашние настройки > Поведение а теперь переключите ‘Показать приложение Google‘установите в положение ВКЛ. Google Discover теперь включен на CPL.
- Перейти к Домашний экран и проведите слева направо.
Вот так. Ваш Google Discover Feed настроен. Это будет выглядеть так.
Метод 2 — Использование лаунчера Lawnchair
Хотя CPL — одна из самых последних пусковых установок, Lawnchair по праву вошла в установленную категорию. Как и его новый аналог, Lawnchair предлагает интеграцию с Google Now и делает это путем установки дополнительного приложения Lawnfeed. Кроме того, он предоставляет два способа организации приложений — использование папок и вкладок внутри ящика приложений, помимо других настроек. Вот как вы устанавливаете Lawnchair и дополнительное приложение к нему.
- Скачать то Пусковая установка для газона приложение из Play Store.
- Установите его как пусковая установка по умолчанию
Откройте приложение «Настройки»> «Приложения и уведомления»> «Приложения по умолчанию»> «Домашнее приложение»> «Lawnchair».
на вашем OnePlus 7 Pro.
-
Установите аддон Lawnfeed для добавления поддержки канала Google Now в лаунчере Lawnchair.
- Скачать то Приложение Lawnfeed.
- Установить скачанный APK.
- После установки нажмите на Закрывать.
- Сейчас же проведите вправо на главном экране.
- Когда попросили включить аддон Lawnfeed, нажмите Ok.
- На главном экране проведите слева направо.
Google Discover Feed теперь предоставит вам самую свежую информацию, просто проведя пальцем по главному экрану. Ваш лаунчер Lawnchair, интегрированный с Google Discover, будет выглядеть так.
СВЯЗАННЫЕ С: Как добавить виджеты на Android
Сообщите нам, какой из вышеперечисленных методов вы выбрали? И как это работает для вас?
Программы для Windows, мобильные приложения, игры — ВСЁ БЕСПЛАТНО, в нашем закрытом телеграмм канале — Подписывайтесь:)
Как настроить прозрачность маркера панели Edge
Samsung Galaxy S7 Edge действительно фантастический телефон в плане аппаратного обеспечения и программного, но, давайте признаем, маркер панели Edge, который сопровождает вас на любом экране, немного раздражает. Конечно, это далеко не крупнейшая проблема в мире, но если вы отдаете около 850 долларов за новый смартфон, было бы хорошо скрыть его получше.
Вот как вы можете сделать это:
Теперь вы находитесь в настройках этого маркера, где можете внести нужные изменения. Мы рекомендуем уменьшить размер до маленького и увеличить прозрачность до 80 процентов, а может и больше
Вы должны были заметить, что маркер панели Edge стал практически невидимым, из-за чего он больше не будет отвлекать ваше внимание
Удаление панели поиска с рабочего стола с помощью стороннего ПО
На Android 6, а также более ранних версиях данной ОС удалить с устройства стандартный софт можно посредством программы Root Uninstaller или другой схожей утилиты. Для нормальной работы этого приложения на телефоне необходимо активировать права Суперпользователя. Делается это следующим образом:
После того как права Суперпользователя разблокированы, можно переходить непосредственно к удалению поисковой строки:
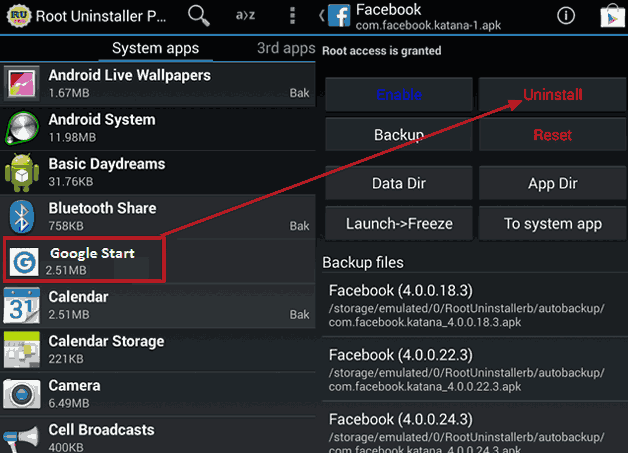
Google заинтересован в том, чтобы удерживать людей в своей замкнутой системе. Компания старается поощрять людей пользоваться только своими услугами. Именно поэтому панель Google Поиск можно увидеть на каждом домашнем экране современного Android-устройства. Если вы не используете строку поиска и не планируете этого в будущем, вы можете просто удалить ее.
Автоматическое управление хранением музыки
Когда вы просматриваете окно своего сообщения, нажмите значок фильтра в левом нижнем углу экрана. Фильтр по умолчанию установлен для отображения только сообщений, которые вы не читали. Вы можете изменить фильтр, нажав «Фильтр»: «Непрочитанный» и выберите категорию, которую вы хотите просмотреть. Чтобы отключить фильтр, просто нажмите значок еще раз.
В цепочке разговора появляется новый «взгляд»
Вам больше не нужно будет вводить и выходить из сообщений, чтобы выбрать другое сообщение в цепочке. Скользните влево в связанном сообщении, чтобы узнать, какие действия вы можете предпринять.
Отмена подписки одним нажатием
Почему Google не хочет, чтобы вы удалили панель поиска? Компания стремится, чтобы ее поисковый Now был эффективным и востребованным. Поэтому они поместили маленький значок микрофона в строке поиска в надежде на то, что благодаря такому заметному расположению люди будут им пользоваться. Если бы они добавили простую кнопку отключения микрофона, это повлияло бы на успех продукта. Многие пользователи стали бы нажимать на нее, еще не успев даже разобраться в работе виджета. Поэтому Google использует «добровольно-принудительные» методы.
Быстро закрыть все вкладки
Существуют различные способы активации этой функции, и это то, что мы обнаружили до сих пор. Длительно нажмите кнопку отображения вкладок и выберите «Открыть разделенный вид».
Приостановка и приостановка установки приложений
- Перетащите вкладку в обе стороны экрана.
- Нажмите и удерживайте ссылку, а затем выберите «Открыть разделение».
Вы никогда не забудете, где вы припарковались
Центр управления имеет новые панели
А почему вы хотите удалить строку Google Search? Чаще всего причиной такого решения является то, что строка поиска занимает ценное пространство на экране телефона. Его можно было бы использовать эффективнее путем отображения значков приложений или обоев. Стоит учесть и то, что после удаления вы при желании можете восстановить строку поиска в большинстве случаев.
Также выясняется, что сторонние разработчики получат возможность интегрировать эту новую функцию в конце этого года. Теперь вы можете найти его в «Сообщениях», когда вы просматриваете фотографию или документ, который собираетесь отправить, или непосредственно в приложении «Фотографии». После выбора фотографии для отправки в сообщениях нажмите, чтобы просмотреть ее. Нарисуйте, напишите и покрасьте на фотографию и отправьте ее. Когда вы просматриваете фотографию в «Фото», нажмите значок редактирования, затем кнопку расширения, а затем выберите «Разметка».
Как изменить дизайн формы пользовательского поиска от Google
изменить оформление Blogger-гаджета «Окно поиска»Чтобы добавленный к СПП персональный CSS был применен правильно, в некоторых случаях, к значениям свойств нужно будет добавить параметр !important.
А селекторы лучше прописывать с учетом тегов и селекторов родителя:
[тег родителя].класс [тег элемента].класс { /*свойства стилей*/ }
HTML
<div id="search-row" class="search-row"><gcse:search></gcse:search></div>
CSS
/*основной блок*/
#search-row {
margin: 2% 27%;
min-height: 48px;
}
/*обнуляем все что только можно*/
form.gsc-search-box * {
background: transparent;
border: 0;
padding: 0;
margin: 0;
outline: 0;
box-sizing: content-box;
}
form.gsc-search-box {
border-style: none;
border-width: 0;
border-spacing: 0 0;
width: 100%;
margin-bottom: 2px;
}
.gsc-input-box {
border: 1px solid #D9D9D9 !important;
}
div.gsc-control-cse,
form.gsc-search-box,
table.gsc-search-box {
position: relative;
}
/*если хочется анимируем элементы*/
form.gsc-search-box *,
form.gsc-search-box *::before {
transition: all ease 1s;
padding: 0 !important;
}
/*добавим надпись на инпуте о том, что это поиск*/
.gsc-input-box::before {
content: 'Search...';
color: #999;
position: absolute;
top: 10px;
left: 5px;
font-size: 32px;
}
/*изменим надпись при наведении на форму поиска*/
form.gsc-search-box:hover .gsc-input-box::before {
content: 'Ask me!';
}
/*стили для поля запроса*/
td.gsc-input > .gsc-input-box input {
position: relative;
background: transparent !important;
background-image: none !important;
padding: 0 5px !important;
border: none;
border-bottom: 5px solid transparent;
color: #000;
cursor: pointer;
font-size: 32px;
min-height: 48px;
width: 97% !important;
}
td.gsc-input:hover > .gsc-input-box input {
border-bottom: 5px solid #BBBABA;
color: #000;
cursor: text;
margin-left: 0;
}
/*инпут в фокусе при введении запроса*/
td.gsc-input > .gsc-input-box input:focus {
border-bottom: 5px solid #BBBABA;
background-color: #fff !important;
color: #000;
cursor: text;
width: 98%;
margin-left: 0;
}
/*кнопка с лупой для отправки запроса*/
td.gsc-search-button > .gsc-search-button-v2,
td.gsc-search-button > .gsc-search-button-v2:focus {
background-color: #4d90fe !important;
display: block;
outline: none !important;
background-position: 50% 50%;
background-color: transparent;
font: normal normal 0 sans-serif;
color: transparent;
border: 8px solid transparent;
padding: 0 !important;
height: 34px;
min-width: 34px;
width: 34px;
}
td.gsc-search-button > .gsc-search-button-v2:hover {
background-color: #AECEF5 !important;
}
.gsc-search-button-v2 > svg {
-ms-zoom: 2.5;
transform: scale(2.5);
}
/*скрываем все лишнее*/
.gsc-branding,
.gcsc-branding,
td.gsib_b {
display: none;
}
Устранение 3: Изменение иконок приложений на Android с помощью пакета иконок
Иконки не нужно менять по одной. Наиболее часто используемые приложения можно обновить сразу, загрузив пакет иконок из Play Store. Это позволит вам полностью контролировать внешний вид вашего телефона, а также обеспечит единообразие внешнего вида всех ваших иконок.
Ищите наборы значков в магазине Google Play. Там есть множество вариантов, и большинство из них бесплатны. Выберите несколько понравившихся и сохраните их на свой компьютер.
В настройках Nova Launchers перейдите в раздел «Внешний вид и стиль» > «Стиль иконок» > «Тема иконок». Вы увидите список всех пакетов иконок на вашем телефоне, когда вы нажмете на этот пункт. Выбрав один из них, нажмите кнопку Home, чтобы посмотреть, как он отображается.
Кроме того, многие пакеты значков можно установить непосредственно из приложения Pack. Когда вы впервые открываете приложение, вы можете увидеть список поддерживаемых им пусковых установок. Чтобы подтвердить свой выбор, следуйте инструкциям на экране.
Альтернативные варианты
Когда удаление и остановка не сработали, пользователю доступно еще 2 варианта.
Перенос на другой экран
Первый способ, предполагает перемещение виджета с главного экрана на второстепенный:
- Удерживайте палец на строке.
- Когда она станет мобильной, перетаскивайте ту через экраны и зафиксируйте на свободном месте или в новом окне.
Установка стороннего лаунчера
Крайняя мера решить проблему — загрузить из маркета сторонний лаунчер, который изменит внешний вид интерфейса. Из недостатков:
- лаунчеры потребляют оперативную память;
- во время использования возможно появление микро-фризов;
- некоторые проекты распространяются на платной основе, блокируя часть функций в бесплатной версии.
Самыми популярными проектами считаются лаунчеры от:
Microsoft;
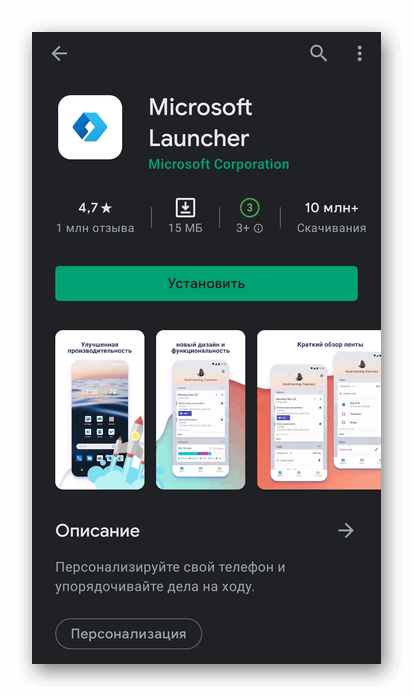
Nova;
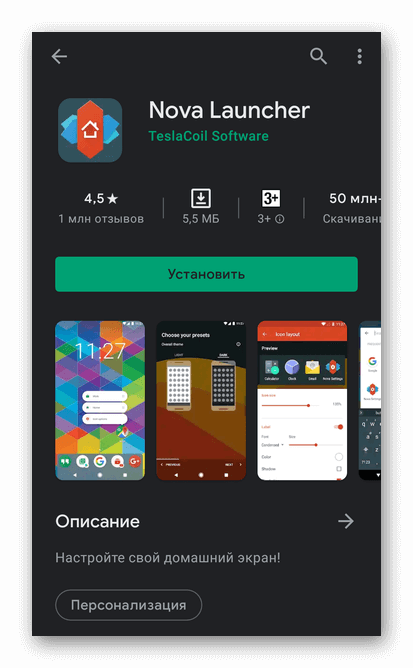
Smart;
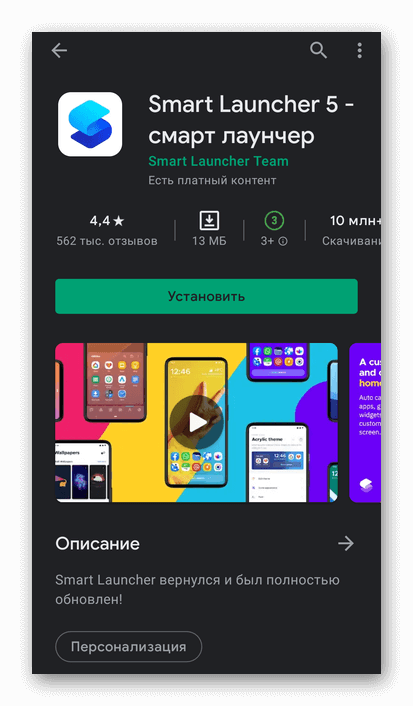
Яндекс;
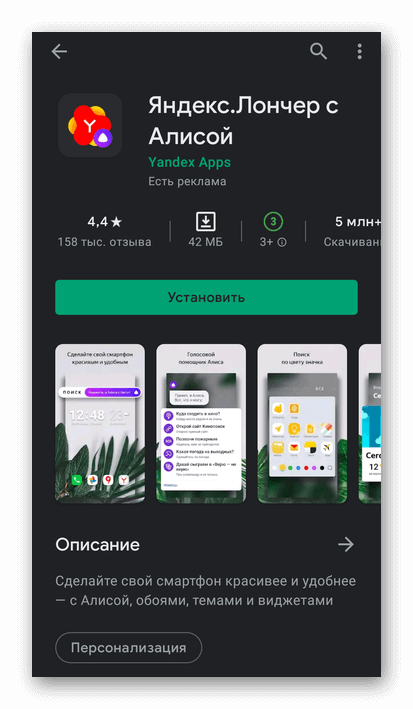
Poco.
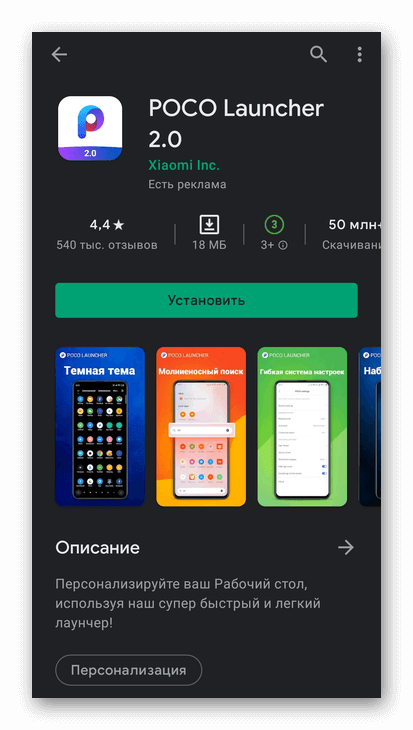
Поисковая строчка от Гугл — это предустановленный виджет, появляющийся на главной странице любого телефона после первого включения. Ее можно удалить, отключить или перенести на другой экран.
Удаление поисковой панели через настройки смартфона
Удалить поисковик от Гугла можно с помощью встроенных возможностей вашего девайса. Делается это следующим образом:
На первый взгляд все выглядит очень просто и понятно. Однако есть один нюанс – в новых версиях Android (5 и 6 версии) возможность стирать стандартные приложения отсутствует. Единственное, что получится сделать – это остановить их работу. Это же касается и поисковика Гугл.
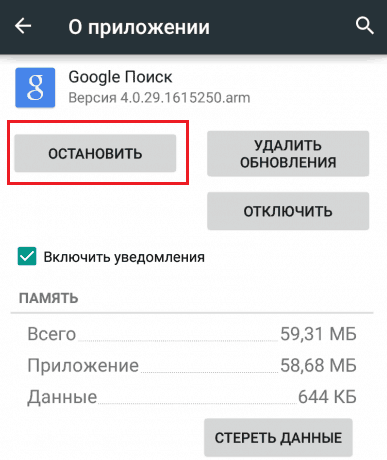
Указанные действия имеют временный эффект. Так, остановив программу Google Поиск, вы добьетесь исчезновения с рабочего стола поисковой строки. Однако после перезапуска системы она опять появится.
С мобильными девайсами на чистом Android 6, работающими с лаунчером Google, дела обстоят еще хуже. У них панель поиска не является отдельным приложением, поэтому ее не только удалить, но и остановить не представляется возможным.
Где получить код поиска Google
Способ №1. Для того, чтобы получит код поиска Google для сайта, вы должны быть зарегистрированы в Гугле или проще говоря завести себе почту gmail.com. Создание системы пользовательского поиска происходит на сервисе .
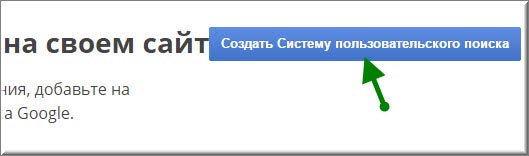
Рисунок 1. Кнопка создать систему пользовательского поиска
Кликаем по кнопке и приступаем к созданию СПП:
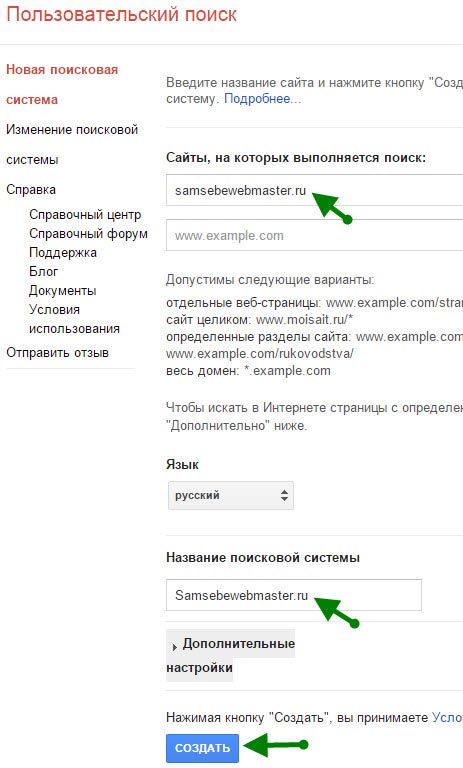
Рисунок 2. Создание системы пользовательского поиска
Здесь необходимо заполнить 3 поля:
- Сайты, на которых выполняется поиск — указать домен вашего сайта и его зеркала;
- Язык — выбираем Русский или который вам необходим — это язык интерфейса СПП;
- Название поисковой системы — ведите название поисковой системы.
После выполнения, выше указанных, настроек кликаем по кнопке Создать.
Откроется окно с поздравлением, здесь также три пункта меню:
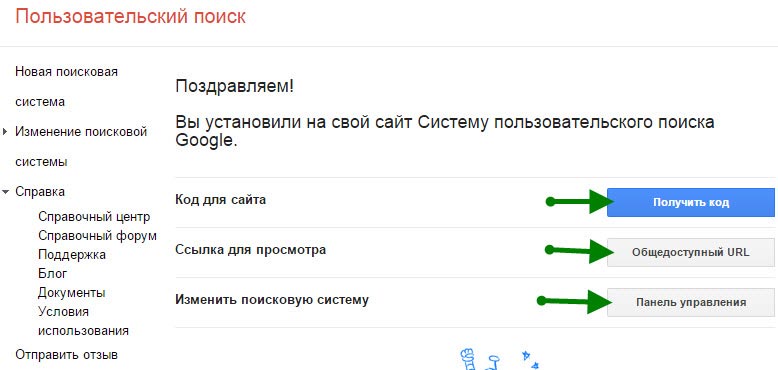
Рисунок 3. Пользовательский поиск от Google создан
На этом все настройки рассмотрены, вернемся к установке кода, показанного на рисунке 4. Выделяем и копируем его. Как данный скрипт устанавливается на сайт, расскажу на примере WordPress.
Самым простым способом установки кода поиска Google на сайта являются виджеты, в Вордпрессе это можно сделать с помощью виджета Текст:
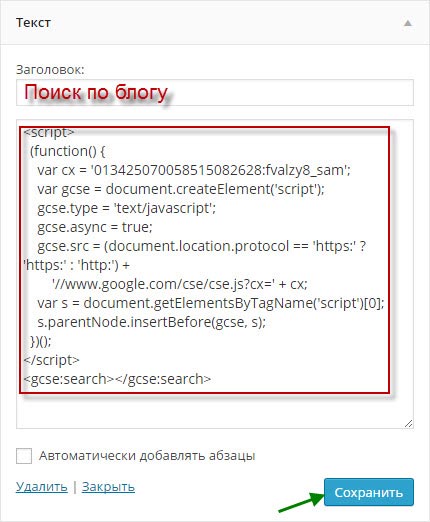
Рисунок 6. Виджет текст в WordPress
Виджет можно установить в сайтбар или другие доступные места вашего шаблона. Для ускорения загрузки рекомендую разделить код СПП на две части:
Собственно скрипт:
1 2 3 |
<script>// <![CDATA[
(function() { var cx = '013425070058515082628:fvalzy8_sam'; var gcse = document.createElement('script'); gcse.type = 'text/javascript'; gcse.async = true; gcse.src = (document.location.protocol == 'https:' ? 'https:' : 'http:') + '//www.google.com/cse/cse.js?cx=' + cx; var s = document.getElementsByTagName('script'); s.parentNode.insertBefore(gcse, s); })();
// ]]></script>
|
И тег отвечающий за вывод формы на блоге:
1 |
Код вывода рекомендую оставить в виждете, а скрипт перенести туда, где он не будет мешать загрузке основного содержимого сайта, перед закрывающим тегом </body>. В Вордпрессе данный тег можно найти в файле footer.php.
Отключаем работу соответствующего приложения
Убрать Гугл поиск с главного экрана вашего смартфона можно, просто отключив работу приложения, которое за него отвечает, в настройках. Поэтому открывайте «Настройки».
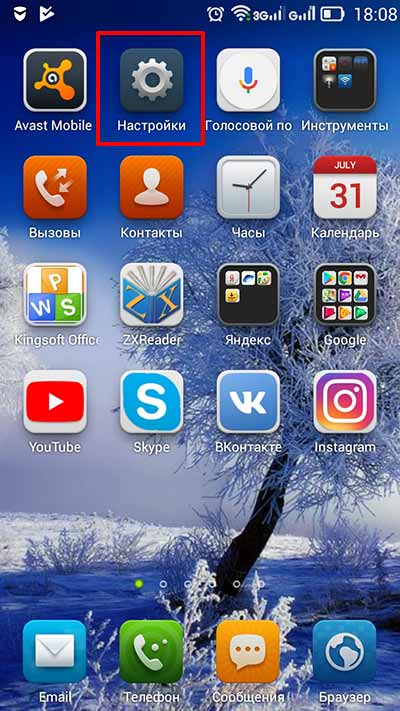
Дальше нужно выбрать пункт «Приложения».
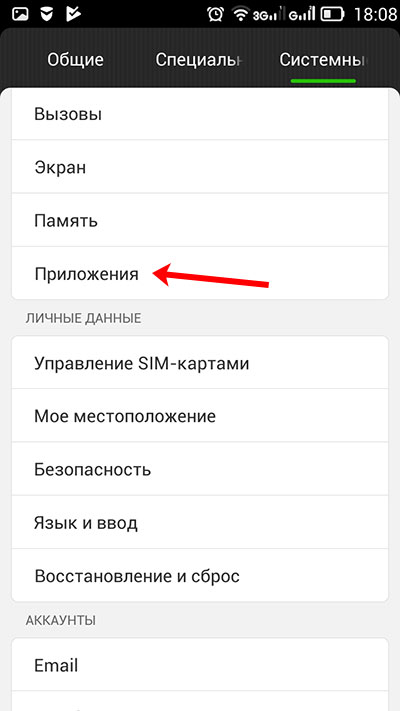
В ранних версиях Андроида оно называется «Google Поиск». Переходите на вкладку «Все» и нажимайте по нему.
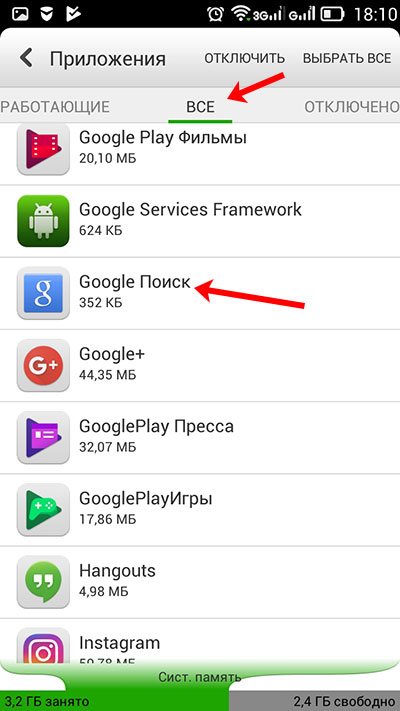
Дальше кликайте на кнопку «Остановить».
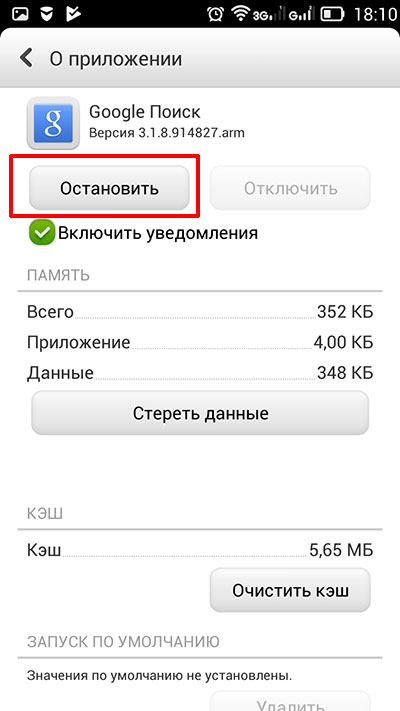
Должно появится такое окно. В нем нажимайте «ОК».
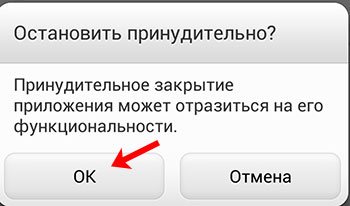
Теперь кнопка станет серой, это значит, что работа приложения остановлена.
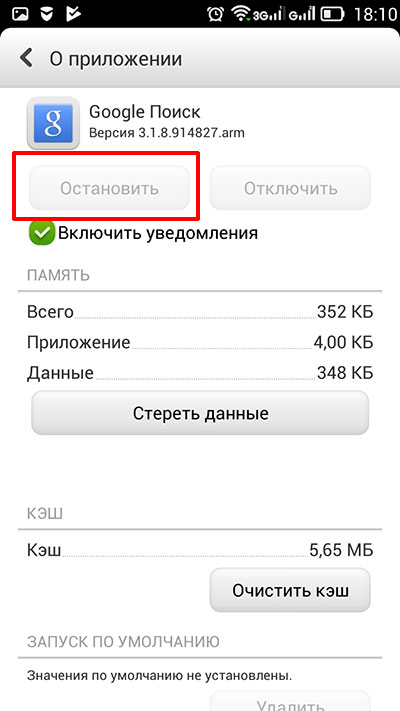
Для тех, у кого установлена одна из последних версий Андроида, в списке приложений на вкладке «Все» нужно искать «Google».
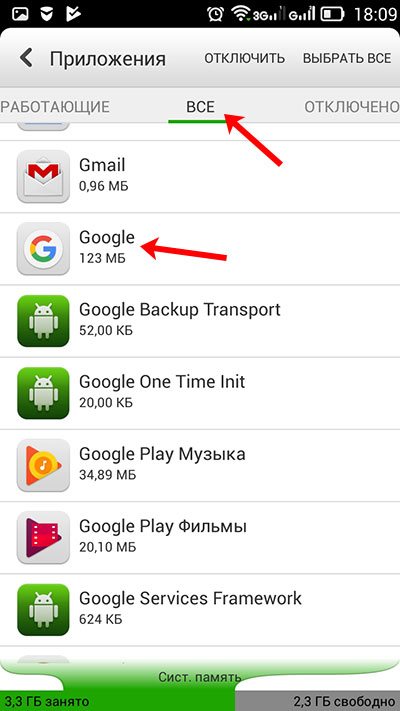
Остановите его работу и согласитесь, что делаете это принудительно.
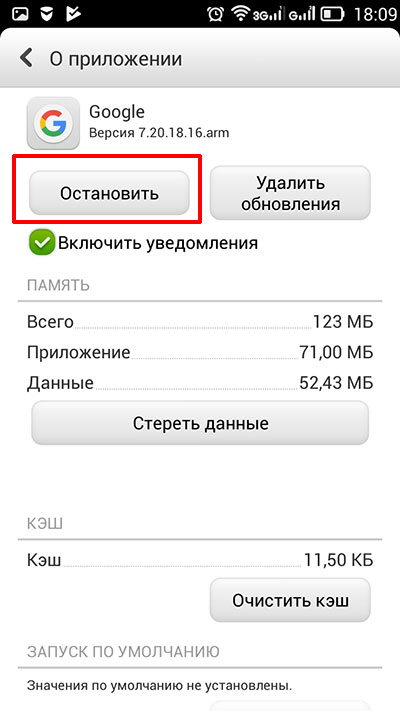
После того, как кнопочка станет неактивной, проблема будет решена.

В ранних версиях Android рядом с «Остановить» может быть кнопочка «Удалить» – воспользуйтесь ей. Просто если стоит ОС выше 5 версии, то там полное удаление невозможно. Получится только остановить работу приложения, но после перезапуска телефона, оно снова будет запущено и строка появится на экране.
Создание Google поиска на WordPress сайте
Первое, что вам нужно сделать, это перейти вот по этому адресу — https://cse.google.com/cse/ чтобы получить код поиска. Нажмем на большую синюю кнопку, которая так и называется – Создание произвольного поиска.
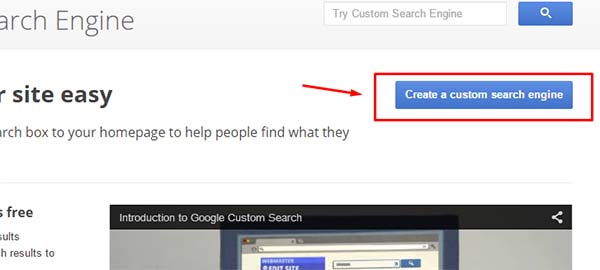
Далее в поле вам необходимо просто вписать адрес своего сайта и нажать «Создать» (Create). Это показано ниже:
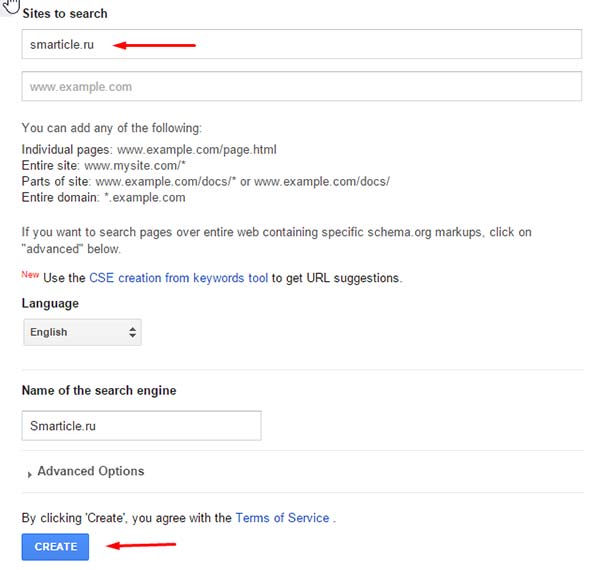
Язык у меня английский указан, так как по большей части работаю в англоязычном секторе, вы же можете поменять его на русский.
После нажатия вас перебросит на страницу, где вы можете получить ваш код, нажав на кнопку «Get Code». Будет вот так:
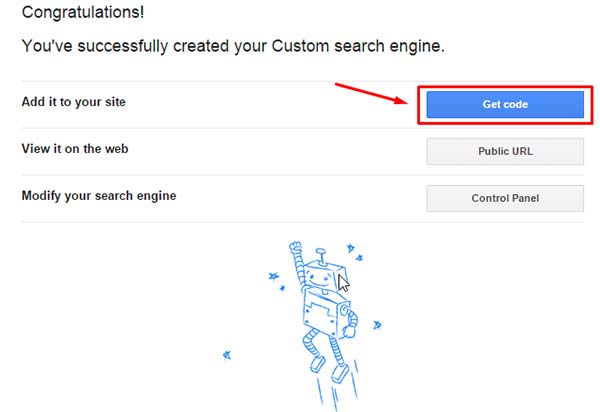
Затем вы получите следующий код, который нужно скопировать и вставить на сайт. Вот сам код:
<script>
(function() {
var cx = ‘010112857563462506080:kjps4dr_lla’;
var gcse = document.createElement(‘script’);
gcse.type = ‘text/javascript’;
gcse.async = true;
gcse.src = (document.location.protocol == ‘https:’ ? ‘https:’ : ‘http:’) +
‘//cse.google.com/cse.js?cx=’ + cx;
var s = document.getElementsByTagName(‘script’);
s.parentNode.insertBefore(gcse, s);
})();
</script>
<gcse:search></gcse:search>
|
1 |
<script> <gcsesearch></gcsesearch> |
Со скопированным кодом вы идете во Внешний Вид своей темы и вставляете в шаблон searchform.php (называет он «Форма Поиска» или как то по другому, в зависимости от вашей темы).
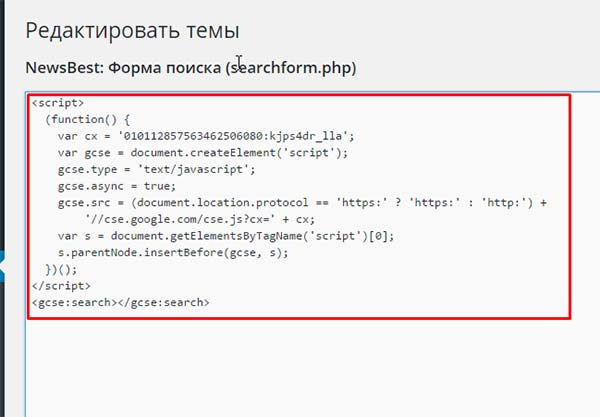
Все изменения сохраняете. Теперь идем в раздел «Виджеты» и добавим из левой части виджет с названием «Поиск по сайту»
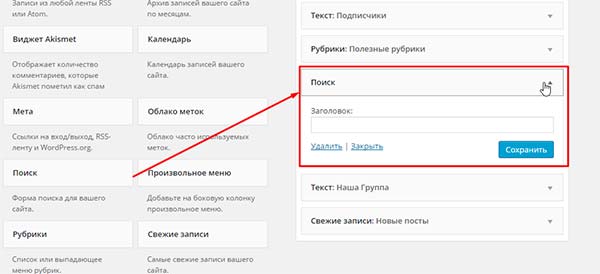
Снова сохраним и перейдем в браузер, чтобы увидеть все изменения.
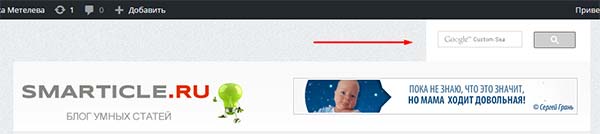
Выглядит наша форма не особо привлекательно, давайте придадим ей стиль. Для этого перейдем в раздел Look and Feel там же, где мы получили код и нажмем на вкладку Customize (Настройка).
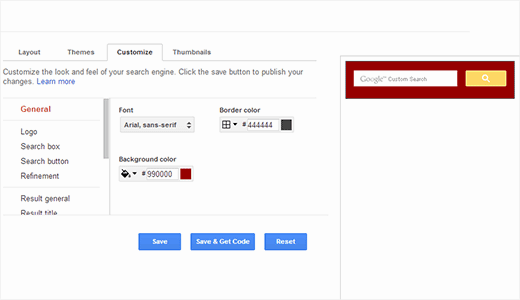
Теперь можете поэкспериментировать с цветом рамки, заливкой, цветом кнопки и нажать сохранить и получить код, чтобы все изменения отразились в браузере.
Отлично! Теперь поиском по сайту через Гугл можно пользоваться спокойно. А сейчас расскажу про другой способ через плагин.
Как настроить панель поиска Google с помощью стороннего приложения
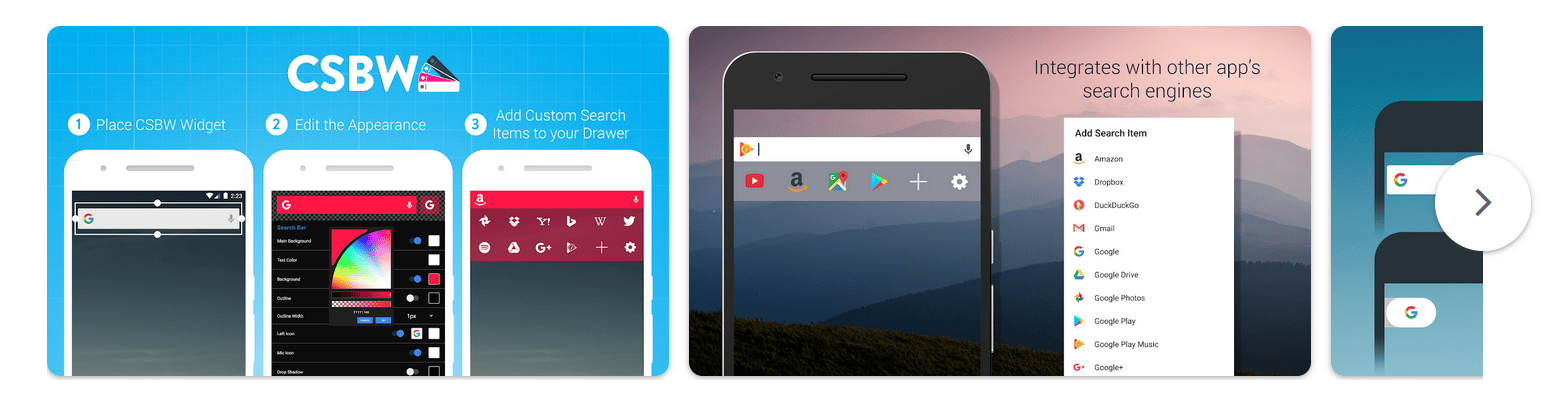
Разработчик:
Цена:
Это Бесплатно
Приложение, которое мы собираемся использовать, называется «CSBW Custom Search Bar Widget», и это один из лучших вариантов (исходя из количества загрузок и положительных отзывов). Это приложение имеет в нашем распоряжении параметры для настройки панели с темой или панелью запуска устройства, различными поисковыми системами и более простыми вещами, такими как вырезание, копирование или вставка слова.
Это основные функции приложения, если они вас интересуют, приступайте к их загрузке:
- Вы можете настроить все элементы, добавляемые в новую панель поиска, чтобы выбрать наиболее полезные.
- Тема панели может быть более точно согласована с общей темой устройства, а также поставляется с предварительно разработанными темами, которые можно быстро применить к панели поиска.
- Улучшенный ИИ для предложений при поиске чего-либо по ключевым словам.
- У вас могут быть поисковые системы для различных сервисов, таких как Wikipedia, Amazon, eBay, Spotify и другие.
- Прямые ссылки на приложения из строки поиска можно настраивать.
Как выполнить пользовательский поиск в CSBW
Это еще одна из основных особенностей приложения, и им очень легко пользоваться. Вам просто нужно войти в настройки приложения и добавить URL-адрес, который вы хотите посетить позже, в разделе «Поиск элементов / Персонализация». Это выходит за рамки настройки панели поиска Google.
Пошагово будет примерно так:
- Скопируйте URL-адрес веб-страницы, которую вы хотите сохранить, сразу после того, как вы использовали поисковую систему для этой страницы. Например: https://androidguias.com/?s=Android&submit=Search.
- В этом примере мы должны удалить слово «Android», которое стоит после s=, потому что это ключевое слово, которое мы ищем. Он заменен на %s.
- Теперь добавим в раздел пользовательского поиска такой элемент: https://androidguias.com/?s=%s&submit=Search.
Настройте домашнюю страницу Microsoft Edge
Домашняя страница по умолчанию — единственная, которую вы можете настроить, и с нашей точки зрения это не проблема. Теперь продолжительность изменений, которые вы можете внести на главную страницу, ограничена, но для нас это не было проблемой, хотя может стать проблемой для других.
Мы надеемся, что в будущем Microsoft добавит дополнительные параметры в раздел настройки домашней страницы, чтобы пользователи действительно сделали ее своей. Шаги просты:
- Запустить Edge
- Щелкните значок шестеренки в правом верхнем углу.
- Выберите макет страницы
- Сфокусированный
- Вдохновляющий
- Информационная
- Обычай
- Выберите тот, который вам нужен.
Поговорим об этом подробнее.
Программы для Windows, мобильные приложения, игры — ВСЁ БЕСПЛАТНО, в нашем закрытом телеграмм канале — Подписывайтесь:)
Итак, чтобы начать настройку домашней страницы Microsoft Edge, запустите веб-браузер, затем щелкните значок шестеренки, расположенный в правом верхнем углу. Как только это будет сделано, пользователю будет предложено четыре варианта на выбор.
Мы собираемся объяснить каждый.
1]Сосредоточенный
Если вы выберете «Сфокусировано», отобразится четкая страница без лишних помех. Единственное содержимое на этой странице — это быстрые ссылки для доступа к вашим наиболее посещаемым веб-сайтам.
2]Вдохновляющие
Этот раздел добавляет на главную страницу немного больше. Например, теперь пользователи будут видеть ежедневное фоновое изображение вместе с информацией о нем. По правде говоря, Inspirational просто сфокусирована, но с фото, которое меняется каждый день.
Читайте: Как изменить домашнюю страницу Microsoft Edge.
3]Информационная
Итак, информационный раздел содержит много данных, которые могут быть непосильными для некоторых пользователей. Раздел новостей содержит несколько вкладок, на которые вы можете переходить, чтобы читать информацию по различным категориям.
Читайте: Как настроить новую вкладку Microsoft Edge.
4]Пользовательский
С нашей точки зрения, Custom — лучший вариант, потому что он позволяет настраивать домашнюю страницу по своему вкусу. Пользователи могут выбирать между всеми различными элементами страницы, чтобы создать что-то, что будет говорить с вами.
Он действительно содержит множество опций, но, по крайней мере, вы можете добавить свое собственное изображение вместо того, чтобы полагаться на ежедневные изображения, которые Microsoft предоставляет.
Если вы хотите сделать больше, то в этом посте есть советы по настройке нового браузера Microsoft Edge.
.
Программы для Windows, мобильные приложения, игры — ВСЁ БЕСПЛАТНО, в нашем закрытом телеграмм канале — Подписывайтесь:)
Как настроить виджет панели поиска Google
Помимо возможности перемещать панель поиска Google и изменять ее размер, вы можете дополнительно настроить ее с помощью приложения Google. Вот несколько вещей, которые вы можете изменить в этом виджете.
Включение и выключение Google Doodles
Дудлы — это забавные маленькие мини-игры, которые вы можете найти в поиске Google. Они отлично подходят для того, чтобы убить несколько минут между выполнением задач, но они также могут вас раздражать. Дудлы иногда появляются в виджете панели поиска Google на главном экране Android.
Если вы не хотите их видеть, вы можете отключить этот параметр в приложении Google. Откройте приложение Google на своем смартфоне и пройдите по пути Еще> Настройки> Общие. Прокрутите вниз и выберите «Дудлы в виджете поиска», чтобы включить или выключить их.
Настройте виджет панели поиска
Вы также можете настроить внешний вид виджета панели поиска Google и изменить его цвет, общий доступ и прозрачность в приложении Google. Вы даже можете изменить внешний вид логотипа Google, если хотите. Для этого откройте приложение Google и перейдите по пути Еще> Настроить виджет.
Если вы хотите вернуться к виду по умолчанию позже, вы можете сбросить настройки виджета панели поиска Google в том же разделе приложения Google. Для этого в разделе «Настроить виджет» выберите «Восстановить стиль по умолчанию».
Это вернет все предыдущие изменения в виджет панели поиска Google и вернет внешний вид по умолчанию.
Используйте Nova Launcher для дальнейшей настройки панели поиска Google
Если вы хотите получить максимальную отдачу от виджета панели поиска Google, вы можете использовать для этого Android Launcher. Существует множество отличных программ запуска Android, которые помогут вам настроить ваш смартфон. Одним из них является Nova Launcher, который вы можете загрузить и установить из Play Store.
Чтобы изменить внешний вид панели поиска Google, откройте Nova Launcher и выберите виджет панели поиска. Выберите «Изменить», чтобы настроить форму, цвет, стиль логотипа и даже содержимое, отображаемое внутри виджета.
Как скрыть поиск Google на разных девайсах
На большинстве аппаратов виджет поиска выглядит так:
Чтобы его скрыть, подержите на нем палец, пока ваше устройство не завибрирует. Тогда виджет поиска открепится от места, где он находился, а в верхней части экрана появится значок мусорного ведра. Просто перенесите туда виджет, не отрывая руку. Как только вы доведете его в нужное место – отпустите палец.
После этого поисковая строка пропадает с рабочего стола, но остается в меню виджетов. Приложение поиска тоже останется на месте, в главном меню.
На некоторых моделях телефонов, например, Sony, строка поиска прячется чуть иначе. Вам нужно будет подержать палец на ней до появления надписи «Скрыть».
Нажмите на кнопку, обведенную на скриншоте, и панель скроется. Находится она будет, как и в предыдущем случае, в меню виджетов.
Какие действия можно предпринять на рутированном устройстве
Если у вас есть права суперпользователя (root), отключение или даже полное удаление любого из установленных приложений (даже системных) особого труда не составит. По большому счету, выполнить деинсталляцию можно либо в вышеописанном разделе приложений, либо с использованием узконаправленных апплетов. Так, например, весьма неплохо в этом отношении смотрится мобильная версия Revo Uninstaller. Но при выполнении таких действий нужно отдавать себе отчет в том, что удаление некоторых системных приложений может оказаться фатальным для вашего устройства (система просто перестанет работать), а восстановить ее можно будет только за счет установки оригинальной прошивки.
































