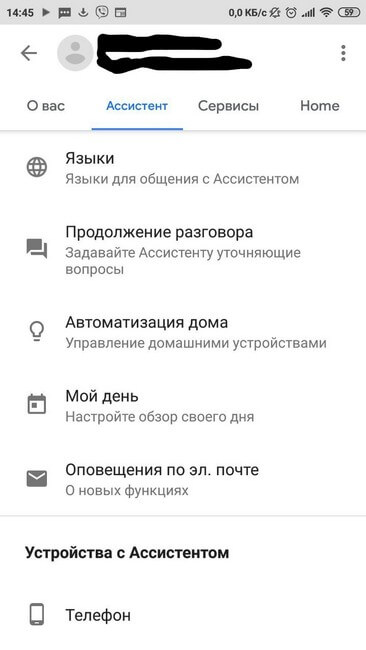Обзор приложения «Ассистент на русском языке»
Недостатком программы голосового управления для Андроид под названием «Ассистент на русском языке» является наличие платной версии. Многие считают такое приложение достойным ответом «Siri». Его без проблем можно установить из магазина Google Play. Юзерам даётся семь дней, в течение которых будут доступны все функции приложения
Благодаря тестовому периоду каждый сможет оценить достоинства программы, чтобы решить, насколько важно иметь её на своём смартфоне

Приложение общается с вами женским голосом. Оно выполнит любой запрос, будь то поиск необходимой информации или активация встроенных функций телефона, таких как будильник, переводчик, напоминания. Такая программа умеет открывать другие установленные приложения по вашему запросу. ПО можно установить на самые разные версии Андроид, начиная с 2.3.
Многие пользователи высоко оценивают возможности «Ассистента на русском языке». В этом можно убедиться, ознакомившись с рейтингом и числом закачиваний такого ПО. Перед тем как начать работу с ним, необходимо установить Голосовой поиск/ввод от Google. Если вы в поисках удобного помощника, советуем вам протестировать «Ассистент на русском языке».
Почему не работает голосовое управление?
К сожалению, все перечисленные выше процедуры не всегда проходят идеально гладко. Есть ряд случаев, в которых могут появляться проблемы. Сейчас мы разберем самые распространённые из них.
Почему не работает голосовой поиск и что можно сделать:
- Отсутствует микрофон, используется просто имитация. На телевизоре Kivi и ряде других в комплекте лежит пульт без микрофона, хотя в нем и есть кнопка с соответствующим значком. Включать каким-либо способом голосовой поиск в нем нельзя. Все телевизоры Kivi не поддерживают такой способ управления.
- Не происходит захват звука, об этом свидетельствует отсутствие колебаний звуковых палочек после запуска голосового поиска. Обычно они улавливают звук и изменяются в соответствии с уровнем громкости. Возможно, не выдано разрешение на использование данных с микрофона. Для этого в разделе «Настройки» нужно выбрать «Разрешения» и выдать доступ к микрофону в проблемных приложениях.
- Перестал работать поиск после обновления. Google после обновления своего голосового ассистента изменила алгоритмы ответов и функция перестала работать правильно. Чтобы это исправить, нужно отключить Google-аккаунт от всех других устройств или сделать новый аккаунт и подключить его только к поиску. Второй вариант будет удобнее. Нужно просто перейти в «Настройки» в раздел «Аккаунты и вход» и выбрать «Добавить аккаунт». Входим в тот, который не привязан к любым другим Android-устройствам. Отключаем все виды синхронизации с этим профилем. Далее переходим в «Настройки устройства» из общего меню телевизора, выбираем «Google Ассистент». Жмем на элемент «Аккаунты» и выбираем только что добавленный профиль.

Неправильно распознает голос. Скорее всего нужно добавить новый языковой пакет для вашего языка. Это делается в настройках в разделе голосового управления. Может быть вложенным в меню «Оффлайн распознание речи». Еще один вариант – не добавлен ваш голос. Стоит повторно запустить Voice Match и сказать ключевые фразы.

Плохо воспринимает слова. Возможно причина в большом расстоянии до телевизора. Завод говорит, что для правильного захвата голоса нужно расстояние до человека не более 1.5 м. На практике неплохо работает и с чуть большей дистанции, но все в пределах разумного. Еще одна потенциальная причина – садятся батарейки на пульте, если захват происходит с микрофона на пульте ДУ.
Перечисленные выше меры позволят включить и настроить ввод фраз голосом и полноценное управление на телевизорах практически всех производителей. С голосовым поиском вы сможете включать приложения, выбирать музыку, запускать видео, просить о помощи Google Ассистента (или Bixbi, Алису и т. п.). Все это в разы упрощает использование телевизора и ТВ приставки, экономя наше время.
Очистить кеш
Следующим шагом по устранению проблемы является очистка кеша для трех приложений — YouTube, Google Play Store и Google Play Services. Вам следует начать с очистки кеша. Если проблема не исчезнет, очистите данные.
Очистка данных на YouTube приведет к удалению загруженных видео и сбросу настроек в приложении к исходным значениям. Однако очистка данных для Play Store и Play Services не приведет к удалению каких-либо данных. Только настройки в Play Store вернутся к исходным значениям.
Чтобы очистить кеш и данные, выполните следующие действия:
Шаг 1: Откройте «Настройки» на телефоне Android и выберите «Приложения и уведомления» или «Приложения».
Now on Tap
Описанию этого сервиса было уделено отдельное пристальное внимание на презентации Android 6.0 Marshmallow. И преподносился он как одна из основных особенностей новой прошивки
Но более-менее нормальную функциональность в России мы получили только в декабре. В официальном русском переводе он называется контекст от Now.
Как это работает? «Когда вы запускаете контекст от Now, Google анализирует все, что вы видите на экране, и ищет информацию в соответствии с этими данными» — вот официальное описание со страницы поддержки. На деле это значит, что вместо того, чтобы выделять и копировать интересующие фразы на экране, затем открывать поиск и вставлять фразу, можно просто нажать и удерживать кнопку «Домой». После этого Google предложит варианты для найденных ключевых фраз. Это могут быть картинки, видео, предложение открыть это место на картах, новости. Может предложить открыть сайт организации или сделать звонок, открыть профиль Facebook или посмотреть Twitter-аккаунт знаменитостей, добавить заметку. При наличии соответствующих приложений на устройстве после тапа на иконке страница откроется сразу внутри приложения. При прослушивании музыки из разных приложений можно одним нажатием вызвать подробную информацию об исполнителях, альбомах, клипах на YouTube и прочем.
Работа Now on Tap на примере «ВКонтакте»
Другие статьи в выпуске:
Пасхалки в поиске Google
Так же как и в десктопной версии поиска, в голосовом поиске есть пасхалки. Приведу только несколько команд, остальные можешь узнать по этой ссылке. К сожалению, почти все они срабатывают только на английском языке и с английским интерфейсом или при выбранном в настройках только английском языке.
«Do a barrel roll».
«Make me a sandwich!»
«Sudo make me a sandwich!»
«When am I?»
«Beam me up, Scotty!»
«Up up down down left right left right».
«What does the fox say?»
Как настроить Гугл Ассистент и как им пользоваться
Так как приложение в большей степени рассчитано на пользователей мобильных устройств, рассмотрим его использование именно на телефоне. При первом запуске приложения, Ассистент захочет познакомиться с вами и немного расскажет о своём функционале.
В приложении есть два способа ввода команд — текстовый (клавиатура в левом нижнем углу) и голосовой (микрофон посередине внизу). Допустим я ввожу команду голосом «отправить сестрёнке смс привет», помощник считывает его, сам формирует соответствующую команду на экране и перед её инициализацией запрашивает подтверждение.
Также тем, кто установил Гугл Ассистент больше не потребуется Шазам. Если при запуске приложения играет музыка, помощник сразу предложить узнать «Что это за песня».
Когда нужно внести запись список дел, не потребуется лезть в ежедневник. Достаточно открыть своего виртуального помощника и просто сказать, что нужно сделать и когда.
После вам будет предложено проверить устанавливаемое напоминание и если нужно отредактировать.
В таком же режиме Ассистент поможет:
- найти ответ в интернете;
- проложить маршрут до любой точки на карте мира;
- установить таймер;
- развлечься (предложит интересный факт или подбросит монетку);
- узнать погоду;
- поставить будильник;
- сделать звонок;
- узнать результаты спортивных событий;
- найти гостиницу или авиабилеты;
- сделать перевод на другой язык;
- узнать курс акций;
- объяснить значение слов;
- управлять телефоном: включить фонарик, сделать фото, перейти в беззвучный режим;
- конвертировать любые единицы измерения;
- выполнить вычисления;
- найти интересные места рядом;
- оставаться в курсе последних новостей;
- следить за диетой.
Соответственно настроить голосового помощника вы можете под себя, именно тем образом, которым хотите и в соответствии с теми задачи, которые вам требуется решать.
Возможности Google ассистента
Голосовое управление телефоном включает в себя следующие функции:
- Осуществление звонка;
- Отправка сообщений;
- Установка таймера и будильника;
- Создание напоминаний;
- Прокладывания маршрута до нужного места;
- Игры;
- Ответы на различные вопросы: новости спорта, политические, прогноз погоды и т.д.;
- Развлечения;
- Управление устройством: открыть приложение, сделать фото, перейти на сайт, открыть конкретную статью и т.д.;
- Конвертация;
- Перевод фраз на разные языки;
- Личный помощник. Ассистент ответит, когда важная встреча, вылет рейса и т.д.;
- Финансы: цены акций, курс валют;
- Нахождение нужных мест рядом: аптек, кафе, кинотеатров, гостиниц и т.д.;
- Поиск фильмов, видеороликов и другой информации;
- Математические вычисления;
- Составление списка покупок.
Например, если требуется сделать звонок нужно сказать: «Позвонить». Далее Ассистент спросит имя контакта и после ответа звонок будет осуществлен. Можно создать полный запрос: «Позвонить маме», сократив время на выполнение действия. Аналогичным способом осуществляются остальные голосовые команды Андроиду для выполнения конкретных действий и поиска нужной информации.
Как добавить больше языков в Google Assistant
Галерея изображений (2 изображения)
Расширять
Расширять
Закрывать
Изображение 1 из 2
Изображение 2 из 2
Чтобы иметь больше языков для общения, вам нужно будет добавить больше в свой Google Ассистент.
В настоящее время в Google Assistant можно использовать максимум два языка. Однако, по словам Google, на смартфонах и планшетах Android вы можете говорить на трех языках – языке по умолчанию на вашем устройстве, а также на двух других языках Ассистента.
- Откройте приложение Google на своем устройстве.
- Нажмите « Еще» внизу.
- Выберите Настройки> Google Ассистент .
- Прокрутите вниз и выберите » Языки» .
- В разделе « Языки Ассистента» нажмите « Добавить язык» .
- Во всплывающем окне выберите дополнительный язык, на котором вы хотите говорить с Ассистентом.
Новый язык будет добавлен автоматически – вам не нужно ничего сохранять вручную. Вы можете сделать то же самое в приложении Google Home. Сначала коснитесь своей учетной записи в правом верхнем углу, выберите Настройки Ассистента> Языки> Добавить язык .
Это намного удобнее; однако вы должны знать о некоторых ограничениях, с которыми вы можете столкнуться.
Вы можете разговаривать с Google Ассистентом только на одном языке в любое время. Например, если вы произнесете ключевое слово для пробуждения, Google Assistant ответит только на том языке, который вы используете после фразы «Привет, Google».
Как установить Гугл Ассистент
Если вы купили смартфон на операционной Андроид версии 5.0 и выше, то с вероятностью 99% голосовой помощник установлен в нем по умолчанию. Первый запуск Ассистента делается через приложение Google (оно должно быть версии 6.13 или свежее), при необходимости обновите программу прямо из маркета, никаких манипуляций с APK делать не нужно.
Активация и настройка помощника происходит во вкладке «Обновления». При первом запуске система попросит вас выдать ему все необходимые разрешения и настроить функцию Voice Match, несколько раз произнеся дежурную фразу «Окей, Google», чтобы ассистент научился распознавать ваш голос.
Чтобы помощник можно было вызывать на заблокированном экране, нужно активировать функцию «Разблокировка с помощью Voice Match», которая находится во вкладке «Голосовой поиск» меню настроек приложения Google.
Если на вашем смартфоне нет специальной клавиши для вызова ассистента, не расстраивайтесь. Помощник можно вызывать сразу несколькими способами. Основной — это фраза «Окей, Google». После нее не нужно ждать запуск соответствующего окна, можно сразу продолжать надиктовывать интересующий вас вопрос или команду.
По умолчанию ассистент настроен на активацию при удержании виртуальной кнопки «Домой», но если в вашем смартфоне используется управление жестами, его можно назначить на вызов свайпом по экрану или длительное удержание кнопки включения. В смартфонах Xiaomi это делается во вкладке «Расширенные настройки» > «Кнопки и жесты», где есть соответствующий тумблер.
Как настроить команду «OK, Google»
Команда «OK, Google» активна, если запущено приложение Google либо браузер Google Chrome. Для корректной работы необходимо проверить настройки на вашем устройстве. Это можно сделать в открытом приложении Google. В верхнем левом углу есть значок, который позволит зайти в настройки. Он представляет собой три параллельные горизонтальные линии и наверняка знаком всем поклонникам продуктов Google. После этого следует выполнить простую команду: Настройки — Голосовой поиск — Распознавание «О’кей, Google». Далее следует активировать параметр «Из приложения Google».
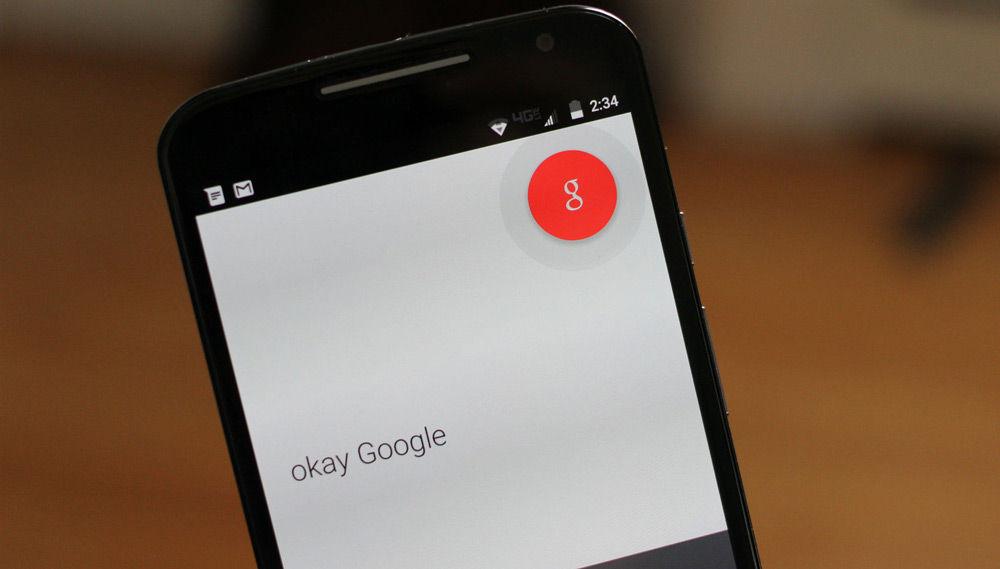
Благодаря такой настройке команда может применяться в любом режиме работы гаджета, например, в активном режиме или режиме заряда аккумулятора. После этого система зафиксирует ваш голос, после чего не должно возникать проблем с распознаванием запросов.
Если команда «OK, Google» не активируется на вашем смартфоне, значит, вы используете устаревшую версию Андроид. Необходимо обновить версию программного обеспечения вашего смартфона. Перед активацией убедитесь, что на девайсе установлена последняя версия приложения Google. Убедитесь, что установленная версия Андроид не ниже 4.4 и приложение Google не ниже версии 3.5.
После того как все параметры настроены, можно протестировать голосовое управление. Необходимо произнести: «О’кей, Google» и сформулировать ваш вопрос или задачу для мобильного устройства. Активные пользователи такого сервиса без проблем могут найти необходимую информацию. Мы рекомендуем ознакомиться с полным списком голосовых команд, которые поддерживает такой способ голосового управления.
Немного хитростей
Таскер — это хардкор. Можно творить потрясающие вещи, но для этого нужно освоить много информации, разбираться в переменных, регулярных выражениях и прочем. Для тех, кто не хочет возиться с Таскером, есть большое количество программ, которые используют возможности голосового управления, но имеют более понятный и доступный интерфейс и просты в обращении. Остановлюсь на трех.
Open Mic+ for Google Now
Программа позволяет изменить ключевую фразу с «Ok, Google» на любую другую. К сожалению, после одного из обновлений сервисов и запроса от Google перестала работать с Google Engine, оставив только PocketSphinx. В связи с этим для ключевой фразы подходят только английские словосочетания, но раньше можно было удивлять присутствующих обращением к телефону «эй, ты» или «слушай команду».
Тем не менее разработчик обещает все поправить в следующих обновлениях. Из других функций можно отметить запуск распознавания по датчику приближения (два взмаха руки) и по встряске телефона. Как и MOTO X, поддерживает распознавание при выключенном экране, но, к сожалению, это очень сильно отражается на батарее, поэтому актуально для телефона на зарядке или автомобильных медиацентров на Android с постоянным питанием. Работает с Bluetooth-гарнитурой, имеет интеграцию с Таскером, может зачитывать текстовые сообщения.
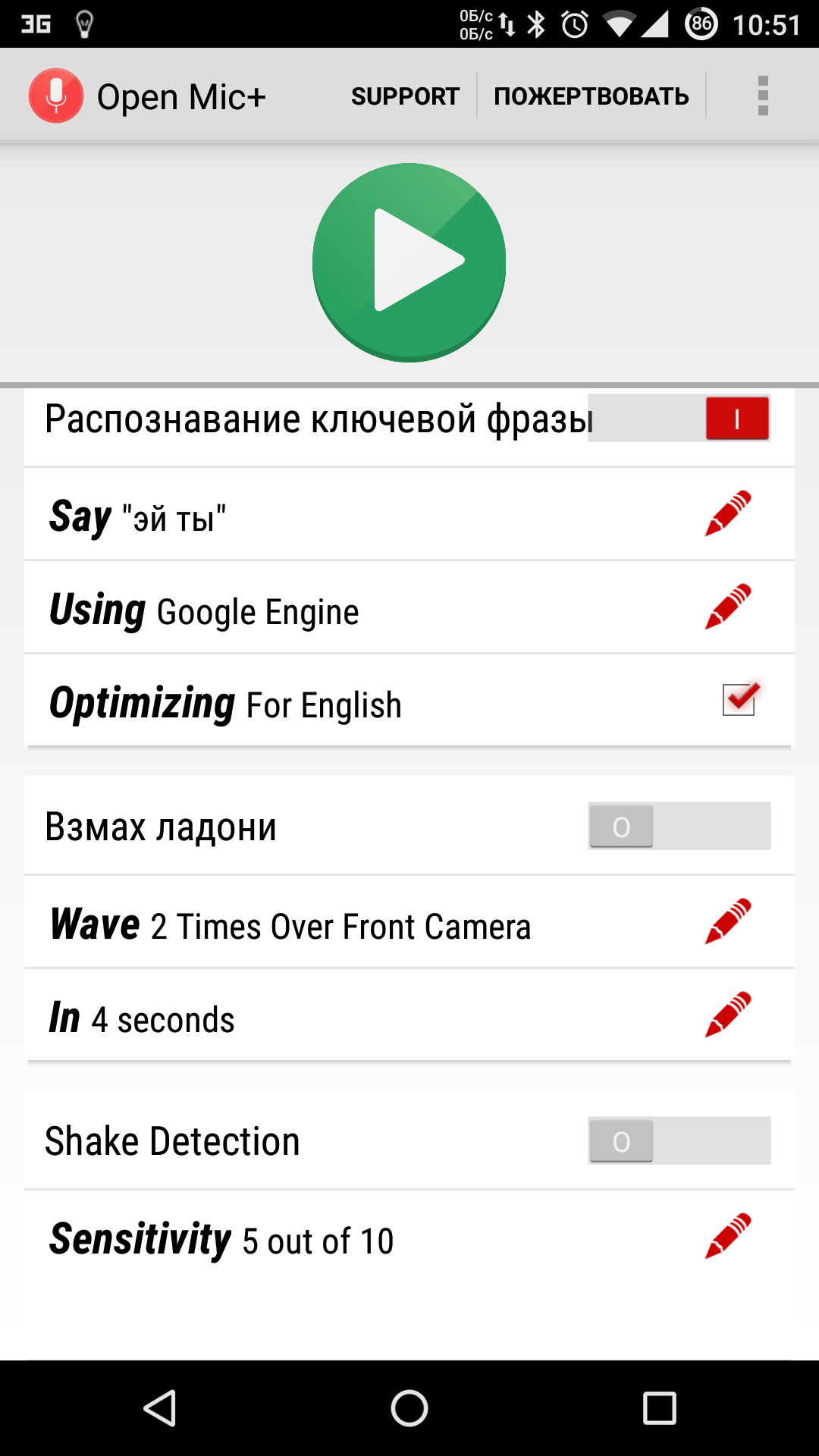 Open Mic+ for Google Now
Open Mic+ for Google Now
Commandr for Google Now
Еще одна программа от разработчика Open Mic+. Интегрируется с Google Now и позволяет использовать расширенный набор команд. В списке поддерживаемых есть следующие: включить/выключить беспроводную точку доступа, приостановить/возобновить музыку, следующая/предыдущая песня, непрочитанные СМС/gmail (озвучит их голосом), громкость <х>, блокировка телефона, сделать снимок, сделать селфи. Также можно включить диктофон, управлять подсветкой, автоповоротом экрана. С рутом можно выключить/перезагрузить телефон, очистить уведомления, включить режим «В самолете». Для поддерживаемых функций можно менять команды на свои. Также имеет интеграцию с Таскером, позволяя включить для каждой задачи срабатывание по названию Task. Есть модуль для Xposed, позволяющий использовать Commandr с Android Wear.
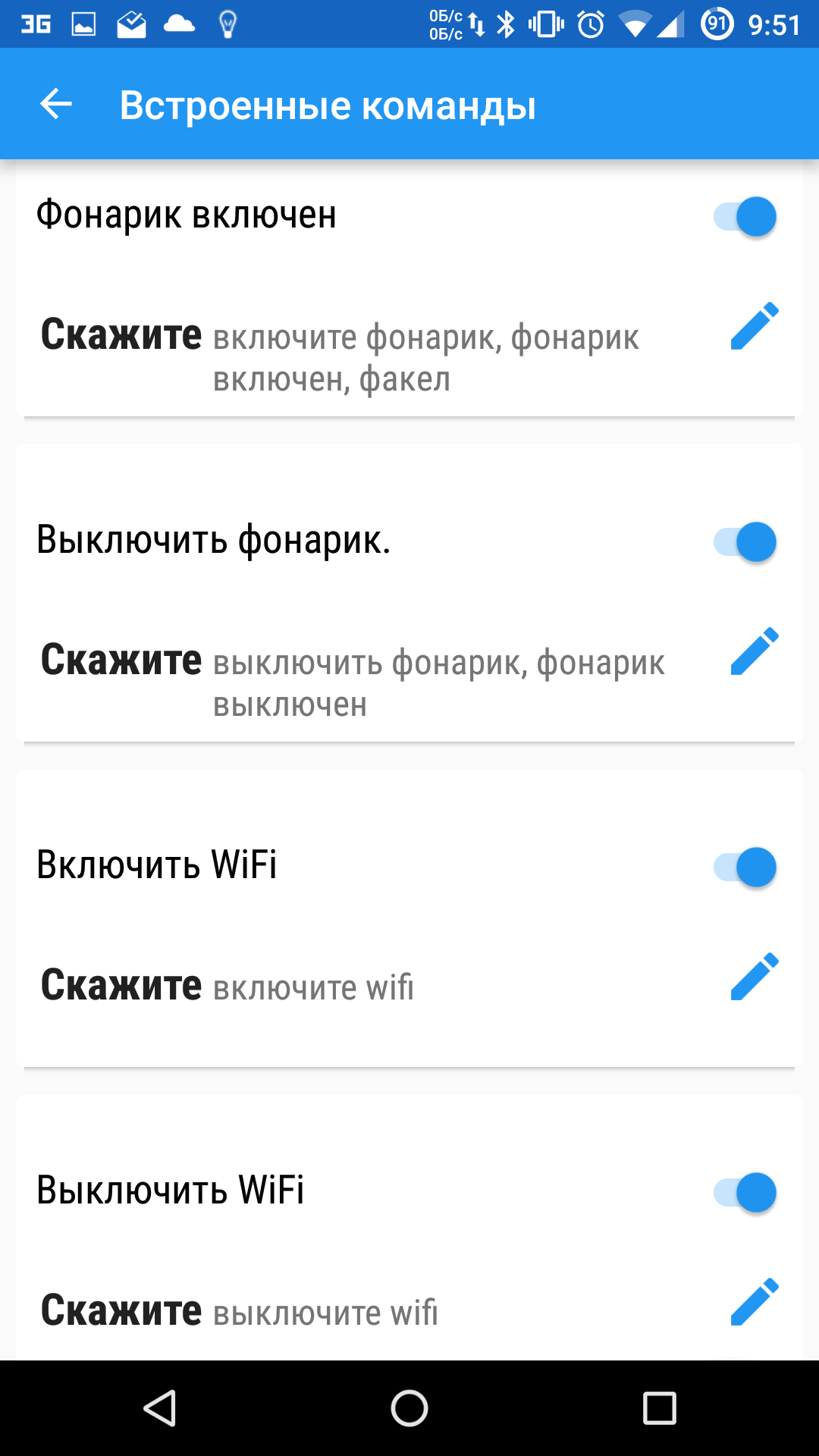 Commandr for Google Now
Commandr for Google Now
Ассистент Дуся
Ну и наконец, детище российских разработчиков — русскоязычный голосовой ассистент Дуся, который объединяет в себе все преимущества описанных приложений и утилит. Как и Tasker, Дуся позволяет создавать свои голосовые функции (они называются «скрипты»), причем в намного более понятной и простой форме (есть справка на русском, видеоуроки) и с более мощными функциями работы именно с речевыми командами. Вдобавок здесь есть и свой онлайн-каталог готовых скриптов, созданных другими пользователями. На момент написания статьи их было около ста.
Так же как и Commandr, Дуся умеет интегрироваться с Google Now, а также имеет множество видов других бесконтактных активаций — встряхиванием, взмахом, гарнитурой, поднесением к уху и в том числе и своей фразой активации на русском. А если хочется использовать интерфейс, то и он есть, очень простой, быстрый и функциональный. Среди функций есть 25 наиболее часто востребованных, есть даже управление умными домами и домашними кинотеатрами.
Возможности ассистента Дуся
Как настроить голосовой помощник
В большинстве прошивок мобильных телефонов и планшетов голосовое управление установлено по умолчанию. В противном случае необходимо посетить Play Market, ввести в строку поиска «Google», открыть страницу и установить приложение.
Далее рассмотрим, как включить голосовое управление:
- Открыть настройки мобильного телефона, перейти в раздел расширенных параметров.
- Выбрать пункт «Язык и ввод», затем «Голосовой ввод Google».
- Нажать строку «Управление голосом (Voice Match)». Активировать опцию «Распознавать Ok Google всегда».
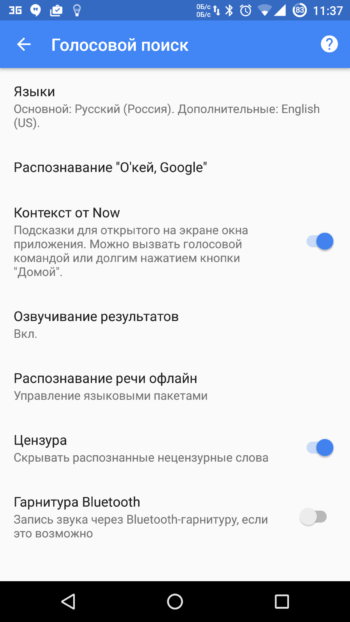
Обратите внимание
Если нет необходимости в постоянном распознавании голоса, можно разместить виджет приложения на рабочий стол.
В таком случае команду следует начинать произносить после нажатия на значок микрофона.
Настройки голосового управления
- О вас.
- Ассистент.
- Сервисы.
- Home.
В каждом из них можно выставить нужные параметры.
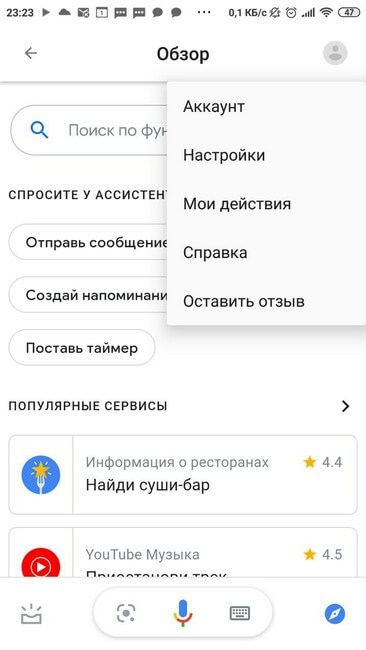
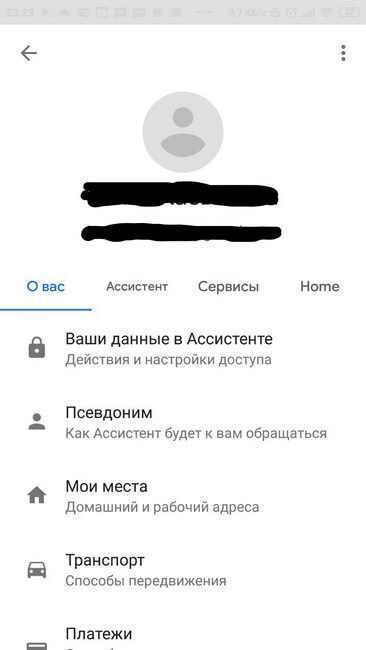
Раздел «О вас»
В этом блоке пользователь сможет:
- Посмотреть свои действия в Ассистенте и удалить.
- Выполнить настройки доступа.
- Узнать как используются его персональные данные.
- Прописать, как Ассистент будет обращаться к пользователю.
- Ввести домашний и рабочий адрес. Это позволит узнавать от Ассистента о пробках, расписании транспорта, времени в пути до мест, где чаще всего находится пользователь.
- Указать какой обычно используется вид транспорта, чтобы добраться до работы и на чём осуществляется передвижение по городу.
- Добавить способы оплаты.
- Увидеть оплаченные покупки.
- Выставить единицы измерения температуры.
- Посмотреть информацию о бронировании авиабилетов, гостиниц, мероприятий.
Блок «Ассистент»
В этом разделе можно:
- Выбрать языки для общения с Ассистентом;
- Добавить устройство в блоке «Автоматизация дома»;
- Настроить обзор дня;
- Включить уведомления от Гугл Ассистента.
Блок «Сервисы»
Данная вкладка содержит следующие настройки:
- Просмотр, изменение и добавление списка покупок;
- Установка музыкальных сервисов в которых будет прослушиваться музыка;
- Добавление новостных источников;
- Установка сервисов из которых будут показаны фото и видео;
- Создание напоминаний и управление ими;
- Настройки подписок на акции;
- Обзор разных сервисов и управление ими.
При открытии раздела «Home» программа предлагает установить приложение Google Home для настроек элементов умного дома и управление ими.
В правой верхней части страницы настроек расположена иконка с тремя точками. При нажатии на нее открывается вкладка со следующими панелями:
- Аккаунт;
- Мои действия;
- Отслеживание действий;
- Справка;
- Оставить отзыв.
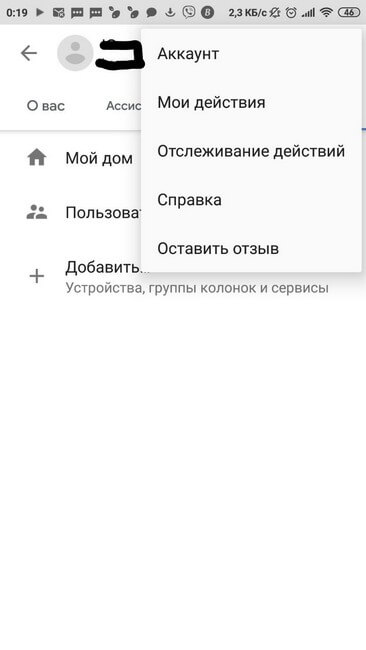
Пользователь может добавить новый аккаунт и выбрать к какой учётной записи будет привязан Ассистент. В разделе «Мои действия» предоставлена вся история разговоров с персональным помощником. Её можно удалить вручную или настроить автоматическое удаление.

В блоке «Отслеживание действий» выставляются настройки сохранения следующих данных в личном профиле:
- Сведения о действиях на сайтах и в приложениях Гугл.
- История местоположения.
- Информация с устройств (сведения о контактах, календарях и другом контенте).
- История голосовых запросов;
- История поиска и просмотров на YuoTub

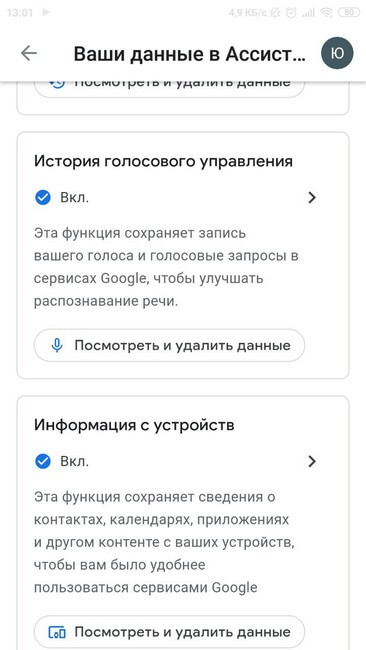
Раздел «Справка» содержит полезные статьи о работе с Гугл Ассистентом. При клике на панель «Оставить отзыв» осуществляется переход на страницу обзора популярных сервисов, где можно оценить каждый из них.
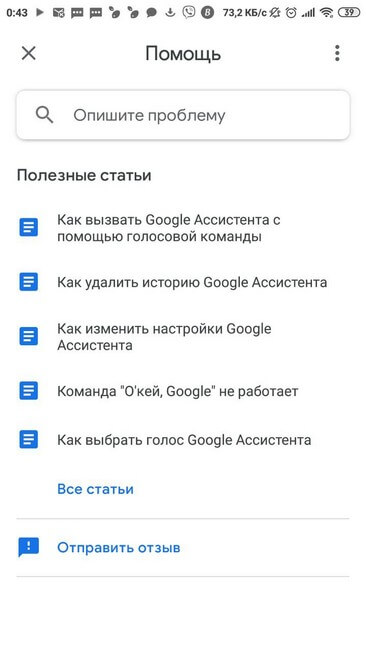
Функция голосового управления телефоном делает взаимодействие пользователя со смартфоном максимально простым и удобным. Особенно она незаменима во время вождения автомобиля.
Часто задаваемые вопросы
В. Как открыть приложение «Настройки устройства»?
Вы можете открыть панель приложений на своем устройстве, чтобы найти приложение «Настройки». Если вы ищете страницу настроек Google Assistant, откройте приложение Google и перейдите на вкладку «Еще». После этого откройте настройки, и здесь вы найдете страницу настроек Google Ассистента.
В. Как добавить голоса в Google Assistant?
Чтобы добавить голоса в Google Assistant, откройте приложение Google и перейдите на вкладку «Еще» -> Настройки -> Google Assistant -> Voice Match. Здесь нажмите Модель голоса -> Переназначить модель голоса для рекламы голоса в Google Assistant.
В. Можно ли поменять OK Google на что-то еще?
Нет, вы не можете изменить «Окей, Google» на собственное слово для пробуждения. Однако Google со своей стороны добавил новую команду пробуждения «Окей, Google».
В. Должен ли я каждый раз говорить «привет, Google»?
Если вы продолжаете разговор, вам не нужно каждый раз говорить «Привет, Google». Google Assistant держит микрофон открытым в течение нескольких секунд после ответа. Вы можете просто сказать свой следующий вопрос.
В. Как активировать Hey Google на моем ПК?
Вы не можете использовать Hey Google для активации Google Assistant на вашем ПК, так как виртуальный помощник Google недоступен в Windows. Однако вы можете использовать Google Assistant на ПК через свой смартфон. Вы можете найти ссылку на наш учебник в начале статьи.
В. Может ли Google разговаривать со мной, как Siri?
Да, Google Assistant вполне способен разговаривать так же, как Siri. Google Assistant также поддерживает непрерывный разговор, который понимает контекст и ваши предыдущие запросы, чтобы дать правильный ответ.
В. Может ли Google включить мой телевизор?
Чтобы включить телевизор с помощью Google Assistant, вам понадобится Android TV Box или любой динамик или устройство с питанием от Google Assistant (например, Google Home), подключенное к телевизору через порт HDMI. А оборудование Google Assistant, подключенное к телевизору, должно иметь поддержку HDMI-CEC. После этого просто скажите «Окей, Google, включи мой телевизор», и ваш телевизор включится автоматически.
В. Как заставить Google Ассистента работать, когда мой телефон заблокирован?
Откройте приложение Googe -> Еще -> Настройки -> Google Ассистент -> Персонализация -> включите переключатель «Персональные результаты на экране блокировки». Теперь Google Assistant будет работать, даже если ваш телефон заблокирован.
В. Как использовать Google Ассистент во время вождения?
Вы можете использовать Google Assistant во время движения через приложение Google Maps. Но убедитесь, что вы находитесь в режиме навигации. Кроме того, вы можете включить режим вождения в приложении Googe -> Еще -> Настройки -> Google Ассистент -> Передвижение -> включить режим вождения.
В. Как повысить чувствительность динамиков?
Откройте приложение Googe -> Еще -> Настройки -> Google Ассистент -> Привет, Google Sensitivity. Здесь вы можете увеличить чувствительность ваших динамиков.
В. Может ли Google Ассистент отвечать на мой телефон?
Да, Google Assistant может отвечать на ваш телефон с помощью функции «Держи для меня». Однако вам все равно нужно ответить Ассистенту на экране, выбрав свой ответ. Кроме того, в настоящее время эта функция доступна в США для Pixel 5 5G и Pixel 4a 5G.
В. Может ли Google Ассистент читать текстовые сообщения?
Да, Google Assistant может читать текстовые сообщения. Просто скажите: «Привет, Гуг, прочти мои сообщения», и он зачитает вслух ваши непрочитанные текстовые сообщения.
Инструкция по использованию
Управление голосом на смартфоне осуществляется при помощи команды «ОК, Google». Она запускает ассистента, которому вы можете поручить любую задачу, будь то настройка будильника или совершение звонка. Ниже рассмотрим основные сценарии применения опции.
Открытие приложений
Все команды, которые поддерживает ассистент Google, невозможно уместить в рамках одного материала. Поэтому подробно остановимся на главной задаче помощника – запуске приложений.
Чтобы открыть любую игру или программу, установленную на смартфоне, достаточно запустить ассистента любым удобным способом (нажатие кнопки или «ОК, Google», а затем произнести фразу формата «Запусти », где вместо «name» произносится название необходимого приложения). Приложение сразу же будет открыто полностью готовым к использованию.
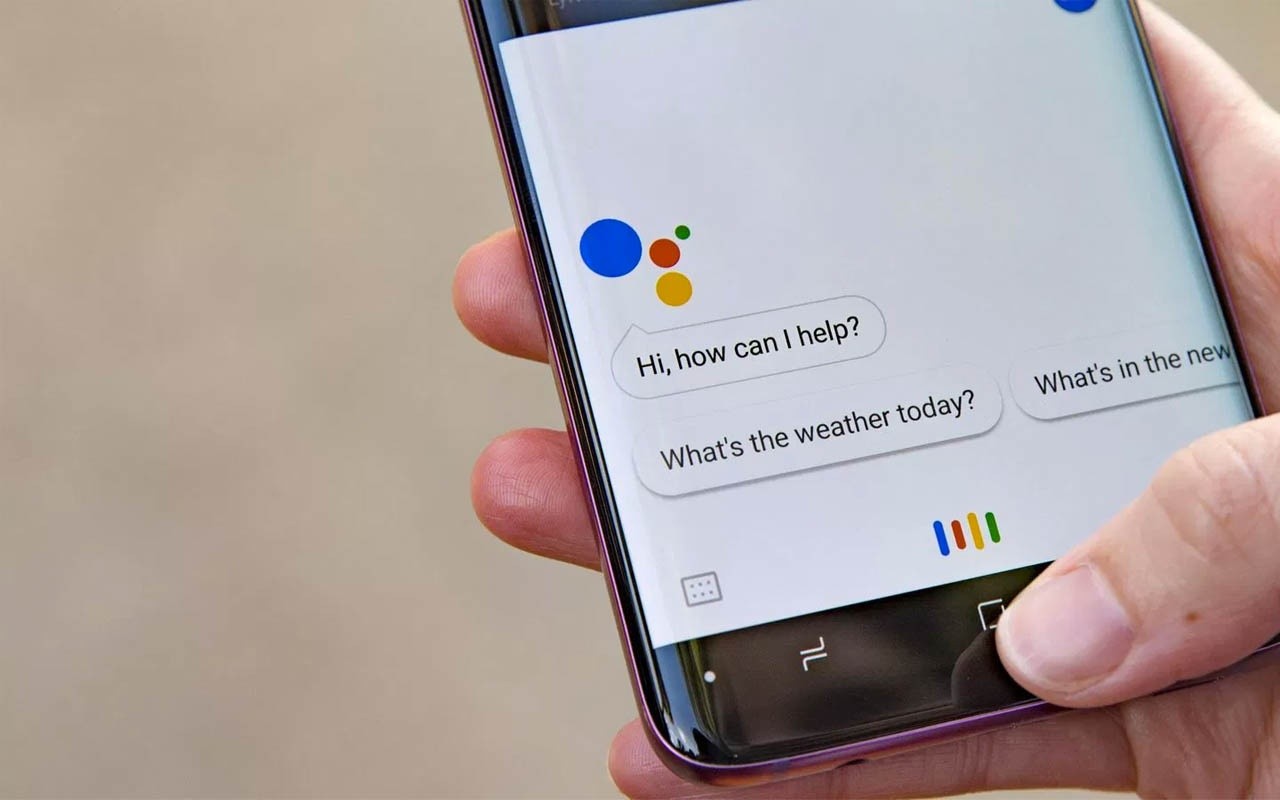
Ответ на звонок без рук
Еще один часто используемый сценарий ответ на звонок. Как набрать интересующий номер, вы, наверное, уже догадались. Ведь в данном случае достаточно запустить ассистента и попросить его позвонить одному из абонентов, занесенных в телефонную книгу.
С ответом на входящий вызов ситуация та же. Произнесите: «ОК, Google. Ответь на звонок». Разумеется, чтобы операция была выполнена, предварительно вам нужно настроить запуск ассистента голосом. Включение помощника кнопкой в данном случае будет не совсем уместно.

Команды воспроизведения
- Дважды нажмите левую или правую сторону области видео, чтобы вернуться назад или перемотать вперед на 10 секунд.
- Выберите в области видео, чтобы отобразить элементы управления воспроизведением.
- Нажмите на центр видео для воспроизведения или паузы.
- Нажмите и перетащите вдоль красной точки на панели воспроизведения, чтобы просмотреть видео.
- Нажмите следующую кнопку или предыдущую кнопку, чтобы перейти к следующему видео в списке или вернуться к видео, которое вы смотрели ранее.
- Чтобы свернуть видео на весь экран, нажмите « Свернуть» в крайнем правом углу панели воспроизведения.
- Если вы используете устройство с очень высоким экраном, например Galaxy S9, используйте два пальца, чтобы увеличить видео, чтобы заполнить весь экран. При увеличении изображение немного обрезает верх и низ видео.
Элементы управления плеером и функции
- Пауза: нажмите дважды Пауза, чтобы приостановить воспроизведение видео.
- Свернуть фильм: дважды нажмите кнопку Свернуть, чтобы свернуть видео в процессе воспроизведения. Когда фильм свернут, вы можете просматривать и искать материалы, в то время как воспроизведение будет продолжаться в малом окошке.
- Закрытие свернутого окна: дважды щелкните значок «Проигрыватель» и перетащите двумя пальцами вправо.
- Разворачивание свернутого видео: дважды щелкните значок «Проигрыватель» и проведите двумя пальцами вверх.
- Добавить в плейлист: дважды нажмите кнопку Добавить, чтобы добавить видео в плейлист. Воспользуйтесь функцией «аудиоподсказки» и выберите плейлист. Чтобы создать новый список воспроизведения, дважды нажмите «Новый плейлист».
Дополнительные параметры:
- Сменить качество фильма: дважды нажмите кнопку меню «Качество видео».
- Пожаловаться на видео: нажмите дважды кнопку «Сообщить о проблеме».
- Субтитры: дважды нажмите кнопку меню «Субтитры».
Под видео вы найдете такую информацию и функции, как:
- Описание фильма и метаданные
- Кнопки Мне нравится и Мне не нравится
- Кнопка подписки на канал
- Рекомендации видео
- Возможность добавления комментариев
- Комментарии к фильму
Почему голосовой поиск не работает?
Бывает, что не работает голосовой поиск Google на Android. Обычно причиной проблемы становится блокировка микрофона на разном уровне.
Несколько вариантов решения:
Через браузер. Если в рамках веб-обозревателя заблокирована работа с микрофоном для сайта Google, ее можем быстро разрешить. Нажимаем на изображение замка в адресной строке (перед google.com) и жмем на кнопку «Настройки сайтов». Касаемся элемента «Доступ к микрофону» и выбираем «Разрешить».
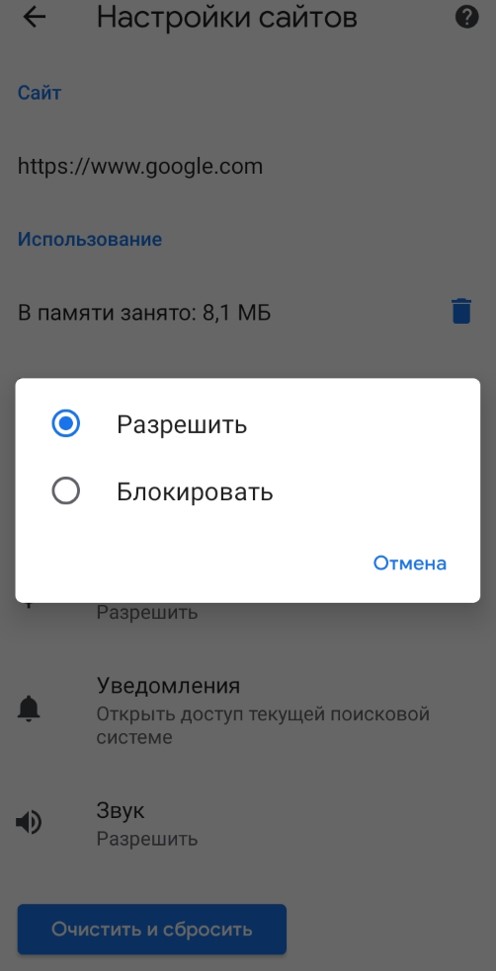
Через приложение «Настройки». Переходим в раздел «Приложения» в «Настройках» и выбираем опцию «Разрешения». Открываем страницу «Разрешения приложений», а затем – «Микрофон». Переводим ползунок возле «Chrome» и «Google» в активное положение.
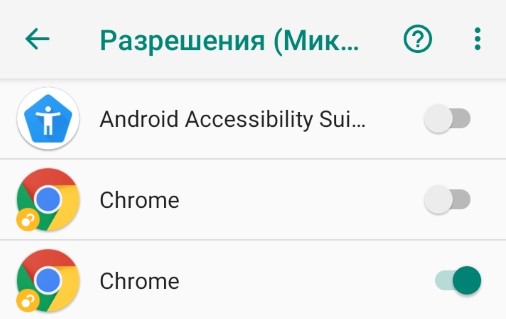
Как вывести Алису на главный экран телефона Андроид и активировать из приложения Яндекс?
В принципе, уже сейчас можно зайти в приложении Яндекс и увидеть иконку вызова голосового ассистента в углу экрана. Достаточно на нее нажать, чтобы вызвать Алису и начать с ней общаться и давать команды.
Однако, это не совсем удобно. Гораздо проще вывести значок Алисы на рабочий стол Андроид. И иметь возможность запускать помощника непосредственно с главного экрана смартфона. Для этого вызываем настройку виджетов на дисплее
И ищем «Яндекс» в списке доступных для установки
Заходим в данный раздел. Здесь разработчики предоставили нам возможность поместить на главный экран огромное количество разнообразных виджетов, в том числе и быстрый доступ к боту Алисе. Поэтому нам надо найти иконку в виде микрофона (Яндекс Поиск)
И перетащить его на рабочий стол Android
Теперь при нажатии данной иконки будет включаться Алиса
Заключение
Функции голосового поиска можно найти множество применений на мобильном устройстве. С её помощью набирают сообщения или текст в редакторах, произносят запросы в веб-обозревателе Google. Ассистент Гугл при активации этой опции срабатывает сразу после разблокировки экрана и помогает запускать приложения, искать информацию в Сети, устанавливать напоминания, будильник, а также выполняет ряд других функций. Чтобы использовать голосовой поиск Гугл на телефоне, нужно скачать приложение Google, а затем сделать ряд изменений в его настройках. Если программа не работает, проверяют версию Андроид и при необходимости обновляют её, т.к. «Ок, Google» доступна только на Android 4.4 или новее.



![Управление android при помощи голоса? – полное описание [2020]](http://wudgleyd.ru/wp-content/uploads/1/0/a/10a596707c481a80a0c532bccb21c691.jpeg)