[edit] How to restore to factory firmware
This has been tested by GottaBKD
- Unplug everything from the router including power and any LAN/WAN cables
- Hold down reset button with a pin or bent paperclip for 10 seconds
- While still holding reset button down, plug router back in and hold down the reset button until the status light continually flashes orange
- Configure a Windows 7 computer with IP address in the 192.168.0.2, subnet 255.255.255.0, Gateway 192.168.0.1, DNS 192.168.0.1
- Plug ethernet cable into computer and a LAN port on the router, do not use WAN
- Open FIREFOX, I could only get this to work in FIREFOX, download it if you don’t have it. CHROME and IE would not work, they just hang when it looks like they are working! I spent ages trying to get it to work in IE, then downloaded firefox and it worked first try.
- Type 192.168.0.1 into firefox, this should bring up the emergency recovery page
- Click browse and select your firmware file
- Click send, and let it do it’s magic, this may take a minute or 2, be patient, if it works your status light will turn green, you are supposed to get a page that says upload succeeded, I waited 5 minutes and it didn’t happen. It still worked.
- Reset router by holding down reset button for 10 seconds, status light will go orange again but don’t worry it is just rebooting.
- You should be good to go, open a new browser window and type 192.168.0.1 and you should get the Dlink login page. If this doesn’t work, try again from step 1
USB Storage
What follows are the steps needs to use storage devices connected to the routers USB port.
- Connect the USB device to the Router.
- Restart the router.
- Services -> USB
- Enable Core USB Support
- Enable USB Storage Support
- Enable Automatic Drive Mount
- Select Save, and then Apply
You can ignore the Status: Not mounted message
Проброс портов в DIR-632
Программный проброс портов в DIR-632 требуется, например, для отладки игрового сервера, оптимальной скорости торрент-раздач и т. д. Если ваша ЛВС «заведена» через роутер — в нём следует открыть порты, без которых перечисленные сервисы работать не будут либо будут, но нестабильно.
Для упрощения ПП можно воспользоваться мастером быстрой настройки. Дайте команду «Начало — Мастер настройки виртуального сервера».
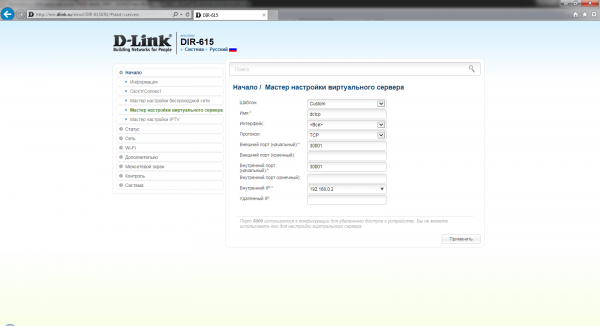
Настройте ПП, следуя требованиям вашего внутреннего сервера
Выберите протокол TCP, введите имя вашего соединения, укажите внешние и внутренние порты (начальные и конечные). Граничные значения входят в обозначенные диапазоны нумерации портов. Укажите также IP сервера, к которому открываются порты, и нажмите кнопку «Применить».
MTD
Original firmware version:
Creating 9 MTD partitions on “ar7240-nor0”:
| Address | size | MTD part. |
|---|---|---|
| 0x00000000-0x00040000 | 256k | “u-boot” |
| 0x00040000-0x00050000 | 64k | “nvram” |
| 0x00050000-0x00240000 | 1984k | “linux” |
| 0x00240000-0x007b0000 | 5568k | “rootfs” |
| 0x007b0000-0x007c0000 | 64k | “MAC” |
| 0x007c0000-0x007f0000 | 192k | “LP” |
| 0x007f0000-0x00800000 | 64k | “ART” |
| 0x00050000-0x007b0000 | “Linux” | |
| 0x00000000-0x00800000 | “ALL” |
# cat /proc/mtd
| dev: | size | erasesize | name |
|---|---|---|---|
| mtd0: | 00040000 | 00010000 | “u-boot” |
| mtd1: | 00010000 | 00010000 | “nvram” |
| mtd2: | 001f0000 | 00010000 | “linux” |
| mtd3: | 00570000 | 00010000 | “rootfs” |
| mtd4: | 00010000 | 00010000 | “MAC” |
| mtd5: | 00030000 | 00010000 | “LP” |
| mtd6: | 00010000 | 00010000 | “ART” |
| mtd7: | 00760000 | 00010000 | “Linux” |
| mtd8: | 00800000 | 00010000 | “ALL” |
DD-wrt version:
| Address | MTD part. |
|---|---|
| 0x0 — 0x50000 | RedBoot |
| 0x50000 — 0x7e0000 | linux |
| 0x156000 — 0x720000 | rootfs |
| 0x720000 — 0x7e0000 | dd-wrt |
| 0x7e0000 — 0x7f0000 | nvram |
| 0x7f0000 — 0x800000 | board_config |
| 0x0 — 0x800000 | full_flash |
| 0x0 — 0x50000 | full_boot |
cat /proc/mtd
| MTD part. | Size | EraseSize | Name |
|---|---|---|---|
| mtd0 | 0x50000 | 0x10000 | RedBoot |
| mtd1 | 0x790000 | 0x10000 | linux |
| mtd2 | 0x5ca000 | 0x10000 | rootfs |
| mtd3 | 0xc0000 | 0x10000 | dd-wrt |
| mtd4 | 0x10000 | 0x10000 | nvram |
| mtd5 | 0x10000 | 0x10000 | board_config |
| mtd6 | 0x800000 | 0x10000 | full_flash |
| mtd7 | 0x50000 | 0x10000 | full_boot |
Подготавливаем роутер DIR-632 к настройке
Подключитесь к роутеру кабелем (патч-кордом), который был в комплекте в коробке. Один конец кабеля включите в компьютер или ноутбук, а другой — в один разъёмов на роутере с цифрами от 1 до 8, помеченных синей полосой. Кабель от провайдера включите в крайний разъем с жёлтой полосой. Если у вас нет короткого кабеля или нет под рукой компьютера или ноутбука, вы можете настроить роутер DIR-632 через wi-fi. Для этого подключитесь к wi-fi сети которая изначально уже есть в вашем роутере.
Как узнать как называется вайфай сеть у вашего роутера
Роутер пока не включайте в розетку. Посмотрите все сети которые видит ваш планшет или смартфон, особенно те, у которых максимальный уровень сигнала и нет знака замка (без пароля). Теперь включите питание роутера и подождите минуту. Затем снова посмотрите какие видны сети, особенно с максимальным уровнем сигнала и без замка. У вас обязательно должна появиться еще одна сеть, вот именно она и является той, что относится к вашему роутеру, обычно в ее названии присутствуют буквы DIR. Теперь, когда вы подключились к роутеру по кабелю или по вайфай, наберите в браузере адрес 192.168.0.1 без http и нажмите команду к открытию сайта. Должно появиться окно с вводом логина и пароля. Обычно логин и пароль от роутера D-Link DIR-632 совпадают: admin admin.
Как быть если роутер не новый был у другого провайдера или забыли пароли от него
Если роутер был куплен давно и был либо в сети другого провайдера, либо вы просто забыли пароль от вайфай, вы можете перед настройкой роутера сбросить все настройки. Сброс настроек делается при включенном роутере. Возьмите острый тонкий предмет, например зубочистку или булавку, и несильно нажмите им в маленькое отверстие в корпусе роутера со стороны разъемов и подержите секунд 10 после чего отпустить. После этого на роутере вы заметите что индикаторы на короткое время заморгали не так как обычно — это признак того, что настройки на роутере сбросились.
После того как вы войдете в настройки роутера вы увидите главную страницу с темно-серым фоном. В правом нижнем углу выберите вариант расширенные настройки (на картинке выделен зелёным цветом). Для настройки роутера DIR-632 будем кликать по названиям меню в центральных серых блоках. В основном понадобятся блок Сеть и ссылка WAN и блок Wi-Fi с ссылками Основные настройки и Настройки безопасности. Те, кто имеют опыт настройки роутеров, могут полазить по другим блокам и ссылкам в них.
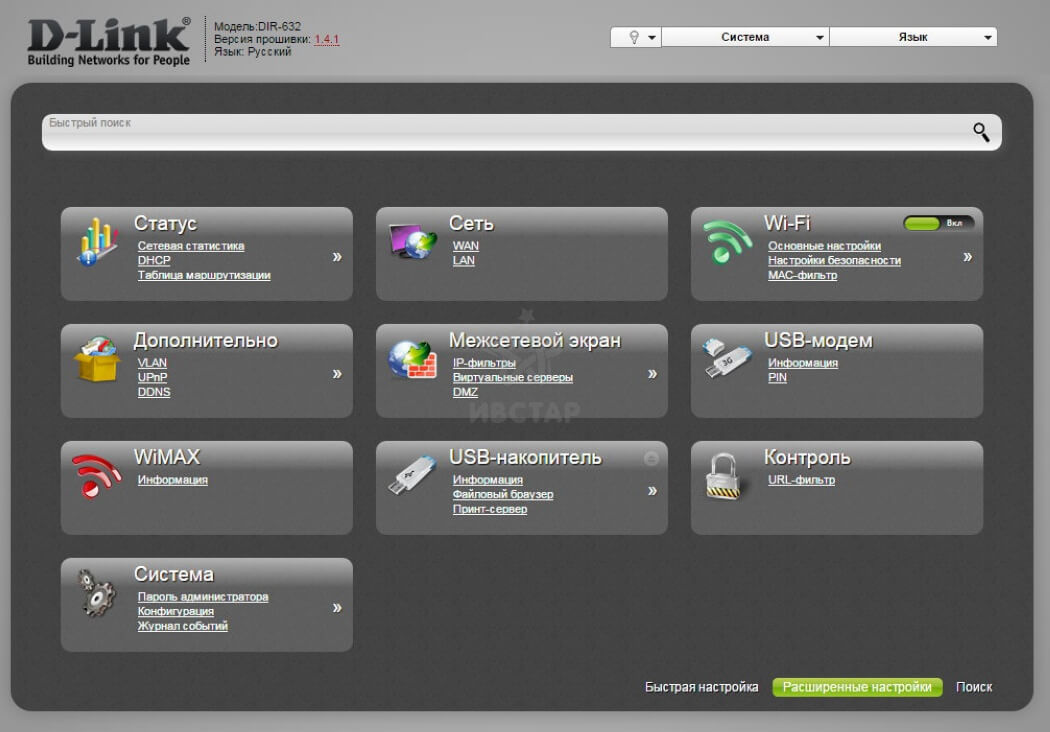
Как настроить роутер D-Link Dir 320 NRU без проблем
- «Подробней» на Win XP.
- «Сведения на Win
IP адрес будет примерно таким 192. 168. 0. ХХХ Если адрес не получен, то число будет таким 169.ХХХ. ХХХ. ХХХ. ХХХ – любое число (например, 101, 204, 3) не более 255.
Чтобы вставить правильные адреса потребуется возвратиться:
- в Протокол (ТСР/ IP) для Win XP.
- Протокол 4 (ТСР/ IP v4) для Win
Полезные статьи:
- Настройка роутера D-link DIR 620: пошаговая инструкция с видео.
- Как настроить Wi-Fi роутер (пошаговая инструкция для новичков): http://masterservis24.ru/47-kak-nastroit-wi-fi-router.html
- Настройка роутера TP Link TL WR841ND подробно описана тут.
Новый интерфейс
После перепрошивки роутера D-Link DIR-632 новой прошивкой, пред мои очи
стал новый яркий интерфейс. И сим было положено основание для начала
изучения нового подходв к администрированию чудной заморской железяки.
На самом деле, тот кто пользовался прошивкой от DD-WRT, освоятся в течении
пары минут. Главное не сильно расстраиваться от того, что это сильно обрезанный
вариант. Надеюсь, что по Telnet управление будет осуществляться в полном
объёме и с необходимой гибкостью. Но этим процессом я займусь уже значительно
позже. Скорей всего, мои лапки дойдут до более серьёзного изучения где-то
после моего дня рождения.
Порадовал инерфейс напоминающий «Метро» от Майкрософта.
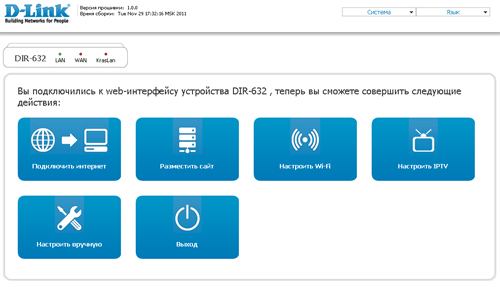
Для домохозяек вполне хватит. А для серьёзной настройки сделана кнопка
(или плитка) «Настроить вручную». Единственная большая проблема
была в том, что при каких-то специфических настройках роутер переставал
подавать признаки жизни.
Но, как бы то ни было, я его настроил так как мне хочется, сделал
проброс портов, прописал политику с DHCP и у меня всё стало работать
так как я того хочу. Правда не получилось настроить пару других моментов,
но с ними я разберусь значительно позже. Может быть в дальнейших прошивках
появится нужный мне функционал, а может быть и не появится, но я надеюсь,
что российские умельцы, переписывающие прошивку, смогут сделать из этой
железки идеальный, многофункциональный маршрутизатор.
Тэги: ИТ
Отредактировано:2020-09-28 07:59:16
Настройка 3G подключения
Если же подключен 3G модем, то для его активации необходимо перейти во вкладку «Сеть», подменю «WAN».
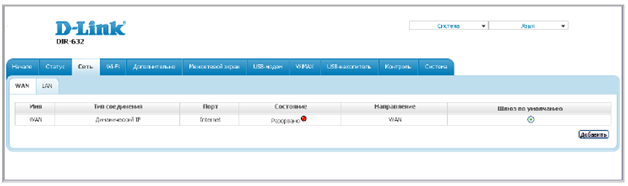 Настройка WAN
Настройка WAN
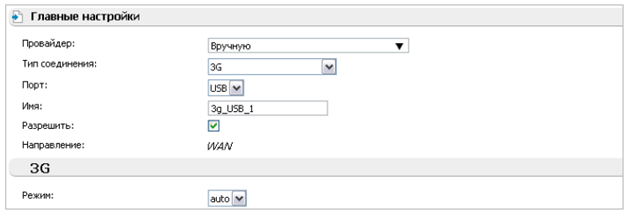 Настройка 3G
Настройка 3G
Список совместимых 3G модемов:
- Huawei E150, E1550, E160G, E169G, E173, E220;
- ZTE MF112, MF192, MF626, MF627, MF652.
Но с обновление прошивки данный список может несколько измениться.
К сожалению, нельзя настроить прокси на роутере, как, например, на модели dir-300.
Небольшой видео обзор по настройке маршрутизатора D-LINK DIR-632 :
Предыдущая
D-LinkТочка доступа d-link dwl-g700ap
Следующая
РоутерМаршрутизаторы
Общее управление настройками DIR-632
В случае ошибочных настроек или неправильной работы DIR-632 можно перезапустить (в т. ч. и со сбросом настроек). Крайней мерой является перепрошивка (или обновление прошивки).
В Air-интерфейсе подменю сброса, перезапуска, сохранения текущей конфигурации в отдельный файл объединено — для всех этих действий есть соответствующие кнопки.
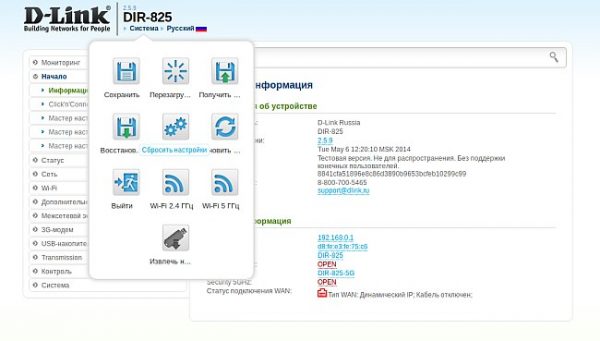
В подменю управления настройками DIR-632 входит и перепрошивка
Нажатие на кнопку «Сохранить» и «Восстановить» вызовет «Проводник Windows» — с его помощью выбирается папка, в которую сохраняются (и оттуда же берутся) файлы, содержащие настройки DIR-632. Это же относится и к прошивке — вначале получите с сайта компании D-Link последнюю версию прошивки, совместимую с DIR-632, затем загрузите её во флеш-память роутера, используя LAN-подключение.
Сброс настроек DIR-632, помимо кнопки «Сбросить настройки», выполняется с помощью аппаратной кнопки сброса, расположенной рядом с портами LAN. Кнопка эта утоплена в корпус для защиты от случайного нажатия, её зажимают остриём на полминуты, когда роутер включён.
Настройка интернета на роутере DIR-632
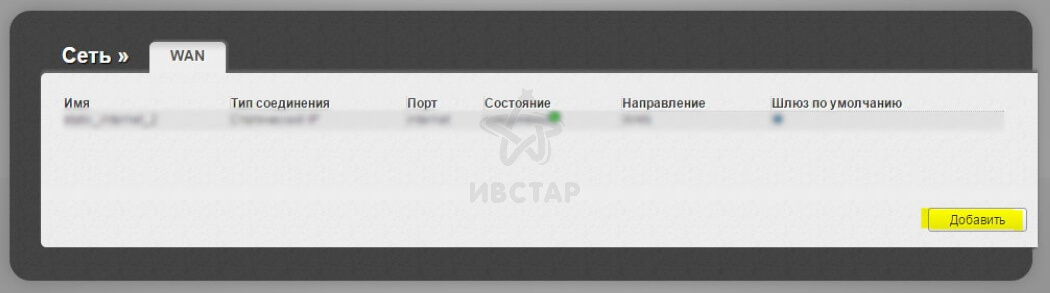
В поле Провайдер выбираем Вручную. В списке Тип подключения абоненты Ивстар выбирают Динамический IP.
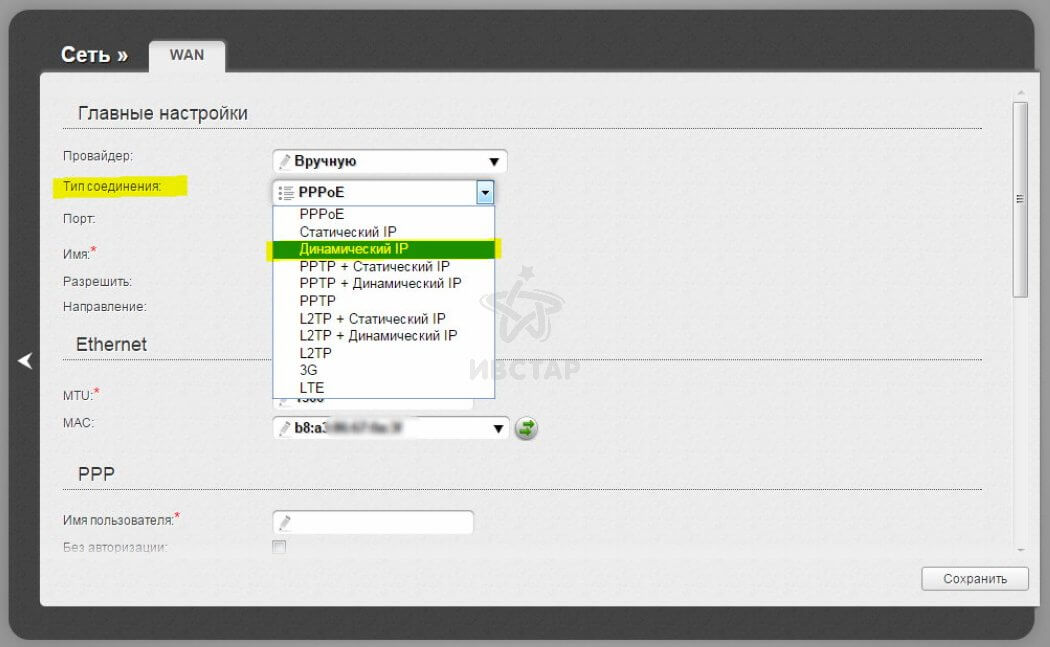
В поле Порт оставляем Internet. В поле Имя оставляем dynamic_internet_2. Галочку напротив слова Разрешить оставляем! Обязательно оставляем галочку рядом с фразой Получить адрес DNS-сервера автоматически. Размер MTU не трогаем (число MTU должно быть или 1492 или 1500). Галочку рядом с пунктом Использовать эти DNS-серверы и Получать IP-адрес с помощью Unicast DHCP не ставим. После всех изменений на каждой странице не забывайте нажимать на кнопку Сохранить или Применить в самом низу страницы.
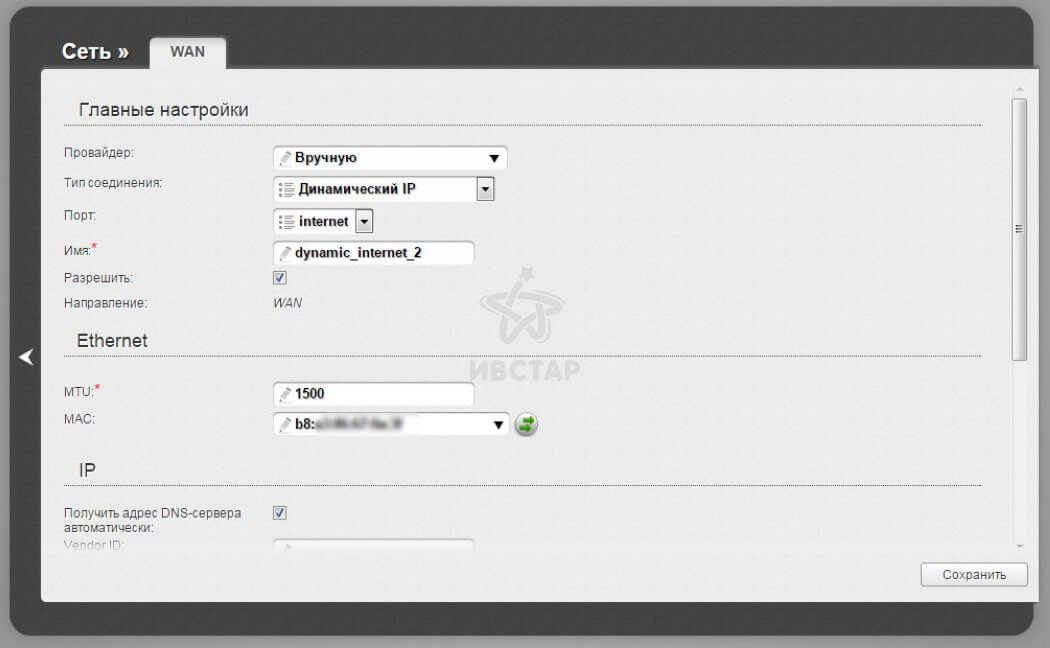
Проброс портов
Для большинства пользователей эта функция не нужна. Проброс портов требуется в некоторых программах (например, торрент-клиентах) и играх. Там же можно узнать, какие порты они используют.
Для переназначения портов выполняем следующие шаги:
- кликаем по вкладке «Межсетевой экран»;
- выбираем подпункт «Виртуальный серверы»;
- жмём кнопку «Добавить»;
- в поле «Имя» водим произвольную последовательность латиницей;
- выбираем нужный тип подключения и протокол;
- указываем внешний порт (один или диапазон), а затем вводим те же значения для внутреннего порта;
- указываем локальный IP компьютера или другого устройства, для которого требуется проброс портов;
- жмём кнопку «Применить».
Расширенные настройки DIR-632
Прежде чем настраивать интернет, IP-телевидение и 4G-модем, разберитесь с настройками LAN и DHCP-сервера.
Настройка LAN и DHCP на роутере DIR-632
Функция DHCP избавляет пользователя от необходимости отдельно назначать IP-адрес на каждом гаджете или ПК. Сервер DHCP сам выберет свободный IP-адрес любому из ваших устройств — из перечня доступных (всего в пуле DHCP может быть до 253 значения — например, от 192.168.0.2 до 192.168.0.254). В качестве примера — ещё одна английская версия настроек DIR-632, для удобства все команды переведены на русский.
- Дайте команду «Основные настройки — LAN».
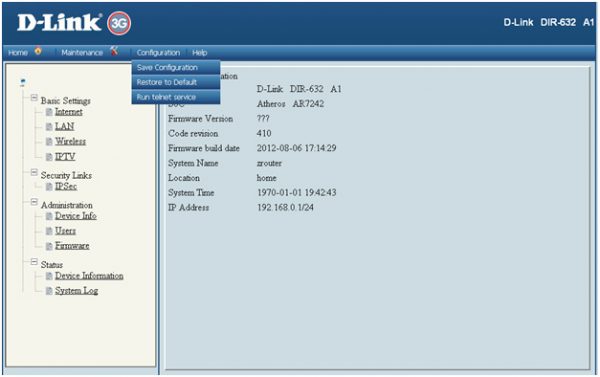
Basic Settings — LAN (Основные настройки — ЛВС)
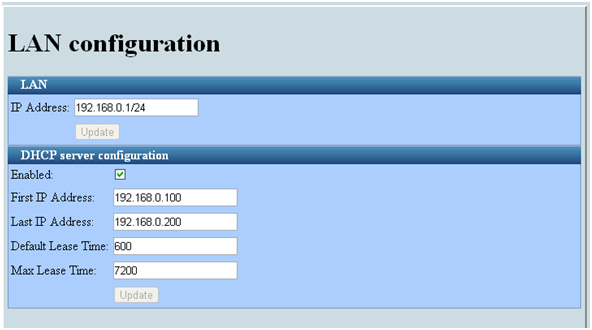
После этой настройки DIR-632 будет нормально работать
DIR-632 перезапустится с новыми параметрами. Все ваши ПК, подключённые по LAN-кабелю, автоматически соединятся с роутером.
Настройка сети Wi-Fi DIR-632
Следующий шаг в системе безопасности — настройка защищённой сети Wi-Fi. Включите защиту Wi-Fi до того, как будет сконфигурирован доступ в интернет — это предотвратит сниффинг (перехват) злоумышленниками ваших платёжных данных и паролей от страниц в соцсетях.
- Дайте команду «Wi-Fi — Основные настройки».
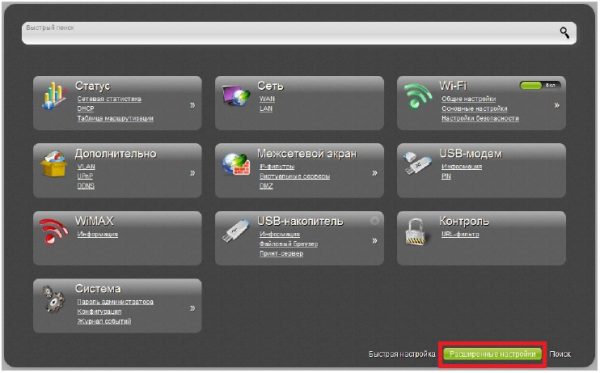
Сконфигурируйте доступ к роутеру по Wi-Fi для ваших устройств
Настройте DIR-632 для максимально эффективной работы
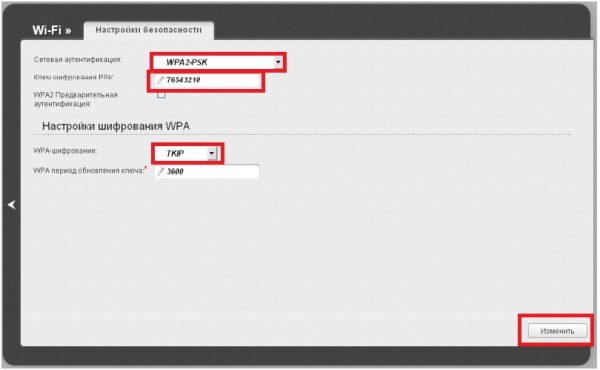
Особое внимание уделите паролю WPA-2
Роутер DIR-632 перезапустится с новыми настройками Wi-Fi. При первом подключении любого из ваших устройств к LAN роутера по Wi-Fi введите только что установленный пароль WPA-2.
Wi-Fi на DIR-632 в режиме репитера
Практический интерес для пытливых умов представляет собой получение интернета на роутерах DIR-линейки в режиме репитера. D-Link называет режим репитера беспроводным клиентом с точкой доступа Wi-Fi, однако, суть не меняется — роутеры DIR получают интернет, которым владелец такого роутера может как пользоваться лично, так и «одарить» им своих соседей или узкий круг лиц.
В качестве примера — Air-интерфейс других роутеров D-Link, успешно работающий и на DIR-632.
- Авторизуйтесь для настройки DIR-632 и выберите пункт «Настроить вручную».

Выберите ручную настройку вашей модели D-Link DIR
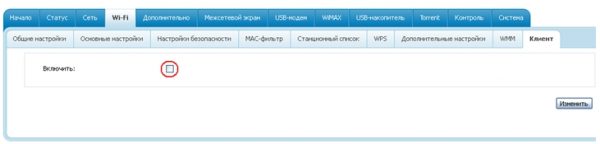
Включите режим клиента Wi-Fi
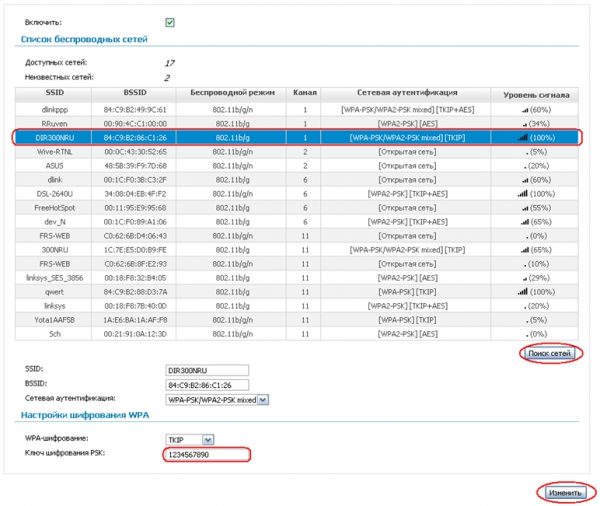
Выберите исходный роутер, расположенный по соседству с вами
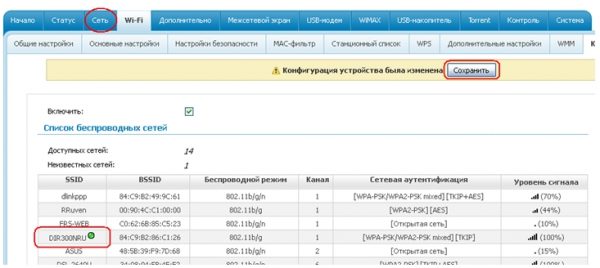
Сохраните данную настройку, теперь DIR-632 будет подключаться сам
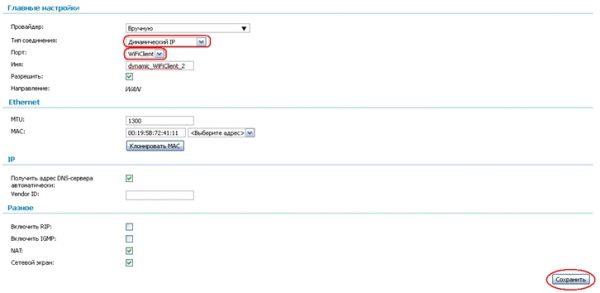
Выберите режим клиента Wi-Fi и задайте режим IPoE с произвольным IP

После подтверждения нового профиля DIR-632 перезапустится
Роутер DIR-632 перезапустится и выйдет в Сеть, используя интернет-подключение другого роутера.
Новый мастер настройки D-Link
Да, наконец то это случилось! На ANWEB я впервые увидел мастер быстрой настройки роутера, который реально прост, удобен и позволяет сразу настроить Tripple Play без дополнительных танцев с бубном. Теперь будет легче всем: инсталлятор провайдера сможет быстрее сконфигурировать устройство, техподдержке проще будет объяснить что делать, а пользователю не надо вызывать монтера — все можно быстро и просто сделать самостоятельно.
IP-адрес устройства в локальной сети по-прежнему 192.168.0.1. Логин — admin, заводской пароль по-умолчанию — admin.
Роутер Длинк предлагает запустить Мастер быстрой настройки D-Link при первой попытке входа в веб-интерфейс.
Если же вход до этого уже осуществлялся, то можно принудительно запустить автонастройку, но при этом текущие параметры будут автоматически сброшены к заводским.
После этапа выбора языка Вы увидите такое окно:
Здесь выбирается способ подключения и режим работы. Для обычного кабельной линии Ростелеком, Дом.ру, Билайн или ТТК это соответственно «Проводное подключение» и «Маршрутизатор».
Далее идёт выбор используемого провайдером типа соединения:
Сейчас провайдерами в основном используется либо Динамический IPv4 (ТТК Урал, частично Билайн, частично Ростелеком), либо PPPoE — Дом.ру, МТС, несколько филиалов ТТК и большинство филиалов Ростелеком. В первом случае ничего дополнительно указывать не надо.
А вот при использовании протокола PPPoE надо указать имя пользователя и пароль, выданные пользователю при заключении договора:
Следующий шаг — настройка WiFi на D-Link DIR-300 и DIR-615:
Здесь всё сводится к тому, что надо прописать имя своей беспроводной сети и придумать для неё пароль. По умолчанию используется самый надёжный стандарт безопасности WPA2-PSK плюс шифрование AES.
Далее идёт настройка цифрового телевидения IPTV:
Если Вы не подключены, то просто идёте далее. В противном случае надо поставить галочку » К устройству подключена ТВ-приставка» и кликнуть по схеме в тот LAN-порт, в который она включена.
Примечание: В некоторых филиалах, как у нас в Саратове, для работы цифрового телевидения к абоненту подаётся тегированный трафик, а значит надо поставить галочку «Использовать VLAN ID» и ниже указать идентификатор виртуальной сети:
Узнать идентификатор для своего домового коммутатора можно в техподдержке.
Следующий шаг — настройка SIP-телефонии:
Если у Вас есть SIP-телефон, то Вам нужно сначала поставить галочку «К устройству подключен IP-телефон» и указать порт, в который он подсоединён. По поводу VLAN-ID всё то же самое, что и с телевидением — смотрите примечание выше.
Остаётся только придумать пароль на вход в веб-интерфейс вместо штатного «admin»:
Ещё раз сверяем все настройки:
Кликаем на кнопку «Применить». После этого Ваш роутер готов к работе:
Комплектация маршрутизатора
Коробка, в которой роутер delink поступает в магазины на продажу, самая обычная. На задней стороне находятся краткое описание на девяти языках, описание задней панели с портами, и перечень устройств, способных подключиться к роутеру.
 Коробка маршрутизатора
Коробка маршрутизатора
 Комплектация роутера
Комплектация роутера
Внешний вид маршрутизатора, передняя панель
Роутер d link dir 632 имеет довольно привлекательный внешний вид – слегка приплюснутый корпус черного глянцевого цвета и радиаторные отверстия на передней панели делают его не похожим на другие аналогичные устройства.
 Внешний вид маршрутизатора
Внешний вид маршрутизатора
 Верхняя панель
Верхняя панель
- Питание. Горит зеленый – маршрутизатор включен, горит оранжевый – загрузка устройства, либо сбой в работе;
- Интернет. Горит зеленый – соединение установлено, горит оранжевый – идет установка соединения, мигает зеленый – идет обмен трафиком;
- Беспроводная сеть. Горит зеленый – Wi-Fi включен, мигает зеленый – идет обмен трафиком;
- USB порт. Горит зеленый – USB устройство подключено к маршрутизатору;
- Локальная сеть (для каждого порта свой индикатор). Горит зеленый – к соответствующему порту подключен компьютер, мигает зеленый – порт активен, идет обмен трафиком.
- Если роутер плохо работает, теряет связь или что-то подобное – первичный поиск неисправности производится именно при помощи данных индикаторов.
Боковая и задняя панели маршрутизатора
На боковой панели находится единственная светящаяся кнопка активации WPS – быстрое добавление устройств в беспроводную локальную сеть роутера. Если кнопка мигает голубым цветом – идет попытка установления связи по Wi-Fi, если горит голубым – соединение установлено. Через несколько минут подсветка отключается.
На задней панели расположены все остальные кнопки и разъемы.
 Задняя панель маршрутизатора
Задняя панель маршрутизатора
Общее управление настройками DIR-632
В случае ошибочных настроек или неправильной работы DIR-632 можно перезапустить (в т. ч. и со сбросом настроек). Крайней мерой является перепрошивка (или обновление прошивки).
В Air-интерфейсе подменю сброса, перезапуска, сохранения текущей конфигурации в отдельный файл объединено — для всех этих действий есть соответствующие кнопки.
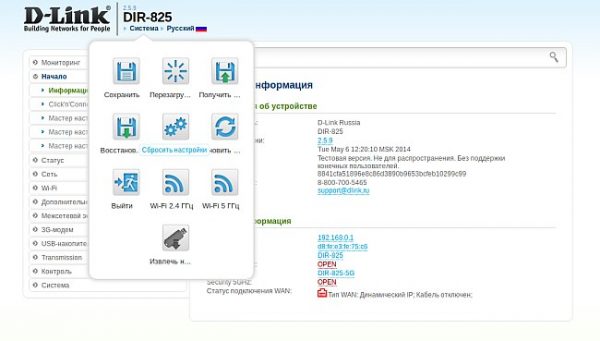
В подменю управления настройками DIR-632 входит и перепрошивка
Нажатие на кнопку «Сохранить» и «Восстановить» вызовет «Проводник Windows» — с его помощью выбирается папка, в которую сохраняются (и оттуда же берутся) файлы, содержащие настройки DIR-632. Это же относится и к прошивке — вначале получите с сайта компании D-Link последнюю версию прошивки, совместимую с DIR-632, затем загрузите её во флеш-память роутера, используя LAN-подключение.
Сброс настроек DIR-632, помимо кнопки «Сбросить настройки», выполняется с помощью аппаратной кнопки сброса, расположенной рядом с портами LAN. Кнопка эта утоплена в корпус для защиты от случайного нажатия, её зажимают остриём на полминуты, когда роутер включён.
Первичная настройка роутера DIR-632
Перед полной настройкой роутеров DIR удостоверьтесь, что ваши адаптеры Ethernet и Wi-Fi обновляют свои IP-адреса при каждом переподключении к роутеру.
Проверка IP-настроек ПК
В качестве примера — автонастройка адаптера LAN.
- Дайте команду: «Пуск» — «Панель управления» — «Центр управления сетями и общим доступом» — «Сетевые подключения» — правый щелчок мышью на значке подключения Ethernet — «Свойства».
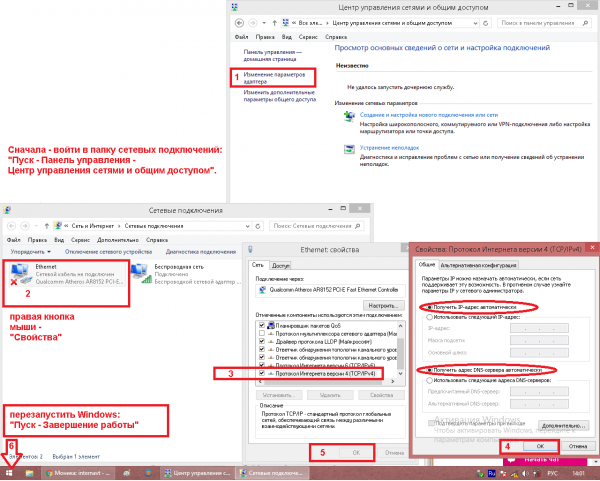
Удалите введённые когда-то IP-адреса
При любых, даже самых незначительных изменениях IP-адресов закройте все диалоговые окна, нажав OK, и перезапустите Windows.
Смена пароля администратора на DIR-632
Сменить пароль от настроек роутера — первейшая задача, позволяющая обезопасить вашу сеть от сторонних посягательств.
- Подключитесь к роутеру по кабелю и зайдите на IP-адрес 192.168.0.1 с любого браузера.
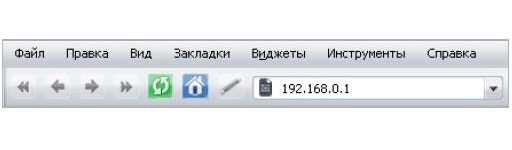
DIR-632 по умолчанию настроен на этот адрес шлюза
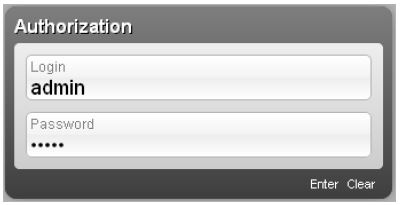
Имя и пароль по умолчанию — admin
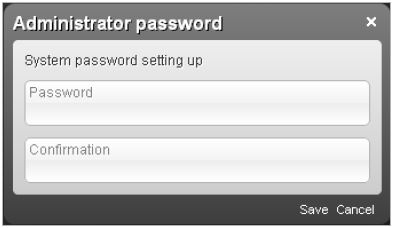
Сохраните ваши данные на DIR-632
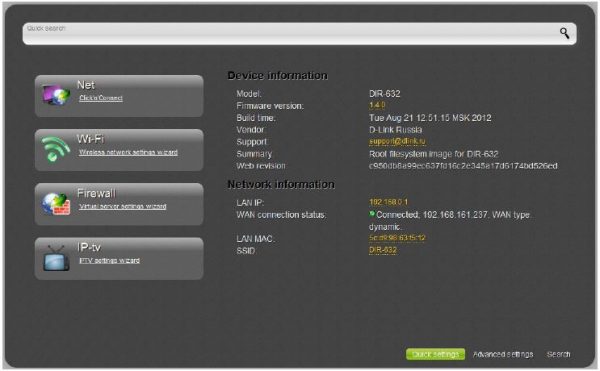
Смените язык DIR-632 на русский
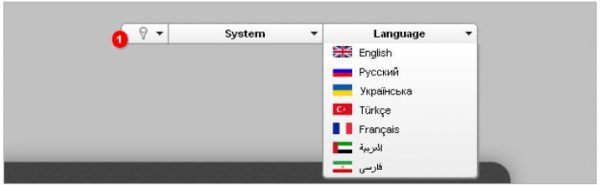
Выберите русский для дальнейшей работы с настройками
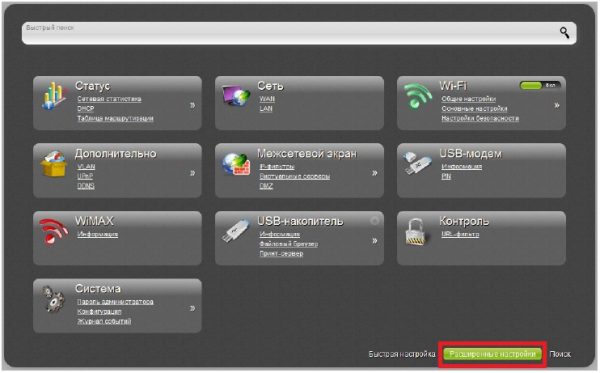
Нажмите на ссылку перехода к расширенным настройкам
Вы можете перейти к настройке LAN, Wi-Fi, соединения с Сетью, IPTV и другим не менее важным подменю роутера.
Проброс портов в DIR-632
Программный проброс портов в DIR-632 требуется, например, для отладки игрового сервера, оптимальной скорости торрент-раздач и т. д. Если ваша ЛВС «заведена» через роутер — в нём следует открыть порты, без которых перечисленные сервисы работать не будут либо будут, но нестабильно.
Для упрощения ПП можно воспользоваться мастером быстрой настройки. Дайте команду «Начало — Мастер настройки виртуального сервера».
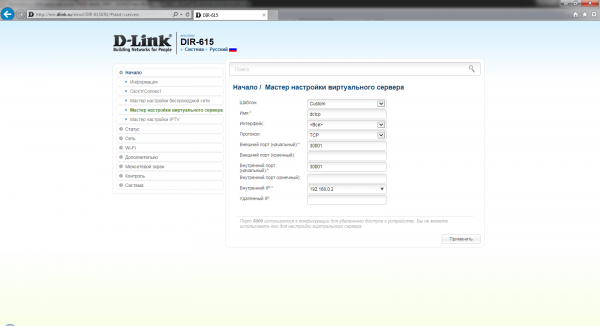
Настройте ПП, следуя требованиям вашего внутреннего сервера
Выберите протокол TCP, введите имя вашего соединения, укажите внешние и внутренние порты (начальные и конечные). Граничные значения входят в обозначенные диапазоны нумерации портов. Укажите также IP сервера, к которому открываются порты, и нажмите кнопку «Применить».
Скачать прошивку для маршрутизатора
Чтобы скачать прошивку для D-Link DIR-632 вам достаточно внимательно ознакомиться со страницей, на которой вы сейчас находитесь. Не забывайте оставлять свои отзывы (форма для добавления отзывов находится в нижней части страницы). Если вас не затруднит, то вы можете поделиться ссылкой на прошивку со своими друзьями. Также, если вы не нашли ответ на свой вопрос, то вы можете задать его воспользовавшись формой в нижней части сайта.
| Российские интернет провайдеры | Украинские интернет провайдеры |
|
|
Настройка беспроводной сети на роутере DIR-632
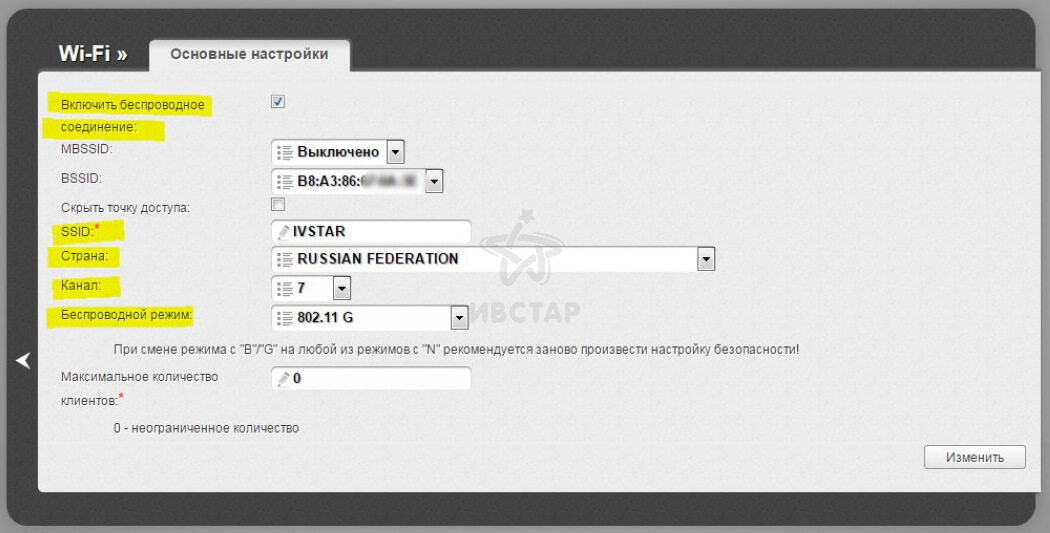
Рядом с опцией Включить беспроводное соединение должна стоять галочка. Рядом с опцией Скрыть точку доступа галочку ставить не нужно, иначе вы никогда не поймете работает ли у вас Wi-Fi или нет. В поле SSID задайте свое название сети. Можно писать латинские буквы маленькие и большие, знак тире или подчеркивания и цифры. В поле Страна выберите или оставьте Russian Federation (Россия). В поле Канал можно сотавить Auto (Автовыбор), но если интернет по Wi-Fi плохо работает, то лучше выбрать канал вручную. Беспроводной режим оставьте 802.11 G.
Если одно из устройств видит вашу вайфай сеть, но не может к ней подключиться, хотя пароль правильный, измените параметр Беспроводной режим на другой.
Очень важно Если в дальнейшем вы заметите, что при подключении к роутеру через кабель у вас с интернетом все в порядке, а по вайфай начинаются проблемы, особенно вечером и в выходные, вам нужно поменять номер канала и выбрать его экспериментально. Начались помехи от соседских роутеров! Возможно для этого придётся заходить в настройки роутера и менять канал не один раз
Не забывайте нажимать кнопку Сохранить если вы что-то меняете на странице.
Как понять, что начались помехи по Wi-Fi и выбрать сразу оптимальный номер канала на роутере
Установите на смартфон приложение Wi-Fi Analyzer (есть для Android). Эта программа наглядно покажет вам сколько беспроводных сетей работает на том же канале, что и ваш роутер, а значит вы сможете прикинуть какой номер канала вам выбрать без гаданий. Помните, что помехи от вайфай распространяются не только на том канале на котором работает ваша сеть, но и на соседних! Нажмите кнопку Сохранить, если что-то поменяли на странице.
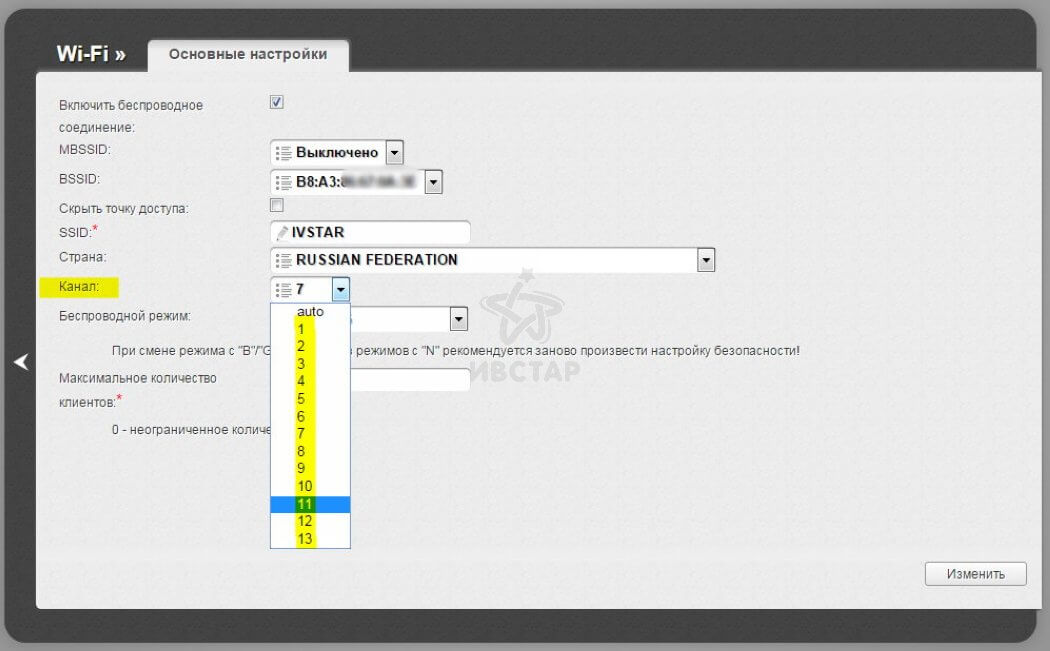
Теперь поставим пароль на вайфай. Вернитесь в главное меню, кликнув слева на треугольник. Снова найдите блок Wi-Fi и кликните на ссылку Настройки Безопасности.
В поле Сетевая аутентификация выбираем WPA2-PSK. В поле Ключ шифрования PSK пишем пароль от Wi-Fi который вы хотите. Не забудьте записать его куда-нибудь! Остальные поля не трогаем. Нажмите кнопку Сохранить, если что-то поменяли на странице.
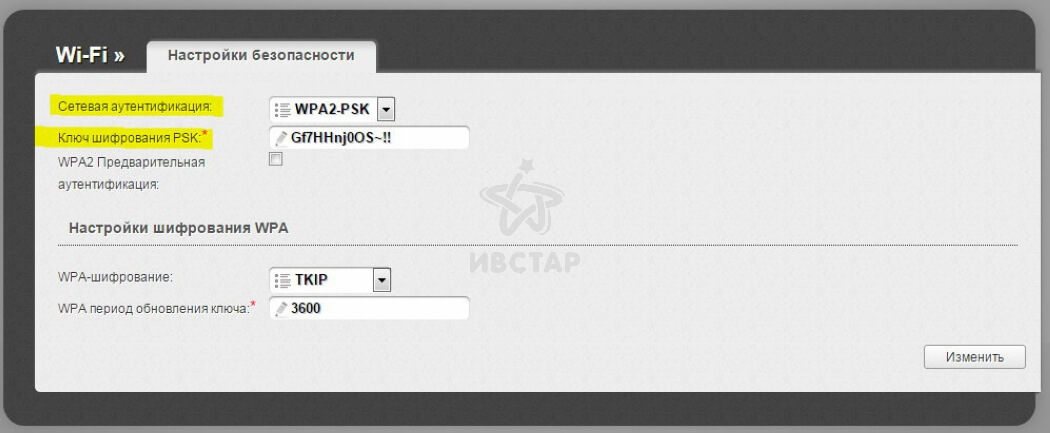
На этом основная настройка роутера закончена — интернет должен заработать как по проводам, так и по вайфай.

Роутер DIR-632 — очередной представитель DIR-линейки от компании D-Link. Это отличное решение как для любителей UltraHD-видео и онлайн-игр, вышедших за последние годы, так и решение для пользователей на долгие годы, чьи требования к сетевой производительности касаются быстрой и продуктивной работы.
Обновление прошивки
Немногие роутеры из этой ценовой категории умеют обновлять прошивку по воздуху, но у D-Link DIR-825 такая возможность имеется. Соответствующая функция доступна во вкладке «Система» в разделе «Обновление ПО». Вам следует более-менее регулярно заходить сюда и нажимать кнопку «Проверить обновления» – если на сервере производителя будет обнаружена свежая прошивка, обновление будет выполнено автоматически.
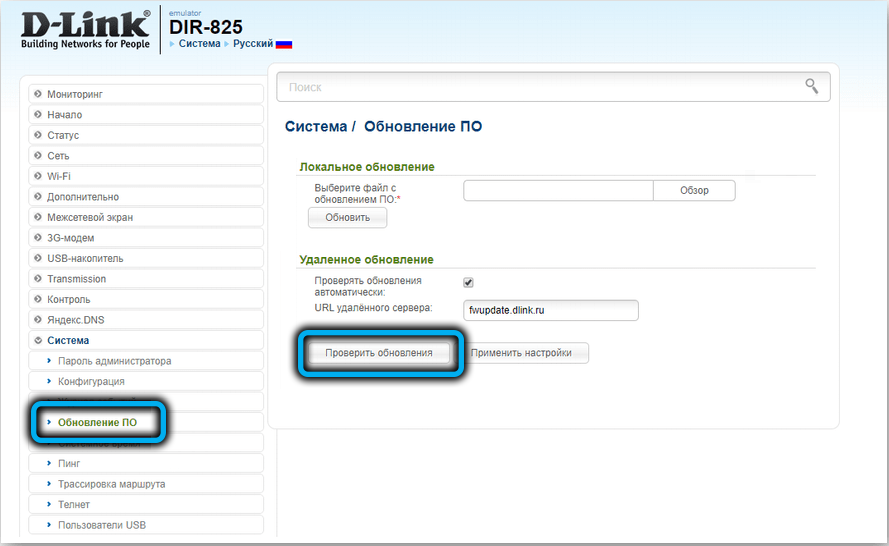
В некоторых случаях более предпочтительным способом может стать ручное обновление микропрограммы (например, вы хотите перейти на более низкую версию прошивки).
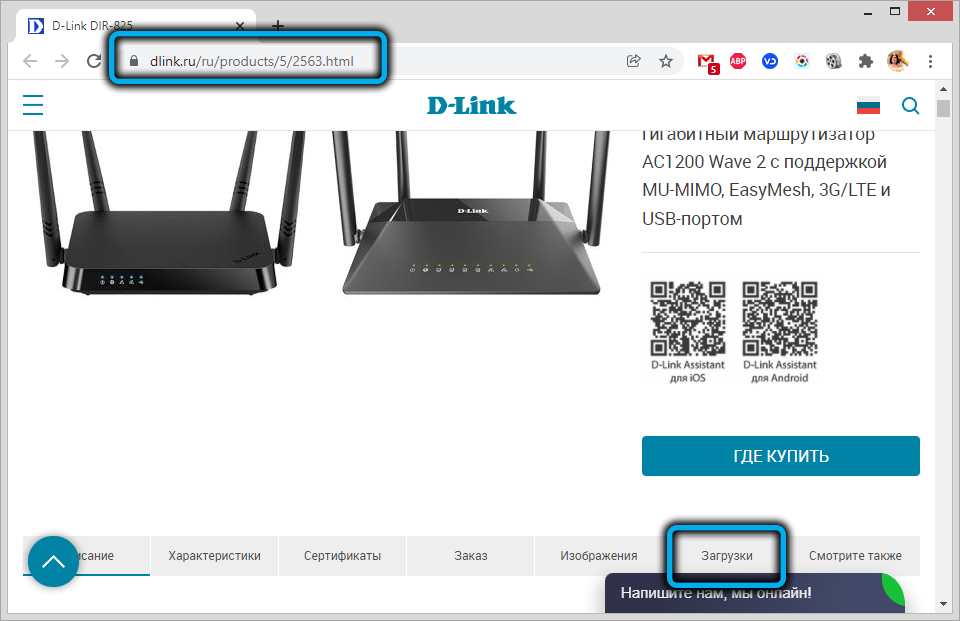
Скачать её можно с официального сайта компании, кликнув по кнопке «Загрузки», выбрав нужную версию и нажав кнопку «Скачать». Здесь же можно ознакомиться с изменениями в конкретной версии микропрограммы.
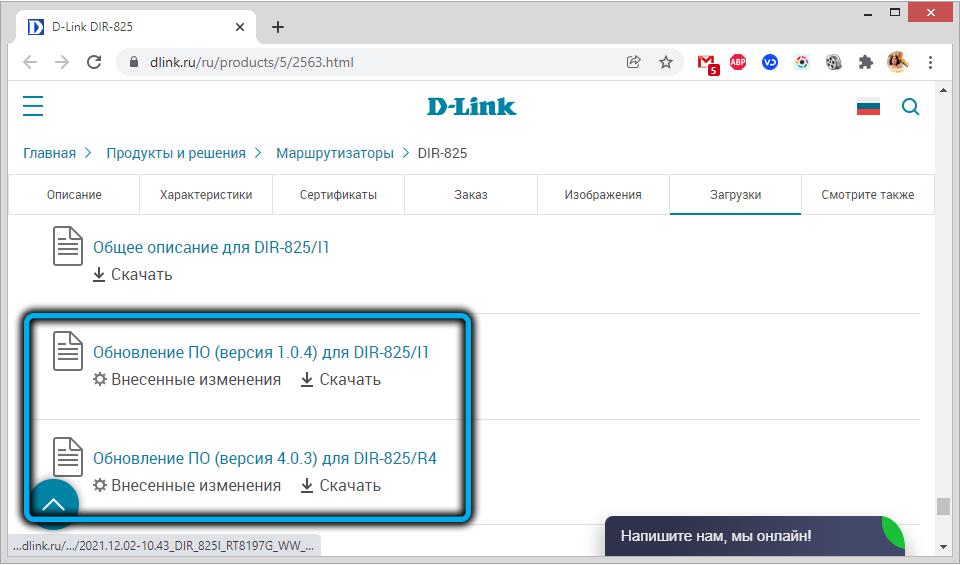
Чтобы прошить роутер, кликните по пункту «Локальное обновление».
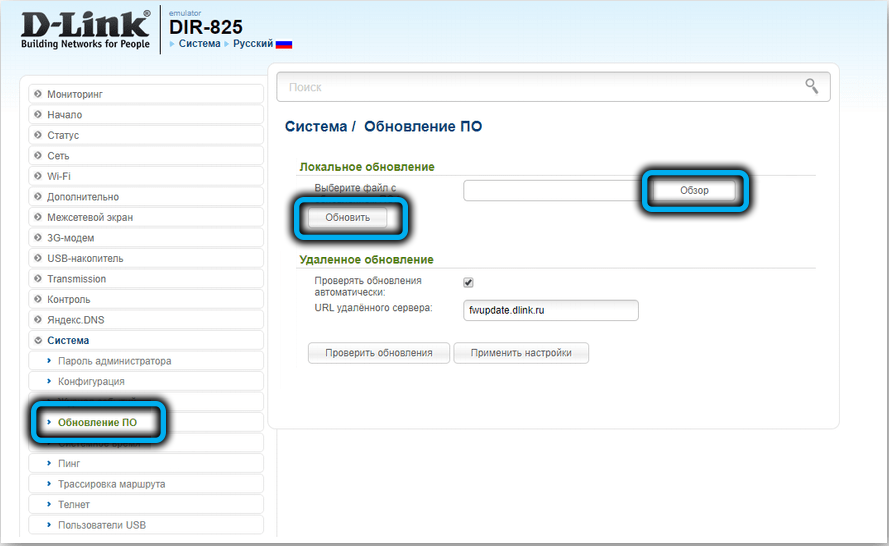
[edit] File Sharing Access
Once set up, you can access your files using Universal Naming Convention (UNC) names; ex. \\192.168.1.1\part1. Storage devices can be format as Fat16, Fat32, NTFS, and Ext2. The Ext3 drive format is not support, and will not mount.
- Serices -> NAS
- Add Share
- Select the Share’s Path, enter and name, and indicate is it’s public or not. If it’s pubic you do not have to add users.
- Repeat 2 and 3 for each share
- Select Save, and then Apply
USB Printing
What follows are the steps needs to use printer devices connected to the routers USB port.
- Connect the USB device to the Router.
- Restart the router.
- Services -> USB
- Enable Core USB Support
- Enable USB Printer Support
- Select Save, and then Apply

























![[openwrt wiki] d-link dir-632](http://wudgleyd.ru/wp-content/uploads/3/a/c/3aca556efceec2298fb229f98faece02.jpeg)







