Установка Wi-Fi репитера TP-Link AC750 RE210
Если на вашем роутере есть кнопка WPS, а она скорее всего есть, то советую настраивать ретранслятор с ее помощью
Берем наш ретранслятор, раскладываем антеннки по бокам (если у вас модель RE210), и включаем его в розетку. Очень важно выбрать правильное место для установки усилителя. Для стабильной работы, он должен быть установлен в зоне стабильного сигнала вашей основной Wi-Fi сети
На своем маршрутизаторе нажмите на кнопку активации WPS. На разных устройствах, она выглядит по-разному. Значит нажимаем на кнопку WPS на роутере, идем к TP-Link AC750 RE210 (который уже включен в розетку), и нажимаем на нем на кнопку RE. Она находится сбоку усилителя.

На ретрансляторе начнет мигать индикатор WPS (со стрелочками). Немного ждем, должен загореться один, или оба индикатора Wi-Fi. Это значит, что репитер уже усиливает Wi-Fi сигнал в одном, или в двух диапазонах.

Вот и все, установка ретранслятора завершена. Проверьте его работу. Вы можете выключить его, и включить в другом месте. Повторная настройка не потребуется. Если он видит Wi-Fi сеть с которой вы его уже настроили, то автоматически подключится к ней, и начнет ее усиливать.
Вход в настройки репитера TP-Link AC750 RE210. Настраиваем вручную
Бывают случаи, когда не получается настроить ретранслятор с помощью кнопки WPS. Или, он подключается только к сети на частоте 2.4GHz. А Wi-Fi сеть на частоте 5GHz не хочет усиливать. В таком случае, можно зайти в панель управления нашего TP-Link AC750 RE210, и попробовать подключится к сети вручную. Такой способ может пригодится еще в том случае, когда у вас нет доступа к самому роутеру, но вы знаете пароль от Wi-Fi сети.
Включите репитер, и подключите к нему свой компьютер (можете с мобильного устройства зайти в настройки). Можно подключится как по Wi-Fi, так и по кабелю (который идет в комплекте).
Сразу после включения нашего усилителя, она начнет транслировать Wi-Fi сеть со стандартным названием (даже две сети, на разных частотах). Они не защищены паролем. Подключитесь к одной из сетей. Дальше открываем браузер, и переходим по адресу tplinkrepeater.net. Появится запрос ввода логина и пароля. Заводские: admin и admin. Если не получается зайти в настройки, то смотрите подробную инструкцию по входу в настройки Wi-Fi усилителя.
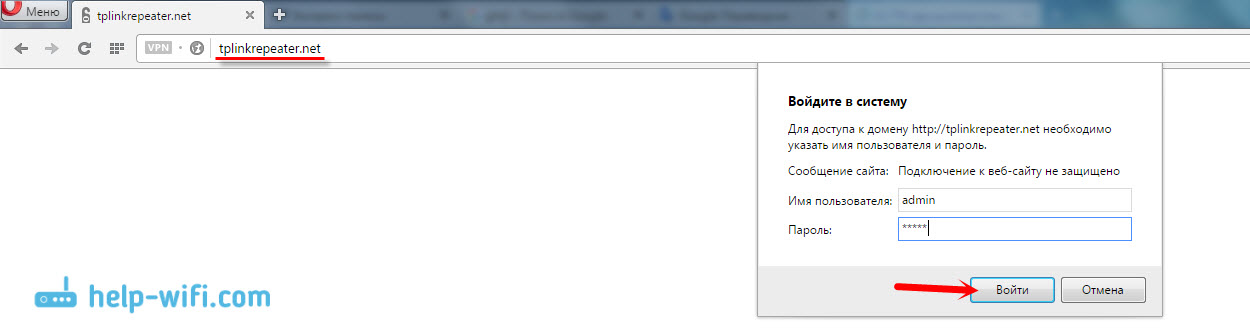
Сразу откроется мастер настройки, который поможет нам подключится к Wi-Fi сети для ее усиления. Нажимаем «Next».
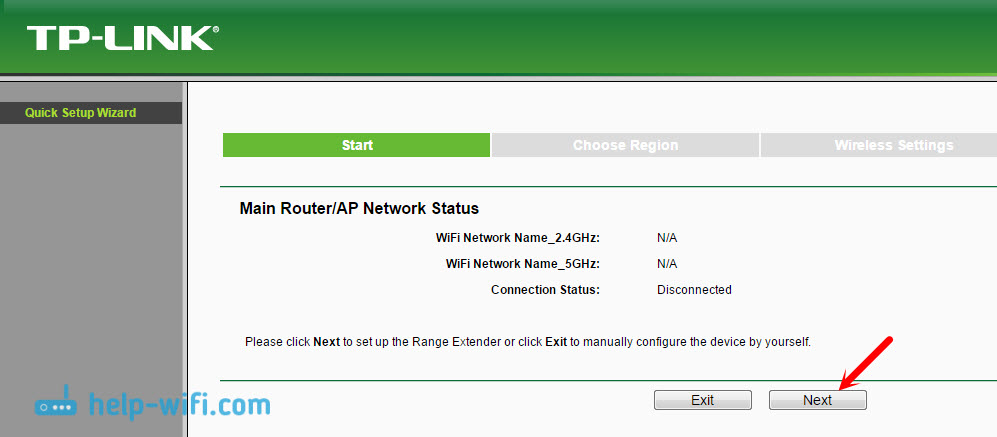
Укажите свой регион.
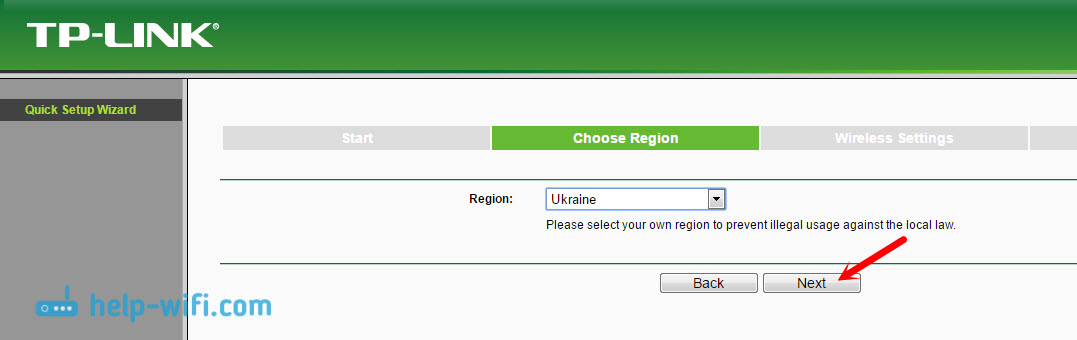
Дальше репитер выполнит поиск Wi-Fi сетей в диапазоне 2.4GHz. Выделите свою сеть, и нажмите «Next».
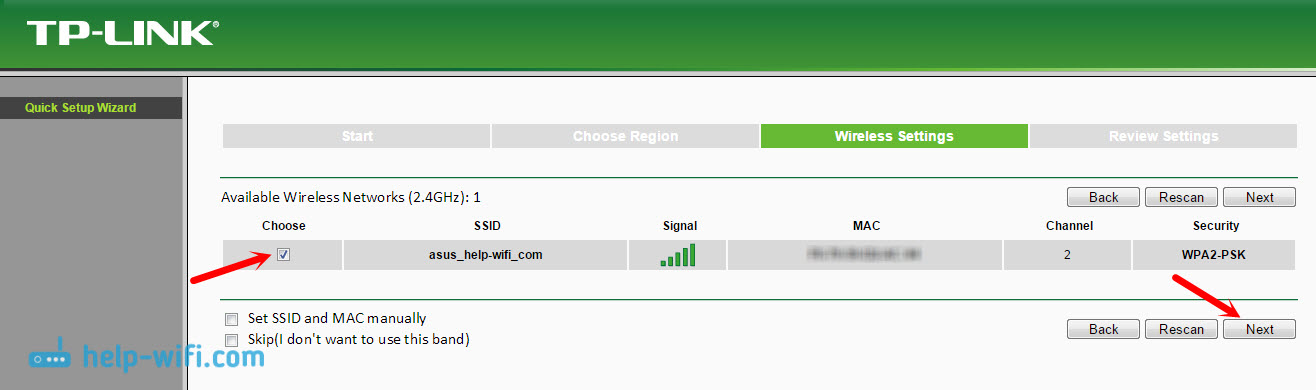
На следующем шаге нам нужно указать пароль от Wi-Fi сети, которую мы хотим усилить.
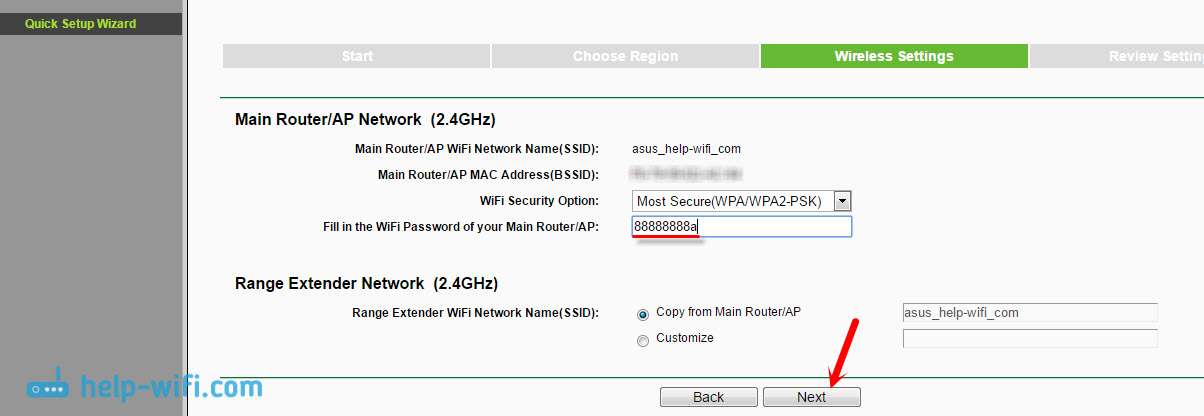
Ретранслятор начнет поиск Wi-Fi сетей на частоте 5GHz. Если у вас есть такая сеть, то подключитесь к ней указав пароль, как я показывал выше. А если Wi-Fi сети на частоте 5GHz у вас нет, то установите галочку, как я показывал на скриншоте ниже, и нажмите кнопку «Next».
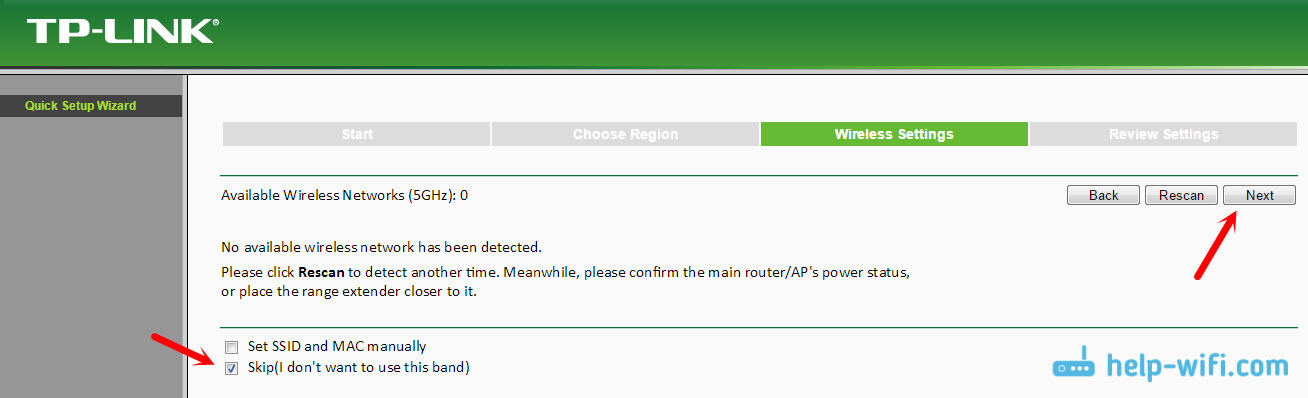
Дальше нажимаем кнопку «Finish».
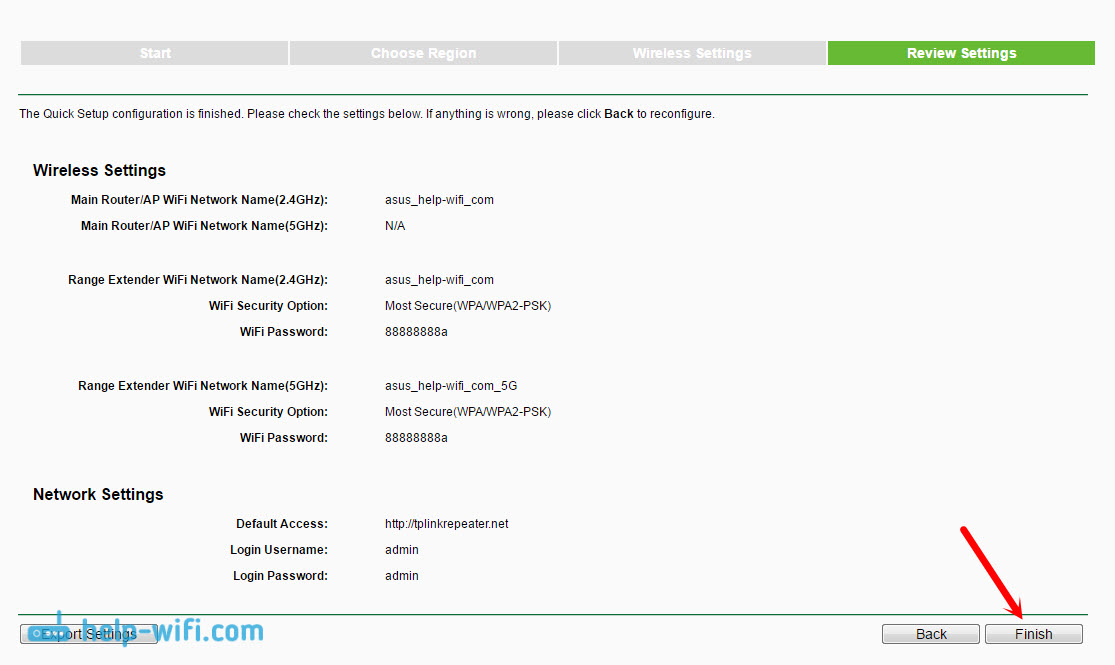
Ретранслятор перезагрузится, и начнет усиливать Wi-Fi сеть.
Если будет необходимо, вы можете сделать сброс настроек на TP-Link AC750 RE210 к заводским. Просто включите его, нажмите и подержите секунд 10 кнопку Reset. По индикаторам вы поймете, когда произойдет сброс параметров.
И еще одна фишка. Кнопкой LED вы сможете отключить все индикаторы, чтобы они не мешали вам ночью. Хотя, светят они не очень ярко.
25
35184
Сергей
TP-Link
Поддерживает ли оборудование такой режим
Любым роутером в качестве репитера воспользоваться не получится, поскольку не все из них поддерживают такую функцию.
Потенциальное использование роутера, то есть маршрутизатора, в качестве репитера закладывается производителем ещё при создании прошивки для оборудования. Потому узнать соответствующие возможности можно в инструкции и описании к устройству. Если этот режим принципиально важен, тогда лучше уточнить его наличие ещё до покупки.
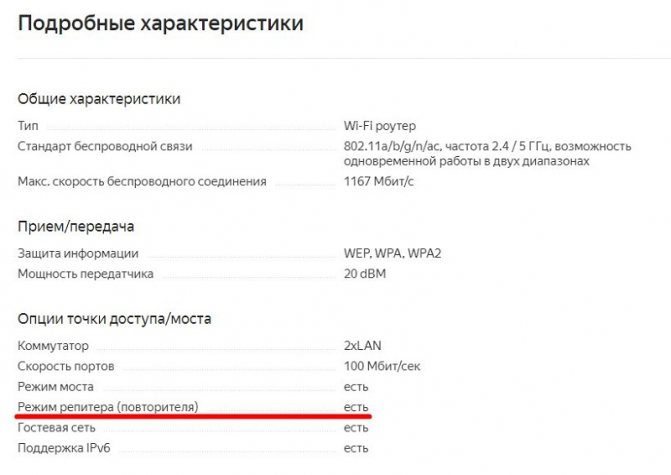
Интересно, что большинство устройств таких брендов как Zyxel и Asus изначально имели такую функцию. А вот одни из самых популярных брендов TP-Link ещё сравнительно недавно могли подключать только режим моста, и репитер был недоступен. Сейчас ситуация изменилась.
Где-то настройка занимает больше времени, в других ситуациях всё выполняется намного быстрее. Главное, чтобы оборудование поддерживало нужный режим.
Как настроить репитер Wi-Fi
В общем виде все усилители Wi-Fi можно настраивать двумя методами. Либо с использованием стандарта WPS, либо через панель управления устройством. Оба варианта имеют право на существование и будут подробно рассмотрены далее.
Настройка репитера Wi-Fi по WPS
Этот стандарт позволяет быстро выполнить процесс синхронизации повторителя с роутером, поэтому способ считается самым простым, эффективным и оптимальным для многих пользователей.
Принцип такого подключения уже был рассмотрен выше. Пользователю необходимо одновременно нажать на кнопки WPS на Wi-Fi маршрутизаторе и роутере, удерживая их в течение нескольких секунд. Если все сделать корректно, то синхронизация устройств будет достигнута.
Главное, чтобы repeater находился в непосредственной близости к роутеру, то есть в зоне действия его сигнала.
Как настроить усилитель Wi-Fi без WPS
Это более сложный способ, требующий от пользователя предельного внимания. На примере маршрутизатора TP-Link настройка Wi-Fi repeater осуществляется следующим образом:
- Соединить репитер и router кабелем, идущим в комплекте с повторителем.
- Зайти в веб-интерфейс маршрутизатора через любой браузер на компьютере, к которому он подключен. Это проще сделать через программу openwrt. Потребуется ввести данные для входа: «Логин» и «Пароль». Обычно это слово «Admin».
- Ознакомиться с информацией в разделе «Быстрая настройка» и нажать на кнопку «Далее».
- Указать свой регион проживания и ещё раз кликнуть ЛКМ по слову «Далее». Передатчик начнёт поиск беспроводных сетей.
- Из списка найденных соединений потребуется выбрать название своей точки доступа, кликнув по нему левой клавишей манипулятора, и нажать на кнопку «Далее».
- Прописать пароль от своего соединения. Если эти сведения ранее не менялись, то стандартный пароль для синхронизации будет прописан на задней стороне роутера.
- Придумать имя для своего устройства и проверить все параметры.
- Нажать на кнопку «Завершить» по окончании проверки.
- Проверить результат быстрой настройки. Если все вышеуказанные действия были выполнены правильно, то repeater перезапустится и автоматически подключится к точке доступа пользователя.
Обратите внимание! Если повторитель сигнала не подключился к маршпрутизатору по проводу, то стоит сбросить настройки роутера до заводского уровня, после чего повторить процедуру синхронизации заново. Если и это не поможет, то рекомендуется выбрать способ подключения по WPS.
Настройка ретранслятора Wi-Fi через провод
Выбираем лучший из 7 повторителей Wi-Fi сигнала
Стоит задуматься о том, какое устройство лучше приобрести для улучшения уровня wifi в помещении. Для этого рассмотрим основные достоинства и недостатки лучших усилителей wifi сигнала.
Netgear Orbi (RBK50) AC3000
Подойдет, если требуется высокая мощность и широкий диапазон действия. При покупке предоставляется два устройства – маршрутизатор и повторитель. Они соединены посредством кабеля. Скорость может достигать полутора тысяч мегабит за секунду. Wifi распространяется на большие расстояния. Идеальный вариант для больших офисов и загородных резиденций.
Достоинства:
- предоставляется полный комплект оборудования (не нужно докупать дополнительные детали);
- охватывает широкий диапазон;
- данные передаются с большой скоростью;
- приятный дизайн и небольшой размер.
Недостатки:
- высокая стоимость;
- не получится подключить несколько репитеров одновременно.
ASUS RP-N12
- простое подключение;
- понятная настройка;
- высокая скорость для домашних нужд.
Недостатки:
происходит потеря сигнала, поэтому приходится перезагружать оборудование.
ASUS RP-AC68U
Позволяет увеличить зону покрытия. Работает в двух частотных диапазонах. Мощность обеспечена четырьмя антеннами. Возможно несколько режимов, которые выбираются нажатием на кнопки.
Достоинства:
- пропускает много сигналов;
- работает в нескольких режимах;
- стабильная скорость;
- приятный дизайн.
Из недостатков следует выделить высокую стоимость.
TP-Link RE350 AC1200
- два диапазона частоты;
- мощные антенны для передачи;
- индикатор позволяет найти оптимальное местоположение;
- приятный внешний вид.
Стоимость товара высокая, поэтому не каждый сможет себе его позволить.
TP-Link AC750 (Archer C2)
- широкое покрытие;
- поддержка двух частот;
- простота в настройке и подключении;
- приятный внешний вид.
Минусы:
высокая стоимость товара.
TP-Link N300 (TL-WA850RE)
Отличное решение для маршрутизатора, которое позволяет быстро увеличить его зону досягаемости. Подключение занимает несколько минут. Чтобы усилить мощь, нажмите на кнопку репитера и маршрутизатора. Оптимально использование в квартирах. Скорости хватит для просмотра видео, прослушивания музыки или для онлайн игр.
Плюсы:
- простота настройки;
- возможность установки в любом месте;
- высокий уровень сигнала по всему пространству;
- не нужно повторно настраивать.
Минусы отсутствуют. Это оптимальный вариант для нетребовательных пользователей.
Xiaomi Mi WiFi Amplifier 2
Компактное устройство, которое подойдет для путешествия. Его легко подключить через USB. Область действия усиливается практически в два раза. Скорость достигает 300 Мбит за секунду.
Достоинства:
- небольшой, помещается в карман;
- настройка автоматическая;
- зона действия увеличивается в два раза.
Недостатки:
автоматически работает с устройствами компании Xiaomi – для других необходима установка специального программного обеспечения.
Какой повторитель лучше купить?
Чтобы сделать выбор, учитывайте следующее:
- Если бюджет небольшой, но хочется оптимальную скорость интернета лучше выбирать модели TP-Link TL WA850RE. Усиливает сигнал в заданном диапазоне.
- Если вам важна мощность, то TP-Link RE350 – хороший вариант.
- Для большого пространства и неограниченного бюджета покупайте первую рассмотренную модель. Ее мощность охватывает целый загородный дом без потери скорости.
Как зайти на роутер TP-Link, который настроен в режиме повторителя WiFi?
После того, как маршрутизатор TP-Link перевелся в режим репитера-моста, он начинает получать IP адрес от DHCP сервера, который настроен на первом главном роутере. Но если вы вдруг передумали использовать его в качестве повторителя сигнала, а хотите перевести обратно в точку доступа, не прибегая к полному сбросу, встает вопрос, как теперь на него зайти — ведь старый IP адрес, который был у него по умолчанию, больше не действует.
Начнем с того, что никто не отменял возможность полного сброса к заводским установкам. Но и без этого кардинального действия все решается очень просто.
Нам необходимо войти в панель управления основного маршрутизатора, посмотреть список клиентов и найти среди них второй роутер. Там будет указан его текущий IP, через который можно будет зайти в панель и изменить режим работы.
Что из себя представляет Wi-Fi репитер
Такое устройство, как маршрутизатор есть у каждого пользователя, который имеет доступ в интернет. Он используется в качестве точки доступа для выхода в сеть, однако имеет и множество иных полезных свойств. Одним из таковых является функция ретранслятора Wi-Fi сигнала.
Для справки! Зная, как сделать ретранслятор Wi-Fi из роутера, пользователь сможет сэкономить денежные средства.
Repeater в переводе с английского — повторять. Ретранслятор, подключенный к сети, получает сигнал от основного маршрутизатора, ретранслируя его на область, которая недоступна для основного устройства. Таким образом, пользователь получает сигнал Wi-Fi в ранее недоступные места. Однако, существует и минус у такой работы — роутер в ретранслирующем режиме работает на более низкой скорости.
Существует 2 вида репитеров: активные и пассивные. Первый вид передает сигнал во всех направлениях, ко вторым же относят антенны, которые получают и распространяют интернет от маршрутизатора.
Активный вид репитеров является наиболее популярным
Кому нужен Wi-Fi репитер и как он работает?
Зона его применения обширная. Если требуется соединение в большом доме или офисе, без дополнительных устройств невозможно обойтись. Считается, что приспособление позволяет продолжить сигнал. Он служит в качестве антенны, позволяя передать изначальный импульс на более далекое расстояние.
Фото: netgear.ru
При подключении репитера WiFi учтите следующие особенности:
- Устройство маленькое, поэтому не займет много пространства. Все гаджеты автоматически подключаются к ближайшему транслятору сигналу. Представьте ситуацию: репитер располагается на кухне, а роутер в спальной. Если вы окажитесь в первой комнате, то ваш гаджет подключится к репитеру.
- Настройка локальной сети происходит по привычной схеме. Все параметры будут действительны для любого прибора.
Покупка репитера wifi не всегда выгодна. Он дорогой. Поэтому сначала рекомендуется попробовать другие методы.
Особенности репитеров для TP-Link
WDS мост или режим репитера – это функция маршрутизатора, позволяющая использовать его в качестве повторителя и усилителя Wi-Fi сигнала, раздаваемого другим устройством.
Но в данном случае рассматриваются способы настройки с использованием оригинальных прошивок устройств (например, модель TL-WR841N).
Функция моста WDS используется в двух случаях:
- Когда у вас есть два роутера – с помощью второго можно усилить сигнал первого для передачи сигнала на большее расстояние.
- Если вы хотите соединить две локальных беспроводных сети в одну – функция bridge способна реализовать подобное.
Узнать, работает или нет ваш роутер в режиме WDS моста, можно в характеристиках модели на официальном сайте TP-Link . Если основной маршрутизатор от другого производителя, названия функции могут звучать так: repeater, повторитель, WDS, мост, bridge, усилитель, extender.

Если у роутера, который вы хотели бы использовать в качестве повторителя нет WDS, а прошивку DD-WRT нет желания устанавливать, приобретите специальное устройство «репитер», прямо предназначенное для этих целей. При этом, основной роутер может быть, как от TP-Link, так и от любой другой фирмы. Протоколы подключения Wi-Fi сетей стандартизированы для всех устройств.
Возможности сетевого адаптера
Подготовив устройство к использованию, можно ознакомиться с его основным функциями. В стандартном режиме аппарат работает на прием сигнала от маршрутизаторов. Однако возможности TP-Link TL-WN722N не ограничиваются только подключением к сетям Wi-Fi. Аппарат поддерживает и ряд других интересных функций, о которых пойдет речь далее ниже.
Прием Wi-Fi
Как уже было сказано ранее, основная задача данного адаптера — прием сигнала Wi-Fi для обеспечения доступа к беспроводному интернету. Производитель позиционирует свой адаптер TL-WN722N, как устройство, позволяющее значительно усилить принимаемый сигнал.
Аппарат обеспечивает доступ к беспроводной сети на частоте 2.4 ГГц с максимальной скоростью передачи данных 150 Мбит/с. Этого вполне достаточно для выполнения повседневных задач, например, посещения социальных сетей, просмотра видероликов среднего качества и загрузки различного контента. Для более ресурсоёмких целей, такой пропускной способности может оказаться недостаточно. К примеру, 150 Мбит/с может оказаться мало для запуска требовательных онлайн-игр или просмотра потокового видео в высокого/ультравысокого качества.
Процесс подключения к беспроводной сети через данный адаптер точно такой же, как при использовании встроенного сетевого модуля. Найти доступное подключение можно через стандартного Диспетчера задач Windows или при помощи «Центра управления сетями и общим доступом».
Альтернативный вариант — поиск и подключение к Wi-Fi через загруженную утилиту TP-Link. Она наделена всеми функциями Диспетчера задач, но также имеет и ряд своих дополнительных возможностей. Для подключения достаточно перейти во вкладку «Сеть», потом выбрать нужный вариант и ввести ключ безопасности, если он предусмотрен параметрами данной сети.
Можно констатировать, что загружать и устанавливать фирменную программу ТП-Линк совсем необязательно. Использовать стандартный Диспетчер задач Windows для поиска сетей намного удобнее, если адаптер планируется использовать только для приема радиосигнала.
Режим точки доступа
TP-Link TL-WN722N способен работать не только на прием сигнала. Аппарат также можно использовать в качестве точки доступа в том случае, когда к компьютеру подключен интернет-кабель через LAN-порт. Для этого варианта, помимо драйверов, обязательно потребуется фирменная утилита TP-Link. С ее помощью можно активировать и настроить режим точки доступа. Рассмотрим этот процесс подробно:
- Запускаем утилиту, потом в верхней панели выбираем вкладку «Дополнительно». В открывшемся окне ищем строчку «Режим SoftAP» и отмечаем рядом с ней чекбокс «Вкл». Подтверждаем включение данного режима при помощи клика по OK. Как можно догадаться, именно он и отвечает за работу устройства в режиме точки доступа.
- После активации этого режима в верхней панели появится вкладка «Soft AP». Открываем ее и задаем основные настройки для беспроводной сети. Напротив строчки «Совместный доступ в Интернет (ICS)» устанавливаем значение «Ethernet». Сетевое имя (SSID) и ключ безопасности — прописываем удобный вариант. Рекомендованный тип защиты это «WPA2-PSK» с типом шифрования «AES», что считается стандартным значением для большинства современных роутеров. IP-адрес определяется автоматически, поэтому его задавать не надо.
- Нажимаем Применить, чтобы сделанные настройки были сохранены. Для завершения жмем по OK во всплывающем окне. После этого TP-Link TL-WN722N начнёт раздавать Wi-Fi с компьютера.
Нужно отметить, что подключится к созданной сети сможет ограниченное количество устройств. В данном вопросе все зависит от модификации адаптера. Модуль TL-WN722 v.1.0 позволяет одновременно работать пяти подключенным устройствам, а вот более новые версии данного модуля (v.2.0 или v.3.0) позволяют подключить уже до 10 различных девайсов.
Внешний вид и комплектация
Усилитель TP-Link RE300 упакован в ничем не примечательную картонную коробку в фирменных мятных оттенках, к которым мы уже привыкли по другим моделям данного бренда.
Долго разглядывать не вижу смысла — на ней перечислены технические характеристики и визуально показана схема работы устройства. Стоит только отметить, что все надписи на английском языке — модель свежая, и для рынка России и СНГ еще даже не успели адаптировать.
Из коробки достаем пенал, в котором лежит усилитель TP-Link RE300. В комплекте больше ничего не лежит — собственно, для работы репитера больше ничего и не нужно. Он оснащен встроенными беспроводными антеннами для частот wifi 2.4 и 5 GHz.
Усилитель имеет вид модуля, напрямую подключаемого к электической розетке. Поскольку мой образец выполнен для европейского рынка, он оснащен евровилкой. При заказе из Китая с АлиЭкспресс нужно внимательно смотреть, чтобы вилка была именно в такой модификации, иначе придется работать через переходник, что гораздо менее удобно.
На верхней крышке имеются светодиодные индикаторы режимов работы, которых не видно в выключенном состоянии — они будут просвечивать через полупрозрачный пластик. Для удобства над каждой из лампочек краской нанесена информационная пиктограмма.
Снизу и по периметру предусмотрены отверстия для охлаждения. При активной работе репитер может нагреваться, поэтому нужно располагать его таким образом, чтобы к нему был доступ воздуха.
Ваше мнение — WiFi вреден?
Да 22.59%
Нет 77.41%
Проголосовало: 47518
Также на корпусе имеется информационная наклейка. На ней нас интересует только две вещи:
- Адрес для входа в настройки репитера — tplinkrepeater.net. Логина и пароля нет, поскольку изначально беспроводная сеть не будет защищена
- Версия ревизии прошивки — она может понадобиться для ручного обновления программного обеспечения ретранслятора
Александр ВайФайкин специалист по беспроводным сетям Обратим внимание, что на корпусе отсутствуют какие-либо порты, в первую очередь, разъем LAN. Это означает, что мы не сможем подключить к репитеру компьютер по кабелю
Только WiFi. Также нет внешних антенн, а значит беспроводной сигнал невозможно каким-либо образом направить в ne или иную сторону для улучшения приема в конкретной точке.
Настройка моста (WDS) на роутере Tp-Link
1
Первым делом, нам нужно сменить канал беспроводной сети на главном роутере
Обратите внимание, что роутер, к которому мы будем подключаться в режиме моста, должен быть настроен. То есть, интернет должен работать, он должен раздавать Wi-Fi сеть
У меня в роли главного роутера выступает D-link DIR-615. Он раздает Wi-Fi сеть с названием «DIR-615_help-wifi.com». Значит, нам нужно на главном роутере, в настройках установить статический канал для беспроводной сети. Я не знаю, какой у вас роутер, поэтому, смотрите инструкцию Как найти свободный Wi-Fi канал, и сменить канал на роутере? В ней я писал о смене канала на устройствах разных производителей.
Если у вас например в качестве основного роутера так же Tp-Link, то канал можно сменить в настройках (которые открываются по адресу 192.168.1.1 (192.168.0.1), или смотрите эту инструкцию), на вкладке Wireless. В поле Channel укажите статический канал. Например 1, или 6. Нажмите кнопку Save для сохранения настроек.
Статический канал установили. Из настроек основного маршрутизатора можно выходить.
2
Переходим к настройке роутера, который будет у нас настроен в режиме WDS. У меня это модель TL-MR3220. Заходим в настройки роутера. Если не знаете как, то смотрите инструкцию по входу в панель управления на Tp-Link.
Для начала, нам нужно сменить IP-адрес нашего Tp-Link. Это нужно для того, что бы в сети не было двух устройств с одинаковыми IP. Например, если у главного IP-адрес 192.168.1.1, и у второго — 192.168.1.1, то получится конфликт адресов. Перейдите на вкладку Network — LAN. В поле IP Address замените последнюю цифру с 1 на 2. У вас получится адрес 192.168.1.2, или 192.168.0.2. Нажмите кнопку Save. Роутер перезагрузится.
Нужно знать, какой IP адрес у главного роутера, к которому мы собрались подключатся. Если у него 192.168.1.1, то на роутере, который хотим подключить по WDS меняем адрес на 192.168.1.2. А если у главного адрес 192.168.0.1, то второму задаем 192.168.0.2
Важно, чтобы они были в одной подсети.
Снова зайдите в настройки, только IP-адрес будет уже другой — 192.168.1.2. Который мы указали выше.
3
Перейдите на вкладку Wireless. В поле Wireless Network Name можете указать имя второй беспроводной сети. А в поле Channel обязательно укажите такой-же канал, который установили в настройках главного роутера. У меня 1-ый канал.
Дальше, установите галочку возле Enable WDS Bridging. И нажмите на кнопку Survey.
Выберите из списка нужную сеть, с которой роутер будет получать интернет. Напротив нужной сети нажмите на ссылку «Connect».
4
Нам осталось только напротив выпадающего меню Key type выбрать тип безопасности вашей сети (к которой мы подключаемся). И в поле Password указать пароль к этой сети. Для сохранения, нажмите на кнопку Save.
Перезагрузите роутер. Отключив питание, и включив его обратно, или в панели управления нажав на ссылку «click here».
5
После перезагрузки, снова заходим в настройки. И прямо на главном экране (вкладка Status), смотрим раздел Wireless. Напротив WDS Status должно быть написано Run.
Это значит, что наш Tp-Link уже подключится к главному роутеру. И должен раздавать интернет по Wi-Fi и кабелю. Настройка закончена.
Если вам необходимо, что бы IP-адреса выдавал главный роутер (а не тот, который настроен в режиме моста), то на роутере, который мы только что настраивали, нужно отключить DHCP сервер. Сделать это можно в настройках, на вкладке DHCP. Установив переключатель возле Disable, и сохранив настройки.
6
Не забудьте поставить пароль на Wi-Fi сеть, которую будет раздавать настроенный нами маршрутизатор. Можете посмотреть подробную инструкцию по защите Wi-Fi на Tp-Link. Там все просто. В настройках, на вкладке Wireless — Wireless Security, выделите пункт WPA/WPA2 — Personal(Recommended), в поле Wireless Password задайте пароль (минимум 8 символов), и нажмите снизу кнопку Save.
Теперь у нас роутер Tp-Link получает интернет от главного роутеара, и раздает его дальше. Выберите правильное место для установки второго роутера, что бы он был в радиусе действия главного маршрутизатора.
Тестирование уровня сигнала
Для проверки на практике, насколько лучше становится прием wifi сигнала при использовании ретранслятора TP-Link RE300, мы поставили его в стандартной отечественной двухкомнатной квартире. В первой комнате размещается роутер, и до кухни сигнал обычно добивает слабо, особенно в диапазоне 5 ГГц.
Мы сначала произвели замеры уровня приема напрямую сети маршрутизатора. Вот, что показали программы.
Как видим, во второй точке качество приема просаживается почти вдвое, а в третьей вообще почти на нуле на всех частотах. После этого ставим репитер в комнате №2, посередине квартиры. И повторяем тесты в каждом из диапазонов.
В итоге во втором помещении скорость сохранилась на том же уровне, что и в непосредственной близости от источника сигнала. В третьем сильно снизилась, однако осталась на комфортном для работы с интернетом уровне.
Внешний вид
В случае с усилителем сигнала внешний вид – это важный параметр, потому что он будет виесть на стене. RE350 выглядит привлекательно: приятные округлости корпуса, две забавно торчащие антенны, передающие сигнал Wi-Fi дальше в пространство — поразительное сходство с миньоном, поднявшим руки вверх.

«Руки вверх!»
На передней панели размещается светодиодный индикатор, который помогает правильно определить место для размещения усилителя. Если индикатор горит красным цветом, то местоположение следует менять до тех пор, пока светодиод не станет синим.
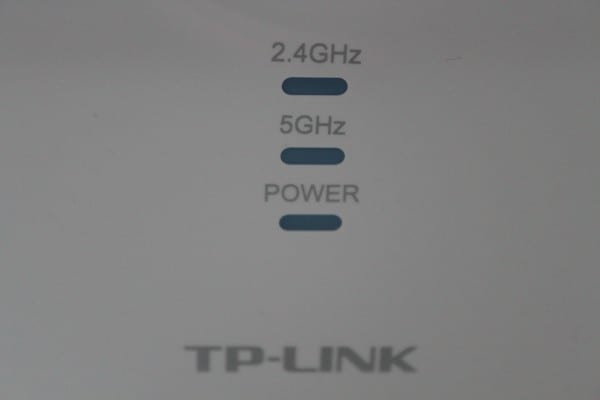
Индикаторы на передней панели TP-Link RE350
Да, придется немного походить, подчиняясь указаниям техники, но это еще не порабощение людей машинами – просто так действительно будет увеличено покрытие сети.

Сбоку на RE350 есть кнопки включения питания и отключения лампочек передней панели (чтобы ночью не мешали спать)
У TP-Link RE350 есть сверху гигабитный разъем Ethernet для проводного подключения. На обратной стороне устройства располагается штекер для получения питания от электрической сети. Так что одна розетка в доме будет всегда занята, но зато зона покрытия Wi-Fi увеличится в два раза.
Описание репитера: внешний вид, комплектация, цена
Репитер TP-Link AC750 RE200 — это небольшой адаптер белого цвета с сетчатым узором на лицевой панели. Спереди расположены индикаторы «Вай-Фая» и питания. Зелёная кнопка (WPS) позволяет быстро соединить повторитель с основным роутером. Вы просто зажимаете кнопку сначала на репитере, а затем на главном маршрутизаторе — маленькое устройство скопирует сеть роутера и будет передавать её дальше.

Снизу вы увидите выход Ethernet для подключения локального кабеля
На дне повторителя — кнопка Reset для сброса настроек и выход LAN для локального подключения разных устройств, например, компьютера. В комплекте с репитером идёт руководство по быстрой настройке, кабеля LAN нет. Стоит устройство 1990 рублей на официальном сайте производителя.
Таблица: технические характеристики ретранслятора TP-Link AC750 RE200
| Системные требования | Microsoft Windows 98SE, NT, 2000, XP, Vista или Windows 7, 8, Mac OS, NetWare, UNIX или Linux. |
| Тип розетки | EU, UK, US, AU |
| Стандарты и протоколы | IEEE802.11ac,IEEE 802.11n, IEEE 802.11g, IEEE 802.11b |
| Интерфейс | 1 порт Ethernet 10/100 Мбит/с (RJ45) |
| Энергопотребление | Около 6,5 Вт |
| Размеры (ШхДхВ) | 110,0 x 65,8 x 75,2 мм |
| Антенна | 3 встроенные антенны |
| Диапазон частот (приём и передача) | 2400–2483,5 МГц 5150–5350 МГц 5650–5725 МГц |
| Скороcть передачи | 5 ГГц: до 433 Мбит/с 2,4 ГГц: до 300 Мбит/с |
| Защита беспроводной сети | 64/128/152-битное WEP шифрование WPA-PSK/WPA2-PSK |
Настройка
В случаях отсутствия возможности применения клавиши «WPS», можно с использованием патч-корда войти и конфигуратор устройства и ввести нужные параметры для подключения.
Чтобы попасть в web-конфигуратор, следует в браузере написать «https://tplinkextender.net/» и клацнуть «Ввод». К преимуществам этого метода стоит отнести возможность в панели правления задать индивидуальное наименование сети.
Панель управления
Web-конфигуратор не русифицирован, поэтому остается надеется, что в ближайшем обновлении производитель позаботится и о русскоязычных клиентах. Во вкладке «Status» отражено состояние работы прибора, модификация прошивки, настройки главной сети, адреса, показатели скорости и статистика.
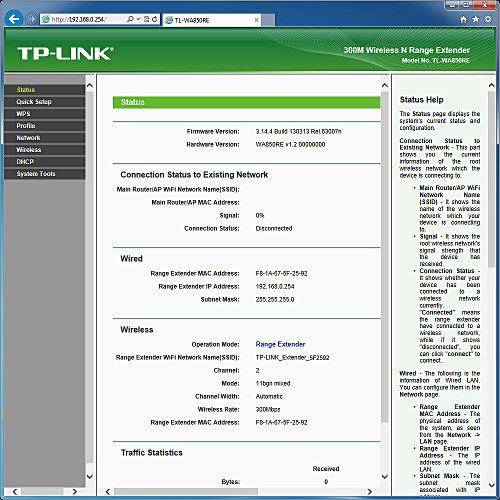
В закладке «WPS» можно настроить соединение.
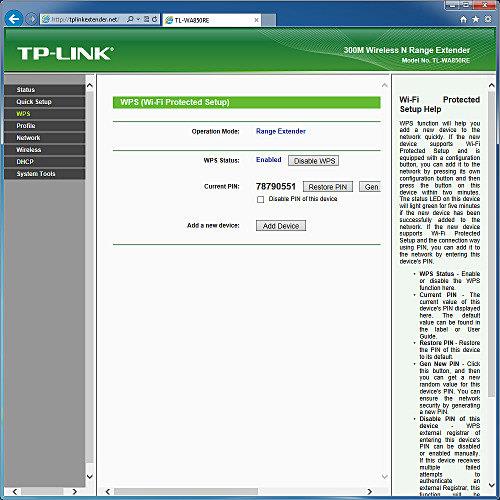
Это значительно ускорит процедуру соединения и обеспечит мобильность.
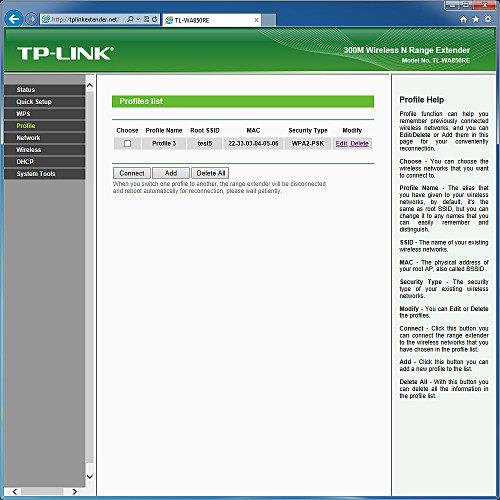
Закладка «Wireless» содержит в себе шесть разделов, через которые производится тонкая настройка параметров работы беспроводной сети.
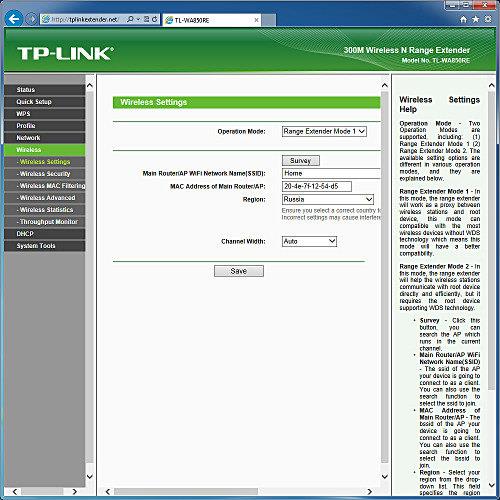
Один из разделов посвящен информации о подключенных устройствах. Здесь отражается и статистика по приему-передачи данных по беспроводной сети.
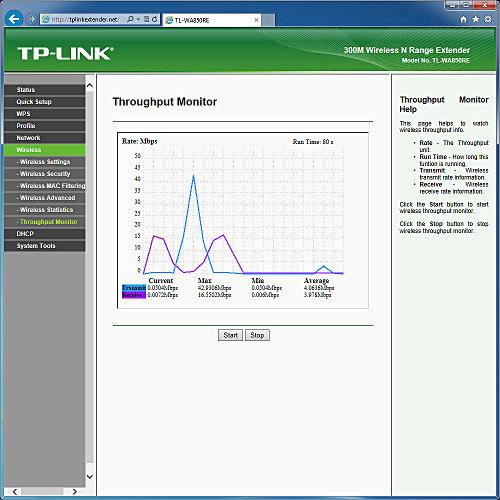
Пример процесса настройки через web-интерфес
Благодаря наличию собственной панели управления опытные пользователи могут тонко настроить подключение этого компактного девайса. Для открытия web-интерфейса можно воспользоваться двумя методами подключения: посредством патч-корда либо через Wi-Fi.
Адрес, пароль и логин для входа в конфигуратор указаны в сопроводительной документации, а также на корпусе самого прибора (в задней его части, со стороны штепсельной вилки).
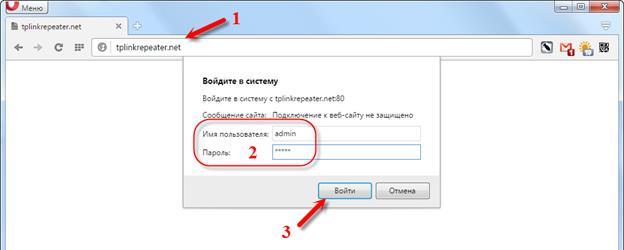
После открытия главной станицы интерфейса сделать следующее:
- Войти в раздел «Быстрая настройка»;
- Указать страну и кликнуть «Далее»;
- Подождать до завершения автоматического процесса анализа в зоне действия оборудования доступных точек Wi-Fi и поставить галочку в строке сети, транслируемой вашим роутером;
- Клацнуть «Далее»;
- Ввести код доступа к Wi-Fi. Имя сети рекомендуется оставить прежнее, но при желании можно ввести новое оригинальное наименование. Кликнуть «Далее»;
- В отобразившемся меню проверить введенные параметры и клацнуть «Завершить»;
- Дождаться перезапуска повторителя;
- Готово.


































