Как открыть порт на ASUS для ТВ-приставки
Вначале немного поясню для тех, кто вообще не в курсе того, как работает цифровое интерактивное телевидение. Провайдер транслирует мультикаст-поток, который доставляется к пользователю и на его стороне принимается программой, картой-модулем или STB-приставкой. У большинства операторов связи в качестве оконечного оборудования используется именно STB-приставка. На стороне пользователя необходимо правильно настроить LAN-порт на своём WiFi-роутере ASUS. Открыть порт, как я это называю, для ТВ, А делается это вот как!
Начинаем с того, что нужно попасть в настройки роутера. На любом подключенном к нему компьютере запустите веб-браузер (без разницы какой — Хром, Оперу или что-то иное) и в адресной строке введите локальный IP адрес своего роутера. У маршрутизаторов ASUS по умолчанию используется адрес 192.168.1.1. Вбиваем его в адресной строке браузера, нажимаем на клавишу «Enter» и видим такую картинку:
Здесь нам нужно авторизоваться. По умолчанию на всех асусах используется логин admin. Заводской пароль, который идёт изначально и возвращается после сброса настроек кнопкой «Ресет» — admin.
Если заводской пароль не подошёл, значит ранее он был изменён Вами или кем-то иным. Что делать читайте здесь — ссылка.
Попав в веб-интерфейс своего маршрутизатора, Вам нужно в его главном меню выбрать раздел Локальная сеть.Откроется страничка, в которой надо открыть вкладку IPTV. Выглядит она так:
Здесь обратите внимание на подраздел «LAN порт». По умолчанию, настройка порта для IPTV на ASUS отстутствует
Что нужно сделать?!
В поле «Выбор порта IPTV STB» нужно открыть список, в котором выберите тот порт, в который будет подключена ТВ-приставка. На маршрутизаторе Асус для ИПТВ можно выбрать один или два порта. Больше двух — нельзя. Если у Вас три приставки, то придётся ставить дополнительно свитч-коммутатор:
После того, как порт выбрали, нажмите кнопку Применить. После этого выбранный LAN-порт будет исключён из общей группы локальной сети. В него можно включать STB-приставку. Если Ваш провайдер не используется для телевидения отдельный VLAN, как в Дом.ру или Билайн, то на этом настройки IPTV на ASUS завершена.
Подключаем роутер Asus к компьютеру
Определившись с моделью, необходимо подключить wi-fi роутер Asus к компьютеру.
Подключаем роутер Asus к электросети — 220 вольт. Ищем, где WAN порт, он обычно самый первый, выделен другим цветом и подписан. Подключаем к нему кабель, который заходит в помещение от оборудования провайдера. Производитель комплектует коробку кабелем с двумя разъёмами на двух концах — патч-корд, один идёт к компьютеру, другой к первому или любому другому порту маршрутизатора.
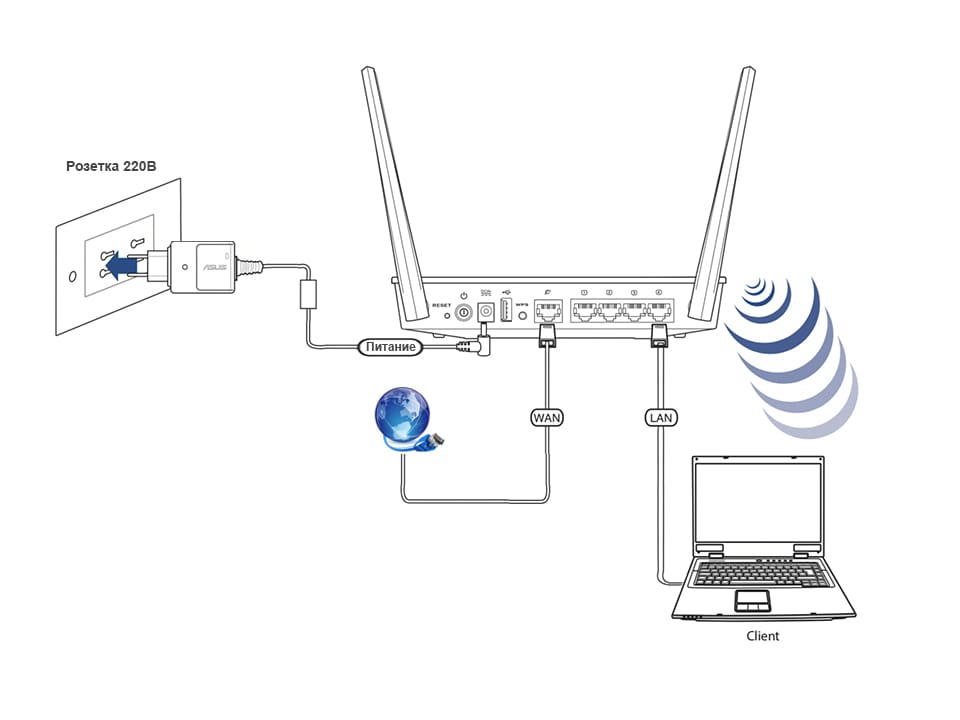
Бывает, на современных ноутбуках нет этого разъёма, что делать? Подключиться к роутеру по wi-fi. Для этого нужно открыть доступные беспроводные сети, найти среди всех сетей название ASUS с моделью, нажать подключиться, запросит пароль, его мы можем найти на обратной стороне роутера. Это если роутер новый и никогда не использовался. В случае когда маршрутизатор б/у необходимо сбросить настройки, об этом подробно написано здесь: https://inrouters.ru/asus/reset-router-asus/.
Входим в настройки роутера
Попасть на страницу или веб-интерфейс роутера можно через любой браузер. Там, где обычно вписываете адреса сайтов пишем ip адрес маршрутизатора — 192.168.1.1 или router.asus.com.

Открывается страница, где необходимо авторизоваться, ввести имя пользователя и пароль так называемая учётная запись.
- Имя пользователя (Username) — admin
- Пароль (Password) — admin
Жмём «Sing in» (Войти), попадаем на страницу настроек роутера.
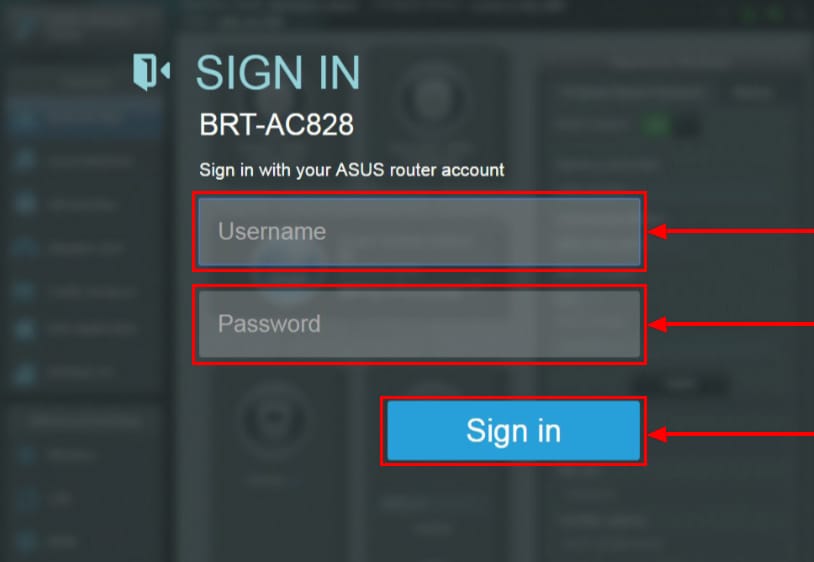
Схема подключения:
Общая схема подключения такая:
Провод провайдера, приходящий в квартиру включается в WAN-порт WiFi-роутера, который подключается к сети провайдера и раздает интернет подключенным устройствам — компьютерам, ТВ-приставкам, телевизорам и сетевым хранилищам по проводному соединению, а ноутбукам, планшетам и смартфонам — через WiFi.
Первым делом, настоятельно рекомендую проверить правильность подключения устройства, как это описано в инструкции здесь.
Вкратце, смысл её в том, LAN-кабель от компьютера или ноутбука Вы должны подключить в один из LAN-портов устройства. К WAN-порту подключаться нет смысла:
Ещё один очень важный момент — не нужно включать кабель провайдера в LAN-порт роутера — это не правильно. У некоторых провайдеров это может даже привести к сбою работы домовой сети. Замечу, что как правило WAN-порт отличается от LAN-портов даже по цвету, а так же он обычно подписан как Internet или WAN. В своей практике я встречал настройщиков у нескольких крупных провайдеров, которые просто включали WAN-кабель в LAN-порт и настраивал соединение на компьютере, делая из роутера простой бестолковый коммутатор. Это неправильно и так быть не должно!
Что нужно знать?

Особенности настройки и замены стандартных значений для роутера Asus:
- для того, чтобы зайти в интерфейс маршрутизатора нужно знать логин и пароль;
- если один из этих показателей утерян, то требуется сброс всех настроек. Это означает, что устройство нужно настраивать с нуля, при этом доступ к сети будет потерян даже для локального соединения;
- произвести замену можно даже без подключения каких-либо устройств по WI-FI. Для этого необходим только компьютер и сетевой кабель.
При первоначальной настройке интернета курьеры-настройщики изменяют в роутерах Asus пароль по умолчанию на серийный номер, обозначенный на коробке (S/N). При последующих перенастройках в качестве пароля для оборудования и WI-FI рекомендуется применять S/N.
Важно знать, что изменять пароль роутера Asus необходимо при локальном подключении. К маршрутизатору необходимо подключить компьютер или ноутбук, при помощи которых будут производиться изменения
Кабель подключается к любому из LAN портов с одной стороны, к разъёму на сетевой карте компьютера, с другой стороны.
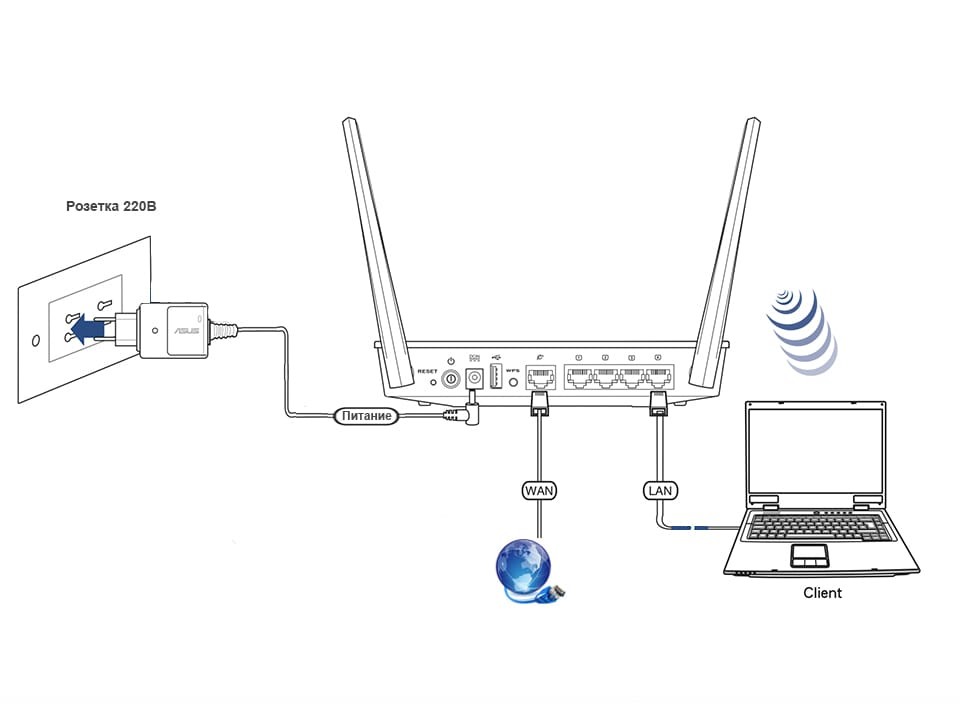
Далее в адресной строке браузера нужно указать IP адрес устройства, ввести логин и ключ по умолчанию. IP адрес и другие заводские данные для доступа к конкретной модели можно увидеть на наклейке внизу роутера. В большинстве случаев адрес стандартный – 192.168.1.1. Следует знать, что беспроводные роутеры Asus используют веб-интерфейс, это позволяет настроить модем с применением любого из браузеров.
Вход в настройки описан в следующем видео:

Многие не понимают разницы между сбросом маршрутизатора и его перезагрузкой, думая, что это одно и тоже. Однако, это разные вещи. Чтобы перезагрузить роутер, его нужно просто включить и выключить. Сброс же приводит к потере всех параметров и приведению их к заводским настройкам. После сброса данных до заводских настроек появляется возможность использовать секретный код по умолчанию и задавать новый.
Подключение к сети после сброса настроек
Роутеры совместимы практически со всеми российскими интернет-провайдерами. Для подключения главное заранее в технической поддержке узнать протокол связи, который использует оператор. Большинство крупных российских провайдеров используют протокол РРРоЕ. Его нужно выбрать в меню маршрутизатора в поле «Тип WAN подключения».
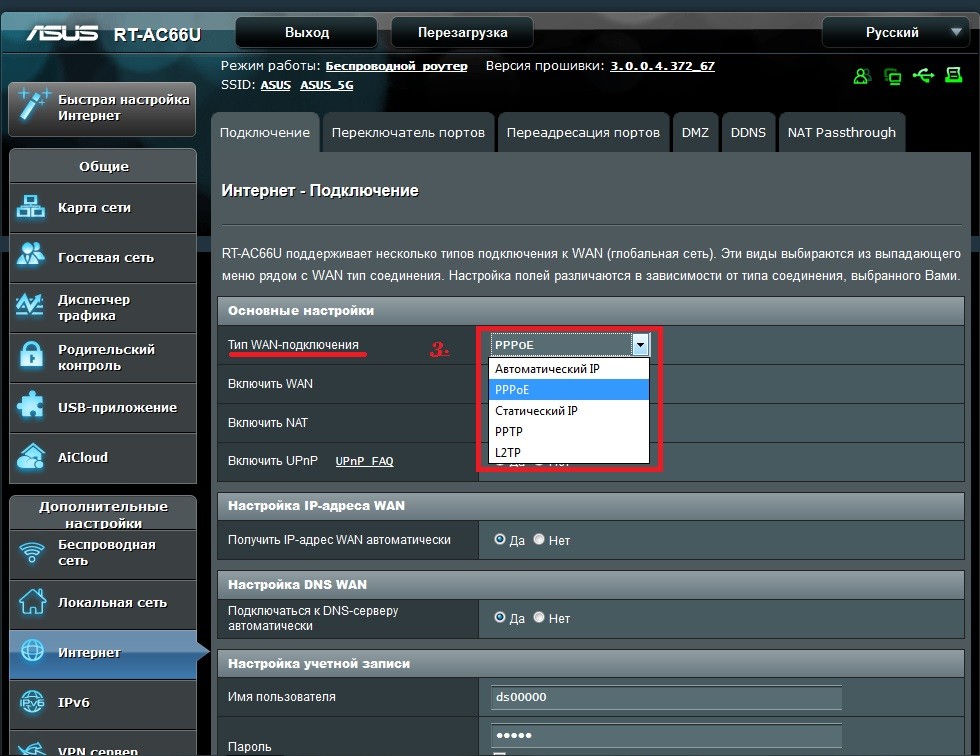
Upgrading OpenWrt
If you have already installed OpenWrt and like to reflash for e.g. upgrading to a new OpenWrt version you can upgrade using the mtd command line tool. It is important that you put the firmware image into the ramdisk (/tmp) before you start flashing.
LuCI Web Upgrade Process
use correct URL
-
Browse to http://192.168.1.1/cgi-bin/luci/mini/system/upgrade/ LuCI Upgrade URL
- Upload TRX file to LuCI
- Wait for reboot
Terminal Upgrade Process
- Login as root via SSH on 192.168.1.1
- Use the following commands to upgrade.
cd /tmp/ wget http://downloads.openwrt.org/latest/brcm-2.4/openwrt-brcm-2.4-squashfs.trx sysupgrade /tmp/openwrt-brcm-2.4-squashfs.trx
If this does not work (reboot without change) try using mdt. Make sure “linux” is the correct mtd target! (cat /proc/mtd). Tested with v1 models.
cd /tmp/ wget mtd -r write /tmp/.trx linux
External Links
Tutorials
-
RAM Upgrade
- Adding a Bluetooth PAN by Marcus Brown
-
Example configuration for the Atheros MiniPCI card on wl-500gP (translated from Russian) and The original Russian text
- Setting up WDS/PSK2 on two Asus WL-500gP by Simon Josefsson
- Using Huawei E220 with Asus WL-500gP by Simon Josefsson
Product Info Pages
-
FCC ID: MSQWL500GP FCC pictures
-
Review of the 500gP (pictures starting on page 3)
-
official ASUS website: v1, v2
-
Broadcom BCM94704 Reference SoC
-
Broadcom BCM5325 Ethernet Switch
-
Spansion S29GL064M90 Flash Memory Module
-
Hynix HY5DU281622ETP-K SDRAM Datasheet
-
VIA Vectro VT6212L USB 2.0 Host Controller
-
Delta Electronics LF8731 Ethernet PHY Datasheet
-
Delta Electronics LF8505 Ethernet PHY Datasheet
Forum Threads
-
Dedicated Forum
-
Problems with WLAN encryption
-
CPU Power
-
OpenWRT compatibility information
-
How-to configure WAN-interface
Настройка IPTV на роутере ASUS по Wi-Fi, кабелю и через приставку
Если ваш интернет-провайдер предоставляет услугу IPTV, то для просмотра интерактивного телевидения нужно настроить роутер. В этой статье мы рассмотри настройку IPTV на роутере Asus.
Смотреть IPTV через роутер можно несколькими способами:
- Через специальную приставку.
- На компьютере, при подключении к роутеру по сетевому кабелю.
- И еще можно настроить воспроизведение IPTV на ноутбуке, планшете, Smart TV и т. д., при подключении по Wi-Fi сети.
Сейчас мы рассмотрим подробнее эти настройку на примере роутеров Asus.
Что касается просмотра интерактивного телевидения через STB-приставку, то здесь все просто. Задаем в настройках роутера номер LAN порта, к которому подключена приставка, и все готово. Ну а для просмотра телевидения на компьютере по кабелю, или в случае раздачи IPTV по Wi-Fi, на компьютере (или другом устройстве) нужно будет использовать специальный плеер. Самые популярные, это PC Player и IPTV Player.
Хотелось бы отдельно написать о поддержке IPTV роутерами Asus. Поддержка есть практически на всех моделях. Но, не нужно забывать, что просмотр интерактивного телевидения особенно по Wi-Fi сети создает большую нагрузку на роутер. Так же может падать скорость подключения к интернету. Поэтому, если вы планируете пропускать IPTV через роутер, то на роутере лучше всего не экономить. Я покажу на примере настройки модели Asus RT-N18U, и более старого RT-N13U (у него другая прошивка на вид, голубая) . Эта инструкция подойдет практически для всех маршрутизаторов этой компании: RT-N66U, RT-N12, RT-N14U, RT-N10 и т. д.
Hardware
Info
| Version: | v1 | v2 |
| Architecture: | MIPS | MIPS |
| Vendor: | Broadcom | Broadcom |
| bootloader: | cfe | cfe |
| System-On-Chip: | Broadcom BCM4704 | Broadcom BCM5354 |
| CPU/Speed | BMIPS3300 V0.6 / 264 MHz | / 240 MHz |
| Flash-Chip: | EON EN29LV302B-70TCP Spansion S29GL064A90TFIR7 |
Macronix 29LV640DB |
| Flash size: | 8 MiB | 8 MiB |
| RAM-Chips: | HY5DU281622FTP-5 / DDR-400 | |
| RAM size: | 32* MiB | 32 MiB |
| Wireless: | Broadcom BCM4318 802.11b/g (miniPCI) | Broadcom BCM43xx 802.11b/g (integrated) |
| Ethernet: | Robo switch BCM5325E | Switch in CPU |
| USB: | 2x 2.0 Via VT6212L | 2x 2.0 |
| Power adapter | 5V DC 2.5 A / UMEC UP0181B-05PE | |
| Serial: | ||
| JTAG: | No | Yes (pinout same as wrt54G) |
* some older models have only 16 MiB enabled.
Photos
With a Atheros Wistron CM9
MiniPCI WiFi card
With a Gigabyte GN-WIAG02 (168c:0013)
802.11abg MiniPCI WiFi card (Atheros AR5212) and 2nd antenna
Открытие корпуса
Note: Это действие лишает гарантии
Уберите 4 резиновые заглушки на ногах, под ними будет 4 винта откручиваем и поддеваем верхнюю крышку. Должна сниматься без особых усилий.
Последовательный порт
V1
Последовательный порт готов к пайке (подгтовлен под 8-pin коннектор для подключения data-кабеля) в центре и правее верхней части. Смотри фото
Если не понятно по фото то ниже будет распиновка (V1):
| RESET | |
| GND | 3.3V_OUT |
| UART_TX1 | UART_TX0 |
| UART_RX1 | UART_RX0 |
Pin 1 (with the square solder pad) is RX0.
V2
Для (V2) tts/0 это J4 площадка под пайку:
| 3.3V_OUT |
| UART_RX0 |
| UART_TX0 |
| GND |
3.3V_OUT это вход рядом с подписью J4 и этот вход ближе к голотипу ASUS.
В V1 COM-порт CMOS уровня, поэтому Вам понадобится VCC, что бы прийти к стандартному COM. Параметры 115200 baud and 8-n-1.
Для подключени через COM V2, VCC Вам не нужен. TX COMa в UART_RX0 pin, RX COMa в UART_TX0 pin. Вот журнал загрузки через COM
/backfire/10.03.1/brcm47xx/openwrt-brcm47xx-squashfs.trx
Buttons
The ASUS WL-500g Premium has two buttons. They are RESTORE and EZSETUP. The buttons can be used with hotplug events. E. g. .
| BUTTON | Event |
|---|---|
| RESTORE | reset |
| EZSETUP | ses |
ACTION: released or pressed
Проброс портов и все, все, все
Если с выходом в Интернет вроде бы все прозрачно, то вот как быть, если захочется создать у себя игровой сервер и пригласить кого-нибудь из Интернета? Для этого существует функция port forwarding или, по-русски, «трансляция портов». Ее работа заключается в переадресации запросов с внешнего порта роутера на любой компьютер домашней сети.
В роутере Asus WL-500W настройки этой функции находятся в разделе NAT Setting -> Virtual Server. Ну, вот, скажем, для того чтобы настроить сервер Quake3 или Counter-Strike, необходимо пробросить только один порт (для Q3 – 27960, для CS – 27015). Но в некоторых случаях требуется трансляция сразу диапазона портов.
Рассмотрим случай с FTP-сервером. По умолчанию данный сервис использует 21-й порт. То есть в настройках Virtual Server нужно создать следующее правило: Port Range – 21; Local IP – IP адрес домашнего компьютера, на котором поднят FTP-сервер; Local Port – 21; Protocol – TCP. Но в этом случае к серверу смогут приконнектиться только те, кто подключены к Интернету без роутера. Если же ты хочешь, чтобы сервер был доступен для всех без исключения, следует настроить так называемый «пассивный режим». В таком режиме клиент, соединяясь с сервером, получает от него список портов, по которым в дальнейшем он должен инициировать соединения для передачи файлов. В активном же режиме сервер сам пытается соединиться с клиентом, и в случае его нахождения за маршрутизатором на нем все и затыкается.
Таким образом, задав в программе FTP-сервера диапазон портов пассивного режима (например, 27900-27920), нужно создать дополнительное правило на маршрутизаторе, транслирующее и эти порты.
External Links
Tutorials
-
RAM Upgrade
- Adding a Bluetooth PAN by Marcus Brown
-
Example configuration for the Atheros MiniPCI card on wl-500gP (translated from Russian) and The original Russian text
- Setting up WDS/PSK2 on two Asus WL-500gP by Simon Josefsson
- Using Huawei E220 with Asus WL-500gP by Simon Josefsson
Product Info Pages
-
FCC ID: MSQWL500GP FCC pictures
-
Review of the 500gP (pictures starting on page 3)
-
official ASUS website: v1, v2
-
Broadcom BCM94704 Reference SoC
-
Broadcom BCM5325 Ethernet Switch
-
Spansion S29GL064M90 Flash Memory Module
-
Hynix HY5DU281622ETP-K SDRAM Datasheet
-
VIA Vectro VT6212L USB 2.0 Host Controller
-
Delta Electronics LF8731 Ethernet PHY Datasheet
-
Delta Electronics LF8505 Ethernet PHY Datasheet
Forum Threads
-
Dedicated Forum
-
Problems with WLAN encryption
-
CPU Power
-
OpenWRT compatibility information
-
How-to configure WAN-interface
Настройка интернет-соединения
Как и параметры LAN, настройки WAN-интерфейса находятся в закладке IP Config -> WAN & LAN. Маршрутизатор поддерживает следующие варианты интернет-соединения: ручная установка IP или автоматическое получение параметров с DHCP-сервера, а также использование протоколов PPPoE, PPTP или L2TP. Не обращай внимания на надпись «BigPond» – это всего лишь название австралийского провайдера. Соответственно, выбор зависит от того, какой тип соединения используется твоим провайдером.
В случае статического/автоматического задания параметров IP никаких проблем возникнуть не должно – просто вводишь настройки или оставляешь все в авторежиме. А вот с протоколами VPN могут возникнуть трудности. PPPoE – наиболее безболезненный из них. Домовые Ethernet-сети довольно редко его используют, а второй случай его применения (когда у тебя есть ADSL-канал и ADSL-модем с Ethernet-портом, к которому можно подключить ASUS WL-500W) ты, скорее всего, сам не захочешь использовать. Поэтому поговорим подробнее о PPTP/L2TP.
В этом случае у тебя есть как базовое соединение с сетью провайдера (настройки IP могут быть как статичны, так и получаться автоматически с DHCP), так и VPN-соединение, связывающее тебя с Интернетом. Как правильно организовать маршрутизацию двух соединений одновременно, мы расскажем чуть ниже, а сейчас поговорим о нюансах настройки собственно VPN-соединения.
В секции WAN IP Setting задаются параметры базового соединения с сетью провайдера, а также, при необходимости, задаются адреса DNS-серверов в секции WAN DNS Setting. В разделе PPPoE, PPTP or L2TP Account в простейшем случае вводятся только логин и пароль интернет-аккаунта, а также адрес VPN-сервера (Heart-Beat or PPTP/L2TP (VPN) Server). При использовании альтернативной прошивки (об этом мы поговорим в разделе про перепрошивку) полезно использовать дополнительные опции Additional pppd options (прописать строку «nomppe nomppc sync»), а также задавать адрес VPN-сервера с параметрами « —sync —nobuffer». Это позволит существенно повысить производительность интернет-соединения. Ну, а теперь переходим к настройке маршрутизации.
Настройка сети (интернет-соединения) ASUS WL-500gP V2
Для начала настройки сетевого соединения роутера перейдите в меню Дополнительные настройки. В появившемся списке выберите вкладку WAN > Интернет-соединение.
Напротив параметра Тип WAN-подключения в выпадающем списке выберите Статический IP.
Далее заполните следующие параметры:
Указанные ниже IP-адреса могут не совпадать с вашими (например, из-за того, что в разных районах города Skynet может использовать отличные друг от друга IP). Актуальные данные, как правило, можно уточнить у техподдержки провайдера. Чаще всего они также указаны в договоре на подключение интернета.
Настройка IP-адреса WAN
Получать IP-адрес WAN автоматически: NoIP-адрес: ваш IP-адрес. Уточнить его можно в техподдержке. Иногда он также указан в договоре с провайдеромМаска подсети: 255.255.255.0Основной шлюз: 188.242.245.1
Настройка DNS WAN
Подключаться к DNS-серверу автоматически: NoDNS-сервер 1: 94.19.30.1DNS-сервер 2: 94.19.255.2
Специальные требования поставщика услуг Интернета
MAC-адрес:
Остальные параметры оставьте без изменений.
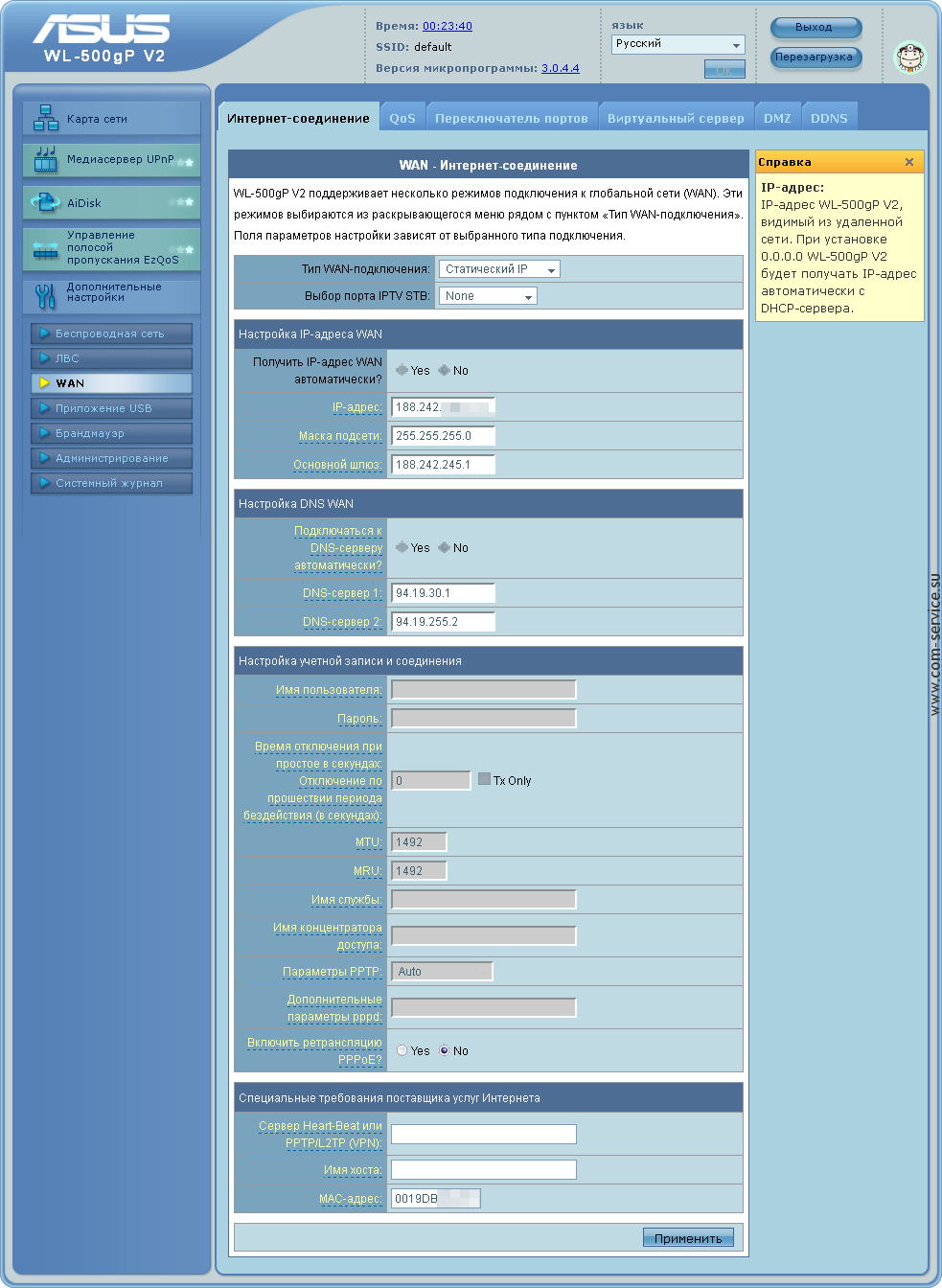
Теперь более подробно рассмотрим поле MAC-адрес. В это поле необходимо написать МАС-адрес компьютера, который был подключен к сети Skynet до установки роутера. Если вы не знаете этого значения или вообще не понимаете, о чём речь, вам необходимо совершить звонок в техподдержку Skynet и сообщить, что вам необходимо сменить МАС-адрес, в связи с установкой роутера. Новый MAC-адрес можно найти на обратной стороне роутера. Он выглядит как шесть пар латинских (или просто 12 подряд) букв и цифр.
Если вы всё равно не смогли разобраться, то за помощью в настройке Wi-Fi вы всегда можете обратиться к нашим специалистам.
Для сохранения введённых параметров нажмите кнопку Применить.
Активация всей RAM
*Note:* Это актуально только для WL-500gP v1.
На новых ASUS WL-500g Premium вся память активирована по умолчанию. Если вы посмотрите “dmesg | grep Memory”, то можете увидеть 16MiB of RAM. В спецификации указано 32MiB. Для активации 32MiB меняет sdram_init и sdram_ncdl NVRAM переменные на:
nvram set sdram_init=0x0009 nvram set sdram_ncdl=0x10308 nvram commit reboot
Note:
-
В этом нет необходимости если у Вас 10.03.1 и V1 (BCM4704) — Может быть нужно для BCM4780? — sup 2012/05/05 21:02
-
using a “attitude_adjustment” (beta or trunk) brcm47xx image it looks required. Otherwise you may get a memory dump while executing opkg install … (just a “Killed”). –
Функциональные возможности
Очевидно, что аппаратно роутер значительно отличается от своего легендарного предшественника. В качестве набора расширяющего базовый функционал, производитель выделил:
- Быструю установку и настройку общего доступа к файлам через FTP-сервер при помощи функции AiDisk
- Plug-n´-Share – Функцию настройки доступа к съемным запоминающим устройствам, подключенным через USB
- EZConfig – EZSetup и WCN, позволяющую легко настроить защищенную беспроводную сеть
- EZQoS – Разнообразные настройки для определения приложений получающих приоритетный доступ в Интернет
- Поддержку протокола UPnP для общего доступа к файлам мультимедиа
Но, сильная сторона этого модельного ряда заключалась в наличии альтернативных прошивок, расширяющих функционал, за пределы предоставленных производителем. И новым роутером, в данном случае все в порядке. Новые прошивки выпущены и OpenWRT и Tomato и wl500g.info. Благодаря ним, аппарат, фактически представляющий собой устройство для раздачи одного канала нескольким компьютерам, превращается в продвинутое устройство. При этом роутер сохраняет возможность автоматического определения сетевых настроек, корректно маршрутиризирует IGMP и принимает Multicast-потоки типа IPTV. Весьма полезным дополнением является возможность установки торрент-качалки, на роутере. Также имеется реализация протокола IPv6, что в большей мере является авансом в будущее, чем полезной сейчас функцией. Поскольку практически весь интернет еще работает на IPv4.
Функционал позволяет реализовать совместное использование подключенных к USB устройств и организации сетевого хранилища или сервера печати.
Поскольку система однокристальная, то популярная в предыдущей модели возможность апгрейда путем перепайки модулей, увеличения памяти, уже невозможна.
Но и имеющееся аппаратное обеспечение справляется с обслуживанием процессора, пиковая производительность которого достигается при обслуживании потоков в 25Мбит/с.
Как настроить IPTV
Например, настройка IPTV на роутере D-Link DIR-300 и подобных моделей сводится к установке одной лишь галочки в пункте «Enable multicast streams»:
Лично для меня, настройка IP телевидения по проводному соединению сводилась к нескольким шагам (на примере роутера Asus 520GU):
- Необходимо зайти в раздел WAN, предварительно активировав DHCP
- перейти во вкладку Общее
- найти пункт Выбор порта IPTV STB — выбираем из списка тот порт, к которому будет подключена IPTV-приставка.
- Нажимаем Применить и все.
Это пример наиболее простых способов настройки IPTV.
Настройка IPTV на роутере ASUS
Теперь я опишу 2 способа настройки IPTV через роутер RT-G32 B
Внимание! Описанную инструкцию по настройке IPTV можно использовать и на других моделях роутеров Asus для наглядности, и не только Asus в практическом и теоретическом применении. 1 способ
Перейдите в раздел ЛВС —> Маршрут и поставьте галочку “Включить многоадресную маршрутизацию” – “Yes”. Сохраняем – “Применить”
1 способ. Перейдите в раздел ЛВС —> Маршрут и поставьте галочку “Включить многоадресную маршрутизацию” – “Yes”. Сохраняем – “Применить”.
В данном случае в локальную сеть будет транслироваться multicast поток для VLC плеера без изменений.
Преимущества данного способа:
1. Никаких дополнительных настроек VLC плеера производить не надо.
Недостатки:
1. Возможность подключения компьютера для просмотра IPTV только через витую пару (Ethernet-кабель).
2. Падение скорости интернет соединения на других компьютерах в локальной сети, в момент воспроизведения IPTV.
3. Сильная нагрузка на маршрутизатор.
4. Излишний multicast трафик внутри сети.
2 способ. Необходимо настроить функцию ”IPTV UDP Multicast to HTTP Proxy”. Перейдите в раздел ЛВС —> Маршруты и поставьте галочку “Включить многоадресную маршрутизацию” – “Yes”, и в поле ”IPTV UDP
Multicast to HTTP Proxy” выберите произвольный порт. Например, 2323. Сохраните изменения – “Применить”.
Преимущества данного способа:
- Возможность смотреть IPTV на компьютере по WiFi соединению.
- Остальные компьютеры в локальной сети не испытывают падения скорости при интернет-соединения.
- Роутер не перегружается.
- Multicast трафик во внутреннюю сеть не транслируется, а VLC плеер захватывает поток видео с wifi роутера.
Недостатки:
- Необходимо изменить плейлист для используемого мультимедиа плеера.
Правки, которые необходимо внести в VLC плей-листом при использовании функции «IPTV UDP Multicast to HTTP Proxy»:
Откройте плей-лист в текстовом редакторе.
Найдите строки вида — udp://@239.23.0.200:1234/ и удалите часть, которую я выделил жирным. Изменять необходимо все.
На место удаленной части udp://@ вставьте — http://192.168.1.1:2323/udp/, где 192.168.1.1 — IP адрес вашего wi-fi роутера, а 2323 – прокси порт, который вы выбрали.
Результатом будет строка — http://192.168.1.1:2323/udp/239.23.0.200:1234/
Использование IPTV приставки:
Активация опцииChoose WAN Bridge Port и выбор одного или несколькихLAN портов роутерадля подключенияIPTVприставки.
Использование для просмотра IPTV ПК (проводное и беспроводное подключение)
Активация опцииEnable multicast routing», которая отключит фильтрацию multicastтрафика и станет активным перенаправление его во внутреннюю подсеть наLANинтерфейсы в случае необходимости. Не забывайте разрешить активность программы для просмотра IPTV в файрволе.
Что делать если не удается войти в настройки роутера?
Возможно, что компьютер не обнаружил подключенный роутер, даже если вы присоединили его через кабель. Для того, чтобы выяснить причину, нужно попробовать подключить устройство к другому компьютеру, а также убедиться в целостности кабеля. Если все подключено правильно, то вполне вероятно, что имеет место неисправность роутера. Если вы безуспешно пробуете зайти в веб-меню через самый распространенный адрес 192.168.1.1, то нужно попробовать другой. Обычно он указывается сзади или снизу устройства на наклейке, рядом с другими сведениями (входные данные для доступа в настройки, пин-код и т. д.). Еще одна распространенная проблема – доступ к настройкам закрыт. В этом случае стоит проверить правильность ввода логина и пароля. Обычно это admin/admin, но если эти данные менялись, а вы их забыли – сделайте полный сброс роутера до заводских настроек, и попробуйте еще раз.
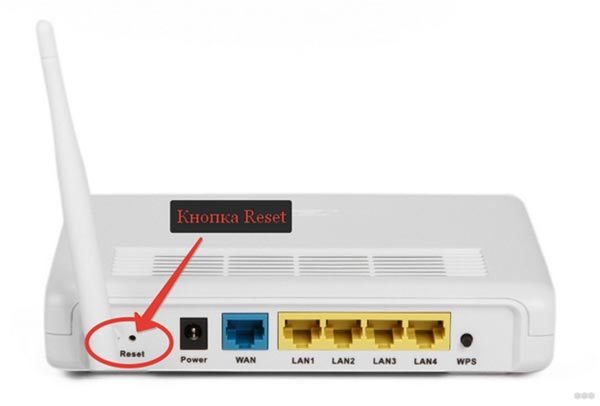
Включение роутера
Включение роутера осуществляется несложным, доступным каждому способом. В комплекте с маршрутизатором обязательно должен быть кабель (как минимум один), блок-устройство для питания роутера (от стандартной розетки). Прежде чем включать маршрутизатор, стоит определиться с местом его установки.

Лучше всего размещать Wi-Fi-раздатчик в не труднодоступном месте, для контроля работы устройства. Также, стоит размещать роутер в той комнате, где находиться основная масса устройств, которые будут подключены к маршрутизатору для высшего качества связи.
Сам процесс включения – элементарен:
- необходимо подключить роутер к питанию от розетки;
подсоединяем кабель; на задней панели устройства включить питание, нажав на кнопку включения (чаще всего красного цвета).
Подключение и настройка роутера Asus: подробная инструкция
С каждым днём растёт потребность в беспроводных технологиях, и настройка роутера Asus интересует всё больше людей, для подключения своих устройств к интернету.
Статья позволит правильно подключить и настроить маршрутизатор Asus, она для тех, у кого есть небольшой опыт и хотел бы перенастроить роутер, проверить настройки, поменять пароль на wi-fi и интерфейс роутера.
Все устройства отличаются друг от друга, поэтому необходимо узнать точную модель роутера. На коробке производителя, либо на задней стороне маршрутизатора всё написано. Модели Asus обычно начинаются с RT-N, RT-AC.
Ниже в списке можете выбрать вашу модель для дальнейшей настройки.
Как открыть порт для игры, сервера или файлообмена
Начну с того, что на терминале Ростелеком RT-GM-5 по умолчанию включен режим UPnP и должен работать автоматический проброс портов:

Если же Вы предпочитаете прокидывать порт на роутере вручную, тогда надо отключить UPnP и перейти в раздел «Переадресация порта»:
Тут надо поставить галочку «Включить», ввести название для сервиса, выбрать протокол TCP или UDP, либо использовать сразу оба. Потом выбираем WAN-соединение, указываем вручную LAN IP-адрес компьютера, для которого делаем проброс и прописываем номер порта в поля «Начальный WAN-порт» и «Начальный LAN-порт». Можно указать сразу диапазон портов. После этого нажимаем кнопку «Добавить». Получиться должно так:
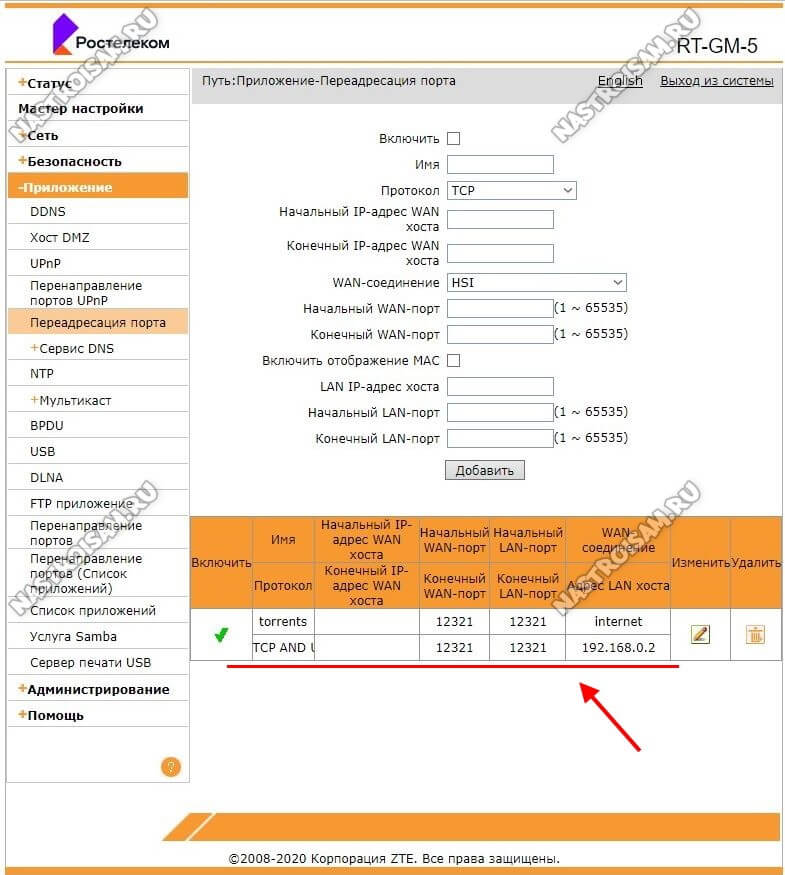
Ну и третий вариант проброса — это добавление адрес компьютера или иного устройства, для которого делается проброс в демилитаризованную зону — DMZ. Так часто делают, чтобы выпустить в Интернет видеорегистратор.

Тогда надо в разделе «Приложение» → «Хост DMZ». Ставим галочку «Включить», выбираем WAN-соединение и прописываем IP-адрес сервера. Нажимаем кнопку «Применить».
Как сбросить настройки роутера ASUS RT N10E
Иногда случается, что по какой-то причине роутер перестает нормально работать и никакие танцы с бубном не помогают в разрешении подобной ситуации. Справиться с этим поможет обычный сброс на заводские параметры. Сделать это достаточно просто – для этого потребуется использовать тонкий предмет, закругленный на конце.
Сам процесс сброса выполняется следующим образом:
- переворачиваем корпус устройства торцевой стороной;
- находим небольшое отверстие с кнопкой внутри (расположено между левой антенной и кнопкой со значком «Power»);
- нажимаем на кнопку restore button и удерживаем тонкий предмет в таком положении не менее, чем 15 секунд.
После выполнения всех перечисленных выше операций роутер будет сброшен и можно заново выполнить ввод необходимых значений.
В большинстве случаев это дает возможность без затруднений справиться с какими-либо неполадками.
Рассматриваемая модель роутера дает возможность получить беспроводной доступ к интернету одновременно многим устройствам. Благодаря своей универсальности, RT N10E позволяет быстро и легко подобрать нужные параметры независимо от того, какой провайдер используется. Роутер данного типа – отличный выбор как для дома, так и для офиса.
У современных моделей маршрутизаторов АСУС РТ-Н10 используется прошивка ASUSWRT. От старых версий микропрограмм, используемых на первых версиях этой модели, её можно сразу отличить по темной раскраске веб-интерфейса.
Для того, чтобы настроить wifi роутер ASUS, надо в адресной строке веб-браузера ввести IP-адрес роутера 192.168.1.1.
Для входа надо использовать логин admin
и пароль admin
. Если это пароль не подошёл — значит его изменили до этого и для входа на устройство потребуется выполнить сброс параметров к заводским с помощью кнопки «Reset».
Главная страница Вай-Фай маршрутизатора, она же статусная, выглядит следующим образом:
Здесь показано состояние подключения к Интернету и беспроводной сети WiFi.
Для настройки подключения к провайдеру на ASUS RT-N10 в меню справа выбирайте пункт Интернет
, вкладка Подключение
:
В строке «Тип подключения» выбираем тип, который использует Ваш провайдер. В большинстве случаев (Ростелеком, Дом.ru, ТТК) — это протокол PPPoE
. Реже используется Динамический IP
. Для Билайн надо выбирать вариант DHCP+L2TP
.
Обратите внимание, чтобы стояли галочки «Да» для пунктов «Включить WAN», «NAT», «UPnP».
Получение Ай-Пи адреса и адресов DNS-серверов оставляем в автоматическом режиме.
В поля «Имя пользователя» и «Пароль» забиваем данные, выданные при подключении к провайдеру. Для Билайн не забудьте указать VPN-сервер TP.INTERNET.BEELINE.RU
.
Нажмите на кнопку «Применить»
WiFi на ASUS RT-N10
Чтобы настроить Вай-Фай на роутере Асус РТ-Н10 надо в меню выбрать раздел Беспроводная сеть
, вкладка Общее
:
В поле SSID надо вписать название своей домашней сети. Оно может быть абсолютно любым словом, главное только на английском языке. Русский роутер не поймёт. Метод проверки подлинности надо выбрать WPA2-Personal — он самый надёжный и устойчивый к взлому. В поле «Предварительный ключ WPA» пропишите пароль нf WiFi, который будет спрашивать маршрутизатор при попытке подключения к нему устройств по Вай-Фай. Его желательно делать посложнее и не короче 8-10 символов, чтобы сосед-хакер не взломал. Остальные параметры не трогаем, оставив значения по умолчанию. Применяем настройки.
Настройка Wi-Fi (беспроводной сети) ASUS WL-500gP V2
Теперь приступим к настройки Wi-Fi сети. В меню Дополнительные настройки выберите вкладку Беспроводная сеть.
Выставляем параметры следующим образом:
SSID: название вашей новой беспроводной сети. Вы можете использовать любое название или не менять значение вовсеКанал и Режим беспроводной сети: AutoМетод проверки подлинности: WPA-Auto-PersonalШифрование WPA: рекомендуем установить значение TKIP+AESПредварительный ключ WPA: здесь необходимо ввести любой набор цифр и латинских букв, длиной от 8 символов — это пароль для подключения к беспроводной сети
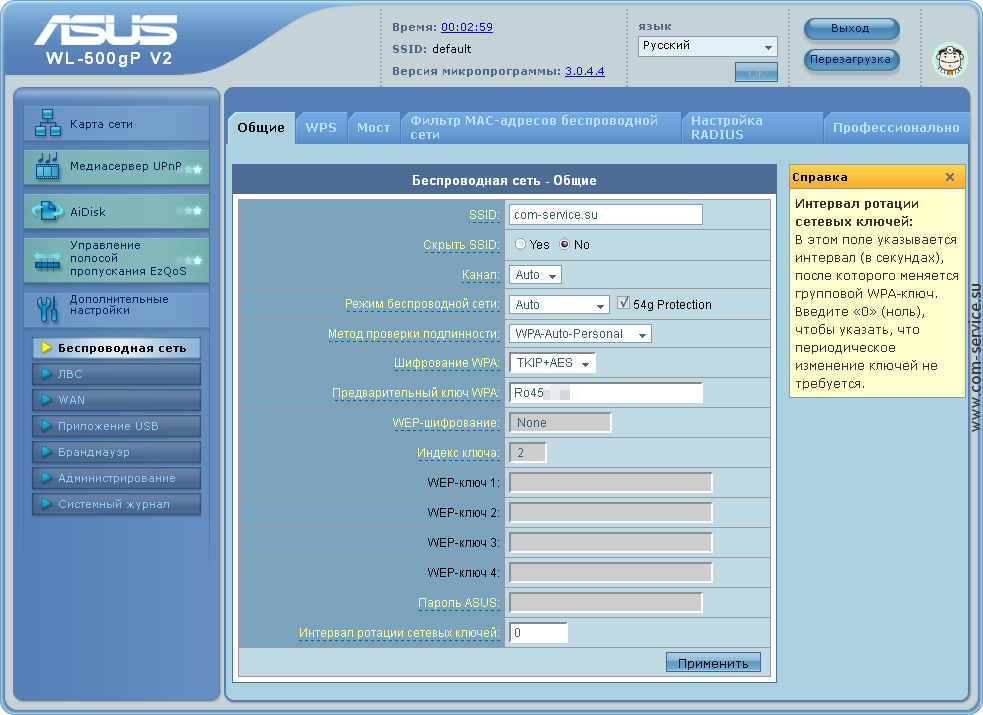
Не забудьте сохранить настройки, нажав ниже кнопку Применить.
Как открыть порт на ASUS для ТВ-приставки
Вначале немного поясню для тех, кто вообще не в курсе того, как работает цифровое интерактивное телевидение. Провайдер транслирует мультикаст-поток, который доставляется к пользователю и на его стороне принимается программой, картой-модулем или STB-приставкой. У большинства операторов связи в качестве оконечного оборудования используется именно STB-приставка. На стороне пользователя необходимо правильно настроить LAN-порт на своём WiFi-роутере ASUS. Открыть порт, как я это называю, для ТВ, А делается это вот как!
Начинаем с того, что нужно попасть в настройки роутера. На любом подключенном к нему компьютере запустите веб-браузер (без разницы какой — Хром, Оперу или что-то иное) и в адресной строке введите локальный IP адрес своего роутера. У маршрутизаторов ASUS по умолчанию используется адрес 192.168.1.1. Вбиваем его в адресной строке браузера, нажимаем на клавишу «Enter» и видим такую картинку:
Здесь нам нужно авторизоваться. По умолчанию на всех асусах используется логин admin. Заводской пароль, который идёт изначально и возвращается после сброса настроек кнопкой «Ресет» — admin.
Если заводской пароль не подошёл, значит ранее он был изменён Вами или кем-то иным. Что делать читайте здесь — ссылка.
Попав в веб-интерфейс своего маршрутизатора, Вам нужно в его главном меню выбрать раздел Локальная сеть.Откроется страничка, в которой надо открыть вкладку IPTV. Выглядит она так:
Здесь обратите внимание на подраздел «LAN порт». По умолчанию, настройка порта для IPTV на ASUS отстутствует
Что нужно сделать?!
В поле «Выбор порта IPTV STB» нужно открыть список, в котором выберите тот порт, в который будет подключена ТВ-приставка. На маршрутизаторе Асус для ИПТВ можно выбрать один или два порта. Больше двух — нельзя. Если у Вас три приставки, то придётся ставить дополнительно свитч-коммутатор:
После того, как порт выбрали, нажмите кнопку Применить. После этого выбранный LAN-порт будет исключён из общей группы локальной сети. В него можно включать STB-приставку. Если Ваш провайдер не используется для телевидения отдельный VLAN, как в Дом.ру или Билайн, то на этом настройки IPTV на ASUS завершена.
Подведем итоги
Так чем же отличаются два роутера: WL-500gP, и WL-500gP V2, изначально имея разную (несовместимую между собой) аппаратную начинку? По набору функций – ничем. Установить прошивку «V2», можно на «первую» модель роутера, вот только смысл – неочевиден. После такой установки, многие функции – не работают (а вернуться обратно, можно лишь «аварийным восстановлением»).
Вывод состоит в том, что любой ASUS 500 роутер – работает не лучше (не хуже) других. Максимальная функциональность, при этом, реализована в версиях «премиум»: WL-500gP и WL-500gP V2 (также – в WL 500W). Выбор – оставим за пользователем.
Предыдущая
РоутерКак подключить и настроить роутер самостоятельно?!
Следующая
AsusНастройка роутера ASUS RT-N16 за 5 минут



![[openwrt wiki] asus wl-500g premium](http://wudgleyd.ru/wp-content/uploads/1/3/4/134e55a543920399f91cf67cdafbee45.png)




























