Как добавить удобные команды управления
После базовой настройки все кнопки пульта переберутся в приложение Яндекс, а базовые действия можно будет осуществлять при помощи голосового ассистента.
Однако, не все получится делать при помощи Алисы, особенно при использовании Smart-TV или приставки на Android. Завершить приложение, приостановить просмотр или включить следующую серию сериала таким способом не получится.
Можно создать свои голосовые команды для управления. Для начала нужно создать нестандартную команду для ИК-пульта, а затем привязать ее к удобной фразе для активации голосом.
1. В приложении Яндекс откройте раздел Устройства и найдите добавленный через ИК-пульт гаджет.
2. Нажмите на шестеренку настроек и выберите Редактировать пульт (доступно только для устройств, добавленных в ручном режиме, о котором говорилось выше).
3. Нажмите кнопку Добавить команду и введите ее имя.
4. Следуйте подсказкам ассистента настройки и активируйте нужную фишку через стандартный ИК-пульт телевизора или приставки.
5. Перейдите в раздел Сценарии и создайте новый сценарий.
6. В качестве условия введите удобную голосовую команду для активации. В дальнейшем фразу можно изменить или скорректировать для точного срабатывания.
7. В качестве действия укажите только что созданную кнопку пульта.
Таким способом можно реализовать практически любое действие с приставкой или телевизором. Например, выход из текущего приложения и запуск следующего по списку, переключение каналов при просмотре IPTV или стриминговых сервисов.
Я, например, сделал несколько команд для управления воспроизведением, которые быстро освоил сын. Теперь он может сам переключать серии при просмотре мультиков, а я одним голосовым запросом могу полностью завершить воспроизведение и выключить телевизор.
Еще таким способом удобно активировать несколько последовательных команд для увеличения или уменьшения громкости. Так Алиса будет делать телевизор громче или тише не на одно деление, а на 5, 7, 10 или любое другое удобное число.
Вот так всего за несколько минут можно настроить управление голосовым ассистентом для всех часто используемых действий с вашими ИК-приборами.
iPhones.ru
Голосовые ассистенты от разных производителей с каждым годом становятся умнее и учатся выполнять большой набор команд. Сейчас уже никого не удивить включением лампочки или светильника при помощи голосовой команды. К сожалению, кроме банальных сценариев управления умным домом ассистенты из коробки ни на что не способны. Однако, есть способ добавить свои сценарии автоматизации и запускать их…
Рассказать
Как установить голосовой помощник «Алиса»
Если вам нужен только голосовой помощник, то мы рекомендуем установить на телефон приложение «Яндекс — с Алисой». Инструкция:
Шаг 1. Откройте Play Маркет и при помощи поиска найдите приложение «Яндекс — с Алисой». Нажмите «Установить», чтобы начать загрузку.
Шаг 2. Нажмите «Открыть», чтобы запустить приложение и выполнить его первоначальную настройку.
Шаг 3. Пролистайте промо-страницу и ознакомьтесь с возможностями приложения и выберите «Начать работу».
Шаг 4. Нажмите «Разрешить», чтобы выдать приложению доступ к местоположению, микрофону. Так вы будете получать более точные рекомендации (а также информацию по дорожным пробкам, погоду) и сможете пользоваться голосовым помощником.
Шаг 5. На главной странице нажмите на синий значок с белым треугольником (в нижнем правом углу), чтобы запустить «Алису».
Шаг 6. Появится список возможностей голосового помощника. Задайте любой вопрос голосом или напишите его текстом, чтобы начать работу с «Алисой». Например, чтобы поставить песню скажите «Алиса, включи музыку».
Шаг 7. Нажмите на синюю надпись «Все навыки», чтобы ознакомиться с полным списком возможностей помощника.
На этом процесс настройки «Алисы» заканчивается. При помощи данной инструкции вы можете загрузить и другие приложения со встроенным ассистентом. После этого вы сможете пользоваться голосовым помощником на своем телефоне. Для этого достаточно запустить «Алису» через ярлык на главном экране.
Первый способ: прямая загрузка Yandex.Alisa на Андроид
Удобнее делать установку бота непосредственно через телефон. Чтобы это выполнить, необходимо действовать по инструкции.
- Открываем google Play, в поиске вбиваем Яндекс с Алисой.
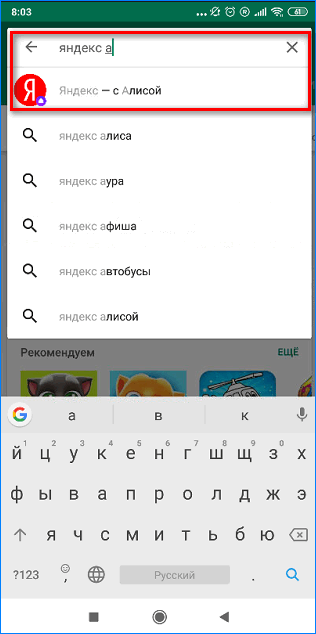
- Переходим к найденному ассистенту и нажимаем кнопку «Установить». Дожидаемся загрузки на смартфон.
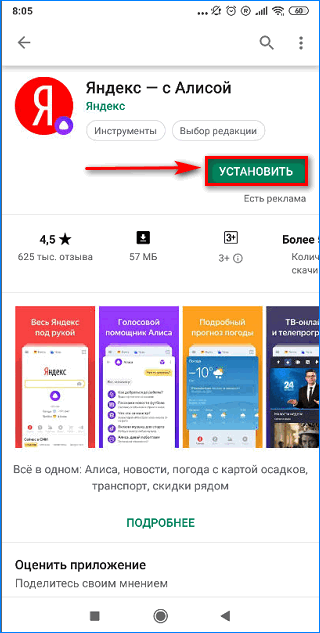
- Далее открываем скачанный Яндекс, и нажимаем кнопку «Начать работу».

Теперь можно пользоваться роботом и давать ему команды не только для поиска, но и для обычного времяпровождения.
Второй способ: загрузка. apk файла Алиса
Установить Алису на телефон с Андроидом можно посредством загрузки приложения в формате APK. Это делают в том случае, если доступ в Google Play ограничен. Это делается по алгоритму ниже.
- Открываем браузер, который есть в телефоне.
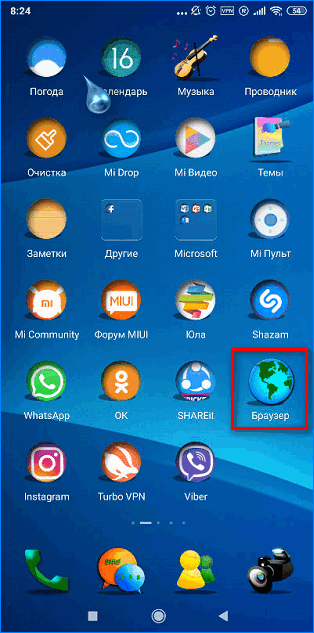
- В поисковой строке вбиваем название голосового помощника, а затем нажимаем на кнопку «Поиск».
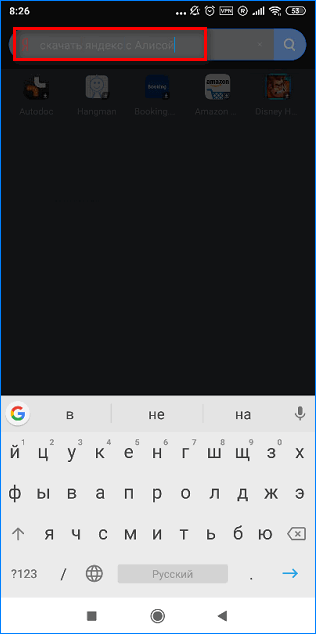
- В результатах поиска находим подходящий вариант и загружаем установщик на телефон. Рекомендуется использовать самую последнюю версию.
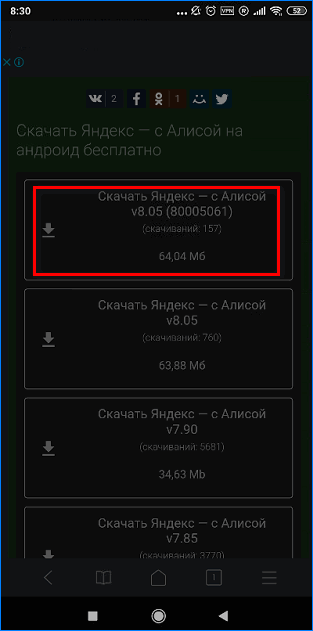
- В появившемся окне сохранения нажимаем кнопку «ОК» и ожидаем окончания загрузки установщика.
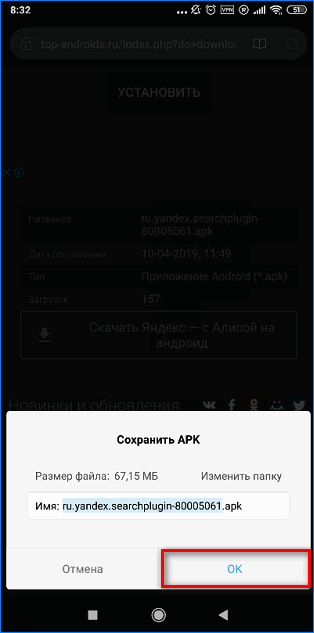
- Открываем папку «Загрузки» в хранилище смартфона, затем нажимаем на кнопку «Открыть».
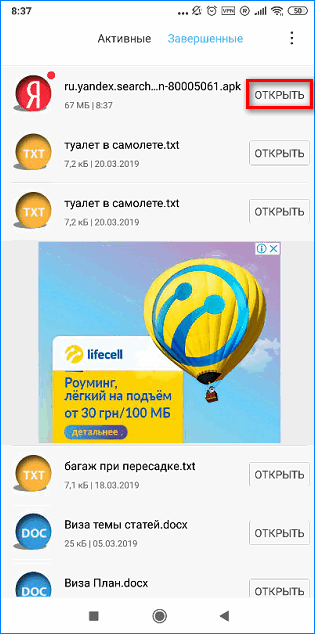
Теперь можно пользоваться полноценно установленным приложением с голосовым ассистентом Алиса. Яндекс, установить который удалось через сервис распространения софта.
Третий способ: загрузка ассистента через компьютер
Обязательным условием для использования данного метода считается наличие аккаунта и доступа к нему в системе Yandex. Если такой есть, действуем далее.
- Открываем браузер на компьютере и находим приложение Алиса — голосовой помощник. На первой странице выдачи видим блок, в котором предлагается программа. Нажимаем на ссылку «Версия Android».

- В окне «Яндекс.Приложения» вводим номер телефона, куда необходимо загрузить робота и нажимаем на кнопку «Получить». На смартфон приходит ссылка для скачивания.
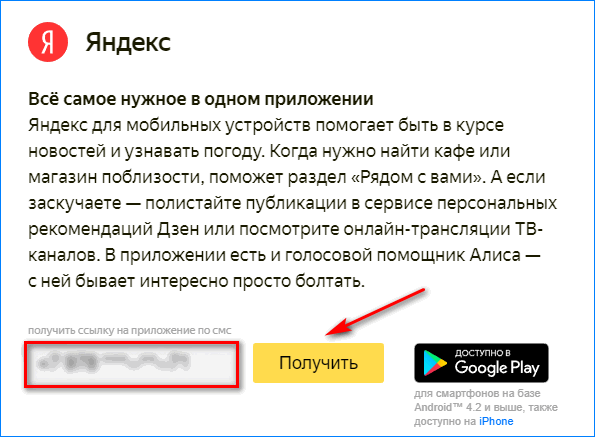
Учим Алису от Яндекса узнавать вас по голосу
В закладки
Голосовой ассистент от Яндекса недавно получил одну интересную фишку.
Алиса может запомнить имя пользователя и в дальнейшем персонализировано обращаться к нему.
Сейчас разберемся, как все это работает и зачем нужна такая возможность.
Зачем это нужно
Фишка пока только появилась в арсенале голосового ассистента Яндекс. Не стоит рассчитывать на большой набор связанных с ней возможностей.
На данный момент единственным применением распознания пользователя является полная персонализация музыкальных подборок в сервисе Яндекс.Музыка.
Если колонка с голосовым ассистентом активно используется дома, то в подборках дня вы все чаще начнете получать песни из «малышариков», мультфильмов Disney или любимые треки жены или тёщи.
Алиса, познакомившись с вами, сможет отгородить ваши музыкальные предпочтения от истории прослушивания других членов семьи или гостей.
Какие особенности есть у системы
Работает это с голосовым ассистентом на Яндекс.Станции или других колонках с голосовым ассистентом Алиса.
На данный момент Алиса может запомнить и распознавать по голосу лишь одного пользователя. Маловато, но мы верим, что это только начало.
Другим неприятным моментом является необходимость знакомиться с Яндексом на разных используемых устройствах. Точнее сказать, что нужно проходить процедуру на одном устройстве каждой модели. Если используете Яндекс станцию и несколько других поддерживаемых колонок, придется знакомиться с каждой. Если все колонки дома одинаковые – то только на одной.
Рекомендуется, чтобы знакомился с Алисой именно владелец привязанной учетной записи Яндекс.Музыка. В противном случае кто-то другой сможет влиять на механизм подбора треков и исполнителей.
Как “познакомиться” с Алисой
Для того, чтобы ассистент начал узнавать вас по голосу, нужно сделать следующее:
1. Произнестие фразу:
«Алиса, запомни мой голос»
2. Назовите имя, по которому ассистент будет обращаться к вам в дальнейшем.
3. Повторите пять фраз за голосовым ассистентом.
Теперь можете спросить у Алисы свое имя и попросить кого-то другого лайкнуть или дислайкнуть воспроизводимую музыку.
Другие пользователи и дальше смогут общаться с Алисой без ограничений.
Как изменить или удалить свое имя
Для того, чтобы Алиса начала называть владельца по-особенному, нужно произнести следующую команду:
«Алиса, называй меня властелин мира»
Вы можете сменить имя на любое понравившееся.
Можно вовсе разорвать “голосовую связь” с ассистентом. Просто попросите Алису забыть ваш голос.
«Алиса, забудь мой голос»
Теперь в любое время можете произвести процедуру знакомства заново.
Надеемся, что разработчики будут активно развивать данную фишку. Для начала хотелось бы получить возможность знакомства со всеми членами семьи, а в дальнейшем – настраиваемые автоматизации для умного дома в зависимости от пользователя.
Так каждый приходящий домой член семьи мог бы здороваться с Алисой и активировать свой набор умных гаджетов или сценариев.
В закладки
Микрофон и динамики
Причина, по которой Алиса не говорит голосом, может быть связана с микрофоном. Мы расскажем, как решить проблемы:
- Щелкните правой кнопкой мыши значок громкости на панели задач вашего компьютера;
- Нажать строку «Открыть параметры аудио»;
- Убедитесь, что выбраны правильные устройства: динамики и микрофон;
- Нажмите кнопку «Устранение неполадок» и следуйте инструкциям на экране.
Теперь вы знаете, почему Алиса не говорит вслух, а пишет. Иногда у пользователей возникает немного похожая ситуация, и пользователь задает вопрос: «Почему Алиса не слышит меня на ноутбуке, компьютере или телефоне?» — скорее всего вопрос в настройках, но подробнее о причинах и их решении вы узнаете в другой нашей статье.
Теперь давайте посмотрим на другие причины.
Общие рекомендации
- Поскольку голосовой помощник Яндекс зависит от Интернета, первым делом нужно проверить, работает ли подключение к сети;
- Если с интернетом все в порядке, а другие сайты и приложения работают, давайте проверим версию Алисы. Поскольку за два года существования было выпущено более двух десятков версий приложения, предыдущие версии могут работать с ошибками;
- Если проблемы связаны со звуком: Алиса не слышит, не говорит и т.д., в этом случае очень часто проблемы можно найти на стороне оборудования: от банально приглушенного звука телефона до неисправности микрофон или динамики. Более того, такие проблемы часто решаются переустановкой / обновлением драйверов;
- Алиса не запускается. Часто это происходит из-за того, что антивирус, брандмауэр и программы очистки удаляют Алису из списка автозагрузки устройства или ограничивают к ней доступ;
- Алиса не играет музыку, не регулирует громкость, не взаимодействует с другими приложениями. Чаще всего проблема специфична для мобильных устройств и решается обновлением операционной системы и обоих приложений до последней версии.
Запустить Яндекс Алиса на компьютере через браузер
Ранее голосовой помощник Алиса являлся только отдельной программой, которую можно было установить на ПК. Совсем недавно компания Яндекс интегрировала этот ассистент в веб-обозреватель. То есть бесплатно скачивая Браузер, вы автоматически в комплекте получаете голосового помощника. Поэтому для начала давайте разберемся, как включить Алису в Яндексе на компьютере.
Как установить браузер с Алисой на компьютер читайте отдельный материал.
Как включить Алису Яндекс на компьютере и начать новый диалог:
- проговорить в микрофон фразы на русском языке «Слушай, Яндекс» или «Слушай, Алиса»;
- ИЛИ открыть страницу Яндекс Браузера и щелкнуть по иконке ассистента;
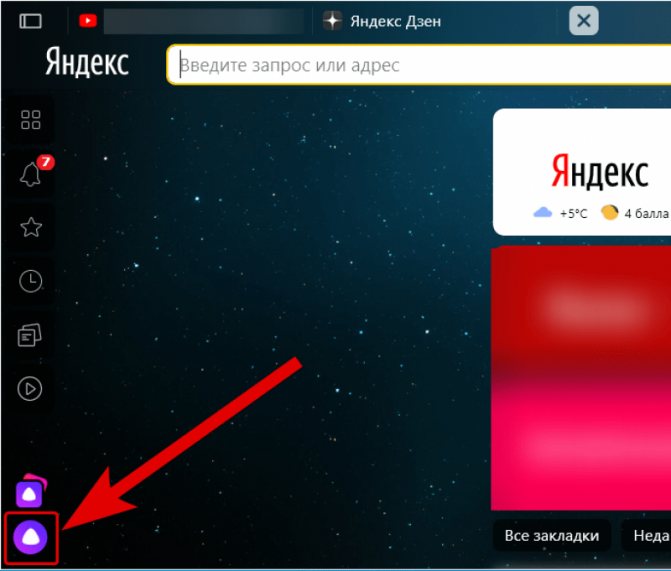
ИЛИ нажать на значок Алисы на панели задач.
Сразу после нажатия на иконку появляется интерфейс виртуального помощника. После проведения таких манипуляций можно начать общение с ним.
Отключение голосовой помощницы осуществляется в настройках системы. В таком случае сервис не будет ожидать фразы для начала разговора.
Включение в браузере Яндекс на ноутбуке с ОС Windows выполняется по той же схеме, что и на персональном компьютере.
Какие функции существуют
Вы можете настроить голосового помощника Алисы на свой компьютер, выполнив несколько простых шагов. Однако перед тем, как вы начнете настраивать Алису Яндекс на свой компьютер, вам необходимо скачать и установить программу.
После завершения загрузки откройте голосовой помощник. В левом нижнем углу экрана вы увидите значок настройки параметров. Щелкните по нему, и вы увидите все доступные варианты.
- Голосовая активация;
- Отключение команды «Слушать»;
- Голосовые ответы;
- Советы по поиску;
- История общения;
- Микрофон;
- Появление;
- Открытие в браузере;
- Неисправность.
Зная основные параметры, вам будет проще понять, как настроить Алису на компьютере. Теперь перейдем к советам, которые помогут вам настроить голосовой поиск Алисы на вашем ноутбуке наилучшим образом.
Как запустить и пользоваться Яндекс Алиса
Для использования голосового помощника необходимо, чтобы ваше устройство было подключено к интернету. После того, как вы установили приложение Яндекс на свой телефон, выполните следующие действия:
-
Открываем приложение Яндекс.
- Для того, чтобы Алиса начала слушать ваш голосовой запрос нажмите на фиолетовый микрофон. Также вы можете активировать Алису голосом, не нажимая на кнопку микрофона – сказав «Слушай, Алиса». На слабых телефонах приложение может притормаживать из-за голосовой активации, поэтому активацию голосом можно отключить.
- Откроется окно, в котором отображается история общения с Алисой. Спросите что-нибудь у Алисы (например, «Алиса, сколько времени»). По вашему молчанию Алиса поймёт, что вы закончили свой запрос, прекратит слушать, распознает ваш запрос и ответит на него. Сразу после озвучивания ответа помощница снова будет вас слушать – значок микрофона сменится на мигающий фиолетовый круг. Для того чтобы выключить Алису – остановить общение, нажмите на этот фиолетовый круг или скажите «Хватит». Значок круга сменится на микрофон.
- С Алисой можно общаться с помощью клавиатуры, нажав на значок слева от активации Алисы. Ответ она будет показывать в текстовом виде, не озвучивая его.
Алиса управляет компьютером
Известно, что Алиса в Яндекс.Браузере умеет выполнять различные действия по голосовой команде, например:
- Алиса, выключи компьютер
- Алиса, перезагрузи компьютер
- Алиса, спящий режим
- Алиса, открой Проводник
- Алиса, открой Википедию
- Алиса, открой историю /браузера/
- Алиса, включи\выключи звук
Правда, не все команды будут работать так, как ожидается. Например:
- «Открой редактор Word» откроет. сайт windowsword.ru,
- «Открой Excel» — прямую ссылку на скачивание файла EXCEL.EXE,
- а расширенный запрос «Спящий режим через 1 минуту» все равно усыпит компьютер немедленно.
Цель этой серии статей — научить Алису управлять компьютером более разнообразно, и с внешних устройств (например, умные колонки).
Управление приложениями и ПК через Laitis
Возможности:
- Запуск/Завершение/Сворачивание приложений,
- Выключение/перезагрузка компьютера,
- Управление громкостью, и целый ряд других функций (см. возможности программы Laitis).
Потребуется:
- Навык «Домовёнок Кузя»;
- Приложение Laitis.
Управление приложениями и ПК через Python
Возможности:
- Запуск/Завершение/Сворачивание приложений,
- Открытие веб-страниц в браузере,
- Выключение/перезагрузка компьютера,
- Использование «горячих» клавиш и ряд других функций (зависит от вашей фантазии).
Потребуется:
- Python (устанавливается на компьютер, непосредственно способ управления ПК)
- NirCmd (устанавливается на компьютер, расширяет возможности управления ПК)
- Blynk (необходим для создания виртуального пульта в смартфоне)
- Навык «Домовёнок Кузя» (для связи Blynk с Алисой)
Управление приложениями и ПК через PC SmartHome
Возможности:
- Громкость на ПК
- Пауза на ПК
- Переключение входов (3 команды)
- Переключение режимов (5 команд)
- Переключение каналов (30 команд)
Управление громкостью и паузой жёстко зашиты в виртуальный пульт, остальные 38 команд можно произвольно записывать как макросы.
Потребуется:
Программа + навык умного дома от PC SmartHome.
Включение ПК через Wake On Lan
Возможности:
Запуск компьютера.
Потребуется:
- Навык «Домовёнок Кузя»;
- Белый IP-адрес или какой-то из сервисов DynDNS.
Включение и выключение ПК платой PCI-e eWeLink
Возможности:
- Включение и выключение компьютера.
- Получение статуса (включен\выключен).
Потребуется:
- Специальная плата формата PCI-e и приложение Smart Home (то и другое от eWeLink);
- Наличие PCI-Express слота в вашем компьютере.
Выбирайте и используйте любой подходящий вам способ! А можете дописать сюда свой ![]()
Как активировать Алису, если отключил — проверяем настройки
Рассмотрим, как подключить Алису обратно, если она была отключена. Для того, чтобы вернуть функционал помощника на компьютере необходимо:
- зайти в Настройки;
- найти раздел Инструменты —> группа настроек Голосовой помощник «Алиса»;
- необходимо поставить галочки напротив нужных опций.
Рассмотрим, как подключить Алису обратно на телефон, если ранее голосовой помощник Яндекс был отключен на смартфоне, и теперь не отзывается на команды. Проверьте, разрешено ли ей запускаться от голосовых команд. Для этого на смартфоне:
- зайдите в Настройки установленного приложения с Алисой;
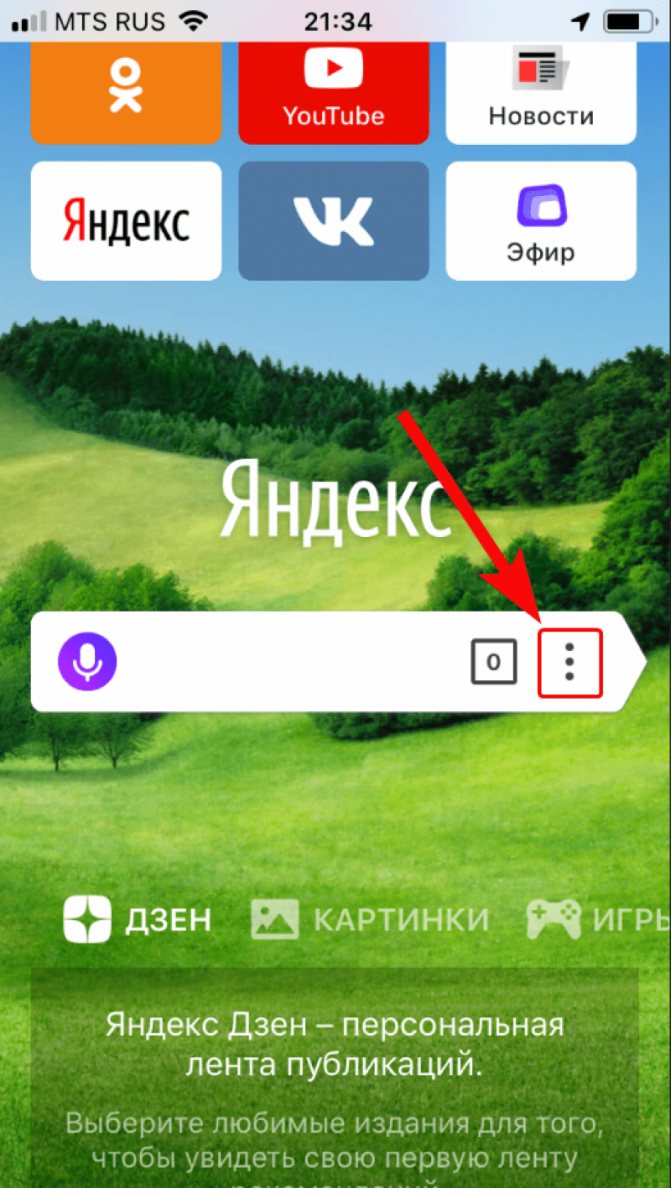
выберите раздел Голосовой помощник (в некоторых приложениях этого раздела не будет, тогда сразу переходите к следующему пункту);
проверьте, включена ли Голосовая активация.
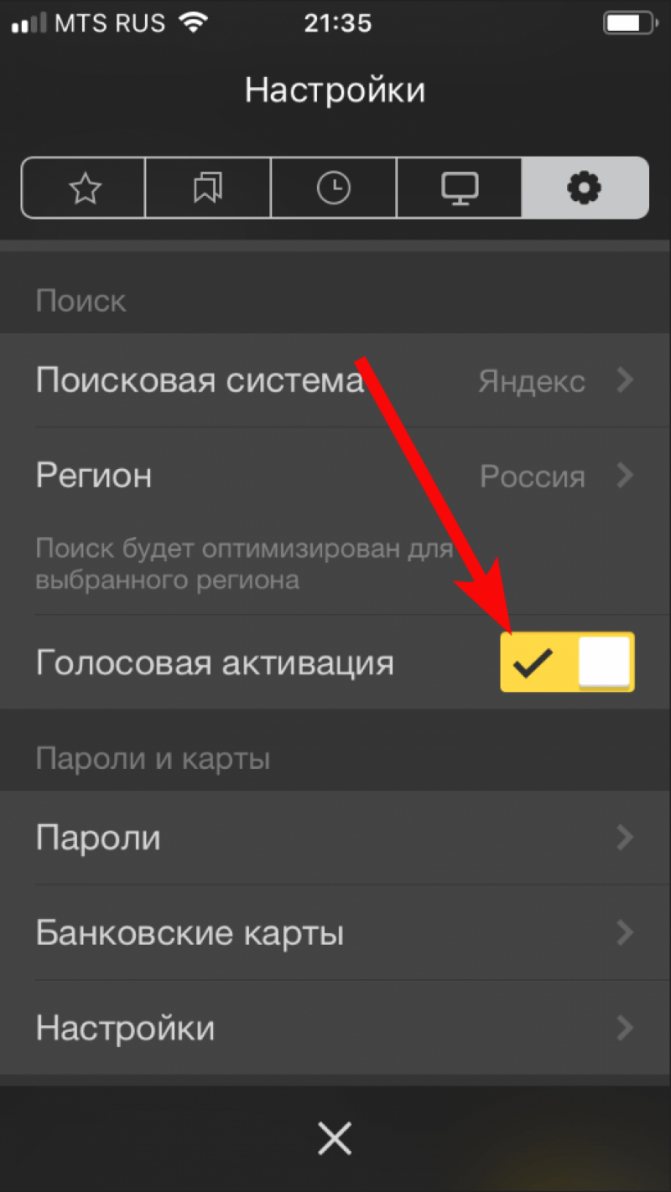
Активация голосом на Windows или телефоне значительно упрощает процедуру поиска необходимой информации
Но важно понимать, что общение с виртуальным помощником будет продуктивным, если использовать полные предложения и фразы без контекста
Как включить Алису в Яндекс браузере на компьютере
Активация ассистента делается элементарно. Для того чтобы включить голосовой помощник Алису на компьютере вам достаточно:
- Открыть в Яндекс браузере страничку с фоном и ячейками сайтов;
- Найти внизу на ней иконку голосового помощника.
Это и есть кнопка, включающая Алису
Вам нужно лишь кликнуть по ней и в тот же момент на панели задач у вас появится интерфейс голосового помощника:
Так выглядит Алиса на компьютере
Уже после этого вы сможете общаться с Алиса в текстовом режиме. Чтобы начать говорить с Алиса нужно сделать одну из следующих операций:
- Включить Алису голосом: сказать в микрофон «Слушай, Алиса» или «Слушай, Яндекс»;
- Кликнуть по иконке микрофона, когда интерфейс помощника свёрнут;
- Кликнуть по иконке помощника, когда его интерфейс активен.
Использовать Алису на компьютере проще простого
Для того чтобы Алиса работала Яндекс Браузер не обязательно должен быть включён в данный момент. Однако он обязательно должен быть установлен на компьютер.
Удалите его – автоматически будет удалён и помощник. Не очень то красиво со стороны Яндекс, но поделать здесь пока нечего.
В настройках вы, помимо прочего, можете:
- Отключить голосовую активацию, чтобы помощник не слушал вас постоянно в ожидании фразы «слушай, Алиса»;
- Выбрать вариант, при котором Алиса отвечает лишь текстом, не издавая звуков;
- Очистить всю историю своего диалога с ассистентом.
Настройки голосового помощника
Чуть ниже есть настройка, позволяющая отключить Алиса:
Первый способ отключить Алису
То же самое вы можете сделать из настроек браузера:
Второй способ отключить Алису и связанные с ней функции
Вновь включить Алиса вы всегда сможете нажатием её иконки на экспресс-панели (табло) Яндекс.Браузер.
Как убрать Алису с ПК: избавляемся от надоедливого голосового помощника
Инструкция по удалению Алисы с ПК написана с использованием скриншотов на ОС Windows 10, но все действия актуальны и для Windows 7.
Чтобы удалить Яндекс Алису с компьютера или ноутбука на ОС Windows, в том числе и убрать значок Алисы с панели задач, можно воспользоваться стандартной функцией установки и удаления программ Windows.
Инструкция:
- Следует открыть Панель управления Windows. Сделать это можно из меню «Пуск» или – вбив в строку поиска фразу: «Панель управления», как это показано на скриншоте ниже;
- Активировать пункт «Крупные значки» в режиме просмотра и перейти в «Программы и компоненты»;
- В открывшемся окне будет список всех установленных на комп программ, в том числе и голосовой помощник Яндекс. Чтобы удалить Алису с компьютера полностью следует найти в списке «Голосовой помощник Алиса» (Для удобства можно воспользоваться строкой поиска, расположенной чуть выше списка). Затем — нажать левой кнопкой мыши по Алисе и в выехавшей панели нажать кнопку «Удалить».
Как удалить голосовой помощник Алиса в Windows 10
- Появится новое окно, информирующее, что данное приложение и все его данные будут удалены, в котором следует подтвердить свои действия, нажав еще раз кнопку «Удалить».
Вот так вот легко и просто можно удалить голосовой помощник Алиса с компьютера навсегда. После проделанных действий Алиса-лаунчер будет удалена с ПК и из панели задач Windows. Окно поиска Алисы более не будет появляться при фразах: «Слушай Алиса», «Скажи Алиса», «Привет Алиса».
Интересный факт: если вбить в голосовом помощнике фразы «Пока Алиса я тебя удаляю» или «Алиса я тебя сейчас удалю», то Яндекс ассистент будет всячески сопротивляться и отговаривать от этого.
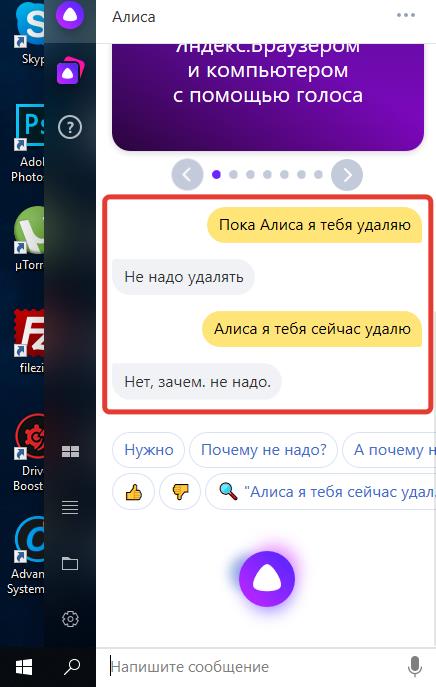
Пока Алиса я тебя удаляю
Видео: Как удалить Алису с компьютера:
Как настроить голосового помощника Алису на телефоне
Алиса — компонент «Яндекс.Браузера», поискового приложения «Яндекс» и, конечно, же «Яндекс.Навигатора». Рассмотрим, как настроить помощницу в трёх этих программах.
Если вы пользуетесь Алисой через фирменный обозреватель разработчика, перейти к настройкам и изменить параметры помощницы можно следующим образом:
- Прокрутите новую вкладку в браузере с визуальными закладками до ленты с рекомендациями — тапните по иконке с тремя точками справа. В белом меню выберите раздел с настройками.
Откройте меню браузера через иконку в виде трёх точек
- Пролистайте страницу с параметрами и нажмите на «Голосовые возможности».
Раскройте меню «Голосовые возможности»
- По умолчанию у вас будет активирована голосовая помощница. При первом активном параметре вы сможете включить или, наоборот, выключить голосовую деактивацию с помощью жёлтого тумблера.
Голосовую активацию можно включить, если у вас установлен первый параметр
- Чтобы добавить значок Алисы на свой мобильный «Рабочий стол», щёлкните по опции «Добавить на домашний экран». На главном экране смартфона появится круглая фиолетовая иконка с изображением микрофона внутри.
После добавления на домашнем экране сразу появится иконка с микрофоном внутри
- Если вы установите значение «Голосовой поиск», вам станет доступна опция изменения языка голосового поиска. Тапните по меню «Язык…».
Выберите голосовой поиск и кликните по «Языка голосового поиска»
- Выберите в новом меню один из пяти языков.
Выберите в меню необходимый язык
- Активный параметр «Не использовать голос» будет означать, что вы не сможете вызывать Алису и делать поисковые запросы голосом.
Чтобы отключить голосовое общение с Алисой, поставьте значение «Не использовать голос»
Настройка в поисковом приложении «Яндекс»
Сначала настроим в поисковой программе от Yandex активацию с помощью голоса:
- Тапните по иконке с тремя полосками в левой верхнем углу приложения (на его главной странице с поисковой строкой).
- В меню на тёмном фоне нажмите на «Настройки».
Тапните по пункту для настроек
- Пролистайте настройки до блока «Голосовая активация». Тапните по нему.
Перейдите в меню для голосовой активации
- Если хотите выключить полностью включение помощницы голосом, поставьте два переключателя в положение «Выкл.» (они станут серыми).
Включите или отключите фразы для голосовой активации Алисы
Настройка офлайнового поиска
Если у вас постоянно случаются перебои с интернетом, активируйте опцию поиска в оффлайновом режиме, то есть в случае, когда у вас отсутствует подключение к интернету. Приложение заранее скачивает результаты поиска по популярным запросам, чтобы потом быстро показать их юзеру, если нет сети на девайсе:
- Переходим в настройки приложения и прокручиваем их до блока «Офлайн-поиск» (он будет ниже голосовой активации Алисы).
- Щёлкаем по единственному в меню пункту. В настройках поиска включаем опцию с помощью переключателя.
- Учтите, что функция будет занимать лишнее место в памяти смартфона, поэтому используем её, только если у есть свободный объём. Ниже видим объём памяти, который будут занимать загруженные заранее результаты поиска распространённых запросов.
Вы можете включить офлайновый поиск информации в Алисе — она загрузит ответы на популярные запросы
Настройка определителя номера
Опция определителя номера доступна только для владельцев телефонов на базе «Андроид», если, конечно, у вас установлено поисковое приложение «Яндекс». В базу определителя введено 5 миллионов российских номеров различных рекламных компаний — при этом она постоянно обновляется. Система будет показывать вам, кто вам звонит, и вы сможете просто не брать трубку. Активировать функцию можно следующим образом:
Если «Яндексу» не удастся определить номер, то после вызова вас попросят оставить отзыв о номере, а также указать причину, по которой вам звонили и описать ситуацию: молчание в трубку, навязывание услуг, требование вернуть долг и т. д. Если вы пропустили вызов (не услышали звонок), вы сможете потом просмотреть данные об этом номере.
Управление устройством
Удобнее всего управлять Яндекс Станцией голосовыми командами. Вы можете сразу сказать, что Алиса должна делать, и помощница моментально отреагирует на запрос.
Не забудь ознакомиться с инструкцией по настройке Маруси.
Тем не менее, важно разобраться, как пользоваться колонкой Яндекс Алиса через управление кнопками. У каждой модели есть свой набор кнопок: это значки «+» и «-», иконка помощницы, кнопка паузы и микрофона

Как правило, пользователи легко разбираются, как пользоваться колонкой Алиса и управлять кнопками. Это удобно, если вы находитесь рядом, нет нужды произносить команды. Но если у вас останутся вопросы, просто прочитайте инструкцию к вашему девайсу (в зависимости от модели могут наблюдаться отличия).
А как управлять Яндекс Станцией голосом? Здесь вам нужно усвоить главное правило – экспериментируйте! Обращаться к помощнице нужно по имени, только после этого срабатывает голосовая активация.
Ваша Яндекс Станция умеет:
- Управлять умным домом
- Включать музыку и радио
- Ставить будильники, таймеры, делать напоминания
- Искать информацию в интернете
- Сообщать факты и новости
- Делать заметки
- Заказывать такси
- Играть, шутить, болтать
- Принимать звонки

Это лишь примерный список того, что доступно ассистенту! А ведь есть еще навыки сторонних разработчиков. Посмотрите полный справочник голосовых команд, чтобы понять, как пользоваться Яндекс Станцией с Алисой.
Возможности
В целом Alice выполняет те же функции, что и аналогичные ей программы от Google или Apple. Она синхронизируется с сервисами от Яндекс и плохо взаимодействует с другими приложениями.
Функции программы:
- Управление ПК: включение/выключение, запуск приложений, поиск информации в интернете.
- Диалог. С алисой можно неплохо пообщаться, она понимает о чем говорят пользователи и способна подбирать адекватные ответы.
- Синхронизация с основными сервисами от Яндекса, например, погода или Yandex карты, курсы валют.
- У голосового ассистента можно узнать текущие дату и время.
- Игры. С программой можно играть в интеллектуальные игры.
- Можно попросить ассистента спеть и она зачитает что-то наподобие репа.
- Алиса быстро развивается и ее возможности становятся шире.































