Delete old .NET version with .NET Cleanup Tool
To install new version .NET Framework, Delete Old version of .NET Framework, This cleanup tool will remove shared files and registry entries used by other versions of the .NET Framework. If you run the cleanup tool, you will need to perform a repair/reinstallation of all other versions of the .NET Framework on your computer, otherwise, it will not work properly.
This cleanup tool does not remove the version of the .NET Framework that is installed as part of Windows which versions of the .NET Framework are installed as part of the Windows version.
Additional support is available by visiting the .NET Framework Settings Forum at http://social.msdn.microsoft.com/Forums
Что такое Microsoft .NET Framework?
.Net Framework – это встроенная программа Windows. Но для чего она нужна? Начнем с того, что это не совсем программа, в привычном понимании. Это программная платформа и она нужна для работы других программ, которые на этой платформе написаны.
Большинство программ написаны под любую версию .Net Framework. Именно поэтому, у нас не возникает проблем с тем, чтобы запускать стандартное программное обеспечение на компьютере. Ведь абсолютно в любой версии Windows установлена та или другая .Net Framework.
Но порой случаются такие ситуации, когда программное обеспечение отказывается функционировать, требуя установить подходящую ему платформу. Что же это может значить, если .Net Framework спокойно стоит на компьютере и никто ее даже не пытался прежде удалять? Скорее всего, это значит, что программе не подходит установленная версия .Net Framework. Некоторые программы не являются универсальными, поэтому для них платформу нужно переустанавливать.
Что такое Фрэймворк и зачем он нужен?
Для начала стоит разобраться, зачем вообще нужен данный компонент Windows, за что он отвечает, а главное – почему софт отказывается запускаться при его отсутствии (либо при наличии ошибок в работе Фреймворка). Наверное, каждый пользователь при попытке инсталлировать то или иное приложение хоть раз встречался с уведомлением: «<Program_name> требует наличия Нет Фреймворк. Пожалуйста, скачайте и установите NF <version_ПО> или выше и запустите установку еще раз. Хотите скачать его сейчас?».
Дело в том, что приложения пишутся на разных языках программирования, поэтому для корректного отображения ПО в различных операционных системах компанией Microsoft была разработана универсальная платформа Фреймворк.
Если попытаться объяснить простыми словами принцип работы данной платформы, то можно описать алгоритм следующим образом: интегрированный программный код компилируется в промежуточный код, обрабатываемый Фреймворком, после чего нужное приложение корректно отображается на компьютере. Благодаря этому компоненту Windows в принципе возможна работа приложений и игр, а при его отсутствии не запустится ни одна утилита, кроме системных.
Установить Net Framework можно четырьмя способами, а удалить все версии ПО – одним. Таким образом, NF может:
- входить в состав операционной системы;
- устанавливаться вручную с сайта Майкрософт;
- загружаться вместе с автоматическими обновлениями Виндовс;
- устанавливаться вместе с той или иной программой для ее корректной работы в Windows.
NF работает в автоматическом режиме. Главной проблемой данного ПО является тот факт, что не все его виды включают старые компоненты, в т.ч. необходимые для запуска важных для пользователя приложений. Отсутствие новых баз платформы может привести к сбоям в работе софта и даже к отказу запуска игр. Поэтому может потребоваться загрузить сразу несколько versions ПО, но в данном случае вполне вероятно, что пользователь столкнется с проблемой несовместимости компонентов.
Так, некоторые ОС (например, та же Windows 10) не поддерживают старые FW и, наоборот, устаревшие ОС не работают с актуальными программными решениями от Microsoft Net_Framework. В Интернете даже есть специальные таблицы, в которых указана совместимость Нетворка с той или иной версией Windows. Время от времени требуется удалять установленные Net Framework, чтобы избежать аппаратных проблем и ошибок в работе приложений. И для успешного совершения операции нужно уметь правильно удалять ПО и очищать ПК от остаточных файлов, препятствующих установке нужных игр и софта.
Найти более новые версии .NET Framework: 4.5 и более поздние версии
Есть три метода, которые вы можете использовать, чтобы узнать версию .NET Framework для версий 4.5 и выше. «Но Гэвин, — слышу ты, говоришь, — я делаю это, чтобы выяснить, какая у меня версия, я не знаю, версия это 4.5 или нет».
Программы для Windows, мобильные приложения, игры — ВСЁ БЕСПЛАТНО, в нашем закрытом телеграмм канале — Подписывайтесь:)
Вы совершенно правы. Проверка версии .NET Framework занимает всего минуту. Вы можете быстро установить, есть ли у вас .NET Framework версии 4.5 или новее. Если вы этого не сделаете, вы можете смело предположить, что у вас установлена более ранняя версия или нет версии .NET Framework вообще (что весьма маловероятно).
1. Используйте редактор реестра, чтобы найти версию .NET Framework
Вы можете найти версии .NET Framework, установленные в вашей системе, в реестре. (В любом случае, что такое реестр Windows?)
- Нажмите Ctrl + R чтобы открыть Run, затем введите regedit.
- Когда откроется редактор реестра, найдите следующую запись:HKEY_LOCAL_MACHINE ПРОГРАММНОЕ ОБЕСПЕЧЕНИЕ Microsoft NET Framework Setup NDP v4
- Под v4проверьте на Полный Если он есть, у вас есть .NET Framework версии 4.5 или выше.
- На правой панели проверьте наличие записи DWORD с именем Релиз, Если версия DWORD существует, у вас есть .NET Framework 4.5 или более поздняя версия.
- Данные Release DWORD содержат значение, относящееся к конкретной версии .NET Framework. Например, на рисунке ниже значение DWORD выпуска имеет значение 461814. Это означает, что в моей системе установлен .NET Framework 4.7.2. Проверьте в таблице ниже значение Release DWORD.
Вы можете сопоставить значение DWORD с таблицей значений ниже, чтобы узнать точную версию .NET Framework в вашей системе.
2. Используйте командную строку для поиска версии .NET Framework
Тип команда в строке поиска в меню «Пуск» щелкните правой кнопкой мыши на «Лучшее соответствие» и выберите Запустить от имени администратора,
Теперь скопируйте и вставьте следующую команду в командную строку:
запрос reg "HKLM SOFTWARE Microsoft Net Framework Setup NDP v4" / s
Команда выводит список установленных .NET Framework для версии 4. .NET Framework версии 4 и более поздних версий отображается как «v4.x.xxxxx».
3. Используйте PowerShell для поиска версии .Net Framework
Тип PowerShell в строке поиска в меню «Пуск» щелкните правой кнопкой мыши на «Лучший матч» и выберите Запустить от имени администратора,
Теперь вы можете использовать следующую команду для проверки значения DWORD .NET Framework Release:
Get-ChildItem 'HKLM: SOFTWARE Microsoft NET Framework Setup NDP v4 Full ' | Get-ItemPropertyValue -Name Release | Foreach-Object {$ _ -ge 394802}
Команда выше возвращает Правда если версия .NET Framework 4.6.2 или выше. Иначе возвращается Ложь, Вы можете использовать приведенную выше таблицу значений .NET Framework DWORD, чтобы поменять последние шесть цифр команды для другой версии. Посмотрите мой пример:
Первая команда подтверждает, что версия 4.6.2 присутствует. Второе подтверждает, что версия 4.7.2 присутствует. Тем не менее, третья команда проверяет версию 4.8, которую я еще не установил, поскольку обновление Windows 10 May не появилось в моей системе. Тем не менее вы получаете представление о том, как команда PowerShell работает с таблицей значений DWORD.
Task Scheduler
The StartComponentCleanup task was created in Windows 8 to regularly clean up components automatically when the system is not in use. This task is set to run automatically when triggered by the operating system. When run automatically, the task will wait at least 30 days after an updated component has been installed before uninstalling the previous versions of the component.
If you choose to run this task, the task will have a 1 hour timeout and may not completely clean up all files.
Run the StartComponentCleanup task in Task Scheduler to clean up and compress components
-
If Task Scheduler is not open, start the Task Scheduler. For more information, see Start Task Scheduler.
-
Expand the console tree and navigate to Task Scheduler Library\Microsoft\Windows\Servicing\StartComponentCleanup.
-
Under Selected Item, click Run
Note
The StartComponentCleanup task can also be started from the command line.
Как удалить net framework в windows 7
Добрый день уважаемые читатели или гости блога Pyatilistnik.org. Сегодня я хочу рассмотреть вот такой вопрос, как удалить net framework, правильно и без мусора, коего остается после этой процедуры. Когда вам может потребоваться данный опыт, все очень просто у вас может быть старая программа или игра, которая в своей работе использует компоненты net framework 3,5 или 4.0, а вот уже при установке более новых версий либо полная неработоспособность, либо же постоянные глюки. Давайте покажу правильную последовательность действий. Показывать я буду как на серверных операционных системах, по типу Windows Server 2012 R2, так и на десктопных, Windows 7, 8.1, 10.
Можно ли удалять net framework
Конечно да, кроме конечно той версии, которая идет в операционной системе Windows по умолчанию, так например, в Windows 7, это версия 3,5, для восьмерки это уже 4 версия и так далее. Поэтому при необходимости, удалять не то, что можно, но и нужно, особенно если от этого зависит работа ПО или сервиса.
Как полностью удалить net framework с компьютера
И так перед деинсталляцией, вы точно выяснили, что причина поломок и багов именно в данном компоненте, как например у меня была ошибка WAS 5011 был фремверк, требующий сноса. Ниже я покажу варианты, под любые операционные системы.
Отключение net framework 3.5
Net framework 3.5 можно удалять, только в Windows XP, но так как на мой взгляд она уже морально и по понятным причинам устарела, я ее не буду рассматривать. В более старших версиях операционных систем Windows 7 — 10, данный фремверк можно, только отключать. Делается это очень просто. Откройте панель управления, в Windows 7 ее найти можно в пуске, в восьмерке и 10 через правый клик по кнопке «Пуск», но самый универсальный метод, это нажать:
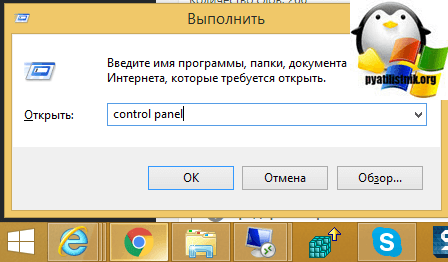
Теперь для удобства сделаем крупное отображение значков и выберем пункт «Программы и компоненты»
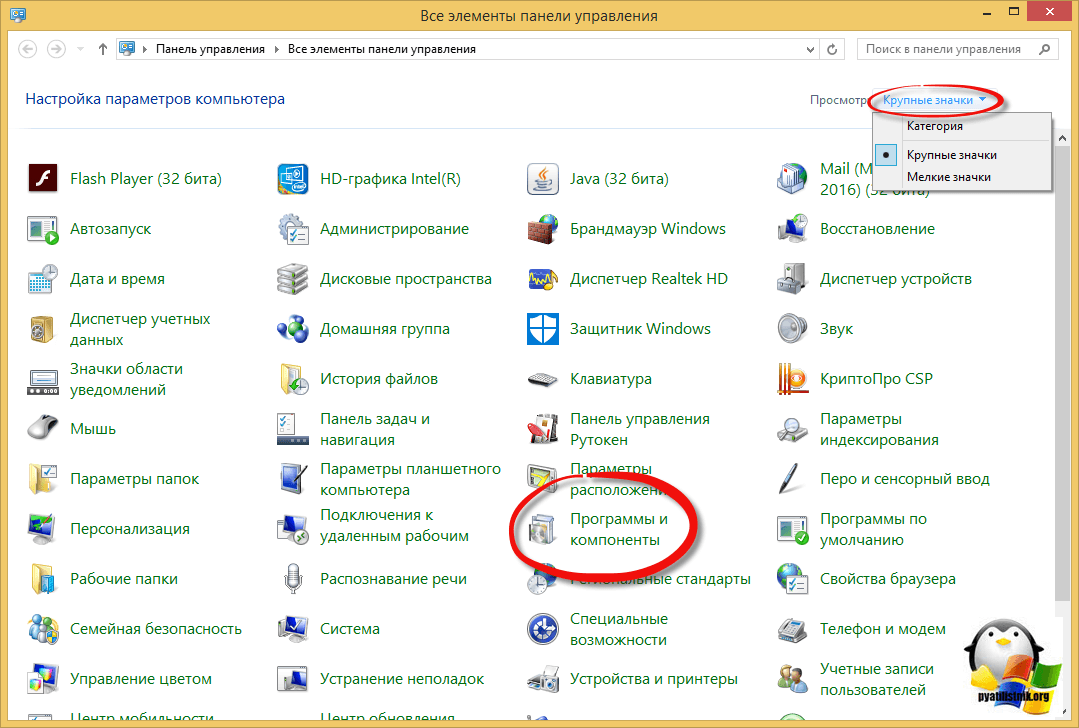
В левом углу, вы увидите пункт «Включить или отключить компоненты Windows»
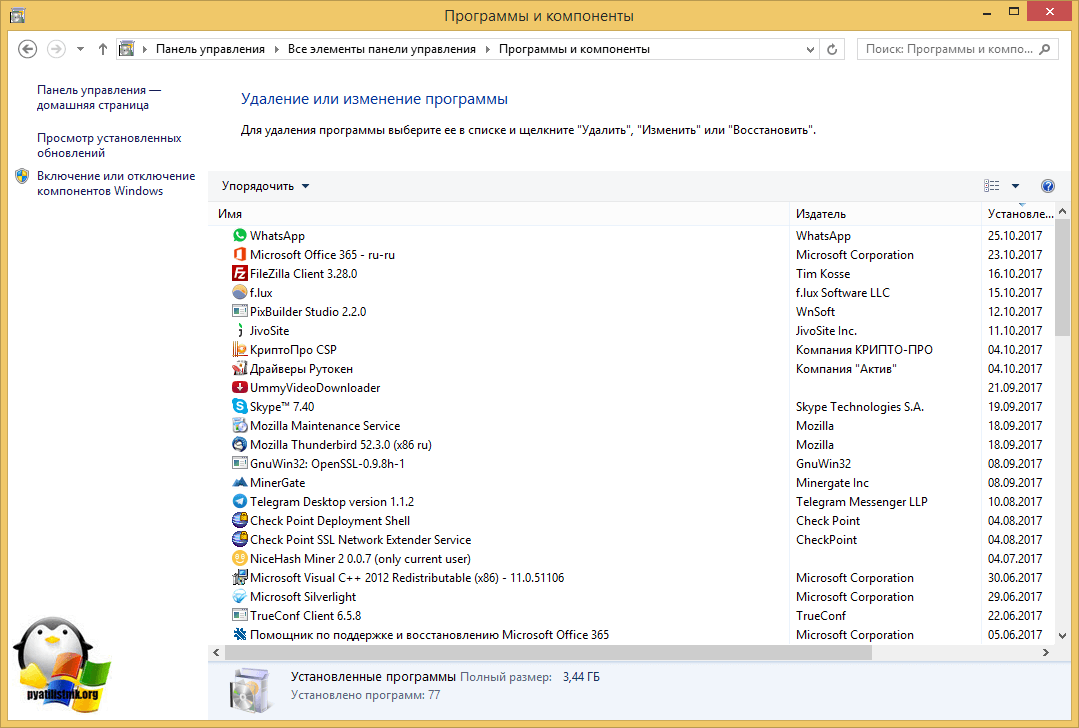
Снимаем галку на против «.NET Framework 3.5 (Включает .NET 2.0 и 3.0)». У вас начнется процесс его «удаления», он останется в системе как отключенный компонент. Возможно вас попросят о перезагрузке.
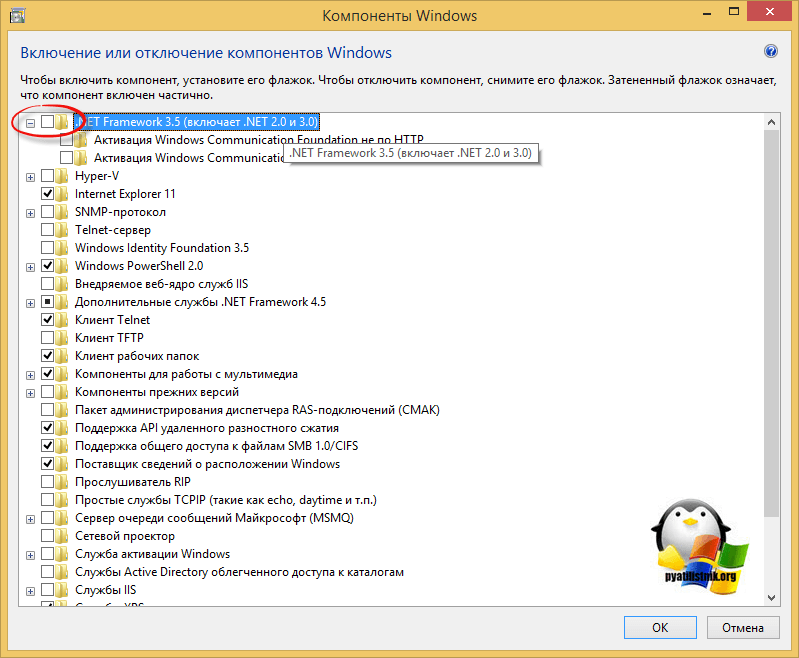
Удаление пакета Framework версий 4.0-4.5
В отличии от 4,7 данный пакет легко находится среди списка всех установленных программ, вот вам пример Windows 7, где в списке «Удаление или изменение программ» вы легко сможете найти его и деинсталлировать с помощью соответствующих кнопок.
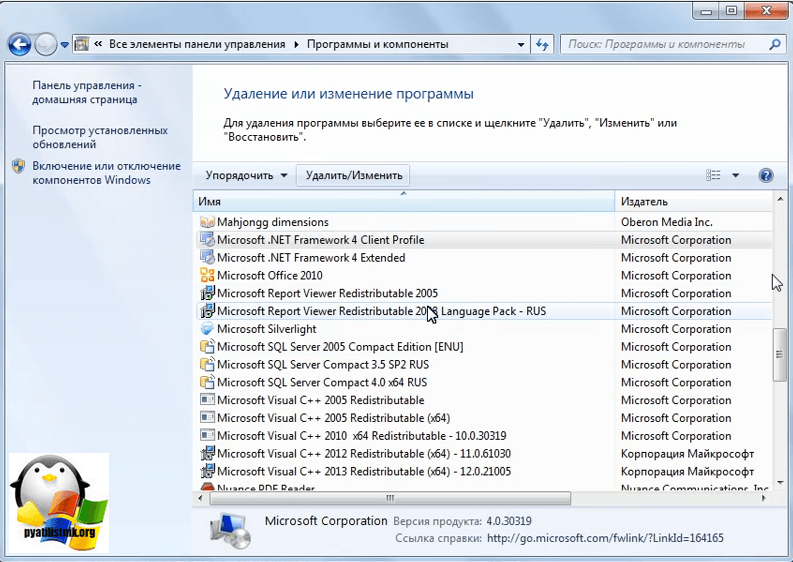
У вас откроется дополнительное окно с мастером по обслуживанию, выбираем пункт «Удалить .NET Framework 4.5.1 с этого компьютера»
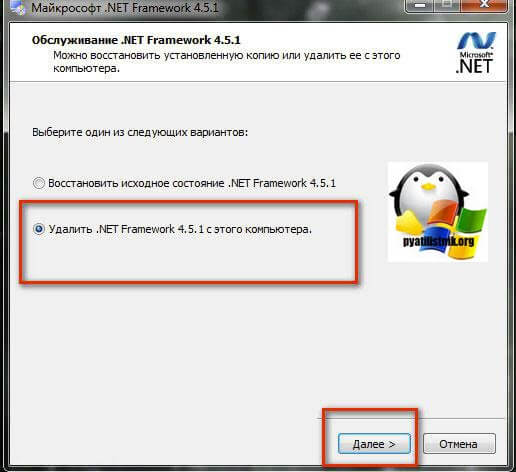
С помощью утилиты NET Framework Cleanup Tool
Если нужно красиво и быстро удалить net framework, то можно воспользоваться бесплатной утилитой NET Framework Cleanup Tool от компании Microsoft.
Запускаете, я буду удалять net framework в Windows 8.1. На первом шаге, вам нужно согласиться с запуском утилиты.
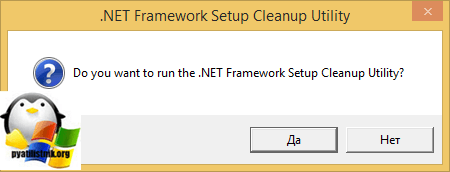
Соглашаемся с лицензионным соглашением, нажимая «Yes».
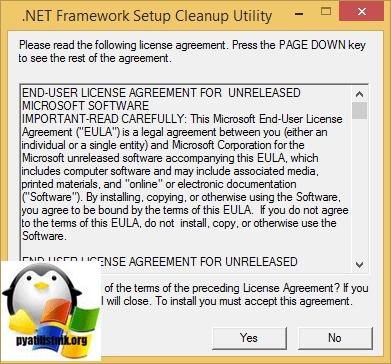
Все у вас в итоге появится скромное окно с выбором удаляемой версии .NET Framework, после чего нажимаем «Cleanup Now»
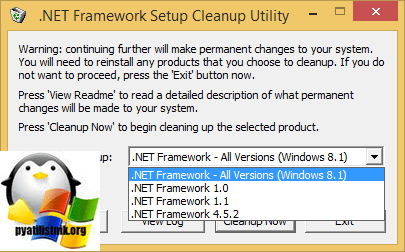
Чем хорошо, утилита, так же чистит и папки и ключи реестра.
Тихий режим работы
.NET Framework Cleanup Tool поддерживает работу в «тихом» режиме, при котором пользователю не выводится никаких сообщений. Для этого необходимо запустить программу со следующими параметрами.
Например для удаления .NET Framework 1.1 нужно выполнить следующий код.
Однако даже в тихом режиме не удастся удалить версии .Net, являющиеся компонентом операционной системы.
Автоматический режим работы
.NET Framework Cleanup Tool может работать в автоматическом режиме, в котором пользователю выводится окно с прогресс-баром удаления. Никакого взаимодействия с пользователем при этом не требуется. Для работы в автоматическом режиме программу нужно выполнить со следующими параметрами.
То есть для удаления того же .NET Framework 1.1 строка будет выглядеть так.
Коды возврата
- 0 — Удаление завершено успешно
- 3010 — Удаление прошло успешно и требуется перезагрузка для завершения процесса
- 1 — Программе требуются права администратора
- 2 — Файл cleanup.ini не был найден в папке вместе с cleanup.exe
- 3 — Невозможно удалить данную версию, поскольку она является компонентом системы
- 4 — Указанного наименования версии нет в файле cleanup.ini
- 100 — Удаление было запущено, но потерпело неудачу
- 1602 — Удаление было отменено.
Удаление NET Framework в Windows Server
В Windows Server, процедура похожая, для версии 3,5 и 4,5 это отключение компонента через диспетчер сервера. Вот вам пример 2012 R2. В 2008 R2, версию 4,5 таким образом отключить не получиться.
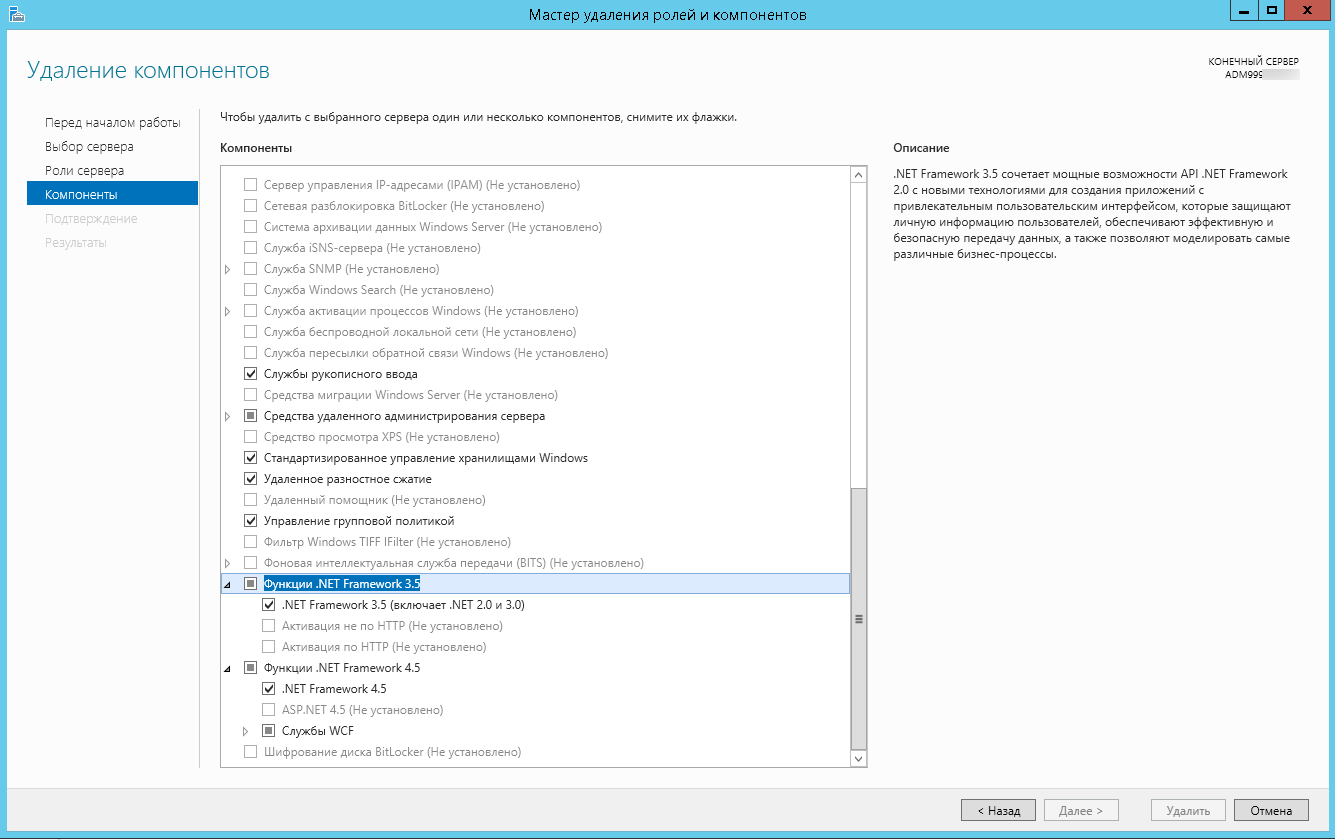
Я надеюсь, что данные методы окажутся вам полезными и вы сможете спокойно удалить или отключить нужную версию фремверка.
Как решить проблему запуска программ?
Очень часто пользователи, загружающие AutoCAD, сталкиваются с ошибками инсталляции. Например, требуется конкретная версия FW, но при попытке установить нужный Фрэймворк на мониторе появляется сообщение «Установка не будет успешно завешена…». В качестве возможных причин отказа установщик Windows указывает следующее:
- данный компонент уже является частью операционной системы, его повторная установка не требуется;
- на ПК уже установлена та же или более свежая версия ПО (например, в системе числится версия 4.6, а пользователь пытается установить 4.5.).
В Windows 7 можно даже удалить Microsoft Net Framework 4 по всем правилам, но и это не поможет избавиться от возникшей проблемы.
Существует два метода решения данной ситуации:
- Разобрать «install.exe», поменять в xml требуемую версию компонента .Net, собрать обратно и установить – недоступное неопытному пользователю ПК действие.
- Поменять в реестре Windows 10 версию встроенного Фреймворка с 4.6. на 4.5., но при попытке совершения указанной манипуляции на дисплее появится сообщение «Не удается изменить «Version». Ошибка при записи нового значения параметра».
Чтобы исправить ошибку записи нового значения, потребуется поменять разрешения для доступа к указанному параметру через реестр:
- Зажать комбинацию Win + R, ввести код «regedit» без кавычек.
- Удерживать сочетание Ctrl + F, и в открывшемся окошке поиска вбить ключ «Net Framework Setup», после чего тапнуть на «Найти далее».
- Пользователя перебросит в фолдер «HKEY_LOCAL_MACHINE» в папку «SOFTWARE».
- Потребуется из корневой директории «Net Framework Setup» перейти во вложенную папку «NDP», в фолдер «v4» и в конечную папку «Client», разыскать файлик под именем «Version» и попробовать изменить его параметры.
- Если появляется ошибка типа «Не удается изменить параметр», то следует попробовать выполнить следующее действие: щелкнуть по папке «Client» правой клавишей мышки, и в контекстном меню выбрать опцию раскрывшегося списка команд – «Разрешения…».
- Попытаться изменить разрешение на доступ к указанному параметру. Для этого в окошке «Разрешения для группы Client» в разделе «Разрешения для группы “Администраторы”» поставить галочку напротив опции «Полный доступ» (в колонке «Разрешить»), щелкнуть на интерактивную клавишу «Применить», нажать на «ОК».
- Если на экране появится надпись «Не удалось сохранить изменения разрешений…. Отказано в доступе», тогда нужно нажать на «Отмену» и сменить владельца параметра «Client».
- Для этого необходимо вернуться в окошко «Разрешения для группы “Client”», тапнуть на интерактивную клавишу «Дополнительно», расположенную напротив «Чтобы задать особые разрешения или параметры, нажмите кнопку…».
- Отобразится диалоговое окно «Дополнительные параметры безопасности…»: в разделе «Владелец», напротив имени владельца расположена гиперссылка «Изменить». Щелкнуть по указанной ссылке.
- В окошке «”Пользователь”, “Группа” или “Встроенный субъект безопасности”» тапнуть на клавишу «Дополнительно…», расположенную под полем для ввода имен выбираемых объектов.
- В открывшемся окне «”Пользователь” или “Группа”» в разделе «Общие вопросы» щелкнуть на кнопку «Поиск», в блоке «Результаты поиска» выбрать параметр «Администраторы», после чего потребуется кликнуть «ОК».
- В окошке «Дополнительные параметры безопасности для “Client”» поставить две галочки: напротив самой верхней опции «Заменить владельца подконтейнеров и объектов» и самой нижней «Заменить все записи разрешений дочернего объекта наследуемыми от этого объекта», тапнуть на «Применить» и «ОК».
- Появится предупреждение: «Явно заданные разрешения для параметров… будут заменены на наследуемые… Вы хотите продолжить?». Щелкнуть на «Да».
- После этого нужно вернуться в окошко «Разрешения для группы…» — щелкнуть по папке «Client», расположенной в фолдере с .Net – «v4», правой клавишей мышки и выбрать опцию «Разрешения» из раскрывшегося списка команд.
- В поле «Разрешения для группы “Администраторы”» поставить галочку напротив параметра «Полный доступ» в колонке «Разрешить», щелкнуть на «Применить» и «ОК».
- Дважды кликнуть левой кнопочкой мышки по reg-записи под именем «Version», расположенной в папке «Client», после чего указать «Значение», равное 4.5. В качестве разделителя дроби использовать точку.
- Перезагрузить ПК: можно установить AutoCAD и любое другое «вредное» приложение без удаления Net Framework 4.
Как сделать дефрагментацию диска
Чтобы провести дефрагментацию диска, сделайте следующее:
Нажмите на диск правой кнопкой мыши и зайдите в «Свойства». Нажимаем правой кнопкой мышки по диску С, затем щелкаем левой кнопкой мышки по пункту «Свойства»
Во вкладке «Сервис» щелкните по кнопке «Оптимизировать». Открываем вкладку «Сервис», нажимаем кнопку «Оптимизировать»
Откроется окно со списком устройств, на которых можно провести дефрагментацию. Выберите нужное и нажмите «Оптимизировать». Выделяем левой кнопкой мышки нужный диск, нажимаем «Оптимизировать»
Начнется процесс дефрагментации
Очень важно не выключать и не перезагружать устройство, пока процесс не завершится полностью.
Видео — Как установить, удалить или узнать версию Microsoft .NET Framework
Во всех версиях операционной системы Windows установлена программа .NET Framework. Она очень важна, стирать её можно только в некоторых случаях. При этом сразу после удаления необходимо выполнить восстановление библиотеки.
Как удалить вручную
Пользователи могут вручную убрать компоненты Фреймворк. Необходимо воспользоваться функционалом редактора системного реестра.
Инструкция:
- Требуется вызвать утилиту «Выполнить», нажав сочетание клавиш «Win + R».
- Далее требуется в поисковой строке прописать «Regedit».
- После загрузки консоли оснастки редактора необходимо на панели инструментов выбрать «Файл».
- В диалоговом меню выбрать опцию «Поиск». Поставить отметки в следующих чекбоксах: «Наименование категории», «Наименование настроек» и «Значение бинарных файлов».
- В пункте «Найти» прописать название программного обеспечения «Microsoft .Net Framework». Версию платформы указывать не нужно. На экране появится уведомление «Идет поиск фрагментов в системном реестре».
- Все найденные файлы программного обеспечения нужно удалить. Для этого требуется выделить все параметры и папки.
- Нажать ПКМ по выделенным объектам и щелкнуть на «Удалить».
- После этого потребуется выполнить рестарт операционной системы.
Важно! Перед тем как удалять объекты из системного реестра, необходимо создать точку восстановления файлов и параметров Windows
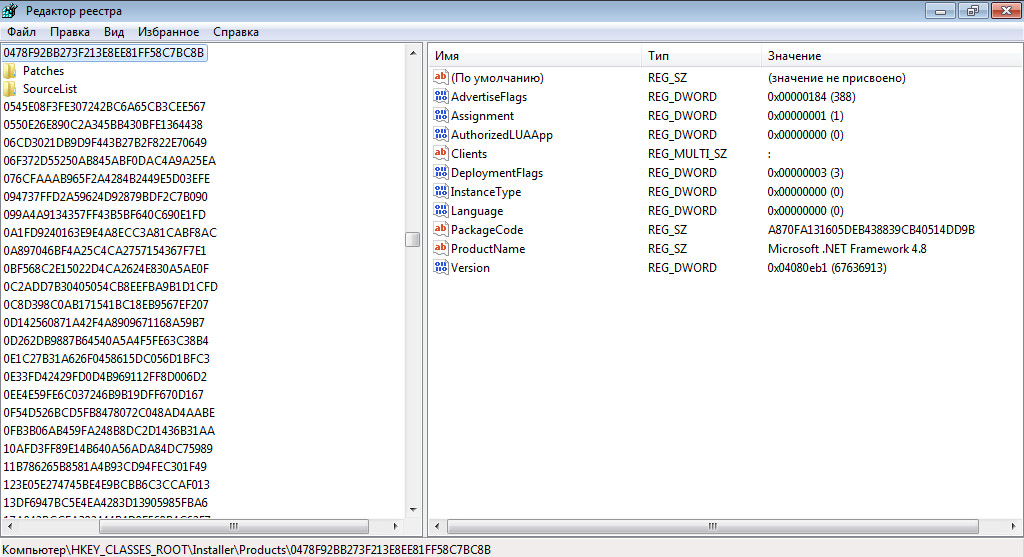
Чтобы полностью очистить ПК от Фреймворк, нужно удалить все ключи системного реестра
Описание
.NET Framework – это официальное программное обеспечение, которое необходимо для корректной работы приложений, написанных на различных языках программирования. Оно устанавливается вместе с Windows или дополнительно загружается при инсталляции сторонних программ. Однако зачастую при попытке установить более «свежую» версию ПО, происходит конфликт между старой и новой сборкой. При этом удаление с использованием стандартных инструментов не всегда действует. Поэтому компания Microsoft разработала специальную утилиту .NET Framework CleanupTool.
Она не является заменой обычному удалению, которое выполняется через панель управления. Однако при конфликте программного обеспечения утилита необходима. Она работает в портативном режиме, поэтому может храниться на флешке. С ее помощью можно бесследно удалить .NET Framework с компьютера, включая все файлы, папки и ключи реестра.
.Net Framework – версия, удаление, ошибки, исправление
На этой страничке, найдете необходимый набор программ для работы с платформой Microsoft .NET Framework, которая установлена практически на каждой системе windows. Ели же вам нужен сам .NET Framework, то скачать необходимую версию можно с этой страницы /2987
Как определить версию .NET Framework
.NET Version Detector — простая программа, предназначение которой, определить все установленные в системе версии Microsoft .NET Framework.
Для того, чтобы узнать версию Microsoft .NET Framework. Достаточно просто запустить программу.
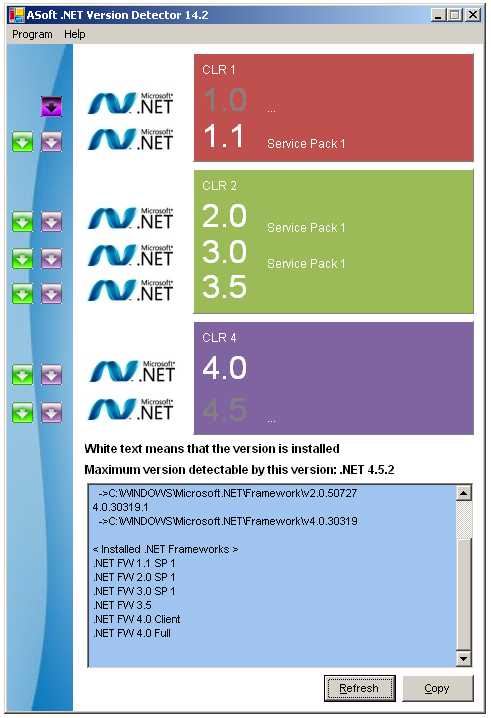
Что же показывает программа.
В красном прямоугольнике показаны возможные Microsoft .NET Framework версии 1, в зеленом возможные Microsoft .NET Framework версии 2,3 и в фиолетовом возможные Microsoft .NET Framework версии 4. Белым цветом выделены версии Microsoft .NET Framework которые установлены в системе.
Напротив каждой версии .NET Framework можно увидеть зеленую стрелочку, клик по которой откроет страницу сайта Microsoft откуда можно будет скачать инсталлятор. Клик по фиолетовой стрелочке откроет страницу для скачивания SDK (компоненты для разработчиков).
Если вам нужно открыть папку, в которой установлен .NET Framework, кликните по иконке
Окно в нижней части программы показывает более подробную информацию о .NET Framework: список всех версий, папки назначения и номера версий.
Скачать .NET Version Detector
Как удалить .Net Framework
.NET Framework Cleanup Tool — маленькая утилита, с помощью которой пользователь может легко удалить любую установленную в системе версию .Net Framework. Программа корректно удаляет все файлы, записи и ключи в реестре, а также удаляет информацию из базы windows Installer.
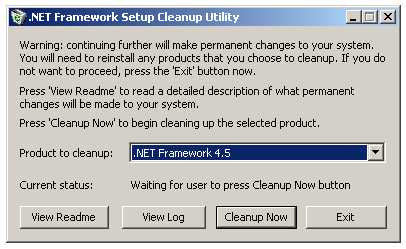
Программа пригодится в тех случаях, когда в системе возникают ошибки и сбои по вине не правильно установленного/удаленного .Net Framework, или при его не корректной работе.
Рекомендации по использованию .NET Framework Cleanup Tool.
1.Использование программы рекомендуется только в самом последнем случае, когда переустановка или обновление не решают проблем работы системы.
2.Утилита удаляет из системы общие файлы и записи в реестре, которые могут использовать другие версии .NET Framework. После использования Cleanup Tool нужно выполнить переустановку/восстановление всех имеющихся в системе версий .NET Framework, так как они могут работать не корректно или вообще не работать.
Скачать .NET Framework Cleanup Tool
Найти ошибки в .NET Framework
.NET Framework Setup Verification Tool — утилита пригодится для проверки, корректно установленных версий .NET Framework в системе. Программа проверяет директории и ключи реестра на содержимое, и их наличие. При обнаружении не достающих файлов или ошибок, переустановите необходимую версию .NET Framework, если программа не справится с неполадкой, воспользуйтесь программой .NET Framework Cleanup Tool, описанной выше.
При запуске, программа выводит список .Net Framework, которые установлены на компьютере. Чтобы программа выводила список всех версий, запустите утилиту с таким ключем:
netfx_setupverifier.exe /q:a /c:»setupverifier2.exe /a»
Скачать .NET Framework Setup Verification Tool
Устранение проблем в работе .Net Framework
Если в вашей системе наблюдаются проблемы с установкой или обновлением Microsoft. NET Framework, то вам может помочь бесплатная утилита Microsoft .NET Framework Repair Tool. Программа попытается исправить известные неполадки.
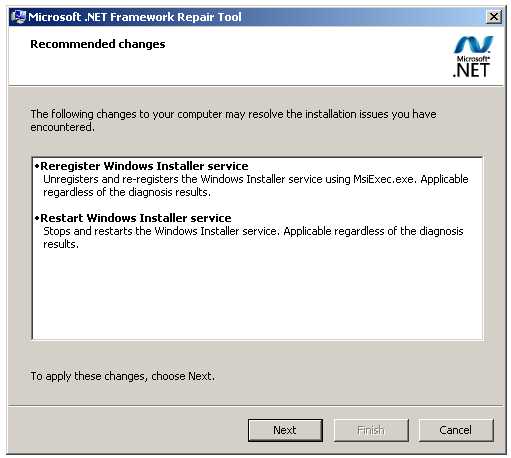
Программа может исправить неполадки в автоматическом режиме, а также при помощи пошагового мастера.
Процесс работы в режиме мастера:
- Программа диагностирует проблему.
- С согласия пользователя применяются исправления.
- Попытка восстановления установленных в системе .NET Framework.
- Сбор логов работы и с согласия пользователя отправка их в Microsoft.
Скачать Microsoft .NET Framework Repair Tool
Как включить?
Если вам нужно включить библиотеки, которые были удалены вами или кем-то другим, сделайте это правильно. Как именно, мы покажем ниже
Важно использовать именно ПО с официального сайта Microsoft. Делается это так:
- Для активации .NET Framework который был изначально добавлен в Windows 10, нам просто нужно посетить панель управления и включить соответствующую галочку. Если приложения в системе нет, скачиваем его с официального сайта для и версии.
- Когда это будет сделано, запускаем инсталлятор и следуем его подсказкам. Если это веб-установщик, он предварительно скачает все нужные файлы. Если офлайн, инсталляция начнется сразу.
- В результате компонент будет добавлен в систему, а вам нужно перезагрузить ПК. После этого приложения, которые требовали дополнительный компонент, начнут работать.
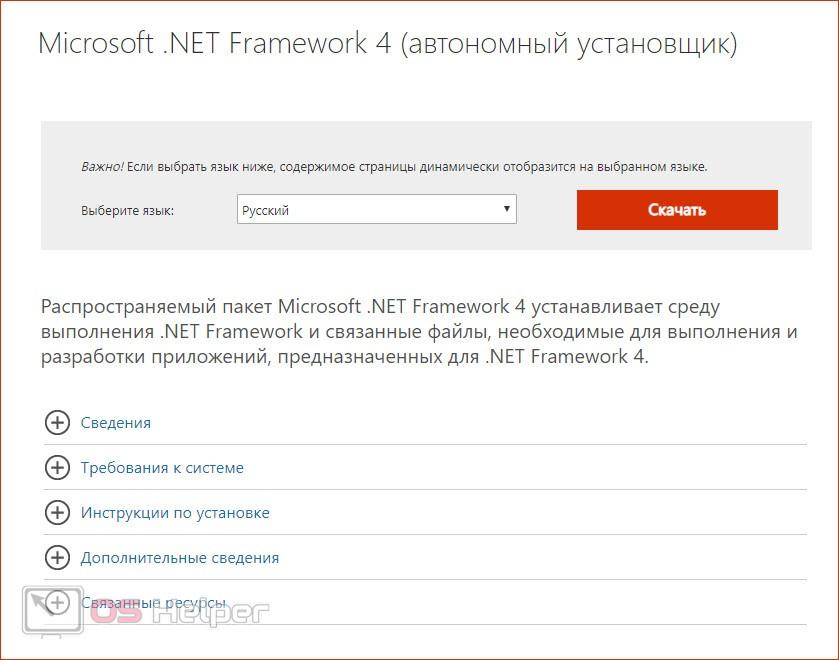









![.net framework 3.5 отсутствует в windows 10 [полное руководство]](http://wudgleyd.ru/wp-content/uploads/5/b/8/5b8d1582ff181c35d5939dd5a36f005f.jpeg)
























