Ручная очистка системы
Если все выше перечисленные способы не помогли решить проблему, как убрать всплывающую рекламу в браузере, попробуйте вручную очистить систему. Алгоритм действий следующий. Откройте Панель управления, затем меню Удаление программ. В списке, который откроется, проверьте, нет ли там каких-либо непонятных вам программ с названиями такого плана: Moboganie, RSTUpdater.exe, Websocial, Webalta, Search Protect, Conduit, Babylon. Если такое ПО имеется в списке, сразу же его удаляйте.
Но, к сожалению, опасные программы не всегда отражаются в списке установленных. В таком случае необходимо открыть в Диспетчере задач вкладку Процессы. Среди них поищите названия, указанные выше. Найдя какой-либо процесс, что вызывает подозрение, обязательно кликните на Завершить. Вполне возможно, что сразу же он снова запуститься. Попробуйте действия повторить. Если процесс завершился корректно, то пропадут и всплывающие окна. Тогда проблема успешно решена.
В противном случае кликните на процесс правой кнопкой мышки, потом выберите «Открыть расположение файла». Запишите или запомните расположение файла
Это важно для успешного удаления. Дальше зайдите в систему посредством безопасного режима
Для этого нажмите Win + R. Потом в окне, которое появится, введите команду msconfiq и нажмите ОК. Потом выберите вкладку Загрузка и галочку Безопасный режим. Дальше – ОК. И перегрузите свой ПК.
После перезагрузки откройте Панель управления, включите Отражение скрытых файлов и папок. В перечне найдите именно тот, файл, путь к которому запомнили ранее. Файл сразу же удалите. Потом запустите Конфигурация системы, используя команду msconfiq (действия аналогичны тому, как вы это делали ранее), проверьте, нет ли во вкладе Автозагрузка каких-либо лишних ненужных вам программ.
Главные выводы
Перечисленные выше рекомендации, рассчитаны на самого обычного пользователя, который не обладает специальными знания и умениями и не отличается повышенной компьютерной грамотностью. Благодаря использованию таких методов реклама в браузере не станет для вас настоящей проблемой, ведь ее решение отнимет лишь несколько минут. Кроме того позаботьтесь о качественном антивирусе. Время от времени проверяйте систему на наличие опасных программ. Используйте глубокую проверку. Делайте это систематически.
Сброс настроек Google Chrome
Перед тем как отключить всплывающие окна в гугл хроме, нужно знать, что у него есть опция, которая возвращает настройки по умолчанию. Восстановление настроек браузера приведёт к сбросу нежелательных изменений, вызванных установкой других программ. Сохранённые закладки и пароли не будут удалены или изменены. Порядок сброса настроек:
- Нажать кнопку главного меню Chrome, представленную тремя горизонтальными линиями.
- Выбрать параметр «Настройки», когда появится раскрывающееся меню. Настройки Chrome теперь должны отображаться в новой вкладке или окне, в зависимости от конфигурации ПК.
- Прокрутить страницу до конца и нажать ссылку «Дополнительно». Теперь будут отображаться расширенные настройки Chrome.
- Прокрутить страницу вниз до тех пор, пока не отразится раздел «Настройки сброса браузера».
- Нажать кнопку «Сбросить настройки». Появится диалоговое окно подтверждения, в котором детализируются компоненты и будут восстановлены до состояния по умолчанию, если пользователь продолжит процесс сброса.
- Для завершения процесса нажать кнопку «Сброс».
Как избавиться от вирусных баннеров в браузере
В последнее время тема вирусных рекламных баннеров стала обильно развиваться. Еще бы, ведь она приносит около 5 000 долларов в день. Наверное, 50% неопытных пользователей ПК сталкивались с проблемой появления на разных сайтах всплывающих баннеров, перегораживающих пол экрана и побуждающих по ним кликнуть. Например, таких (видов очень много):

На самом деле, сам сайт-то может быть и не виноват, виноват ваш компьютер, а именно вирус, который в нем поселился. Поскольку проблема супер-актуальна на сегодняшний день, то публикуем в помощь нашим читателям рецепт лечения от этой страшной заразы.
Удаление лишних плагинов
Очень часто реклама в браузере появляется не из-за вирусов, заразивших компьютер, а по причине неосмотрительной установки пользователем того или иного плагина. Чтобы убрать такие модули, следует:
Подходящим для конкретного браузера способом перейти к списку установленных плагинов (расширений, дополнений).
Найти явно лишние и удалить их, воспользовавшись соответствующими кнопками браузера.
Как правило, для окончательного избавления от рекламы требуется заново запустить браузер; иногда изменения вступают в силу сразу после произведённых пользователем действий. Если плагин был удалён ошибочно, вплоть до завершения сессии его можно вернуть в рабочее состояние.
Баннер в браузере появляется при подключении к Wi-Fi
Такой вид проблемы встречается редко, но приносит много хлопот. Отключить баннеры в Гугл Хром вроде не сложно, но это не помогает. Реклама появляется на всех сайтах, и что самое странное – на всех компьютерах. Стандартное очищение реестра и кэша, а также поиск вирусных файлов в памяти жесткого диска совершенно не помогает.
Реклама начинает серьезно раздражать, ведь появляется даже при просмотре страниц с браузера смартфона или планшета. А это уже говорит о том, что проблема точно кроется не в настройках интернет-проводника или в памяти конкретного устройства.
Решить проблему может помочь сброс настроек роутера
Логично, что искать источник надо в системе подключения, а именно в Wi-Fi роутере. Возможен такой вариант, что в конфигурациях устройства указан не тот DNS сервер или прокси. При наличии пароля для открытия админки можно посмотреть, что изменилось в конфигурациях роутера.
ПОСМОТРЕТЬ ВИДЕО
Удалить всплывающие баннеры в браузере в такой ситуации получается при помощи сброса и настроек маршрутизатора. Теперь вы знаете, как убрать баннеры в браузере.
Adblock Plus — альтернативное решение для Google Chrome
Устанавливать несколько блокираторов рекламы для Google Chrome нет нужды. Но если вам не подходит uBlock Origin, рекомендуем следующее расширение Adblock Plus для браузеров.
Скачивание и установка Adblock Plus. Для установки откройте браузер Google Chrome. Перейдите по прямой ссылке в магазине Chrome — https://chrome.google.com/webstore/detail/adblock-plus-free-ad-bloc/cfhdojbkjhnklbpkdaibdccddilifddb. Ссылка в поиске магазина Chrome — https://chrome.google.com/webstore/search/adblock%20plus. Установите расширение для браузера нажав кнопку «Установить».
Adblock Plus — бесплатный блокировщик рекламы
После установки расширение для браузера сразу начнёт свою работу. Настройка не требуется. В тоже время для каждого сайта можно создавать свой набор и правил для блокирования рекламы и баннеров.
uBlock Origin — #1 для Google Chrome
Установите uBlock Origin для Google Chrome по микро-инструкции.
Установка расширения для Google Chrome uBlock Origin — это лучший способ убрать рекламу на сайтах
Нажмите на название расширения, затем кнопку «Установить». Приложение будет установлено в браузер. uBlock Origin постоянно развивается, имеет внушительный список настроек, можно вручную задавать, какие баннеры блокировать. Очень эффективен для блокирования рекламы и скриптов, которые отслеживают пользователя и его действия на сайтах. Эффективно блокирует рекламу на YouTube.
Официального сайта у приложения нет, но весь код выложен с 2018 года на Github, что подтверждает его безопасность для пользователя.
Открываются сайты с рекламой как убрать
Тонны гигабайт всевозможных программ, софта, фильмов, музыки, фотографий и документов ежедневно загружаются из сети. И мы уже не придаем значения рекламе, которая кишит на многочисленных сайтах и в приложениях. Мы ищем информацию, получаем ее и решаем какие-то свои проблемы, не задумываясь при этом об одном из самых важных — безопасности вирутальной и реальной. К чему все это? При чем тут безопасность?
При открытии сайта открывается реклама
Все начинается с малого, например, с рекламы в браузере. Конечно же, ее наличие никак особо не влияет на веб-серфинг, но эта назойливость, да еще сайты сами по себе открываются. Все это нужно удалить. А для того, чтобы убрать рекламу в браузерах, необходимо сначала понять, каким образом и что явилось следствием ее появления. Убрать сайты с рекламой быстро и просто можно, но есть ли уверенность в том, что это не повторится в ближайшем будущем!? Ведь, благодаря, казалось бы, таким мелочям, мошенники получают доступ к нашей информации: персональным данным, электронной почте, паролям и др.
Что же делать, если открываются сайты с рекламой в браузере, при этом если вы их не открывали сами? Мало того, закрывая их, эти рекламные сайты появляются снова и снова? Ответ прост до банальности — УДАЛЯТЬ! Но в корне. Найти то, что предшествовало появлению рекламы.
Существует много способов как убрать рекламу в браузере. Зависимости того, какой из способов стоит использовать первым нет. Некоторые и вовсе могут не подойти, например, потому, как атака на компьютер или устройство производится индивидуальными способами. Здесь можно лишь указать на те моменты или те места, которые, вследствие проникновения вируса, в наибольшей степени подвергаются изменениям.
При открытии браузера открывается сайт с рекламой
Как правило, вирус, при проникновении на компьютер, изменяет домашнюю страницу браузера. Или браузеров. Поэтому, при запуске браузера открывается неизвестный сайт с рекламой. Наблюдается это в том случае, если в браузере по умолчанию при его открытии должна открываться домашняя страница. Чтобы исправить проблему, необходимо войти в настройки своего браузера и проверить домашнюю страницу. Если она изменилась, восстанавливаем прежний адрес и сохраняем настройки.
Не всегда появление рекламных сайтов в браузере или других вирусов на компьютере несет в себе злостный характер. Намерением закинуть вирусную программу на компьютер друга либо иного пользователя может быть обычное техническое любопытство. Ну захотел человек попробовать свои силы, почувствовать себя хакером. Однако, в большинстве случаев, конечная цель имеет коммерческий интерес.
Не всегда появление рекламных сайтов в браузере или других вирусов на компьютере несет в себе злостный характер. Намерением закинуть вирусную программу на компьютер друга либо иного пользователя может быть обычное техническое любопытство. Ну захотел человек попробовать свои силы, почувствовать себя хакером. Однако, в большинстве случаев, конечная цель имеет коммерческий интерес.
Откуда берётся реклама в браузере
«Реклама-двигатель торговли» — выразился один из основателей рекламного бизнеса Людовик Метцель и был прав. С помощью рекламы потенциальные покупатели из рекламы узнают о новых товарах и услугах предлагаемые им. Вначале рекламные объявления печатали в разных бумажных изданиях: рекламных буклетах, листовках, на страницах журналов и газет. Когда появились: радио, телевидение и чуть позже интернет, реклама завоевала и это пространство. Теперь открывая, какой либо сайт мы видим рекламу и это нормальное явление. Ведь сайты для того и создаются, чтобы зарабатывать деньги, а реклама дополнительный доход, который выплачивает рекламодатель за продвижение своих услуг.
Есть и совсем иные ситуации, когда вы, открывая тот или иной браузер, ещё не перейдя на нужный сайт, видите рекламный баннер, открывается неизвестный сайт, или при переходе на нужный вам сайт, обозреватель переправляет вас на неизвестный вам контент. Почему возникла такая проблема? Зачастую скачивая кокой-то бесплатный контент, пользователь может получить в качестве сюрприза ещё и программное обеспечение со встроенной рекламой. Этим грешат недобросовестные разработчики ПО: расширений и приложений для браузеров, программ для ПК и прочее. Это своего рода плата за бесплатное ПО. “Почему же тогда антивирусник не замечает чужое ПО? ”: — спросите вы. Всё просто: скачивая программу, вы даёте “зелёный свет” на это и к тому же разработчики продумали, как обойти защиту на компьютере. Что делать и как бороться с рекламой в браузере для каждого в отдельности рассмотрим ниже.
Всё дело — в CSS
Чтобы компьютер понимал, какие элементы есть на странице, используют язык HTML, который говорит: «Тут заголовок, тут ссылка, тут обычный текст, тут картинка». А чтобы было ясно, как эти элементы должны выглядеть и работать, используют специальные правила — их называют стилями. Стили задают цвет и внешний вид всего, что есть на странице, а ещё управляют размером и поведением каждого элемента.
Стили хранятся в таблицах, таблицы называют каскадными, всё вместе называется CSS — cascading style sheets.
Вот больше примеров и практики по CSS:
- Самое простое и полезное введение в CSS.
- На стиле — подборка интересных CSS-свойств.
- 10 полезных инструментов для создания роскошного CSS.
Именно возможности CSS позволяют рисовать такие нападайки, которые занимают весь экран и мешают читать. Но мы используем свойства CSS против подобных сайтов и перепишем всё под себя. Для этого нам нужно будет найти код элемента, который отвечает за нападайку.
Как полностью убрать рекламный вирус в Windows?
Решил я проверить папки «Автозагрузка». Но там ничего не нашел. Тогда решил проверить все в редакторе реестра.
Чтобы открыть редактор реестра, нажмите сочетание клавиш Win + R, введите команду regedit и нажмите Ok.
И в ветке:
Я увидел очень интересный параметр с именем текущего пользователя. Где был прописан запуск проводника Windows с сайтом на котором загружалась реклама. Выглядит это как: «explorer.exe http://exinariuminix.info».
Все очень просто! Запускается проводник и в нем автоматически открывается сайт exinariuminix.info. Но так как это сайт (с http://), то он не может быть открыт в проводнике и автоматически открывается в браузере, который установлен в системе по умолчанию! Можете попробовать набрать адрес любого сайта в проводнике. Он откроется в браузере.
Интересное решение. И я подумал, что все можно решить просто удалив этот параметр из реестра. Так и сделал.
Перезагрузил компьютер и что вы думаете? Снова открылся браузер Microsoft Edge и в нем эта реклама!
Тут уже становится понятно, что удаление записи в реестре – это не решение. Где-то в системе сидит эта вредоносная программа, которая снова прописывает все параметры, и сайт с рекламой открывается снова. А NOD32 почему-то ничего не замечает. Антивирус то вроде хороший.
Я решил проверить компьютер с помощью антивирусных утилит.
Антивирусные утилиты в борьбе с самостоятельным запуском браузера
Я использовал три сканера: Dr.Web CureIt!, Malwarebytes Free и Malwarebytes AdwCleaner. Сразу скажу, что мне помогла утилита Malwarebytes Free. Там вроде пробная версия на 14 дней. Мне ее хватило.
Но начинал я с Malwarebytes AdwCleaner. Скачал и запустил ее. Установка не требуется. Просто запускам и нажимаем на кнопку «Сканировать».
Минуты через три она мне выдала, что найдено 7 угроз. А в списке отображалось только две, которые я мог очистить. Это: PUP.Optional.Legacy и PUP.Optional.Gameorplay.info. В последнем указан сайт, который загружался в браузере. Я обрадовался, что после очистки проблема исчезнет.
Очистил, перезагрузил компьютер, но проблема осталась. Снова «красивая» реклама сразу после загрузки Windows 10. Не знаю почему это не помогло. При повторном сканировании утилита ничего не обнаружила.
Дальше скачал Dr.Web CureIt! и запустил проверку. Но он вообще ничего не нашел. То что вы видите на скриншоте ниже, это точно не рекламный вирус.
В итоге скачал Malwarebytes Free. Запустил и начал наблюдать за процессом сканирования. Было найдено три угрозы «Вредоносное ПО» (Adware.StartPage) и две «Потенциально нежелательные программы». Выделил только «Вредоносное ПО» и отправил в карантин.
После чего утилита Malwarebytes Free запросила разрешение на перезагрузку.
После перезагрузки проблема с автоматическим запуском браузера была полностью решена. Ну и сайт с рекламой соответственно больше не загружается.
В редакторе реестра ключ с параметром «explorer.exe http://exinariuminix.info» исчез и больше не появляется. Точно так же как и «Проводник» в окне «Автозагрузка».
Если вы регулярно посещаете сайты сомнительного содержания или скачиваете оттуда какие-нибудь программы, то можете быть уверены, что рано или поздно ваш компьютер заразится вредоносным программным обеспечением. Однажды может произойти такое, что после повторного запуска ПК, вы обнаружите, что вместе с ним автоматически открылся браузер, причём он сразу же открывает непонятную ссылку или рекламу. Это означает, что вы стали жертвой вредоносного ПО и, естественно, с ним нужно бороться, чтобы ваши конфиденциальные данные не «ушли» кому-нибудь другому.
Как убрать всплывающие окна в правом нижнем углу экрана
После изучения представленной выше информации у нас появилось понимание того, как убрать рекламу в Гугл Хром полностью или почти полностью. Остается еще разобраться со всплывающими окнами в правом нижнем углу экрана. Они, к слову, дают о себе знать не так часто, причем выскакивают не только справа снизу, но и в других областях экрана. Сообщения эти не всегда носят рекламный характер, тем не менее, раздражают они пользователей не меньше, чем кричащие баннеры размером в полстраницы.
Отключить всплывающую рекламу в Гугл Хроме на удивление просто. Для этого откройте настройки контента (внутренний адрес chrome://settings/content) и найдите разделы «Всплывающие окна и переадресация» и «Уведомления». Зайдите в них и установите переключатели в положение «Выкл». После этого всплывающие окна должны перестать вас беспокоить.
Если окна не только не исчезли, но еще и в дополнение к ним на страницах сайтов и поисковой выдачи стали появляться рекламные ссылки и блоки, которых раньше не было, то это может свидетельствовать о заражении компьютера Adware – разновидностью вредоносного программного обеспечения, направленного на принудительный показ рекламы. Как показывает практика, антивирусы редко адекватно реагируют на этот тип зловредов. Чтобы убрать агрессивную всплывающую рекламу в правом нижнем углу Google Chrome, вызванную Adware, необходимо проверить систему специальными сканерами. Лучшим среди них, судя по отзывам, является AdwCleaner.
Кстати, инструмент поиска и удаления вредоносного ПО имеется и в самом Хроме. Доступен он на внутренней странице по адресу chrome://settings/cleanup. Пусть этот инструмент не столь продуктивен, как специализированные утилиты, с большинством тривиальных задач он справляется на отлично.
Редактирование hosts-файла
Как ни странно, самый простой способ навсегда убрать постоянно всплывающую рекламу, из-за которой вылетает или тормозит браузер, не связан с установкой плагинов и дополнительных программ. Всё значительно проще: юзеру нужно отыскать системный файл hosts и убрать в нём все лишние строки, добавленные вирусом или вредоносным сайтом.
Владельцу компьютера, желающему избавиться от рекламы, которая везде выскакивает и высвечивается в браузере, понадобится:
Запустить Total Commander, вызвать выпадающий список «Конфигурация» и перейти в раздел «Настройка».
Переключиться на вкладку «Содержимое панелей».
И отметить галочками верхние два чекбокса, включающие функцию просмотра системных и скрытых файлов — найти их не сложнее, чем узнать, почему открываются сайты сами по себе.
В любой из панелей файлового менеджера зайти в папку Windows на диске С.
Далее — в подпапку System32.
Потом — drivers.
И etc.
Здесь и будет располагаться файл hosts. Он не имеет расширения; чтобы перейти к просмотру содержащихся в нём данных и получить возможность очистить свой браузер от рекламы, пользователь должен вызвать для указанного файла контекстное меню и выбрать в нём опцию «Открыть с помощью».
А затем — указать программу для анализа данных; лучше всего остановиться на стандартном «Блокноте».
В открывшемся окне, чтобы заблокировать рекламу во всех браузерах сразу, следует удалить все строки ниже последней «по умолчанию» — # ::1 localhost. Строк этих бывает много или мало; юзер, знающий, что делает, может оставить часть нужных в неприкосновенности.
Прекрасно! Теперь, чтобы убрать рекламу, которая появляется в браузере без желания пользователя, следует в выпадающем меню «Файл» выбрать опцию «Сохранить», после чего закрыть hosts.
По завершении манипуляций как минимум часть назойливой рекламы должна пропасть; если вместе с нею исчезла и возможность просматривать интернет-страницы, владельцу компьютера нужно:
Открыть «Панель управления», переключиться на крупные или мелкие «Значки» в меню «Просмотр» и выбрать в списке «Центр управления сетями и общим доступом».
Кликнуть левой клавишей мыши по активному соединению.
Нажать в новом окошке на кнопку «Свойства».
Отметить параметр «IP версии 4», щёлкнуть по кнопке «Свойства».
И установить автоматическое определение IP- и DNS-адресов.
Указанный метод восстановит подключение к Интернету и при использовании всех далее перечисленных вариантов; главное для юзера, желающего отключить рекламу в браузере, не забыть после выбора автоматической настройки нажать на кнопку «ОК».
Блокировка всплывающих окон в Windows 8
Время от времени выскакивают рекламные окна в браузере, как убрать надоедливые приложения и что предпринять, заботит не одного пользователя. Все четыре основных веб-браузера для Windows 8, включая Yandex, Firefox, Chrome и Опера, имеют встроенные функции блокировки нежелательной рекламы. Способы их настроек варьируются от браузера к браузеру, но все они надёжно предотвращают доступ рекламы.
- Нажать значок «Инструменты».
- Выбрать «Свойства обозревателя» в раскрывающемся меню.
- Открыть вкладку «Конфиденциальность» и установить флажок «Включить блокировщик всплывающих окон» из заголовка «Блокировка».
- Нажать «ОК», чтобы активировать блокировщик.
Софт для удаления нежелательного контента из браузера
Для борьбы со всплывающей рекламой разработано множество решений, но не все из них покажут желаемый результат или сложны в управлении. Оптимальными, с точки зрения юзабилити пользователя, можно назвать Malwarebytes и Hitman.
Malwarebytes
Malwarebytes – популярный бесплатный инструмент для удаления вредных дополнений, вызывающих всплывающие окна с рекламой в браузерах на основе ядра Хромиум, но и в других программах показывающий себя достойным образом.
Hitman
Условно-бесплатная программа отлично справляется с поиском и обезвреживанием нежелательных приложений в компьютере и браузере. После 30 дней пробного периода придется оформить платную подписку. Но ознакомительного времени хватает для избавления своего ПО от вредоносных дополнений. Скачать утилиту можно как на официальном сайте , так и на многих софт-платформах.
В случае обнаружения вирусосодержащих файлов, их можно будет удалить или отправить в карантин после активации приложения бесплатно через почту. Далее необходимо совершить перезагрузку системы и проверить решение проблемы.
Отключение программ в автозапуске
Рекламное ПО также может включать нежелательные программы в «Пуск», чтобы сразу открывать их при запуске ПК с Windows 10. Такие программы могут значительно перегрузить компьютер и даже вызвать «экран смерти» — синий экран. Чтобы проверить и очистить их из настроек «Пуск», нужно выполнить следующие действия:
- Нажать правой кнопкой мыши на «Пуск» и найти опцию «Диспетчер задач».
- В появившемся окне избрать вкладку «Запуск», чтобы просмотреть список программ, которые должны запускаться при загрузке ПК.
- Проверить, есть ли рекламное ПО. Лучше выключить что-либо незнакомое или недавно появившееся. Выбрать его и нажать кнопку «Отключить» в нижней части окна.
Расширения для блокировки рекламы
Выше мы разобрались, как убрать рекламу в браузере Гугл Хром навсегда в настройках самого обозревателя. Способ рабочий, но эффективен он только в отношении навязчивой рекламы, тогда как для удаления контекстной и баннерной рекламы нужны более действенные средства. Таковыми являются специальные расширения-блокировщики.
Adblock Plus
Популярный инструмент, позволяющий убрать всплывающую и прочую рекламу в Гугл Хром. Легкое и удобное, с минималистичным интерфейсом в виде выпадающего меню, расширение может использоваться с настройками по умолчанию, обладая при этом дополнительным набором функций.
Adblock Plus блокирует все элементы, которые подпадают под определение навязчивой рекламы – шокирующие баннеры, всплывающие окна и т.п. При этом некоторые блоки остаются нетронутыми, но их отображение также легко отключается в настройках. Расширением поддерживаются предотвращение отслеживания, создание белого списка сайтов, выборочная блокировка рекламных элементов на веб-страницах, ручное конфигурирование и создание фильтров.
Adblock
С не меньшей эффективностью задачу убрать рекламу в браузере Хром решает Adblock – бесплатное расширение от разработчика BetaFish Inc. Принцип работы плагина основывается на отслеживании веб-элементов различных типов, носящих рекламный характер. Подобно Adblock Plus расширение Adblock по умолчанию удаляет только самую назойливую рекламу, но в его арсенале также есть функционал для задания более жестких правил блокировки.
В особой конфигурации расширение не нуждается, работая, что называется, «из коробки». Графический интерфейс представлен небольшим выпадающим меню со счетчиком заблокированных элементов.
Ghostery
Бесплатный блокировщик рекламы и прочих нежелательных элементов, обладающий также функцией антитрекинга. Ghostery обнаруживает и блокирует кнопки социальных сетей, инструменты анализа поведения пользователя, различные виджеты и т.д., обеспечивая более быструю загрузку страниц и повышенную конфиденциальность.
Как отключить рекламу в Гугл Хром с помощью Ghostery? Просто установить его. Копаться в настройках придется только в том случае, если вы захотите убрать рекламу со страниц подчистую. Интерфейс плагина реализован в виде средних размеров панели с информацией о заблокированных компонентах.
AdGuard Антибаннер
Еще один популярный браузерный плагин для блокировки рекламы в Хроме, являющийся частью многофункционального приложения AdGuard, но умеющий работать и как отдельное расширение. Блокировка нежелательных элементов осуществляется с учетом набора предустановленных фильтров. Кроме того, пользователь AdGuard может создавать собственные правила, правда, для этого ему необходимо знать основы HTML и CSS.
Как и прочие подобные инструменты, расширение весьма эффективно работает с настройками по умолчанию. Поисковая реклама, однако, не блокируется, равно как и собственные промо-акции сайтов, но и этот вопрос решается в настройках. Дополнительно AdGuard поддерживает создание списка исключений, антишифинг и антитрекинг, ведение статистики и просмотр журнала фильтрации. Отдельно следует отметить интеграцию расширения в контекстное меню Google Chrome, благодаря чему пользователю становится доступна выборочная блокировка веб-элементов непосредственно на странице.
AdBlocker Ultimate
В отличие от четырех описанных выше инструментов, AdBlocker Ultimate не пользуется высокой популярностью ввиду меньшей функциональности. Этот простой и обладающий минимальным набором настроек плагин работает на базе предустановленных фильтров. Политика расширения применительно к рекламе более жесткая, чем у его аналогов – AdBlocker Ultimate блокирует даже допустимую рекламу.
Из дополнительных возможностей следует отметить поддержку белого списка сайтов и пользовательских фильтров, а также интеграцию в контекстное меню Chrome, упрощающую блокировку отдельных элементов на конкретной странице.
Видео: отключить рекламу
AdblockPlus
Установив на свой компьютер расширение Adblock Plus, Вы избавите себя от многих проблем:
- назойливой рекламы;
разных баннеров; всплывающих окон; рекламы на YouTube.
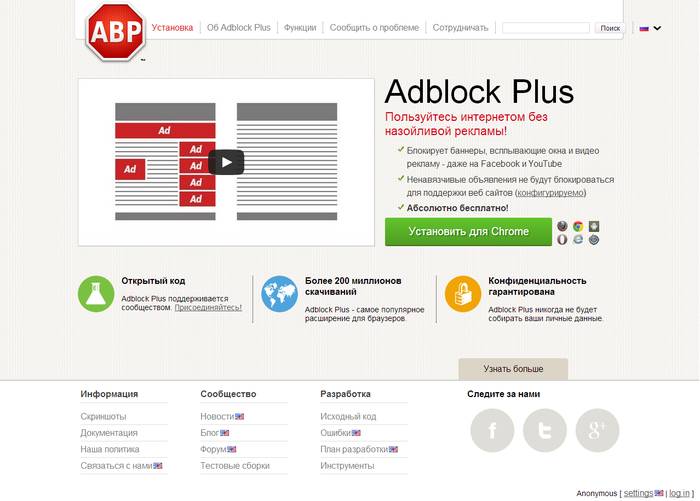
Функцию отключения рекламных баннеров можно отключить когда угодно.
Для этого нужно:
- щелкнуть правой клавишей мыши на выбранном изображении;
в выпавшем меню Выбрать Adblock; диалоговое окно даёт доступ к фильтрам. Именно здесь и отключаются баннеры.
Hitman Pro
Запустив программу, выбрать Я собираюсь просканировать систему только один раз. Начнётся сканирование системы в автоматическом режиме.
Если вирусы нашлись — следует их удалить. Потом перезагрузить компьютер, посмотреть, всплывает ли реклама.

Malwarebytes Antimalware
Еще одно средство, позволяющее удалять программы, из-за которых выскакивает реклама в Google Chrome называется Malwarebytes Antimalware.
Принцип работы тот же:
- надо просканировать систему и удалить найденные угрозы;
перезагрузить компьютер и начать работу, чтобы проверить результат.


































