Как просмотреть историю буфера обмена в Windows 10
После того, как вы включили историю буфера обмена, вы можете вызвать список элементов, которые вы недавно скопировали при использовании любого приложения. Для этого нажмите Windows + V.
Появится небольшое окно. Последние скопированные вами элементы находятся вверху списка.
Вы можете щелкнуть любой элемент в списке истории буфера обмена, чтобы вставить его в открытое приложение.
Чтобы удалить элементы из истории буфера обмена, нажмите на многоточие (три точки) рядом с элементом, который вы хотите удалить. В появившемся небольшом меню выберите «Удалить».
Если вы хотите удалить все элементы из истории буфера обмена, нажмите «Очистить все» в меню с многоточием.
Также возможно закрепить элемент в списке истории буфера обмена. Таким образом, он останется в списке, даже если вы перезагрузите компьютер или нажмете «Очистить все». Для этого щелкните меню с тремя точками и выберите «Закрепить». Вы можете открепить элемент позже, выбрав «Открепить» в меню с многоточием.
Интерфейс истории буфера обмена выглядит несколько иначе, чем в старых версиях Windows. Вот инструкции для тех, кто запустил сборку до 1909.
После использования сочетания клавиш Windows + V небольшое плавающее окно появится рядом с приложением, которое вы используете, или, если все окна закрыты или свернуты, в правом нижнем углу экрана. Последние скопированные вами элементы будут вверху списка.
Пока окно истории буфера обмена открыто, вы можете щелкнуть любой элемент в списке, чтобы вставить его в открытое приложение или документ.
Чтобы удалить элементы из истории буфера обмена, щелкните маленький значок «X» рядом с элементом в списке. Или вы можете очистить весь список, нажав «Очистить все» в правом верхнем углу окна истории буфера обмена.
Вы также можете закрепить элемент в списке истории буфера обмена, нажав на крошечный значок канцелярской кнопки рядом с элементом. Таким образом, элемент останется в списке истории буфера обмена, даже если вы перезагрузите компьютер или нажмете «Очистить все».
Как долго там хранится информация
Хранится она там до тех пор, пока не будет заменена новой. Или до выключения (перезагрузки) компьютера.
Объясню на примере. Допустим, я в интернете прочел интересную заметку. Она мне так сильно понравилась, что я захотел ее сохранить у себя на компьютере. Дело это нехитрое: нужно выделить текст, скопировать, вставить в файл и сохранить.
Кстати, об этом у меня на сайте есть отдельный урок.
Значит, я выделяю нужный мне кусочек текста и копирую его.
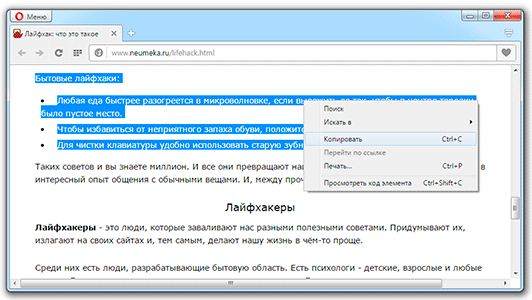
Как вы уже знаете, он сразу же попадает в буфер обмена и будет там находиться до тех пор, пока я его куда-то не вставлю. Но, допустим, я отвлёкся на другую статью. И в ней нахожу что-то, что тоже хотел бы сохранить на свой компьютер. Так вот если я выделю и скопирую эту новую часть, то тот текст, который был скопирован до этого, сотрется. Он заменится новым фрагментом. И при вставке добавится только новый текст.
Кроме того, буфер обмена полностью очищается при выключении и повторном включении компьютера. То есть если я, например, решу прогуляться и перед этим выключу компьютер, то всё, что копировалось, но не было вставлено — удалится. А, значит, включить, войти и извлечь информацию не удастся.
Буфер обмена — временное и очень ненадежное хранилище. Если уж вы скопировали какую-то информацию, то не забудьте ее сразу же вставить.
Не зря под понятием «копирование» подразумевают и вставку тоже. То есть имеют в виду не одно, а сразу два действия. Ведь при копировании данные попадают в промежуточное место, откуда должны быть непременно вставлены. Иначе они не сохраняются, а удаляются.
Как посмотреть буфер обмена на Windows 10 и убрать оттуда данные
Рассмотрим встроенный и сторонний инструмент для отображения содержимого буфера обмена.
Можно ли сделать это встроенными ресурсами системы
В «Виндовс» 10 появилась штатная возможность просматривать то, что вы ранее скопировали на компьютере. Она есть только в версиях «десятки» 1809 и выше. По умолчанию функция активна в настройках. Как запустить встроенное приложение для просмотра буфера и что в нём можно сделать:
Если у вас не появляется окно с буфером, возможно, у вас неактуальная версия ОС — обновите систему. Если у вас сборка 1809 или выше, включите опцию просмотра буфера:
- Зайдите в «Параметры Виндовс» с помощью комбинации клавиш «Виндовс» и I либо через «Пуск» (значок шестерни). Перейдите в раздел для системы.
Кликните по плитке «Система»
- Откройте вкладку «Буфер обмена». Активируйте пункт для журнала буфера.
Включите журнал буфера в меню
- Проверьте, открывается ли буфер. В этих же настройках вы можете включить синхронизацию буфера на разных девайсах с «Виндовс» 10. Содержимое буфера будет автоматически сохраняться в облаке вашей учётной записи «Майкрософт». Если вы, например, скопируете элемент на ПК с «десяткой», вы потом сможете вставить этот элемент на телефоне с той же версией ОС.
Какие утилиты можно использовать
Если оказалось, что сборка вашей «десятки» ниже либо если вас не устраивает встроенный функционал для просмотра буфера, вы всегда можете загрузить сторонний инструмент. К примеру, можно взять CLCL, Clipdiary, Office Word или Free Clipboard Viewer.
Мы рассмотрим работу в сторонней программе на примере Clipdiary. В ней вы можете создавать целые папки важных скопированных элементов, разные шаблоны, восстанавливать случайно удалённые элементы. Утилита платная, но разработчик предоставляет бесплатный период использования (целых два месяца):
- Переходим на сайт разработчика и скачиваем программу. Устанавливаем её на ПК.
- Запускаем утилиту и щёлкаем по «Далее» для первичной настройки.
Нажмите сразу на «Продолжить»
- Сначала поставим главное сочетание клавиш, которое будет открывать программу.
Выберите комбинацию и кликните по «Далее»
- Читаем инструкцию по работе с приложением на следующей странице и жмём на «Далее».
Ознакомьтесь с принципом работы программы
- Теперь потренируемся: с помощью большой кнопки скопируйте что-то в буфер, потом поставьте курсор в поле ниже, зажмите Ctrl + D либо другую комбинацию, которую поставили на запуск программы. Выберите в меню нужный клип.
Сделайте упражнение на странице
- Поставьте галочку рядом с пунктом о том, что вы поняли, как работать в программе и щёлкните по «Далее». Выберите комбинации для быстрой вставки и щёлкните по «Далее».
- При необходимости ещё раз потренируйтесь.
- Нажмите на «Завершить».
- Зажмите Ctrl + D, чтобы вызвать окно программы. В истории буфера обмена будут списком отмечены все скопированные элементы.
Для просмотра буфера обмена в «десятке» вы можете использовать встроенный инструмент, если у вас сборка 1809 или выше. Если ниже, скачивайте дополнительную программу, к примеру, Clipdiary. У этой программы больше возможностей, чем у встроенной: создание шаблонов, папок с важными скопированными элементами и прочее.
Буфер обмена – выделенная область оперативной памяти, где хранятся временные действия пользователя. Скопированные файлы или текст находятся в буфере неограниченное время, пока не будут скопированы новые. Сегодня разберемся, как увидеть весь буфер обмена на Windows 10.
Очистить буфер программой CCleaner
Одна из самых популярных программ с большим функционалом. Наверняка большинство из вас о ней слышали – её используют не только для очистки буфера обмена, но и для оптимизации всей системы. Советуем вам время от времени прибегать к её помощи. Если хотите только очистить буфер обмена с помощью Клинера, то порядок действий таков:
- Откройте саму программу;
- Сбоку будут разделы, найдите «Очистка»;
- Пройдите во вкладку «Windows». Перед вами будет список элементов, которые будут удалены;
- Найдите группу «Система», а в ней «Буфер обмена». Проверьте, стоит ли напротив него галочка. Если да, то всё будет очищено. Если нет, то поставьте. Остальные галочки вы можете ставить и снимать как вам будет удобно. Если у вас в целях только очистка буфера обмена, то остальные галки уберите;
- После этого нажмите кнопку «Анализ». Программа определит, сколько места освободится при удалении отмеченных элементов.
Теперь, когда программа всё просчитала, нужно нажать кнопку «Очистка». После этого всплывёт окно с предупреждением о том, что файлы будут удалены. Можете поставить галочку рядом с «больше не показывать это сообщение» и нажать ОК.
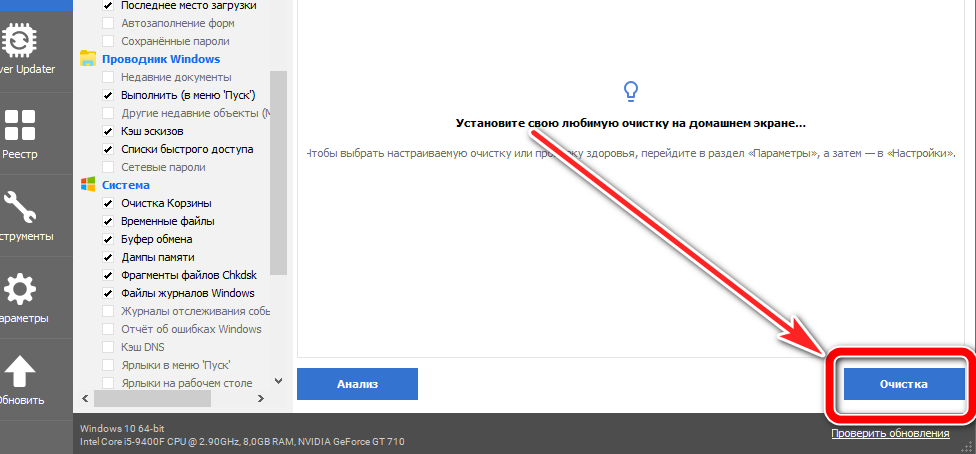
Теперь осталось дождаться, когда программа удалит все отмеченные элементы. В самом конце программа выведет вам отчёт по проделанной работе. В нём будет вся информация по освобождённому месту.
CCleaner удобен именно тем, что не узконаправлен, а имеет в своём арсенале возможность очищать и оптимизировать ваш компьютер. Вы сможете одновременно очистить и буфер обмена, и, например, кэш из всех браузеров, какими вы пользуетесь.
Какие данные можно отправлять и вставлять из буфера обмена
В буфер можно отправить любые данные, с которыми умеет работать операционная система.
Раньше компьютеры могли держать в буфере только текст, потом туда добавились картинки, а сейчас компьютеру вообще всё равно, что отправлять в буфер — хоть файлы или фрагменты видеоклипов.
Смысл в том, что при копировании в буфер операционная система спрашивает у программы, в каком формате ей скопировать данные. Программа даёт ей в ответ какой-то набор байтов — для неё этот набор означает какой-то кусочек видео (например). Если этот набор вставить в программу, которая умеет работать с таким же форматом, — магия сработает.
Если программа с таким форматом работать не умеет (например, мы хотим вставить видео в редактор кода), то ничего не произойдёт.
Программа для работы с буфером обмена
Существует несколько приложений, которые предназначены для управления временным хранилищем. Нужны они в том случае, если человек часто работает с текстом. Ведь такие программы позволяют доставать текстовые фрагменты, которые были скопированы ранее. К папкам и файлам это не относится.
Подобных программ существует несколько, но я использую бесплатную Punto Switcher от Яндекса. Ее основная задача — автоматически менять раскладку клавиатуры, когда пользователь об этом забыл.
Например, я печатаю какой-то текст и вдруг замечаю, что забыл поменять язык на русский — всё набирается английскими буквами. Вот Punto Switcher не допускает таких ситуаций. Программа сама автоматически меняет раскладку и «переводит» текст.
Так вот кроме смены раскладки это приложение обладает массой других полезных функций. В том числе помогает работать с буфером обмена — сохраняет его и позволяет доставать фрагменты текста, которые были скопированы в разное время.
Установка Punto Switcher
Для начала, проверьте, может, она уже есть на компьютере. Для этого посмотрите на панель задач — в нижнюю правую часть экрана. Если вместе со значком алфавита или вместо него есть вот такая иконка, значит, программа у вас уже установлена.
![]()
Иконка есть? Отлично! Тогда щелкните по ней правой кнопкой мышки, чтобы точно убедиться, что это именно Punto Switcher.

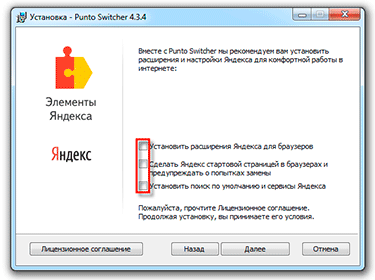
После установки на панели задач (справа) появится вот такая иконка:
Или такая, если выбран английский алфавит:
Теперь программа будет запускаться каждый раз при загрузке компьютера и всё время следить за тем, что и как вы печатаете.
Работа в Punto Switcher
Программа может сохранять до 30 текстовых фрагментов, к которым у вас всегда будет доступ через историю. Также Punto Switcher позволяет транслитерировать фрагменты в буфере обмена и сохранять его даже после перезагрузки системы. Но для всего этого необходимо сделать кое-какие настройки.
- Заходим в настройки. Для этого кликаем два раза левой кнопкой мыши по значку в трее и во вкладке «Общие» выбираем пункт «Дополнительные».
- Ставим галочку там, где пункт «Следить за буфером обмена», и еще на «Сохранять историю буфера обмена после перезагрузки Windows» (если это, конечно, вам нужно). После чего нажимаем «ОК».
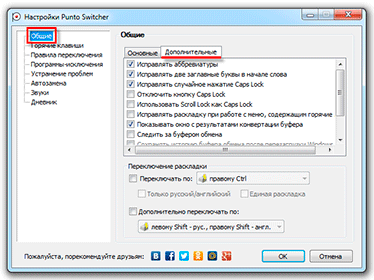
Теперь текстовые фрагменты, которые вы копируете, будут сохраняться в программе. И любой из них можно будет оттуда достать. Для этого нужно щелкнуть правой кнопкой мыши по иконке Punto Switcher, после чего выбрать пункт «Буфер обмена» и «Посмотреть историю».
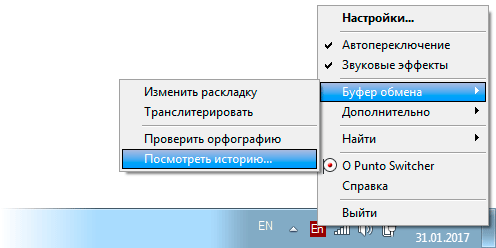
Щелкаем по тому кусочку, который нужен, и он копируется. После чего его останется только вставить.
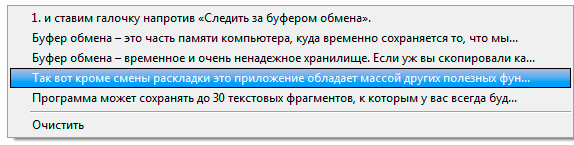
Какими клавишами можно скопировать текст
Копирование и вставку можно делать не только через правую кнопку мыши. Для этого служит и сочетание клавиш клавиатуры Ctrl + С и Ctrl + V.
Принцип следующий: выделяем то, что нужно скопировать, зажимаем клавишу Ctrl и затем нажимаем на клавишу С. Переходим туда, куда эту информацию нужно поместить, зажимаем Ctrl и V (русскую М).
Что такое буфер обмена на Windows 10: зачем нужен, где находится
Буфер обмена — это участок системной памяти ПК, в которую попадают все ранее скопированные элементы. Копировать можно не только текст, но и изображения. Потом последний скопированный элемент вы можете вставить в какую-либо программу (в текстовое поле приложения, в редактор фотографий, если это изображение, и т. д.). Информация в буфере хранится до того, как вы закончите текущий рабочий сеанс на ПК (пока вы его не выключите — с отключением буфер автоматически очищается).
В «Виндовс» XP была программа, отвечающая за просмотр буфера обмена. Она называлась clipbrd.exe. Этот исполняемый файл находился в папке с директорией C:Windowssystem32. Файл можно было запустить двойным щелчком, чтобы открыть содержимое буфера. В «Виндовс» 7, как и в «десятке» этого приложения уже нет. Хоть и информация хранится в той же системной памяти. Зато в недавнем обновлении «Виндовс» 10 появилась другая встроенная возможность просмотра скопированных элементов.
Что такое буфер обмена
Буфер обмена — это область для временного хранения данных. Можно представить, что это карман, в который вы кладёте что-то на пару минут, чтобы освободить руки.
В буфере хранятся тексты, иногда — изображения, указатели на файлы и другие объекты в компьютере.
Сила буфера в том, чтобы данные были совместимы с как можно большим количеством программ в компьютере. Например, если вы скопировали текст из «Ворда» и вставили в почтовую программу, операционная система постарается сделать так, чтобы ни текст, ни программа не сломались. А сложность в том, что «Ворд» хранит текст в каком-то своём формате, а почтовая программа — в своём. И буфер обмена как раз занимается преобразованием одного в другое.
Терминология
Итак мы поискали в сети ответ на вопрос — что такое буфер обмена? Информации довольно много, сейчас постараемся выдать вам самое основное. Буфер обмена — область в ОЗУ (оперативной памяти устройства), которая используется для хранения и переноса данных. Сюда попадает информация при использовании функций «Копировать» и «Вырезать». И далее ее можно использовать как в текущей программе, так и вне ее. Последняя функция не всегда доступна.

Давайте теперь разбираться более подробно. Помните сочетания горячих клавиш «Ctrl+C» и «Ctrl+V». Это любимые нами «Копировать» и «Вставить». Когда вы используйте их в своей работе, оперируя частью текста, изображением или любым элементом, вы копируйте его в оперативную память. А точнее в ее специально отведенную для этого часть. Это и есть буфер обмена
На что тут стоит обратить внимание. Информация находящаяся в буфере — перезаписываемая
То есть, если вы сначала скопируйте фотку, а затем кусочек текста, то вставить в документ вам удастся лишь текст. Хотя тут есть исключения. Например, буфер обмена программы Microsoft Office в состоянии запомнить несколько объектов, поочередно добавляемых.
Еще один момент. Использовать информацию, хранящуюся в буфере обмена можно неоднократно. То есть если вы скопировали часть текста — вставить его можно подряд в несколько документов.
Обновление за февраль 2023 года:
Теперь вы можете предотвратить проблемы с ПК с помощью этого инструмента, например, защитить вас от потери файлов и вредоносных программ. Кроме того, это отличный способ оптимизировать ваш компьютер для достижения максимальной производительности. Программа с легкостью исправляет типичные ошибки, которые могут возникнуть в системах Windows — нет необходимости часами искать и устранять неполадки, если у вас под рукой есть идеальное решение:
- Шаг 1: (Windows 10, 8, 7, XP, Vista — Microsoft Gold Certified).
- Шаг 2: Нажмите «Начать сканирование”, Чтобы найти проблемы реестра Windows, которые могут вызывать проблемы с ПК.
- Шаг 3: Нажмите «Починить все», Чтобы исправить все проблемы.
Force Clean Clipboard в Windows 10
Откройте командную строку и выполните следующую команду. Он удаляет все из буфера обмена, будь то файл или текст.
cmd / c "echo off | clip"
Для запуска команды вам не нужны права администратора, поэтому достаточно окна командной строки с обычными правами пользователя.
Чтобы использовать пакетный сценарий, откройте новый файл блокнота и вставьте ту же команду, как описано выше. Сохраните его с расширением файла BAT. Это все, что вам нужно сделать. Каждый раз, когда вы хотите очистить буфер обмена, дважды щелкните файл, чтобы запустить скрипт, и все в буфере обмена будет удалено.
Вы можете настроить сочетание клавиш для запуска сценария, если вам нужно часто очистить содержимое буфера обмена.
Обновление за февраль 2023 года:
Теперь вы можете предотвратить проблемы с ПК с помощью этого инструмента, например, защитить вас от потери файлов и вредоносных программ. Кроме того, это отличный способ оптимизировать ваш компьютер для достижения максимальной производительности. Программа с легкостью исправляет типичные ошибки, которые могут возникнуть в системах Windows — нет необходимости часами искать и устранять неполадки, если у вас под рукой есть идеальное решение:
- Шаг 1: (Windows 10, 8, 7, XP, Vista — Microsoft Gold Certified).
- Шаг 2: Нажмите «Начать сканирование”, Чтобы найти проблемы реестра Windows, которые могут вызывать проблемы с ПК.
- Шаг 3: Нажмите «Починить все», Чтобы исправить все проблемы.
Использование пакетного сценария для принудительного удаления содержимого буфера обмена имеет дополнительное преимущество автоматизации. Сценарий может использоваться в запланированном задании или в любом другом приложении автоматизации, которое вы используете. Пакетные файлы просты, и большинство, если не все, приложения автоматизации поддерживают их. Сценарий может быть использован в любое время как часть задачи очистки буфера обмена.
Перезаписать содержимое
Если нужно просто избавиться от информации, хранящейся в буфере обмена, вы можете просто скопировать что-нибудь еще в буфер обмена, чтобы перезаписать предыдущую запись.
Для этого выберите слово, букву или даже пробел и нажмите Ctrl-C, чтобы скопировать его в буфер обмена. Просто, но быстрее, чем опция командной строки выше.
Добавить в контекстное меню
Добавление опции «Очистить историю буфера обмена» в контекстном меню иногда полезно для очистки истории рабочего стола правой кнопкой мыши. Для этого мы изменим реестр. Поэтому, пожалуйста, убедитесь, что вы сделали резервную копию реестра, прежде чем продолжить.
Откройте реестр и перейдите к следующему местоположению.
каталог HKEY_CLASSES_ROOT \ \ фон \
- Щелкните правой кнопкой мыши оболочку на левой панели и выберите новый ключ. Назовите его «Удалить буфер обмена».
- Теперь щелкните правой кнопкой мыши новый ключ и добавьте новый, который вы назовете «Command». После добавления он будет выглядеть следующим образом.
- Теперь дважды щелкните кнопку «По умолчанию» с правой стороны и измените ее. Введите следующее значение.
cmd.exe / c отключить эхо | клип
Нажмите ОК и сохраните настройки. Мы почти закончили. Нажмите F5, чтобы обновить изменения в реестре.
Вы должны увидеть эту опцию в контекстном меню, если щелкнуть правой кнопкой мыши на рабочем столе.
Совет экспертов:
Эд Мойес
CCNA, веб-разработчик, ПК для устранения неполадок
Я компьютерный энтузиаст и практикующий ИТ-специалист. У меня за плечами многолетний опыт работы в области компьютерного программирования, устранения неисправностей и ремонта оборудования. Я специализируюсь на веб-разработке и дизайне баз данных. У меня также есть сертификат CCNA для проектирования сетей и устранения неполадок.
Сообщение Просмотров: 145
Работа с Буфером обмена
В повседневной работе пользователи постоянно сталкиваются с системным инструментом, предназначенным для обмена данными на компьютере. Например, пользователь копирует изображение или фрагмент текста, а затем вставляет скопированное в другой документ или в папку.
В других случаях, объект полностью перемещается в буфер обмена из прежнего расположения, а затем он появляется на новом месте после вставки.
Для этого в контекстном меню Проводника или в прикладных программах имеются команды «Копировать», «Вырезать», «Отправить», «Вставить» и т. д.
В результате, данные свободно перемещаются между совершенно различными приложениями. Для перемещения файлов используется не только контекстное меню, но и сочетания горячих клавиш Windows.
| Сочетания клавиш | Действие |
|---|---|
| Ctrl + A | выделение объектов в активном окне |
| Ctrl + C | копирование объекта |
| Ctrl + X | вырезание объекта |
| Ctrl + V | вставка объекта |
За один раз можно поместить в буфер обмена не только один файл или фрагмент текста, но и целые папки или группы предварительно выделенных файлов и папок.
Вся скопированная информация, пока она не перемещена в другое место, занимает место в памяти ПК. Эти данные удаляются после добавления нового файла в буфер обмена.
Программа Punto Switcher
Эта бесплатная, многофункциональная и очень удобная программа доступна для скачивания с сайта Яндекса – её производителя. Рассмотрим её основную функцию и работу с буфером обмена.
Основная функция
Главная функция этой программы – автоматическое переключение раскладки клавиатуры при наборе текста на компьютере. Punto Switcher следит за набором текста, и автоматически переключает раскладку клавиатуры вместо пользователя, если в тексте встречается слово на альтернативном основному языке клавиатуры. Обычно речь идёт о русском тексте, в котором время от времени встречаются английские слова.
Следующие три скриншота наглядно представляют, как это происходит.
- Я начинаю набирать (пока по русской раскладке) слово Punto.
- После набора третьей русской буквы программа, «поняв», что таких русских слов не бывает, автоматически переключается на английскую раскладку клавиатуры.
- После словосочетания Punto Switcher русское слово «сделает» набирается было в английской раскладке, но после пробела происходит автоматический возврат к русской клавиатуре.
Очень редко распознавание принадлежности набираемого на клавиатуре слова тому или иному языку бывает ошибочным. Обычно этому способствуют орфографические ошибки, допущенные пользователем при наборе текста.
Для отмены ошибочного переключения раскладки клавиатуры по умолчанию служит клавиша Break.
Буфер обмена
Главные начальные настройки программы представлены на скриншоте.
Оптимально настроенная программа Punto Switcher обладает широкими возможностями работы с буфером обмена. Для этого на вкладке «Дополнительные» Настроек нужно активировать слежение за БО и сохранение его истории после выключения/перезагрузки Windows.
После этого просмотреть эту самую историю можно в контекстном меню значка-флага программы, щёлкнув соответствующий пункт выпадающего списка «Буфер обмена».
Она имеет следующий вид, включающий последние 30 элементов БО.
Щелчок на любом элементе-строке приведёт к его вставке в место нахождения курсора открытой на компьютере программы, в частности, Word.
В этой статье узнаете как полностью удалить программу с компьютера, если она вам не подошла.
Clipdiary
Вы можете скачать дистрибутив или портативную версию программы по . Программа позволит вам просмотреть историю временных данных, найти нужный файл и полностью удалить базу данных за все время. Портативная версия утилиты удобна тем, что может находиться на любом носителе и запускать без инсталляции. Чтобы войти в ClipDairy, достаточно кликнуть по исполнительному файлу.
После запуска на панели «Пуск» появляется соответствующий виджет, с помощью клика по которому вы быстро получите доступ к основной программе. В ее главном окне доступен просмотр всей истории временных данных. Здесь вы увидите все, что ранее копировалось/вставлялось на ноутбуке или PC, а также что будет копироваться в режиме реального времени.

С помощью контекстного меню на ПКМ вы можете выполнить ряд действий с той или иной информацией:
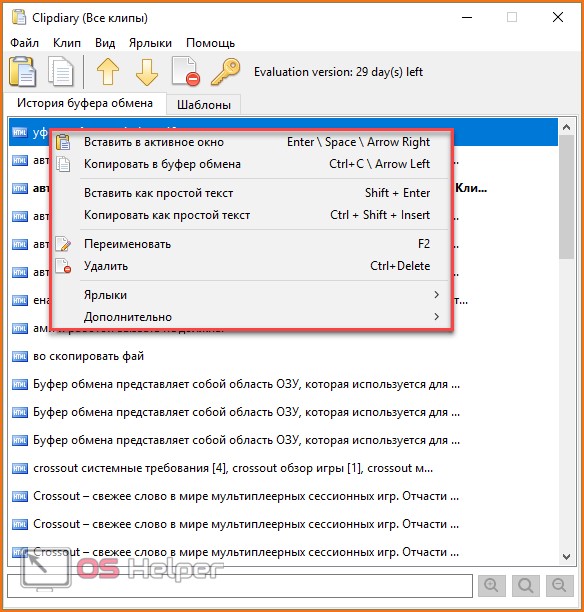
Чтобы получить доступ к параметрам программы, нужно зайти в «Файл» и вызвать «Настройки»:
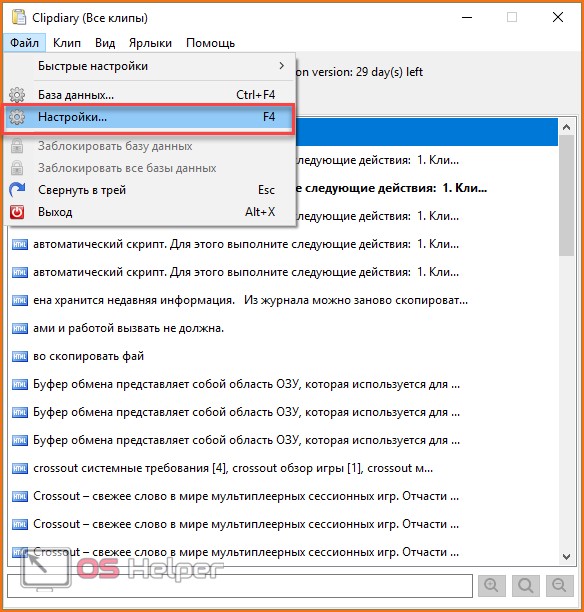
Здесь вы можете настроить внешний вид, расширить окно с содержимым, настроить горячие клавиши и т. д.
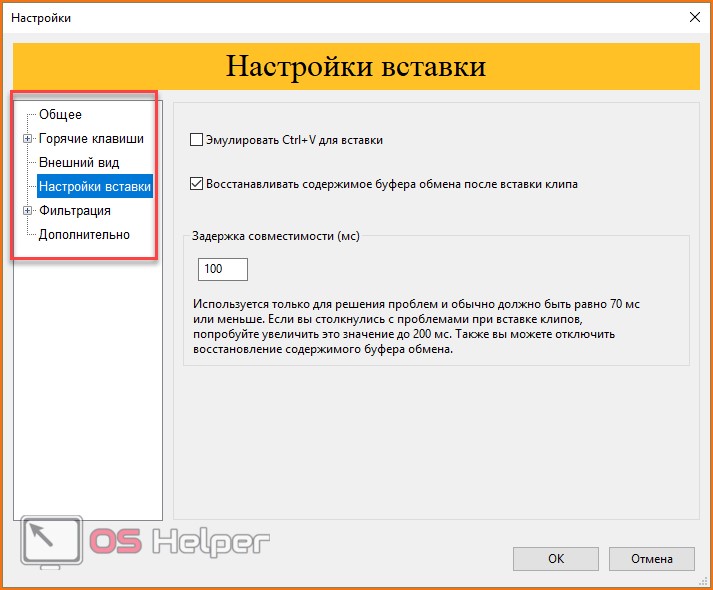
Найти инструмент для очистки буфера обмена можно в меню «Файл» — «База данных»:

Для полной очистки необходимо кликнуть на кнопку «Очистить базу данных» и затем подтвердить действие клавишей «ОК».
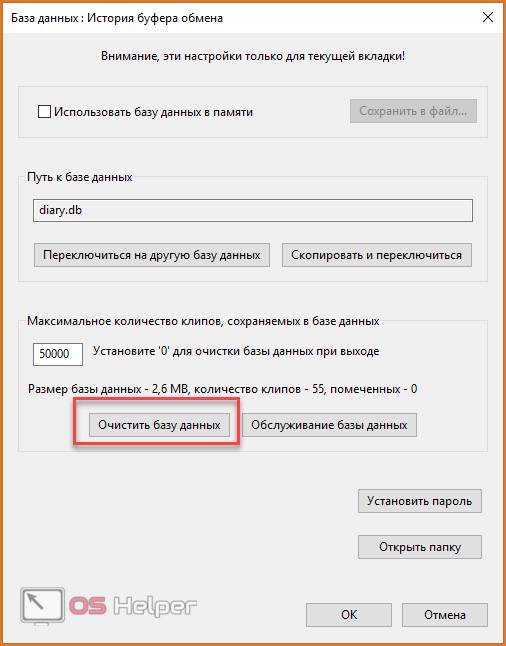
Если вы хотите увеличить функционал софта и работать с большим количеством настроек, то воспользуйтесь другой утилитой.
Буфер обмена Windows – как он работает и где находится?
Здравствуйте дорогие и уважаемые читатели, а также посетители блога Spectr-rv.ru. В Windows есть один замечательный инструмент, которым все пользуются, но никто особо не задумывается, что это за штука и как она работает. Я говорю о буфере обмена.
Сегодня я попытаюсь вам объяснить, что такое буфер обмена Windows , зачем он нужен и как с ним работать. А также, вы узнаете, где скрывается этот необходимый каждому пользователю инструмент.
Что такое буфер обмена?
Начнем с определения. Буфер обмена – это промежуточная область хранения информации, скопированной или перемещенной из одного места и предназначенной для вставки в другое место. Иначе говоря, это часть памяти, в которой сохраняется информация, которую вы скопировали, чтобы вставить в требуемое место.
Чтобы поместить какой-либо объект (файл, папку, рисунок, фрагмент текста и т. п.) в буфер обмена, его необходимо предварительно выделить мышью, а затем скопировать или вырезать.
При копировании, выделенный элемент, а точнее его копия, помещается в буфер обмена и хранится там до замены следующим скопированным объектом. Освобождение буфера обмена происходит также при перезагрузке ОС и выключении компьютера.
При операции вырезания, выделенный объект не только помещается в буфер обмена, но, одновременно, удаляется из места своего расположения.
Когда мы вставляем скопированный файл в новое место, он не пропадает из буфера обмена, а значит, однократно скопировав какой-либо объект, его можно вставлять неограниченное количество раз в любые нужные места.
Сохраняться в буфере обмена может только один скопированный объект, вне зависимости от его размера. При копировании следующего объекта, каким бы маленьким он ни был, предыдущее содержимое буфера удаляется.
Для работы с буфером обмена могут использоваться следующие клавиатурные комбинации (горячие клавиши):
Ctrl+C или Ctrl+Insert – скопировать в буфер
Ctrl+X или Shift+Delete – вырезать в буфер
Ctrl+V или Shift+Insert – вставить из буфера
Другим способом работы с буфером обмена, является использование контекстного меню, появляющегося при щелчке по нужному объекту правой кнопкой мыши.
Здесь тоже присутствуют все указанные выше команды.
Как очистить буфер обмена?
Чистка буфера обмена полезна потому, что хранящаяся в нем информация занимает определенное место в памяти компьютера, дополнительно нагружая ее. Однако такая операция имеет смысл только в том случае, если вы скопировали очень большой файл, например фильм в HD.
Самым простым способом очистки буфера обмена, является замена, хранящегося в нем, большого файла маленьким. Проще говоря, после того, как вы вставили файл (например, тот же фильм) в нужное место, достаточно скопировать в буфер что-нибудь очень маленькое (одно слово или даже одну букву). При этом громоздкий файл из буфера обмена удалится, а его место займет нечто практически невесомое.
Имейте в виду, что возвратить ошибочно удаленный из буфера обмена файл невозможно. Отмена команды (Ctrl+Z) на буфер обмена не распространяется.
Где находится буфер обмена, можно ли его открыть и посмотреть?
Файл, отвечающий за буфер обмена, и хранящий последнюю, помещенную в него, информацию, находится в папке расположенной по адресу: C:/windows/system32. (Название диска может быть другим, в зависимости от расположения операционной системы). В Windows 7 этот файл (приложение) носит имя clip.
Открыть файл clip и ознакомиться с его содержимым невозможно. Да, наверное, это никому особенно и не нужно. По крайней мере, так посчитали разработчики операционной системы.
Вот и все, что я хотел вам рассказать про буфер обмена Windows. Надеюсь, информация была для вас полезной, и вы узнали об этом незаменимом инструменте что-то новое. А я на этом заканчиваю
Спасибо за внимание. Удачи!
Как взаимодействовать с буфером обмена
Важно понять главное правило – если вы скопируете новую информацию, то она заместит собой то, что вы скопировали ранее. Вы можете всегда «вставить» только то, что было скопировано последним
Второе правило взаимодействия – если вы скопировали текст, например, в Microsoft Word, вы сможете вставить его только в той программе, которая поддерживает работу с текстами. Например, вы не сможете вставить кусок текста в «Мой компьютер», но сможете использовать скопированный текст для названия конкретной программы. Это же работает и в обратную сторону – вы не сможете вставить папку из «Мой компьютер» в текстовый редактор. Это частный пример, который можно применить ко всему.
Чтобы взаимодействовать с буфером обмена, вам нужно запомнить несколько простых комбинаций клавиш:
- Сочетание: Ctrl+A – Позволит вам выделить всё. Это могут быть все папки, весь текст, или все файлы в папке
- Сочетание: Ctrl+C – Позволит вам копировать выделенный документ или документы, файлы в папке
- Сочетание: Ctrl+X – Позволит вам вырезать выделенное. Аналогично предыдущему пункту, только вырезаем фрагмент, но при этом он уйдет в буфер. Это равносильно тому, что вы сначала скопируете, а затем удалите.
- Сочетание: Ctrl+V – Позволит вам вставить все скопированные или вырезанное, что находится в буфере обмена вашего компьютера.
Если же вы не хотите ничего запоминать, то вы можете всегда использовать визуальный интерфейс вашей ОС. Для этого, кликните правой кнопкой мышки на нужном вам файле, и затем используйте интерфейс, найдите кнопку «Копировать». Таким же образом вы сможете вызвать и интерфейс для кнопки «Вставить» по месту назначения файла.
Если же вам нужно больше возможностей, то вы всегда можете прочитать наш материал про горячие клавиши. Там мы собрали ещё больше сочетаний, которые также помогут вам взаимодействовать и с буфером обмена. Все, что мы перечислили выше – это минимальный набор, есть и расширенный.

































