Тестирование блокировки
Блокировка вступает в силу сразу после создания, вам не нужно выходить из системы или перезагружать компьютер. Запустите приложение Opera и перейдите на сайт https://www.google.com, что бы убедиться в блокировке.
Если вам понадобится отключить блокировку, необходимо будет вернуться в интерфейс расширенных настроек Windows Firewall, выделить правило левой кнопкой, затем либо выключить, либо удалить его. Используйте для этого соответствующие пункты в правой панели Брандмауэра.
Полную версию статьи со всеми дополнительными видео уроками смотрите в источнике: https://hetmanrecovery.com/ru/recovery_news/how-to-use-the-windows-firewall-to-block-application-access-to-the-Internet.htm
Как использовать виртуальные рабочие столы в Windows.
В таком случае перейдем к самому интересному. Что из себя представляют менеджеры виртуальных десктопов, и как приобщиться к подобному удобству.

Софт для установки десктопов в Windows
Я, если честно, не понимаю, почему в Windows до сих пор не реализован такой функционал по умолчанию, а приходится ставить сторонние утилиты. А существует их довольно много, причем как простеньких и бесплатных, так и посерьезней и за деньги. Подобные программки представляют собой небольшие утилиты, которые устанавливаются в систему как обычное приложение. Также запускается, и предоставляет интерфейс настройки и управления виртуальными рабочими столами. Этот самый интерфейс и возможности настройки зависят от утилиты, но все они как правило поддерживают базовые функции — настройка количества виртуальных десктопов, настройка комбинаций горячих клавиш для переключения к ним.
Также некоторые менеджеры позволяют задавать разные обои (фоновые рисунки) для разных рабочих столов, а также позволяют выбрать использовать ли различный наборы ярлыков на разных столах, или же на всех отображать одни и те же ярлыки. Также для некоторых программ вы можете задать такие настройки, что они будут показываться на всех виртуальных рабочих столах, которые у вас имеются, что допустим, целесообразно в случае с мессенджером (icq).
AltDesk и Dexpot
Какие программы для этого существуют при желании вы можете найти в сети самостоятельно, почитать обзоры и описания, скачать и попробовать. Сам могу сказать что довольно долго использовал менеджер виртуальных десктопов AltDesk, который хоть и платен, но очень неплох. (Кстати, то что он платен это абсолютно не проблема, я еще не встречал платного софта под Windows, который бы не было возможности найти, скачать и пользоваться им бесплатно. Так что здесь дело только в вашей совести и настойчивости при поиске)).
Также доводилось пользоваться Dexpot. Тоже достойная программа, по функционалу практически не уступающая AltDesk, но обладающая несомненным преимуществом по сравнению с оным — Dexpot это freeware, то бишь бесплатен и свободно распостраняем. Есть и другие, как я уже сказал — ищите, пробуйте.
Настройка Comodo Internet Security Pro
Для того, чтобы попасть в настройки, необходимо сперва открыть окно Задачи, выбрать Задачи Фаервола, где в выпадающем списке выбрать Расширенные настройки:

Появится окно с настройками, пройдемся по основным из них.
Как изменить тему оформления в Comodo?
Чтобы изменить тему оформления, перейдите на вкладку Интерфейс и в выпадающем меню Тема выберите тему:
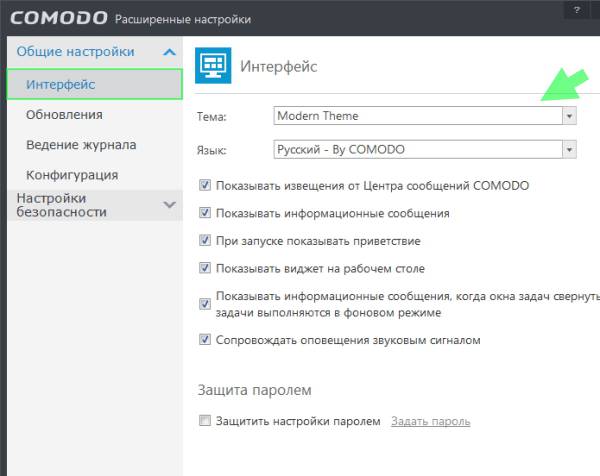
На этой вкладке вы также можете снять галочки с тех уведомлений, которые вы не хотите, чтобы были отображены.
Как изменить настройки обновления в Comodo?
На вкладке Общие настройки > Обновления вы можете задать период проверки обновлений как баз, так и компонентов программы:
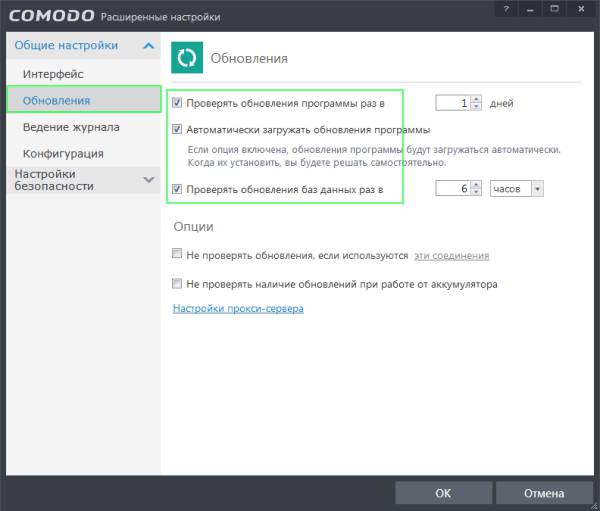
Как отключить фоновое сканирование в Comodo?
Если вам не требуется, чтобы антивирус постоянно проверял файлы системы — вы можете это отключить на вкладке Антивирусный мониторинг (Настройки безопасности > Антивирус):
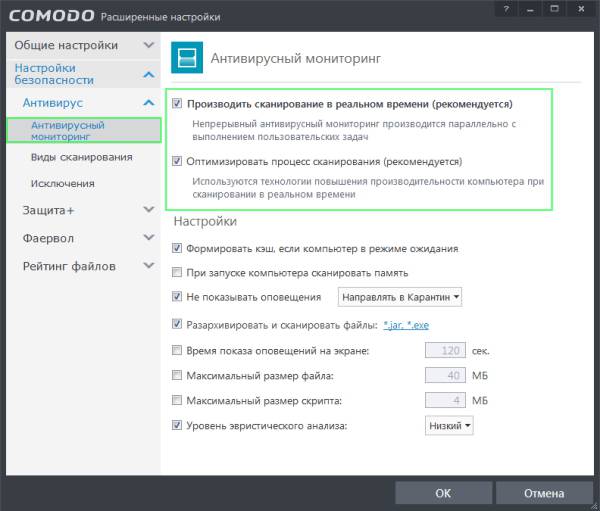
В том же окне вы можете задать уровень эвристического анализа, который будет использован при ручной проверке компьютера на вирусы.
Как добавить исключение в антивирус Comodo?
Если у вас есть программа или папка с файлами, которую не стоит проверять антивирусом при сканировании, вы можете указать ее в список. Для этого перейдите на вкладку Исключения и на вкладке Исключенные пути укажите, какие файлы или папки стоит обходить при сканировании в реальном времени/ручном/запланированном:
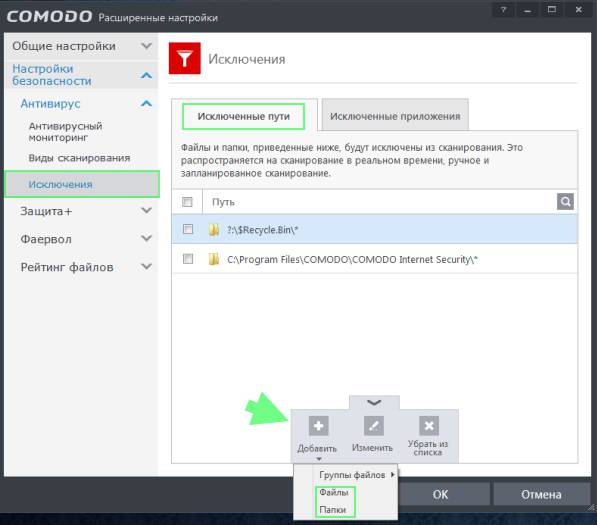
На второй вкладке Исключенные приложения можно указать, какую именно программу и ее работу стоит исключить из сканирования в реальном времени или выбрать ее из запущенных процессов:
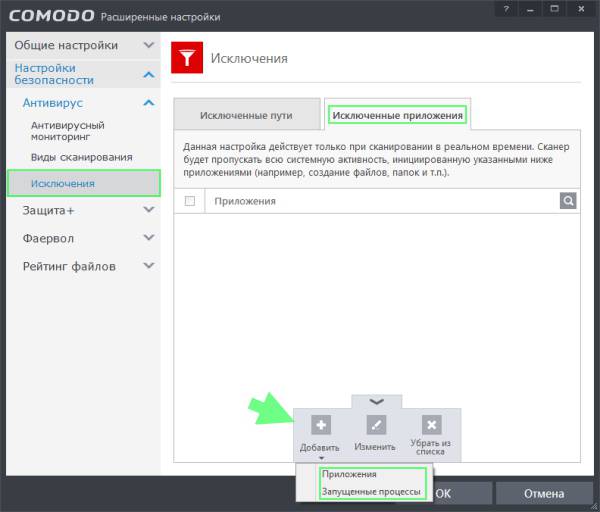
HIPS — система предотвращения вторжений
HIPS — это компонент проактивной защиты, которая призвана отражать локальные угрозы, а также вести контроль работы программ. Операции, которые представляют из себя потенциальную опасность, могут блокироваться, в зависимости от настроек.
Как включить HIPS в Comodo?
На вкладке Настройки безопасности > Защита+ > HIPS > Настройки HIPS установите галочку на Использовать HIPS, также можно изменить режим работа, но только, если вы уверенны в этом:

В этом окне также присутствуют настройки уведомлений HIPS, если у вас слабый компьютер — можно установить галочку на Адаптировать режим работы при низких ресурсах системы.
Настройки стоит изменять только, если в них уверены, если нет — лучше оставить все по умолчанию (то есть Безопасный режим).
Что такое Viruscope?
Система Viruscope наблюдает за программами, а вернее за их работой и записывает активность. Если Viruscope находит потенциально опасное поведение, то пользователь об этом уведомляется. Вы можете отключить Viruscope, но я этого не советую:
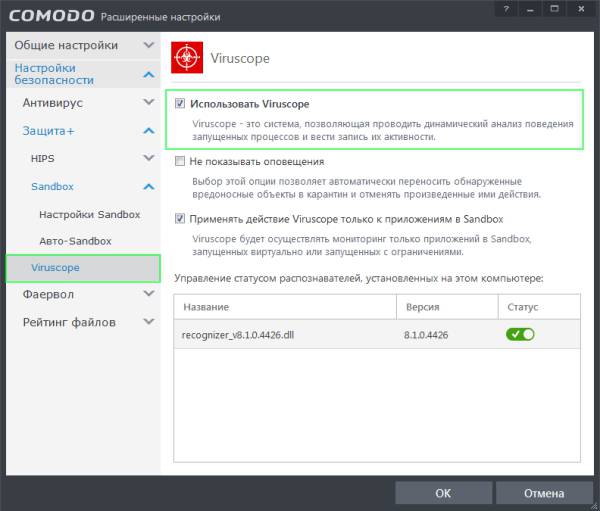
Как отключить фильтрацию трафика?
Если вам необходимо отключить фильтрацию трафика, то сделать это можно на вкладке Настройки Фаервола — снять галочку с Использовать фильтрацию трафика:
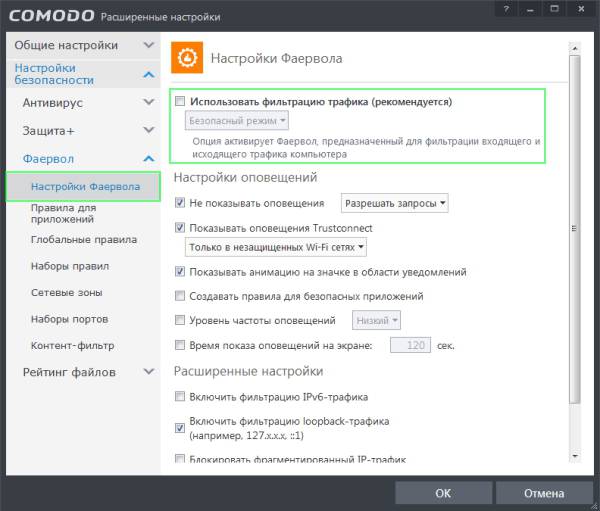
Как настроить правило для программы в Comodo?
На вкладке Правила для приложений можно указать программу и разрешить или заблокировать ей запросы в интернет. Для этого нажмите добавить:

После этого выбрать программу, нажмите Обзор и в выпадающем меню выбрать Файлы:

Теперь необходимо выбрать Использовать набор правил и выбрать правило для приложения — то есть мы его можем заблокировать, или разрешить только исходящий трафик, или если эта программа работает с почтой, то выбрать что это Почтовый клиент:
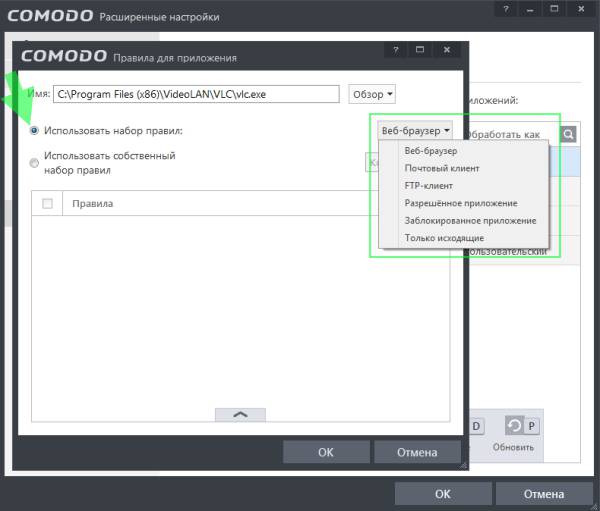
Можно использовать свой набор правил, но это требует некоторых знаний.
Как отключить облачную проверку?
Если вам ни к чему облачная проверка, вы ее можете отключить в настройках. Для этого на вкладке Настройки рейтинга файлов снимите галочку с Использовать облачную проверку:
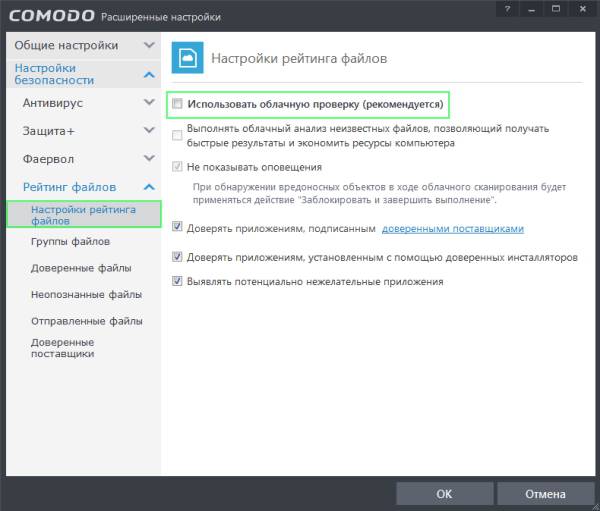
Как добавить программу в «Доверенные файлы»?
Если вы хотите, чтобы Comodo Internet Security считал программу безопасной, ее можно добавить в список доверенных файлов. Для этого на вкладке Доверенные файлы нажмите Добавить и выберите из выпадающего меню Файлы, или Папки (соответственно вы можете указать папку с программой):
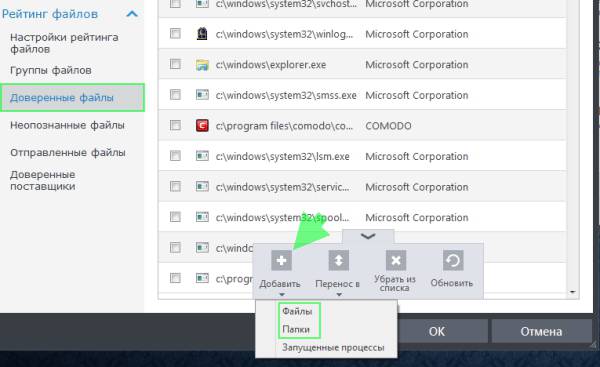
Ну вот и все, надеюсь что теперь при настройке Comodo Internet Security Pro 8 (CIS) у вас будет возникать меньше вопросов.
Рубрика: Антивирусы / Метки: антивирусы / 17 Апрель 2015 / Подробнее
Comodo Firewall 7.0.315459.4132 [Multi/Ru]
Многофункциональный фаервол – сетевой экран
Comodo Firewall обеспечивает высокий уровень защиты от входящих и исходящих угроз. Таким образом, вы получаете максимально эффективную защиту от хакеров, вредоносных программ и кражи личных данных. Теперь фаервол был улучшен добавлением новых функций:
— Режим Stealth Mode, чтобы сделать ваш компьютер полностью невидимым для сканирования портов;
— Автоматическое определение доверенных зон на основе мастера;
— Предопределенные политики брандмауэра позволяют быстро применить необходимые правила безопасности;
— Диагностика для анализа системы на наличие возможных конфликтов с фаерволом и многое другое.
Поведенческий блокиратор
— Проверка целостности каждой программы, прежде чем разрешить ее загрузку в память компьютера; — Выполняет «облачный» анализ поведения для немедленного обнаружения вредоносных -программ; — Предупреждает вас каждый раз, неизвестные или ненадежные приложения пытаются запуститься или установиться; — Блокирует вирусы, трояны и программы-шпионы прежде чем они смогут получить доступ к вашей системе; — Предотвращает несанкционированное изменение критически важных системных файлов и записей реестра Windows; — Включает в себя функцию автоматической песочницы, которая полностью изолирует ненадежные файлы от остальной части компьютера
Система предотвращения вторжений HIPS
— Практически непробиваемая защита от руткитов, внедрения в процессы, кейлоггеров и других угроз «нулевого дня». — Бесплатный фаервол Comodo контролирует деятельность всех приложений и процессов на вашем компьютере и позволяет запускаться файлам и процессам, если они соответствуют преобладающим правилам безопасности. — Блокирует деятельность вредоносных программ путем прекращения любых действий, которые могут привести к повреждению операционной системы, системной памяти, реестра или личных данных. — Позволяет опытным пользователям повышать меры безопасности за счет быстрого создания пользовательских политик и наборов правил с помощью удобного и мощного интерфейса правил.
Виртуальный киоск
— Виртуальная среда «песочница» для запуска программ и работы в Интернете, изолированно от вашего реального компьютера. Приложения и веб-браузеры работают внутри киоска, не оставляя cookies или историю на реальной системе, что делает его безопасной средой для интернет-банкинг и онлайн-магазинов. — Предотвращает установки с вредоносных веб-сайтов вирусов, руткитов и шпионских программ на компьютер и обеспечивает защиту от взлома. — Включает виртуальную клавиатуру, которая позволяет пользователю безопасно вводить номера кредитных карт и пароли, не опасаясь программ для перехвата вводимых данных (кейлоггеров). — Виртуальный киоск в Comodo Firewall позволяет опытным пользователям запускать beta-версии программ в изолированной среде, которая не нарушит стабильность или файловую структуру реальной системы.
Изолированная среда и больше деталей
Кнопка с виртуальным рабочем столом позволит запустить изолированную среду, в которой можно ходить по опасным местам.

По логике и принципу работы напоминает такой себе VirtualBox на основе Windows-функционала, а так же крайне похоже на песочницу (вроде Sandboxie) в развернутом, умеренно взрослом, её виде. Крайне полезная штука, рекомендуем для параноиков.

Между рабочими столами можно будет переключаться соответствующей кнопочкой, быстро и достаточно безболезненно, что удобно. Кстати установка всего вышезаявленного (Silverlight и Comodo Dragon) не является необходимым функционалом для полноценной работы, но рекомендованным как таковым.
Вкладка с карантином отвечает за карантин, онлайн поддержка за онлайн-поддержку. В общем-то ничего необычного и на них мы останавливать не будем. Кнопочка в левом верхнем углу позволяет увидеть подробную сводку происходящего:
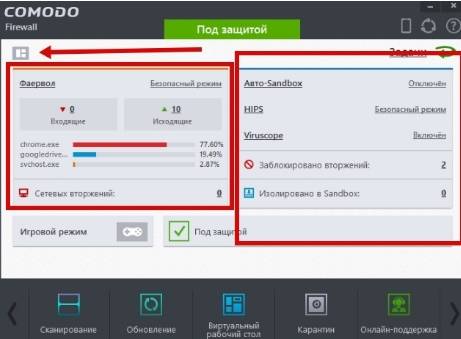
Т.е увидеть число входящих-исходящих соединений, процессы блокировки, включить или выключить всякие Авто-Sandbox, HIPS и Viruscope, а так уже управлять тем, что уже наблокировано, изолировано и прочее.
Нажатие на соответствующую, скажем так, ссылку, позволит увидеть информацию более подробно или открыть настройки. Вот, например, как выглядит информация о соединениях в системе (напоминает TCPView и тп):
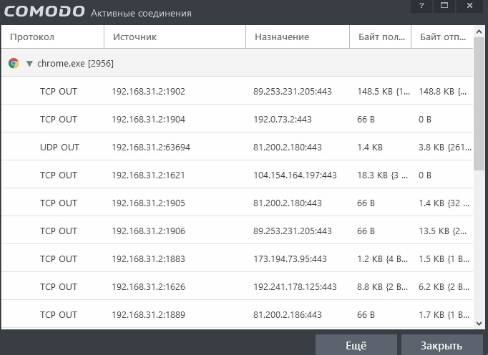
Нажатие на ссылку фаерволла, например позволит нам открыть вкладку с настройками и соответствующей подвкладкой, но здесь же мы можем управлять всеми настройками вообще, перейдя туда, куда нам необходимо (например «Общие настройки» — «Интерфейс»). Давайте кратенько пройдемся и по ним.
Загрузка и установка Comodo Firewall
Установка Comodo Firewall не таит в себе никаких особых сложностей, но все-таки в ней есть некоторые нюансы, которые стоит учесть. О них мы и поговорим в первой части этой статьи.
Скачать сие чудо программисткой мысли можно с сайта разработчика по этой ссылке, нажав в соответствующую кнопочку:
После загрузки запускаем ранее скачанный файл, чтобы начать процесс установки, который, впрочем, начнется с распаковки необходимых установщику файлов:
После этого Comodo Firewall предложит Вам выбрать язык установки. Выберите тот, что Вам ближе всего (в нашем случае русский):
Далее необходимо будет снять галочки «Я хочу использовать облачный анализ поведения приложений, передавая неопознанные программы в COMODO», а так же «Анонимно оправлять в COMODO данные об использовании приложения для внесения изменений, улучшающих работу программы», ибо в них нет никакой необходимости, как и в подписке по электронной почте.
Впрочем, если Вы считаете, что они Вам необходимы, то можете и оставить. Далее полезно было бы нажать на кнопку «Настроить установку», а не сразу тыркать в кнопку «Вперёд». Эта самая кнопка позволит нам настроить элементы для установки (точнее говоря компоненты) Firewall’а:
Каждый элемент имеет своё описание по которому Вы можете сделать выбор самостоятельно, но мы рекомендуем снять галочку с «Установить COMODO GeekBuddy», который позволяет получать некую удаленную поддержку и другие хвосты и устанавливать только саму часть с фаерволлом.
Hips и песочница в Comodo Firewall
В защите обитают упомянутые выше HIPS (проактивная система предотвращения вторжений), Sandbox (песочница, которая отвечает за виртуализацию и защиту на основе неё) и VirusScope (система, позволяющая проводить динамический анализ запущенных процессов и вести запись их активности).
Для HIPS’а хорошо бы включить подробные пояснения (если не разбираетесь), настроить время показа оповещений и, оптимально было бы, поставить галочку «Адаптировать режим работы при низких ресурсах системы», чтобы оно не так кушало производительности. В принципе можно было бы включить режим усиленной защиты, но он уж очень параноидален и прожорлив.
В настройках Sandbox можно снять первую галочку, если у Вас нет в этом необходимости, а так же, хорошо бы защитить рабочий стол паролем. Но куда важнее тут наличие автоматического Sandbox’а на основе заданной политики:
В Viruscope есть смысл отключить показ оповещений, при условии, что Вы доверяете автоматике. В общем-то логика её работы вполне адекватна, но требует переодического контроля и проверки происходящего в случае, если что-то работать у Вас перестало.
На вкладке с фаерволла хорошо бы снизить уровень частоты оповещений, включить фильтрацию IPv6-трафика, защиту от ARP-спуфинга и создание правил для безопасных приложений.
На подвкладках можно задать и отрегулировать правила для приложений, а так же отредактировать те, что Вы создали уже, нажимая в кнопки блокировать/разрешить на соответствующие запросы фаерволла выше.
Здесь же можно сделать наборы правил и даже активировать контент-фильтр, заблокировав и или разрешив определенные сайты и категории (создаются самостоятельно). При должном подходе можно собрать такой себе родительский контроль.
Ну, а на вкладке с рейтингом файлов (это то самое сканирование, которое мы запускали в самом начале) есть смысл включить выполнение облачного анализа неизвестных файлов (осторожно, трафик!), в целях экономии ресурсов системы. На этом с настройкой можно закончить
Что еще касается использования, то есть смысл начать с режима обучения (включается возле строки фаерволл в расширенном представлении главного окна программы), в последствии переключившись на пользовательский набор или, если лень настраивать и обучать, то безопасный режим
На этом с настройкой можно закончить. Что еще касается использования, то есть смысл начать с режима обучения (включается возле строки фаерволл в расширенном представлении главного окна программы), в последствии переключившись на пользовательский набор или, если лень настраивать и обучать, то безопасный режим.
В двух словах пожалуй, как-то оно вот так. Более тонкую настройку и использовать мы здесь описывать не будем, т.к часть никакой статьи тогда не хватит, к тому же часть логики уже описана в соответствующих материалах по другим фаерволлам (см.начало статьи), книгах от автора и обучении.
Так что, собственно, давайте перейдем к послесловию.
Отличный и мощный бесплатный файрвол для Windows

Нареканий на их защиту у меня никогда не возникало, пока я не испытал последний комплекс программой для проверки надёжности фаервола
.
Он провалил тест и было принято решение сменить файрвол. Выбор пал на Comodo Firewall — он проходит проверку на надёжность и естественно полностью бесплатен.
Некоторые нюансы установки его и настройки я сегодня хочу Вам описать.
Вся наша жизнь — поиск чего-либо. Поиск денег, славы, любви… лучшего файрвола или браузера (народная мудрость).
Первый вопрос у Вас может возникнуть о размере установщика этого файрвола, который докачивается после запуска веб-инсталлятора — 202 Мб! Почему такой дикий размер?
Потому что в нём целая куча лишних дополнений, даже браузер туда впихнули.
Встречал в сети, как-то давно, облегчённый установочный файл этого защитного экрана, без дополнений, но во-первых — он был не официальный, а во-вторых — я потерял ссылку .
Установка и базовая настройка программы
Установка программы происходит достаточно просто. Сначала Вам будет предложено выбрать язык, затем прочтите и примите условия лицензионного соглашения. После этого, если хотите получать новости о продуктах COMODO, можете ввести адрес своей электронной почты. Затем Вы можете выбрать папку, в которую будет установлена программа, после чего необходимо выбрать уровень безопасности фаервола. Мы рекомендуем отнестись к этому пункту внимательно (Рис.1).
Рис.1 Выбор уровня безопасности Фаервола
Здесь представлено 3 уровня безопасности. Вы можете выбрать любой из них, однако, имейте в виду, что при выборе максимального уровня безопасности (Фаеровол с максимальной Проактивной защитой), COMODO Firewall будет информировать Вас о работе практически любого процесса Вашей системы и предлагать запретить его. Если Вы по неопытности запретите работу нужного процесса, это может обернуться не самыми приятными последствиями, например, запретить работу менеджера мгновенных сообщений и т.д. Так что, если у Вас уже используется штатный антивирус или Вы недостаточно уверены в своих силах, выберите пункт «Только Фаервол». В данной статье мы остановимся на пункте «Фаервол с оптимальной Проактивной защитой», т.к. он рекомендуется большинству пользователей. Нажмите «Далее». Затем Вам будет предложено использовать COMODO SecureDNS. Как указано в описании, эта утилита обеспечивает более безопасное и быстрое соединение с интернетом (Рис. 2).
Рис.2 Настройка COMODO SecureDNS
Однако, работа с COMODO SecureDNS в корпоративных сетях или при использовании может привести к проблемам при установке соединения с сетью Интернет, как указано в описании данной утилиты на рисунке. Т.к. в нашем случае используется как раз VPN подключение, то для исключения возможности возникновения проблем при подключении к сети Интернет, мы не будем использовать данную функцию. Нажмите «Далее». Подготовительный этап установки завершен. Нажмите кнопку «Установить». Начнется процесс установки COMODO Firewall, после его окончания, нажмите «Готово». Вы увидите сообщение об окончании установки, нажмите «Завершить». Для начала работы COMODO Firewall Вам будет предложено перезагрузить компьютер, нажмите «Да». После перезагрузки компьютера COMODO Firewall начнет работу в , предупреждая Вас о сетевой активности запущенных процессов и приложений. В начале работы COMODO Firewall проинформирует Вас о найденных сетях (Рис.3).
Рис.3 Информация о найденной сети
В случае, если Вы работаете внутри корпоративной сети и пользуетесь ресурсами других компьютеров (или предоставляете им свои ресурсы) поставьте галочку напротив пункта «Сделать компьютер полностью доступным для других компьютеров в этой сети». Если Вы хотите работать автономно от других ПК, не включайте этот пункт. Если Вы не хотите, чтобы COMODO Firewall автоматически определял новые сети, отметьте соответствующий пункт. После этого нажмите «Да». Как уже отмечалось раньше, COMODO Firewall определяет сетевую активность приложений и выводит соответствующую информацию (Рис.4).
Рис. 4 Информация о приложении
Comodo Firewall — что это за зверь?
23.05.2016 Прежде, разберёмся зачем вообще нужен фаерволл Comodo Firewall и что это за зверь?
Брандмауэры контролируют связь вашей системы между вашим компьютером и Интернетом, чтобы обнаружить и предотвратить атаки извне. Найти подходящий Firewall, который отвечает всем потребностям современного пользователя, задача не из лёгких. Хороший брандмауэр должен: защитить пользователя, предоставив близкий к идеальному уровень безопасности системы, быть незаметным в работе, обладать простым набором настроек и интуитивно понятным интерфейсом.
Простые брандмауэры (например, установленный по умолчанию, брандмауэр Windows ограничивают доступ к вашей системе и персональной информации, но угрозам, целенаправленно несущим вред компьютеру, противостоять уже неспособен. Некоторые виды вредоносных программ лучше всего обнаруживаются по их поведению, поэтому активный межсетевой экран (брандмауэр или / комбо HIPS) представляет собой надёжную защиту наряду с вашей антивирусной программой
Тем не менее, важно использовать проактивную защиту для активной защиты и безопасной практики, с тем чтобы свести к минимуму риск вредоносных программ на вашем компьютере
Comodo Firewall — это полнофункциональный пакет безопасности, что делает его отличным выбором для пользователей, что ищут для себя бесплатный продукт с высоким уровнем безопасности. Comodo Firewall подходит как для опытных пользователей, так и для пользователей, что сталкиваются с установкой межсетевого экрана защиты. HIPS или функция мониторинга приложений, называемая также «Defense +» обеспечивает разное количество элементов управления и настройки. Comodo Firewall включает в себя «брандмауэр памяти», защищающий от атак на переполнение буфера, а также облегченную «песочницу»(sandbox), компонент отслеживающий неизвестные приложения, новые установки программного обеспечения и их влияние на ваш компьютер. Comodo Firewall постоянно сверяется со списком известных безопасных приложений и если неизвестное приложение сделает попытку воспользоваться доверием пользователем, запустив в работу вредоносный код, Comodo Firewall уведомит пользователя и остановит работу приложения.
Во время установки Comodo Firewall предлагает три варианта установки на выбор: только брандмауер, брандмауэра с оптимальной или максимальной проактивной защитой. После установки Comodo Firewall автоматически выбирает «Безопасный режим», чтобы вместе с пользователем создать наиболее рациональную политику безопасности: от лояльной до параноидальной.
Изменение правила политики безопасности для сетевого/Интернет-трафика
Политика безопасности сети (вкладка брандмауэр, кнопка «Дополнительно» в левой области задач) показывает обзор процессов, для которых были установлены правила политики безопасности (вручную с помощью всплывающего окна или автоматически). Правила безопасности определяет права доступа к сети и Интернету определенного процесса. Если процесс был заблокирован фаерволом или разрешен неправильно, то этот параметр может быть после изменен, изменив правила политики безопасности: двойной клик «Правила», в открывшемся окне «Правила контроля сети» и измените в комбинированном списке «Действия» позволить блокировку или отменить. Цвет маленького шарика перед правилом безопасности изменится с зеленого на красный.
Согласно правилу приложения для «Всех приложений», все программы по умолчанию получают доступ к соединению Интернета/сети. Если Вы хотите иметь полный контроль над программами, получающими доступ к Интернету/сети, измените правило «Позволить все исходящие запросы», дважды щелкнув по правилу, и изменив действие с «Позволить» на «Спрашивать». Если процесс не сохранен в базе данных фаервола как безопасное приложение, в раскрывающемся окне пользователя спросят, позволить ли программе получить доступ к Интернету/сети (цвет раскрывающегося окна используется в качестве совета: оранжевый для надежного приложения и красный для неизвестного или опасной программы). Как только вы приняли решение, добавляется правило безопасности для процесса. Эти правила могут быть изменены, двойным щелчком по правилу безопасности. Другая опция должна удалить его из списка, вынуждающего firewall (в следующий раз, когда программа использует Интернет/сеть) показать запрос на действие.
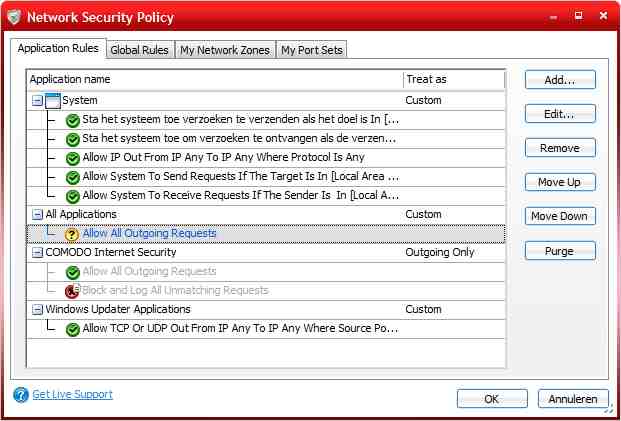
Активные соединения (вкладка «Брандмауэр», кнопка «Общие задачи», опция «Просмотр активных соединений») показывают краткий обзор приложений, которые в данный момент соединяются с Интернетом. Также там отображены порты и протоколы, используемые этими приложениями. По умолчанию фаервол блокирует весь входящий трафик. Что отключает необходимые для некоторых приложений порты. Брандмауэр также блокирует запросы для просмотра совместно используемых файлов другими компьютерами в сети. Опция Просмотр событий брандмауэра» показывает краткий обзор всех блокированных действий, что может быть полезным для решения проблем с брандмауэром.
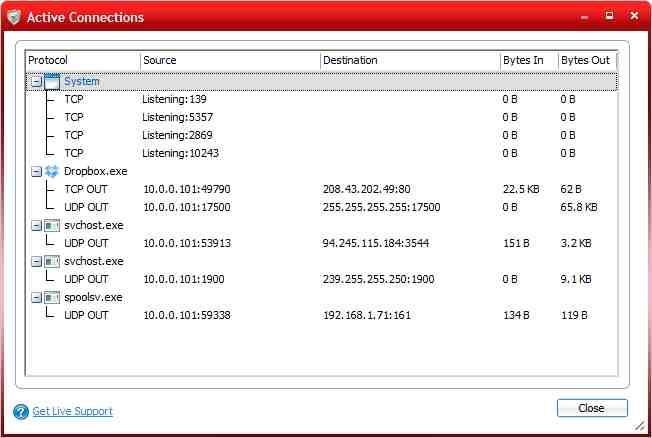





















![Comodo firewall - лучший бесплатный файрвол windows [обзор]](http://wudgleyd.ru/wp-content/uploads/8/c/5/8c5e73309605714993a91d88b2b9f715.jpeg)












