Введение.
MKV — это формат-контейнер для любых типов дорожек аудио, видео и субтитров.
Он изначально создавался так, чтобы каждое видео можно было связать с
несколькими дорожками аудио и субтитров, и он также поддерживает видео в высоком
разрешении, что делает этот формат идеальным решением для копирования фильмов с
DVD. MKV вполне может содержать видео в качестве Full HD, хотя столь высокое
разрешение в данном случае нам не понадобится, ведь наш источник — DVD
(разрешение DVD — 720*480 для стандарта NTSC, или 720*576 для стандарта PAL).
Мы рассмотрим, как можно быстро и просто конвертировать DVD в MKV с помощью Movavi Видео Конвертер .
Доступные варианты разбиения
Разбить по размеру
Как уже говорилось выше, этот режим режет файл на куски определенного размера. Символы «G», «M» и «K» могут использоваться, для указания гига/мега/килобайт соответственно. Все единицы — степени 1024 (G = 10243, M = 10242 и K = 1024).
Разбить после этого времени
Длительность, после которой будет создан новый выходной файл. Время может быть указано либо в формате «ЧЧ:ММ:СС.ннннннннн», либо как количество секунд с приписанным в конце «s». Вы можете опустить количество часов «ЧЧ» и число «ннннннннн» наносекунд. Если наносекунды указаны, вы можете использовать до девяти цифр после запятой. Примеры: 01:00:00 (через час) или 1800s (после 1800 секунд).
Разбить после тайм-кода
Тайм-коды, после которых будет начат новый выходной файл. Тайм-коды относятся ко всему потоку, а не к каждому индивидуальному выходному файлу. Тайм-коды могут быть указаны или в формате «ЧЧ:ММ:СС.ннннннннн» или как число секунд с указанным в конце «s». Вы можете опустить число часов «ЧЧ». Вы можете определить до девяти цифр для числа наносекунд «ннннннннн» или вообще их не указывать. Если использовано два или больше тайм-кода, они разделяются запятыми. При этом можно смешивать форматы. Примеры: 01:00:00,01:30:00 (после одного часа и после одного часа и тридцати минут) или 1800s, 3000s, 00:10:00 (после трех, пяти и десяти минут).
Разбить по частям на основе тайм-кодов
Разделяемый запятыми список временных диапазонов содержания, которые нужно сохранить. Каждый диапазон состоит из времени начала и окончания, разделённых «-«, например «00:01:15-00:03:20». Если тайм-код начала не указан, будет использован тайм-код конца предыдущего диапазона, если такого нет — начало файла. Тайм-коды могут быть предоставлены либо в формате «ЧЧ:ММ:СС.ннннннннн», либо как число секунд с указанным в конце «s». Если перед начальным тайм-кодом диапазона стоит «+», его содержание будет записано в тот же файл, что и предыдущий диапазон. В противном случае для него будет создан новый файл.
Разбить на части на основе номеров кадров/полей
Разделяемый запятыми список диапазонов номеров кадров/полей, которые нужно сохранить. Каждый диапазон состоит из номеров начального и конечного кадра/поля, разделённых «-«, например «157-238». Нумерация производится с единицы. Этот режим берёт для вывода только первую видеодорожку. Если вывод не является видеодорожкой, разбиение произведено не будет. Числа, заданные с этим аргументом, интерпретируются на основе числа блоков Matroska в выводе. Один блок Matroska содержит либо полный кадр (для прогрессивного видео), либо одно поле (для чересстрочного). mkvmerge не различает эти варианты и просто считает количество блоков. Если номер начального кадра не указан, будет использован номер конечного кадра предыдущего диапазона, если такого нет — начало файла. Если перед номером первого кадра диапазона стоит «+», его содержание будет записано в тот же файл, что и предыдущий диапазон. В противном случае для него будет создан новый файл.
Разбить после кадров/полей с номерами
Разделяемый запятыми список кадров/полей, после которых требуется разбиение. Нумерация производится с единицы. Этот режим берёт для вывода только первую видеодорожку. Если вывод не является видеодорожкой, разбиение произведено не будет. Числа, заданные с этим аргументом, интерпретируются на основе числа блоков Matroska в выводе. Один блок Matroska содержит либо полный кадр (для прогрессивного видео), либо одно поле (для чересстрочного). mkvmerge не различает эти варианты и просто считает количество блоков.
Разбить перед главами
Используется или команда «all» (всё), которая выделяет все главы, или разделенный запятыми список номеров глав, перед которыми нужно делать разбиение. Нумерация производится с единицы. Разбиение будет произведено перед первым ключевым кадром, тайм-код которого больше либо равен тайм-кодам перечисленных глав. Глава, начинающаяся на нулевой секунде, никогда не становится точкой разбиения и отбрасывается без уведомления. Этот режим использует только самый верхний уровень глав во всех записях редакций.
Шаг 3: Выбор папки и формата. Конвертация DVD в MKV.
Movavi Видео Конвертер сканирует выбранный DVD и выведет все доступные видео:
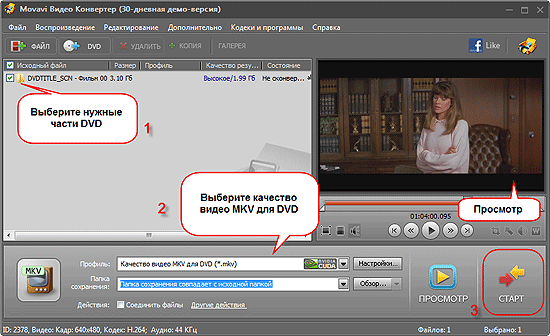
Конвертер автоматически определит главный заголовок и выберет его. Однако вы
можете снять галочку и выбрать другие заголовки, в зависимости от того, что
именно вы хотите конвертировать (1). Чтобы просмотреть выбранный фильм,
используйте кнопки проигрывания в правой части окна.
В нижней части окна кликните на стрелочке в поле «Профиль» и выберите «Качество
видео MKV для DVD» из выпадающего списка (2):
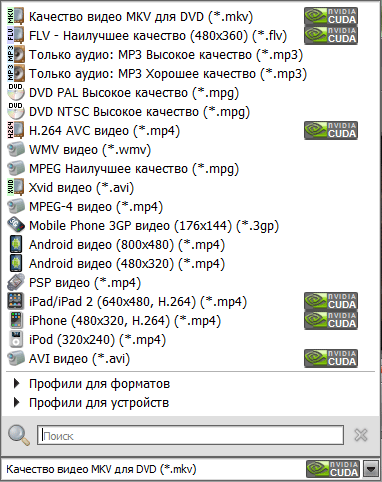
Опытные пользователи могут настроить параметры каждого профиля вручную,
кликнув на кнопке «Настройки» рядом с полем профилей. Качество видео и размер
файла можно настроить прямо в списке. Просто кликните на соответствующей записи
в колонке «Качество…» и перетащите ползунок налево (меньший размер файла) или
направо (лучшее качество):

Обычный DVD содержит несколько дорожек аудио и субтитров. Кликните правой
кнопкой мыши на фильме в списке и выберите нужную аудио-дорожку (язык) из
контекстного меню:
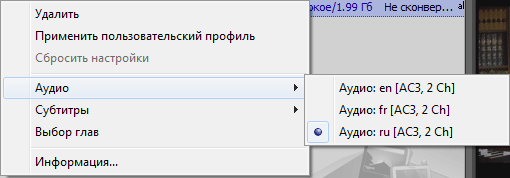
Аналогичным образом вы можете выбрать дорожку субтитров, чтобы записать ее в
конвертированный файл MKV.
В поле «Папка сохранения» (прямо под полем «Профиль») выберите
папку, куда вы хотите сохранить конвертированный фильм.
Нажмите кнопку «Старт» (3) для того, чтобы преобразовать DVD в MKV.
Бесплатная пробная версия Movavi Видео Конвертер добавляет лого в созданные с
ее помощью видео-файлы. Если вам понравилась программа, вы можете ее
зарегистрировать и снять все ограничения.
Автор Никита Амосов
задал вопрос в разделе Программное обеспечение
Нужен конвертер из DVD в MKV. и получил лучший ответ
Ответ от Ёалман Абасов
MakeMKV на мой взляд лучшая программа для этих задач, сохраняет все как есть в исходном файле без ухудшения качества видео и аудио, плюс на ваш выбор аудио дорожки какие вам нужны, и субтитры (ставим галочки) .Вставьте диск или образ диска и понеслось. Скорость конвертации у меня за 10-15 мин в основном уходит по времени. (один файл занял правда около двух часов. но это может быть из за вирусов на компе)P.s. Если у вас просто файлики vob, то советую cltkfnm образ двд через программу Nero StartSmart через вариант запись dvd файлов. Так быстрее чем диск записать и. т. д.Ах да размер файла у меня не изменился практически, не много меньше станет на 200-350 мега. может больше по разному.
Ответ от Алексей Назаров
Большого смысла в перекодировке в «матрёшку» я не вижу, объём файла увеличивается в разы….
Ответ от ЁС Незачем
Привет пофесор!))Скачай прогу Format Factory (фабрика форматов) с этого сайтаИ все вопросы- по любому конвертированию, нарезке, склейке отпадут. Конвертирует и видео и рисунки и музыку.. .На русском- полностью бесплатна Сам только недавно скачал- и балдею от нее!!!Поверь- это лучшая, из тех, что предложили.. .))Удачи….
Ответ от ЕВГЕНИЙ МИРОНОВ
Ответ от Pol Volkov
XviD4PSP-5.0Самый универсальный конвертер.Только разберись вначале.Халявный.Не требует установки.Фактически является сборником лучших прог для HDTV.
Ответ от ЁаМ По СеБе ф КеДаХ
Простой интерфейс на русском Format Factori версия 2.10Многофункциональный конвертер различных файлов мультимедиа. Имеет рад дополнительных функций,превращающих FormatFactory в универсальный инструмент для работы с мультимедийными файлами разныхформатов. Поддерживается конвертация популярных видеоформатов в MP4, 3GP, MPG, AVI, WMV, FLV, SWF,MKVа также конвертация аудиоформатов в MP3, WMA, MMF, AMR, OGG, M4A, WAV.В FormatFactory есть функция преобразования изображений в форматы JPG, BMP, PNG, TIF, ICO, GIF, PCX, TGA.Среди дополнительных возможностей FormatFactory есть такие, как увеличение и вращение изображений,присвоение им тегов, а также восстановление поврежденных аудио и видеофайлов.
> Как конвертировать MKV в DVD?
Преимущества и недостатки программы MakeMKV для конвертации DVD диска в один файл формата MKV
Преимущества программы MakeMKV:
Программа имеет полностью бесплатные функции и условно бесплатные. Бесплатно на постоянной основе через MakeMKV можно конвертировать DVD диски и видео формата AVCHD.
А конвертация Blue-ray доступна в течение ограниченного периода времени — 30 дней.
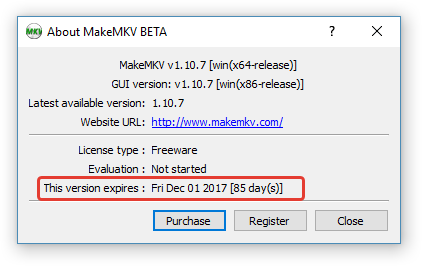
Для конвертации не потребуется вообще ничего знать о каких-либо настройках форматов, не потребуется выбирать кодеки и прочее. Этих опций в MakeMKV нет, достаточно только открыть нужный DVD или Blue-ray и нажать кнопку конвертации.
Диски DVD преобразовываются в MKV формат очень быстро, менее чем за минуту. Blue-ray займёт немного больше времени.
Сохранение качества исходного диска.
MakeMKV конвертирует DVD или Blue-ray диски в формат MKV без потери качества, чего нечасто можно добиться через какие-либо другие конверторы, в том числе и платные.
Можно открывать DVD и Blue-ray диски как прямо с дисковода, так и из папки, перенесённой на компьютер.
То есть вы можете вставить диск в компьютер и запустить конвертацию в MKV, а если папки диска вы переносили на компьютер (например, для DVD диска папка VIDEO_TS), то можете запустить конвертацию, выбрав эту папку, без необходимости вставлять в компьютер сам диск.
Работает без сбоев и справляется со всеми DVD дисками.
До этой программы я пробовал ещё Free DVD Video Converter и HandBrake, которые не смогли справиться с несколькими моими DVD дисками. Они обе зависли на этапе чтения глав DVD этих дисков, хотя со всеми остальными справились успешно.
Недостатки MakeMKV:
Нет возможности выбрать формат для конвертации.
В программе можно конвертировать диски DVD и Blue-ray только в MKV и всё. Было бы классно, если был доступен, к примеру, формат MP4, который куда более популярен. Ну, впрочем, программа так и называется MakeMKV, что подразумевает только конвертацию в MKV.
Конвертирование дисков Blue-ray ограничено 30 дневным пробным периодом.
После истечения этого периода, без покупки программы можно будет конвертировать только диски DVD.
Как конвертировать и записывать MKV в DVD
Следуйте инструкциям, чтобы узнать, как конвертировать и записать MKV в DVD
, так что вы можете играть MKV видео на вашем домашнем DVD-плеер и смотреть MKV видео на экране телевизора.
Перед тем, как начать создавать DVD, вам необходимо получить следующие вещи: чистый диск DVD (DVD + R, DVD-R, DVD + RW или DVD-RW), перезаписываемые DVD-ROM, .
Примечание: Если вы используете Mac, вы можете обратиться к .
1
Добавить MKV видео в MKV на DVD конвертер
Нажмите кнопку «Импорт», чтобы загрузить файлы MKV или просто перетаскивать файлы в этой . Добавлено MKV файлы будут отображаться как миниатюры на левой боковой панели MKV в DVD конвертер
.
2
Выберите и настроить DVD меню.
Бесплатные шаблоны меню DVD предлагают. Дважды щелкните по меню DVD, чтобы применить его. Вы также можете сделать персонализированные меню DVD, как вам нравится. Нажмите кнопку «Меню шаблона» для настройки DVD кадра, кнопки, добавить текст, фоновую музыку и фоновое изображение и т.д.
3
Преобразование MKV в DVD дисков
Теперь вы можете начать сжигать MKV в DVD
диск. Нажмите кнопку «Записать», выберите «DVD» в меню «Запись на» укажите временную папку (используется для сохранения созданных временных файлов), выберите ваш DVD-привод и программа для записи (либо встроенные или собственные приложения горения) , выберите стандартный телевизор и отношение выходной аспект, и нажмите кнопку «Start», чтобы записать ваш проект.
Со слов автора. В этой статье я покажу один из самых простых бесплатных способов преобразования диска DVD (как прямо с диска, так и с перенесённой папки VIDEO_TS на компьютер) в один видеофайл формата MKV, чтобы можно было удобно его просматривать на компьютере или на другом устройстве, без необходимости вставлять сам диск в компьютер или соответствующую приставку к телевизору.
Для этого можно воспользоваться программой MakeMKV, о преимуществах которой рассказано ниже.
Я пробовал разные программы (исключительно бесплатные), но каждая из них чем-то не устраивала или вовсе не работала. Например, какие-то являются платными, какие-то конвертируют DVD с потерей качества, а некоторые программы не смогли справиться с определёнными DVD дисками и просто зависали на этапе их чтения.
Бесплатный видео-конвертер от Wondershare (поддерживает Windows 10 и Mac OS Mojave)
Бесплатный видео-конвертер от Wondershare представляет собой конвертер с возможностью добавлять файлы простым перетаскиванием видеофайлов, который позволяет конвертировать или записывать домашние DVD-диски в и из любых видеоформатов. В отличие от других видео конвертеров, Wondershare Free Video Converter предлагает до 30 раз большую скорость конвертации. Он помогает сделать видео более универсальными, конвертируя их в AVI, MKV, DVD, MP4, WMV, SWF, 3GP, MPEG, MP3 или PSP. Кроме того, Вы также можете записывать видео в DVD-папку, файлы ISO или на DVD-диски. К тому же, поддерживается запись видео с Google, Yahoo, YouTube или других видеохостингов.
Основные особенности:
- Поддержка большого списка форматов : Конвертируйте в широкий спектр видеоформатов HD и SD, включая распространенные видеоформаты HD, такие как HD TS, HD MPG, HD WMV, HD MP4, HD MKV и т. Д., популярные видео SD форматы, такие как AVI, MP4, MOV, WMV, MKV, MPG, MPEG, H.264 и другие.
- Экспорт аудиодорожки из MTS видео файлов : Отделяйте аудио файлы от AVCHD видео и сохраняйте их в MP3, WMA, M4A, WAV, APE, FLAC, AAC, AC3, MKA, OGG, AIFF, RA, RAM, MPA.
- Возможность преобразить видео с помощью богатого списка различных функций : Обрежьте черные края или ненужные части, поверните видеоролики или объедините несколько видеофайлов в один, наложите интересный рисунок или текстовый водяной знак, чтобы сделать его более уникальным и стильным.
Шаг 1 Запустите бесплатный MKV видеоконвертер от Wondershare и добавьте файлы
Скачайте, установите и запустите Wondershare Free V >Конвертация , затем нажмите кнопку +Добавить файлы в левом верхнем углу и укажите MKV файлы, которые необходимо конвертировать.
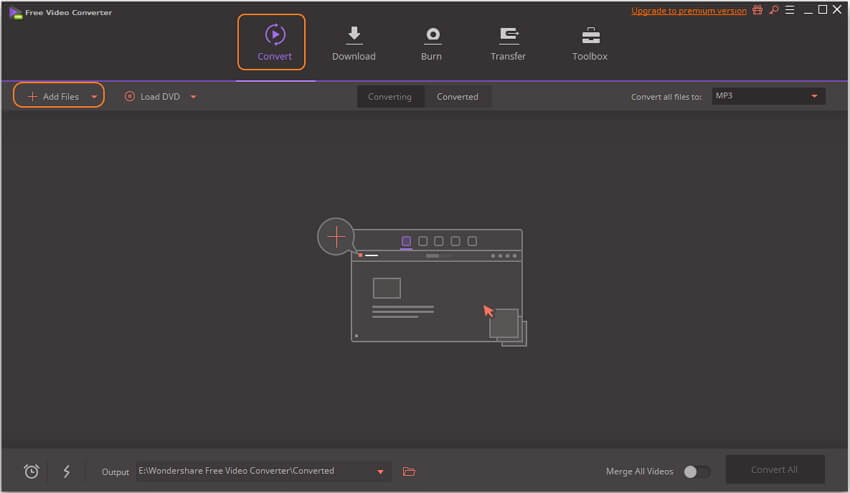
Шаг 2 Выберете конечный формат видео
После того, как Вы добавили MKV файлы, Вы увидите их в виде эскизов. Перейдите в список Конвертировать все файлы в: в правом верхнем углу, выберите нужные форматы видео во вкладке Видео , все доступные форматы перечислены здесь. Также Вы можете выбрать нужное разрешение видео.
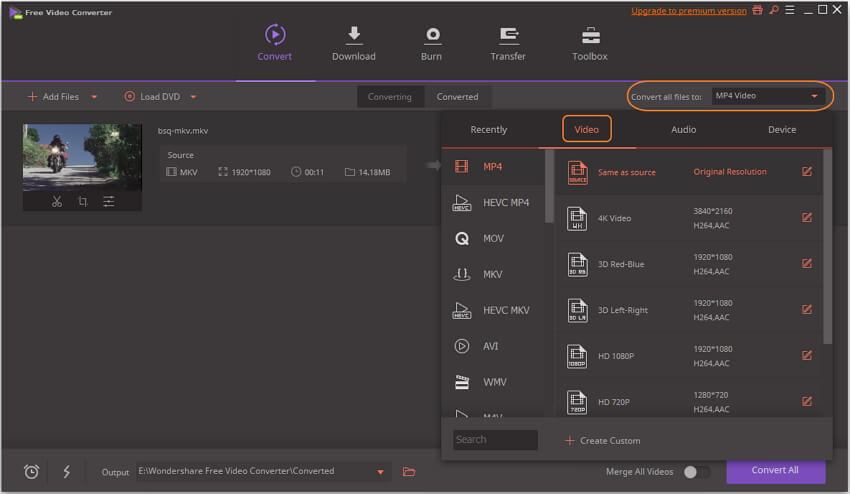
Шаг 3 Конвертируйте MKV совершенно бесплатно
После того, как Вы все приготовили, нажмите кнопку Конвертировать все , чтобы приступить к конвертации всех MKV видео в другой формат с помощью пакетного преобразования. Вы можете настроить конечную папку, нажав кнопку Конечный путь .
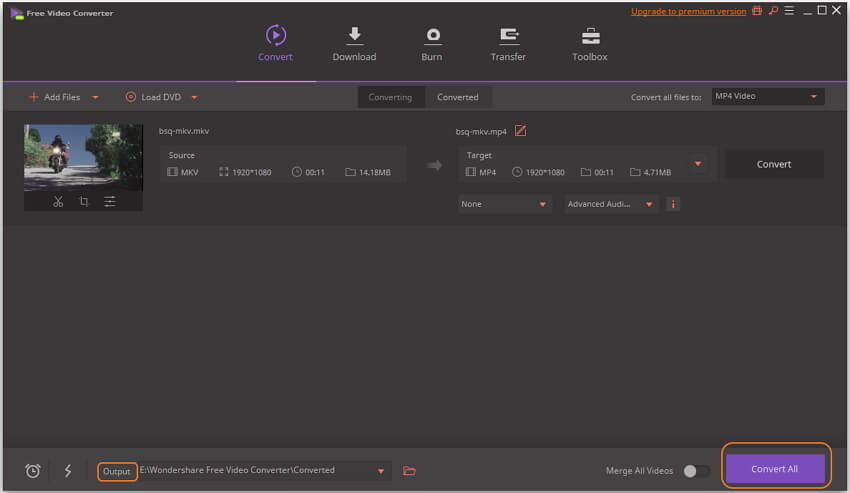
Ваши MKV файлы будут конвертированы бесплатно через несколько минут. Wondershare Free Video Converter поможет вам конвертировать видео MKV в любой формат и наоборот, просто следуйте инструкциям выше.
Как перевести видео из МКВ в АВИ с помощью программ
Если есть возможность, лучше выбирать компьютерные конвертеры видео из MKV в AVI. Они могут быстро преобразовывать видеоролики любого размера, не придется тратить время на их загрузку на сервер и скачивание обратно на компьютер. Удобнее всего конвертировать видео в следующих программах для Windows: ВидеоМОНТАЖ, FormatFactory и VLC.
ВидеоМОНТАЖ
Самый быстрый способ, как файл MKV преобразовать в AVI без потери качества, — ВидеоМОНТАЖ. Это простой и понятный видеоредактор, который позволяет обрезать и склеивать материалы, добавлять текст и картинки, сохранять результат в любом из популярных форматов. Кроме того, в программе можно записать видео с веб-камеры в MKV и сразу конвертировать его.
Полная версия редактора платная, но чтобы конвертировать видео в AVI, достаточно пробной версии. Делается это за 3 шага:
1. Установите программу. Откройте ее и выберите «Новый проект» → «Проект с нуля».
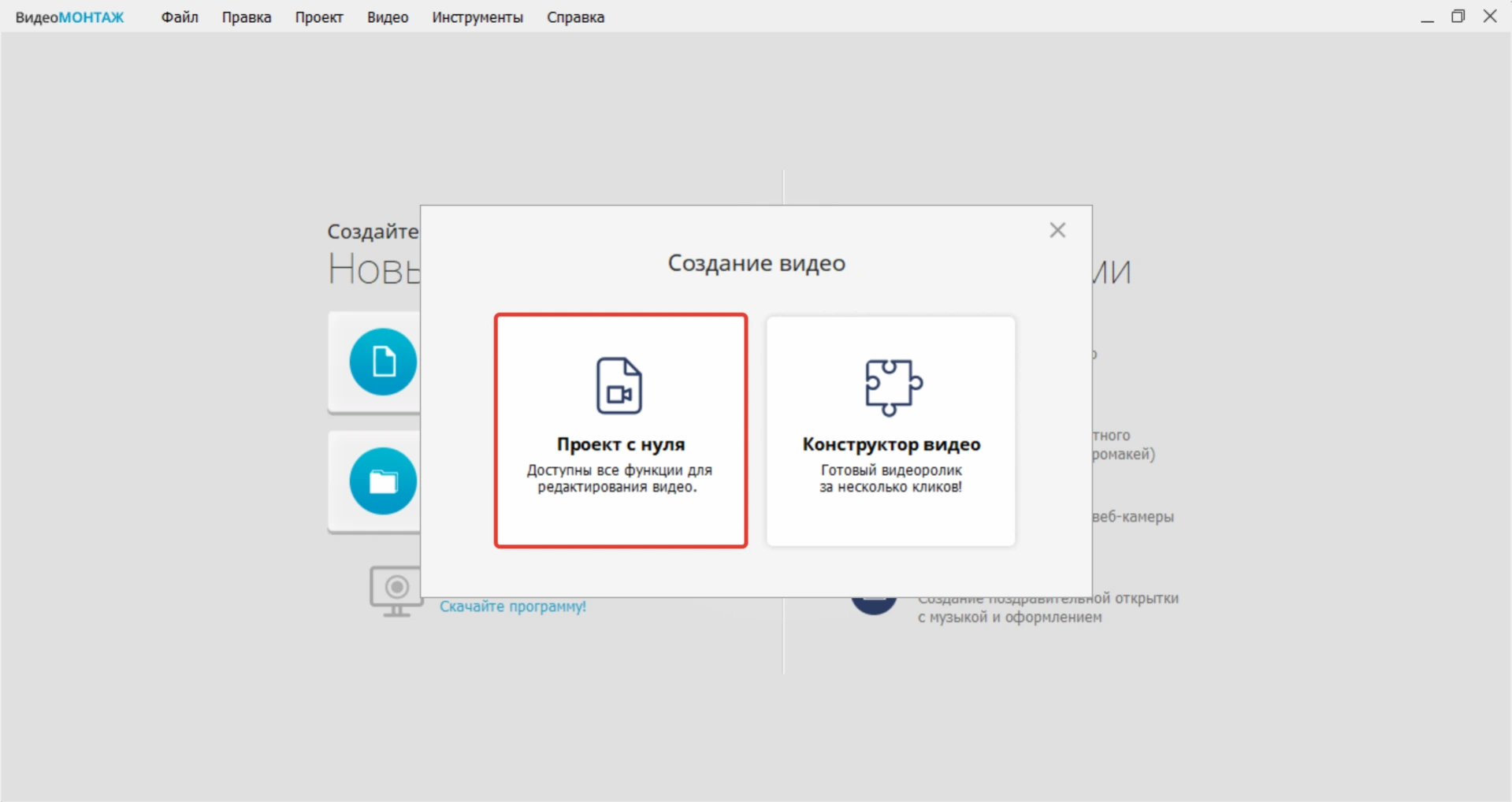
2. Откройте в редакторе ролик, который нужно изменить. Нажмите «Добавить видео и фото» и выберите элемент или просто перетащите его в рабочее пространство.
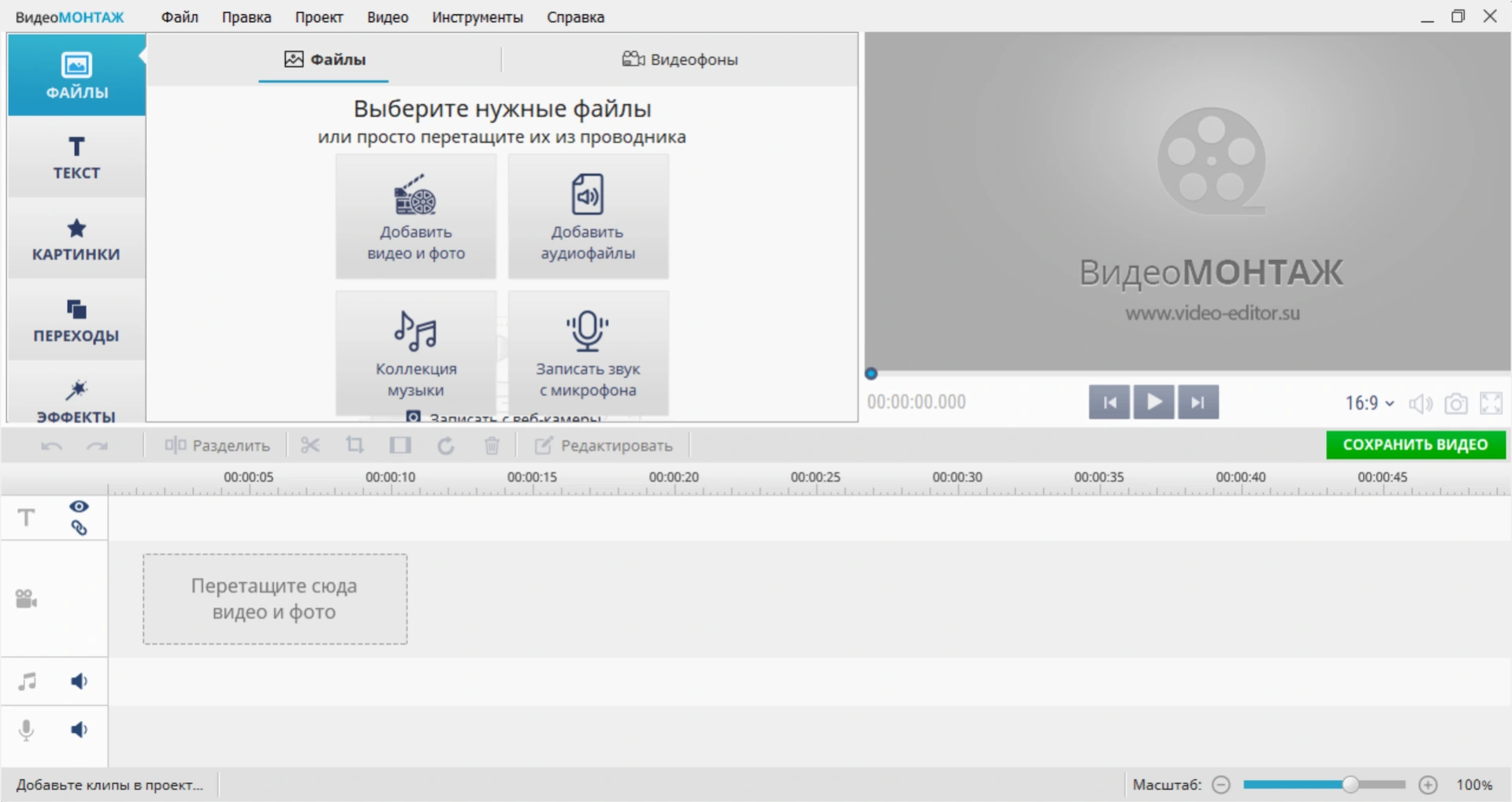
Если вы хотите сделать какие-то изменения — обрезать клип, изменить размер, добавить эффекты или титры, — внесите их на этом этапе. Если нет — переходите к следующему шагу.
3. Сохраните ролик в AVI. Сделать это можно через меню «Файл» → «Сохранить как AVI-видеофайл».
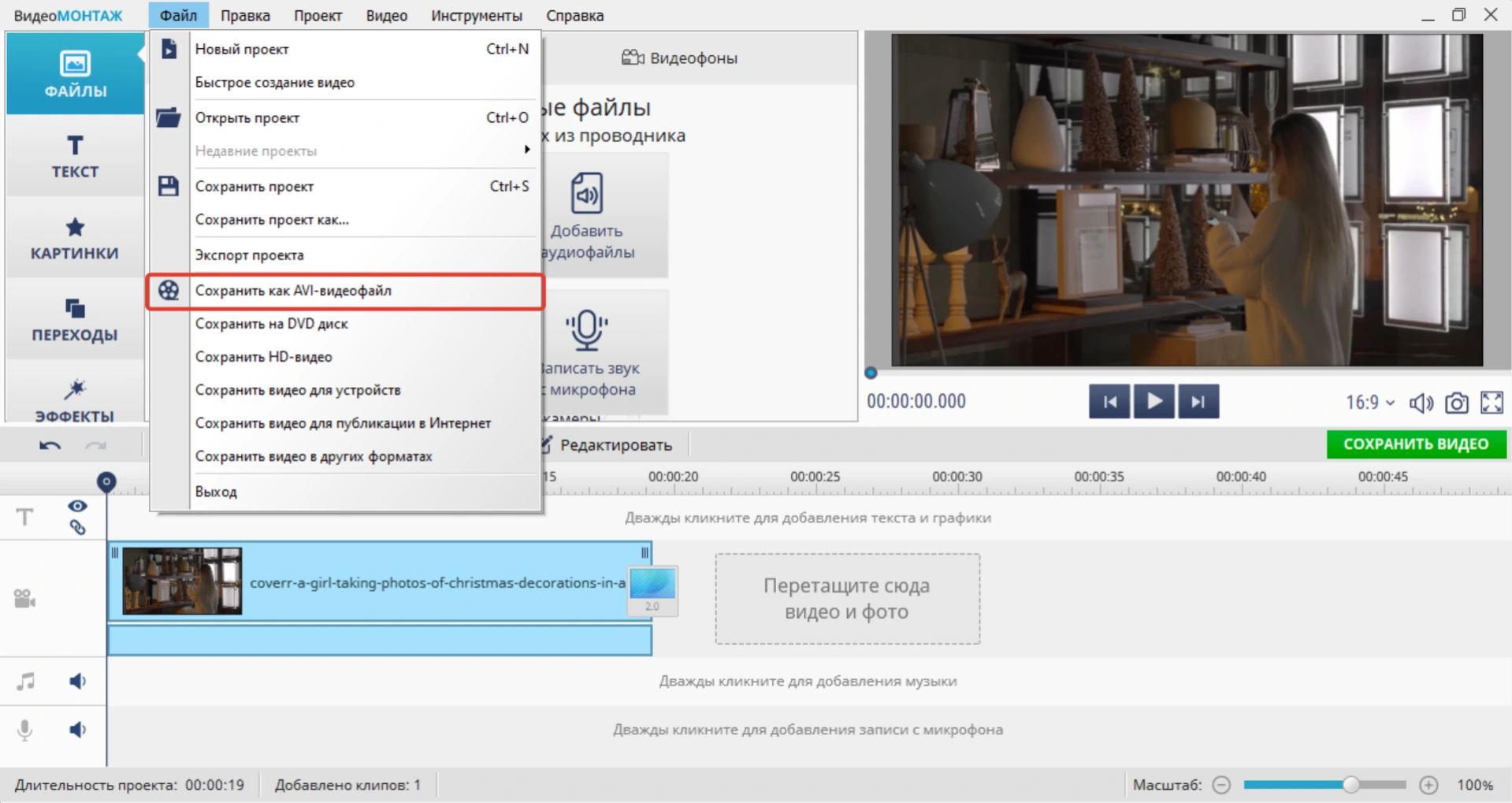
При экспорте вы можете настроить размер и качество результата, выбрать место сохранения и задать нужное название. Когда все будет готово, на экране появится сообщение об этом.
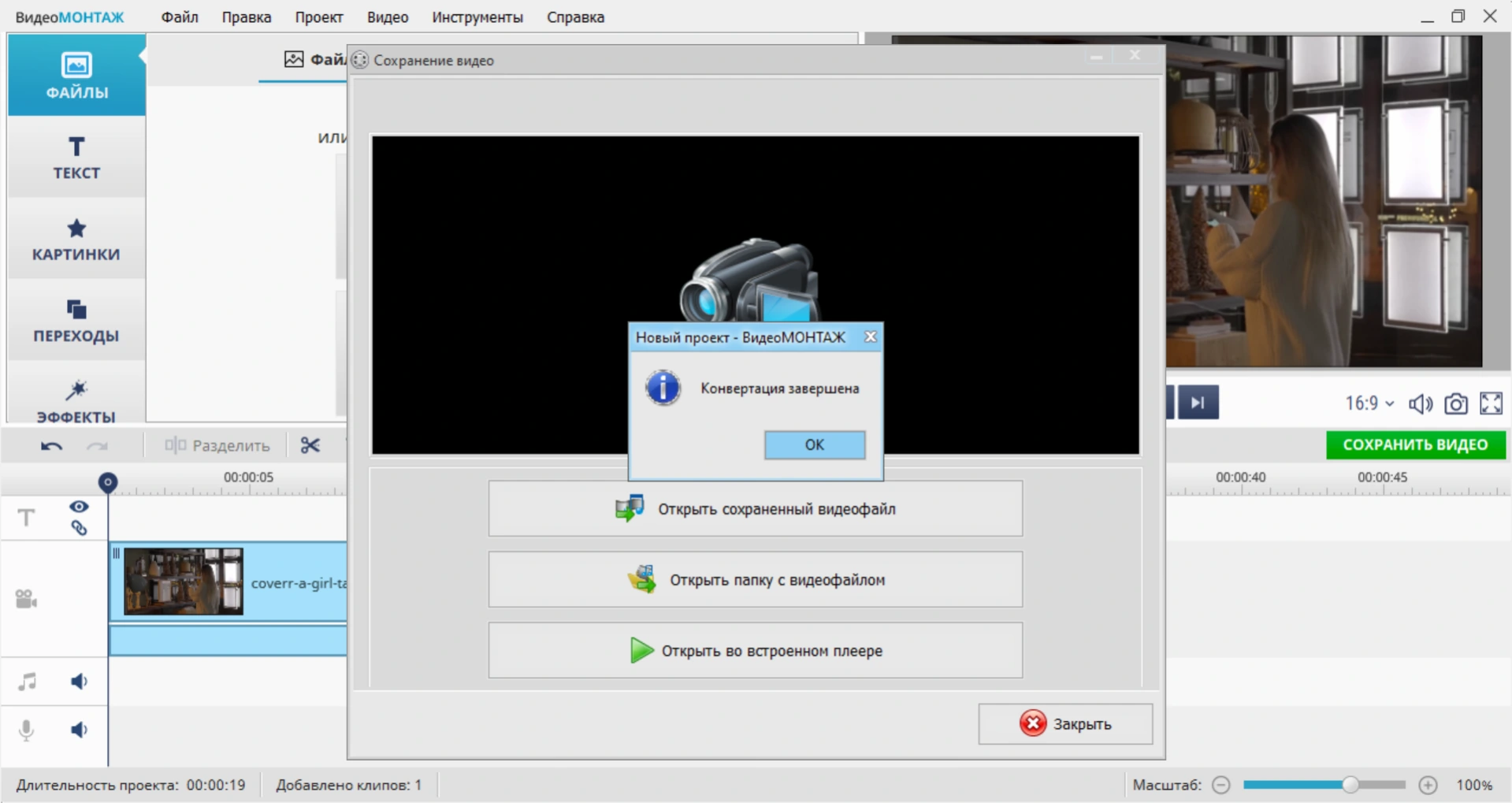
Этот способ самый быстрый и простой. Кроме того, вы сможете отредактировать клип перед конвертацией или создать проект с нуля и сразу сохранить с нужным расширением.
Тем, кому регулярно требуется переформатировать видеоролики, аудио и изображения, подойдет FormatFactory. В нем нет продвинутых опций редактирования, зато оно работает с 20 форматами и позволяет преобразовывать любые из них.
Конвертировать MKV в AVI в FormatFactory можно за 4 шага:
1. Установите конвертер
Важно: скачивайте программу только с официального сайта или из проверенных источников. Софт распространяется с открытым кодом, поэтому злоумышленники могут внедрить в него вирусы
2. Откройте программу и выберите на панели «-> AVI FLV MOV Etc…».
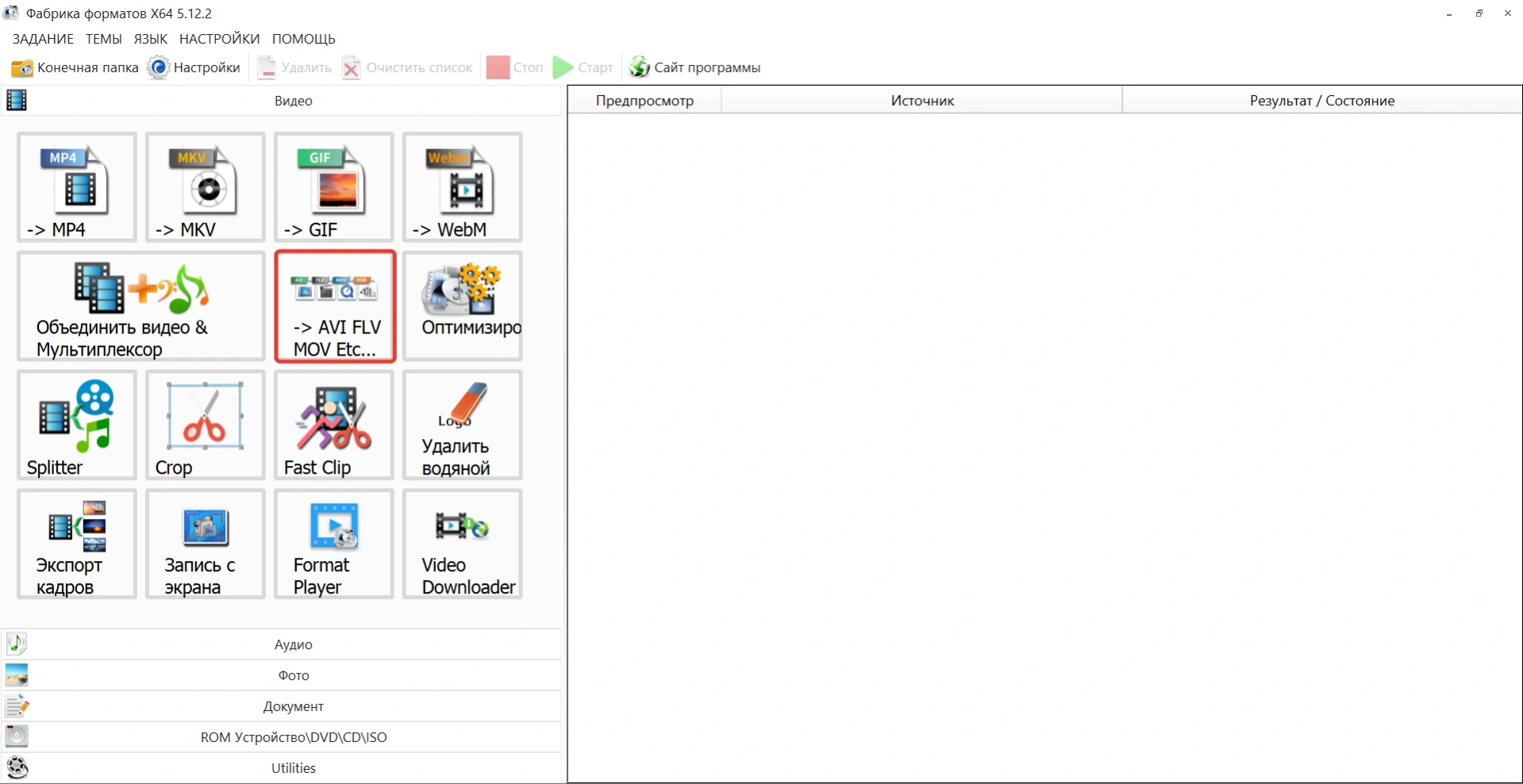
3. В открывшемся окне в поле «Output Format» выберите «AVI». Добавьте исходники, нажав кнопку в центре.
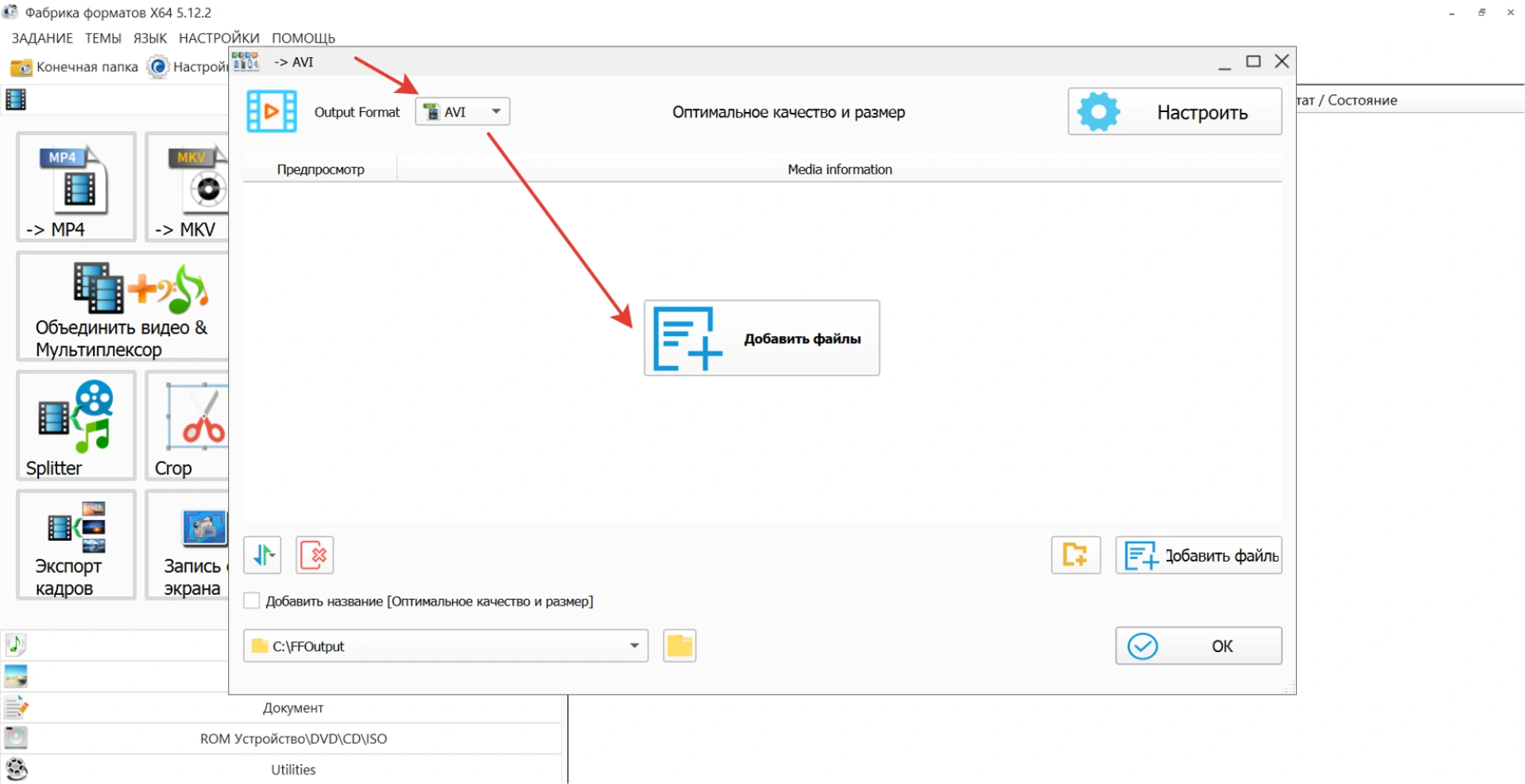
4. Нажмите «Старт» на верхней панели. Начнется конвертация.
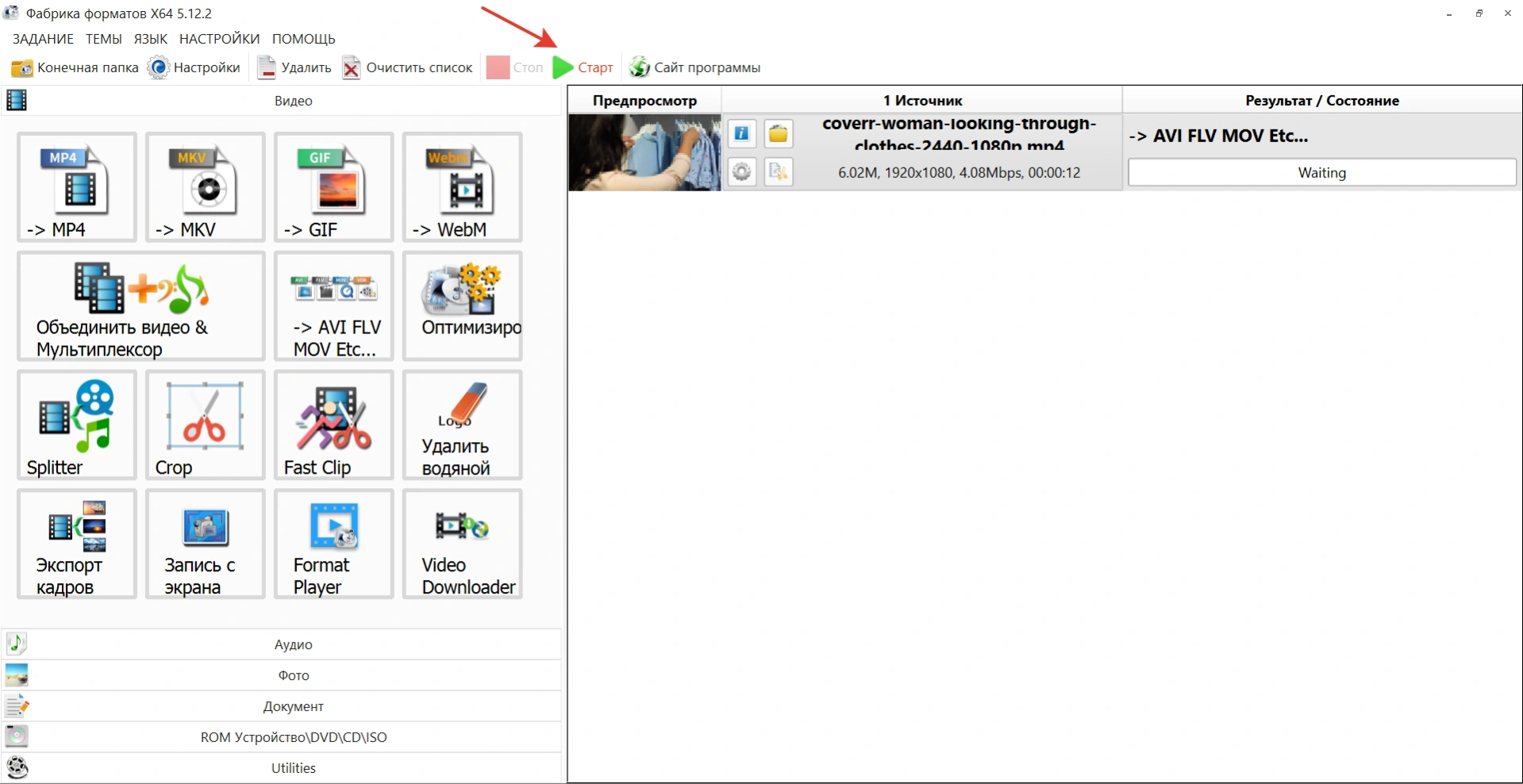
По умолчанию итог сохраняется в папку C:\FFOutput, но директорию можно заранее поменять в настройках.
Разобраться с FormatFactory чуть сложнее, чем с редактором ВидеоМОНТАЖ, но это хороший вариант, если требуется только конвертация видео в различные расширения без дополнительной обработки.
Третий способ, как перевести формат MKV в AVI бесплатно — популярный проигрыватель видео и аудио VLC Media Player. Это один из немногих бесплатных плееров, воспроизводящих MKV-видеоролики. Но у него есть еще одна функция: с помощью программы можно перекодировать видеозаписи в другое расширение.
Сделать это труднее, чем в первых двух вариантах, но тоже осуществимо:
1. Скачайте и установите медиапроигрыватель VLC. Откройте его и зайдите в «Медиа» → «Конвертировать/сохранить…» или нажмите на клавиатуре сочетание Ctrl+R.
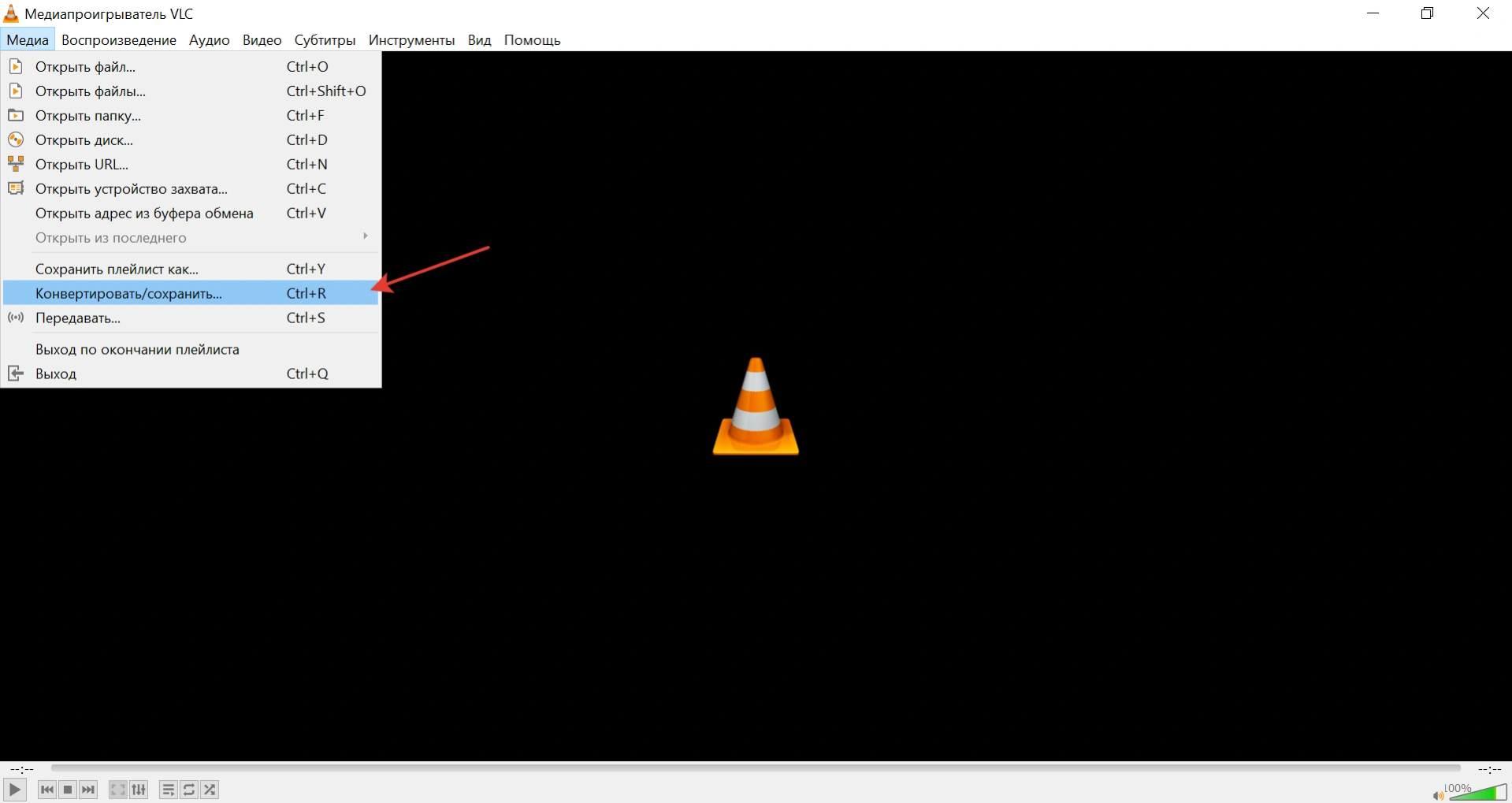
2. В открывшемся окошке кликните «Добавить…» и выберите нужный ролик. Нажмите на кнопку «Конвертировать/сохранить».
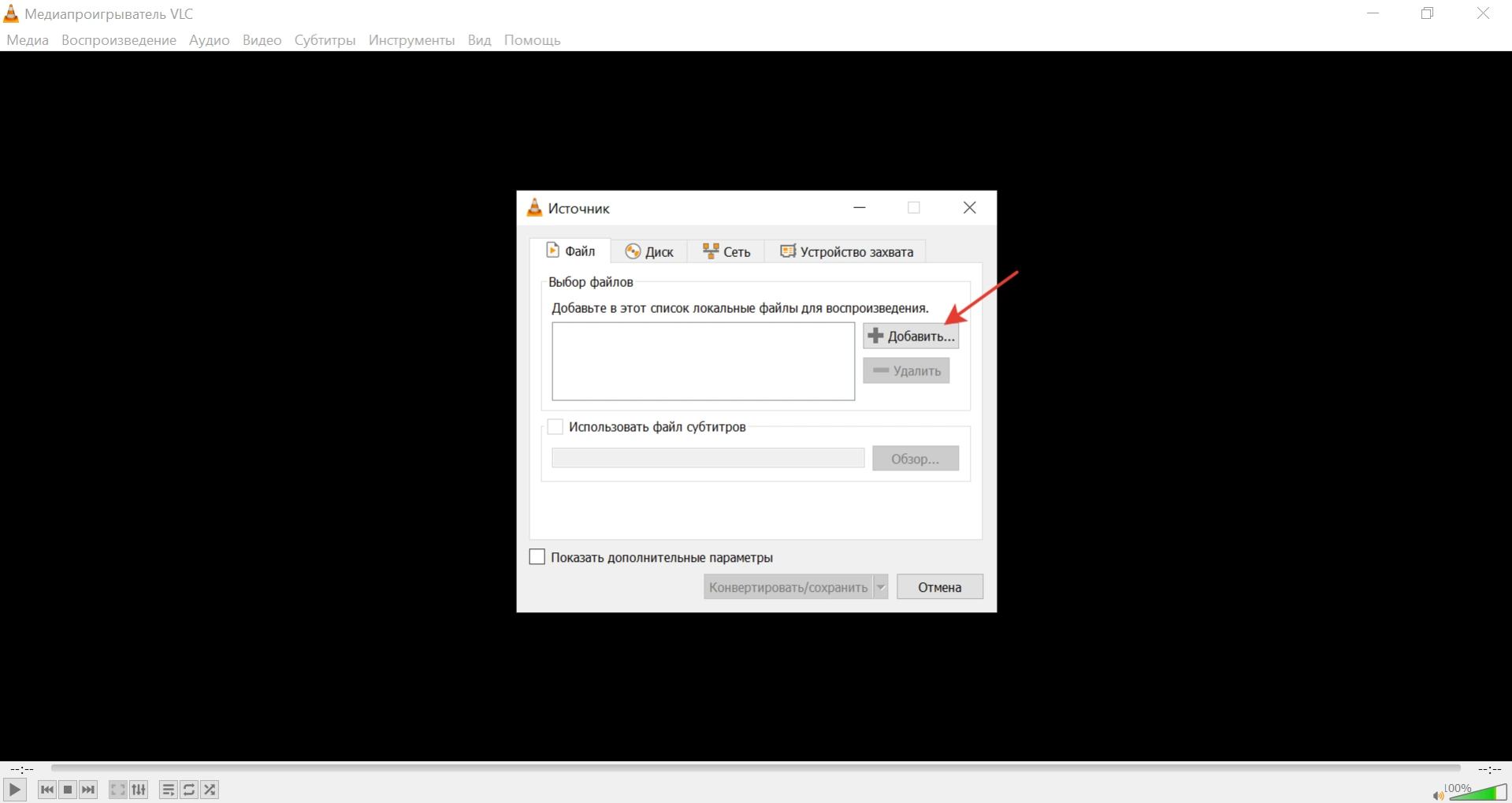
3. Выберите профиль в настройках. Среди предложенных вариантов найдите AVI.
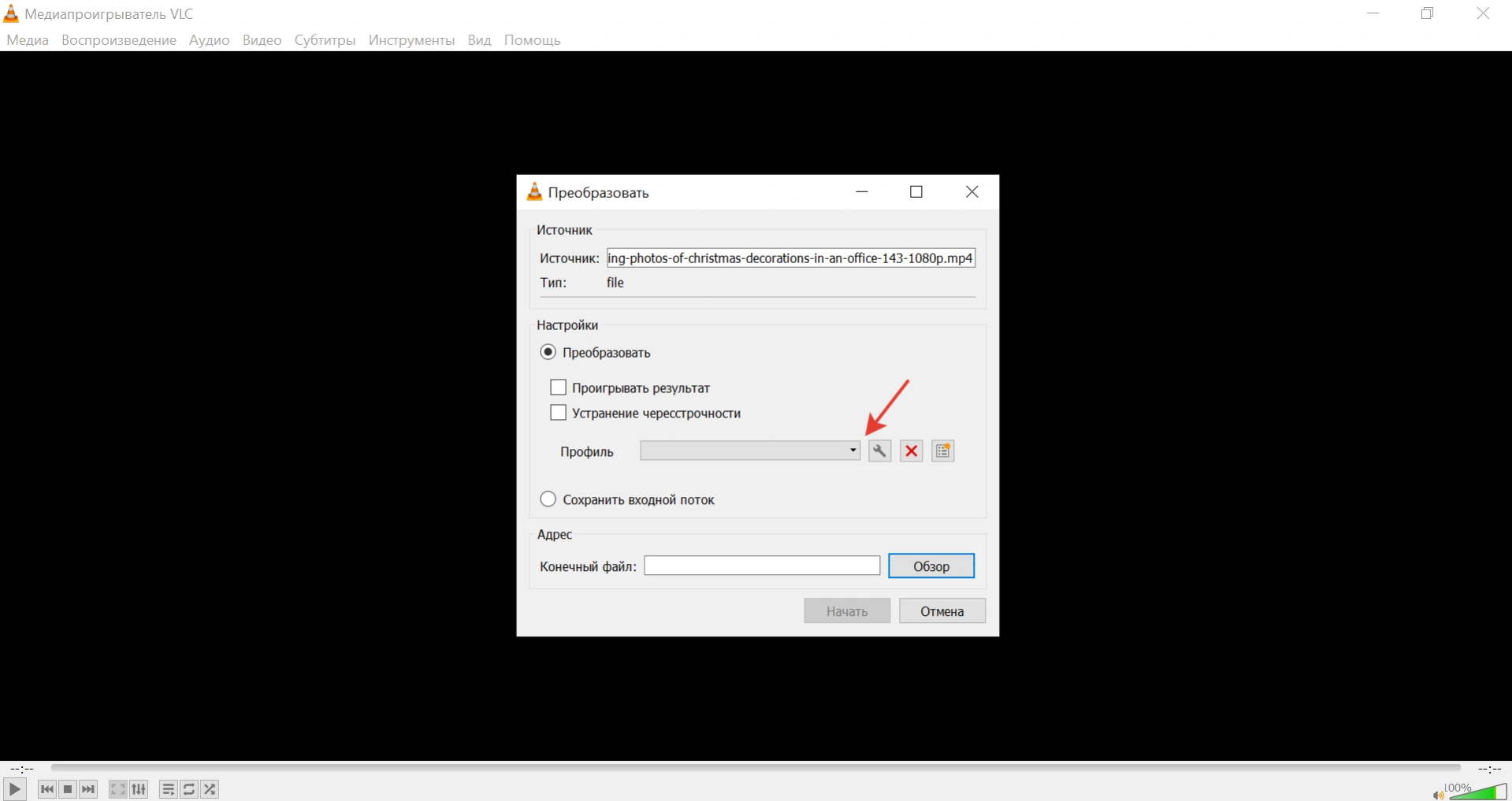
Если профиля нет — нажмите на кнопку с гаечным ключом рядом со списком. Настройте профиль самостоятельно: введите название и выделите из опций «AVI». Затем кликните «Создать».
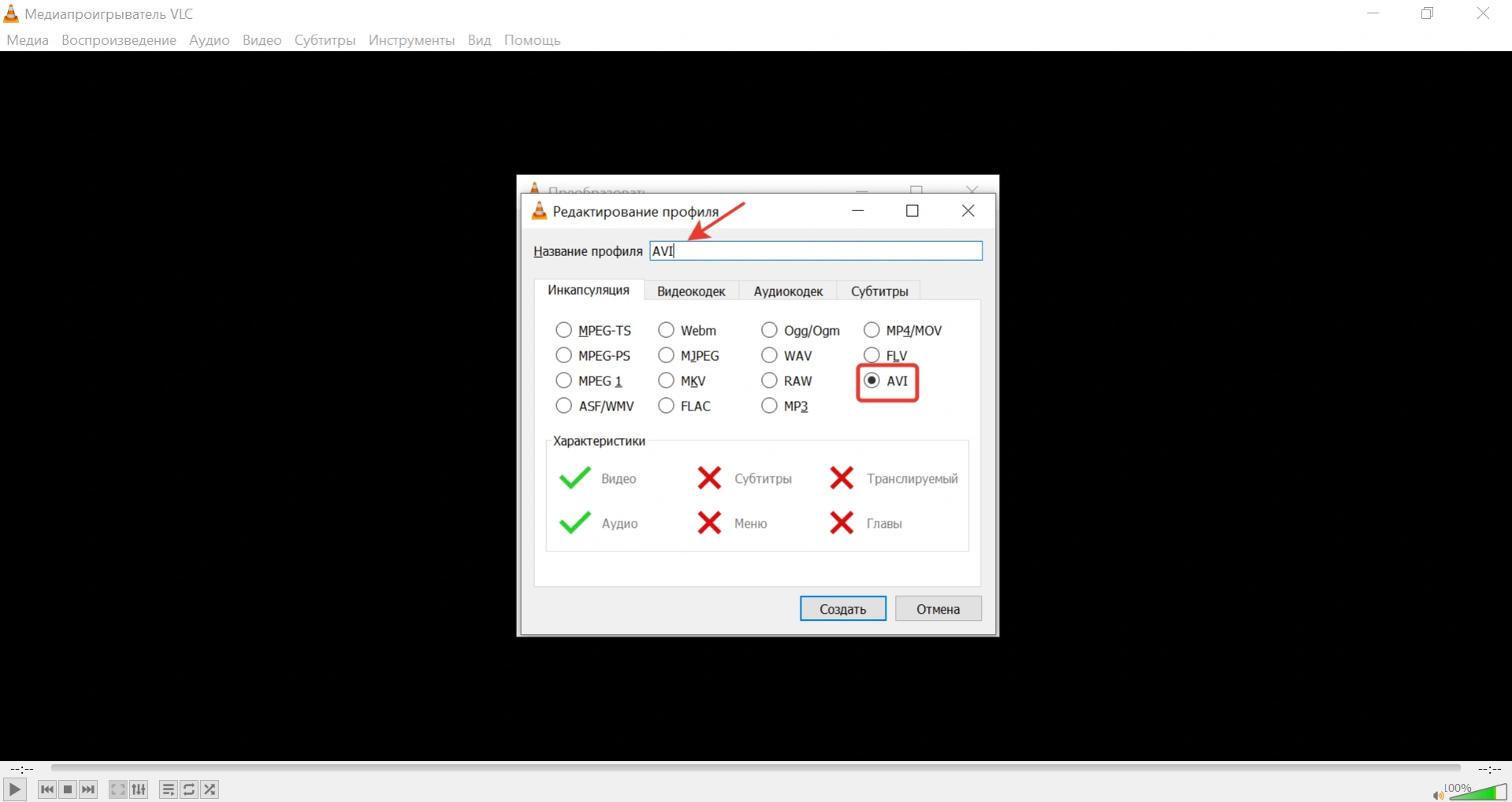
4. После выбора нового профиля перейдите к полю «Адрес». Нажмите «Обзор».
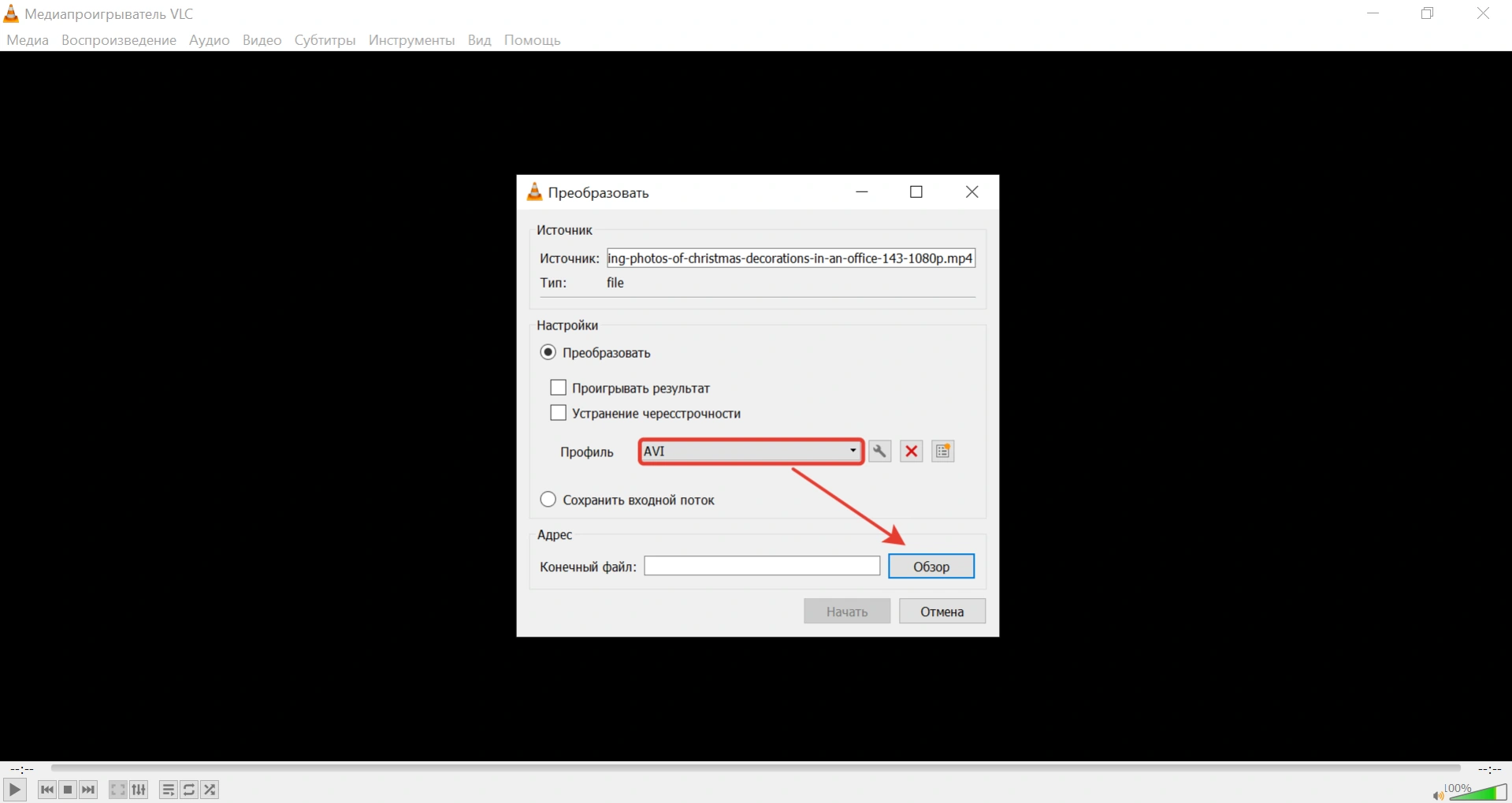
Вам предложат выбрать, где сохранить итог. Это самый важный этап: нужно вручную прописать новый формат файла. В названии элемента удалите исходное расширение .mkv, вместо него наберите на клавиатуре .avi и нажмите «Сохранить». Результат сохранится в нужном виде.
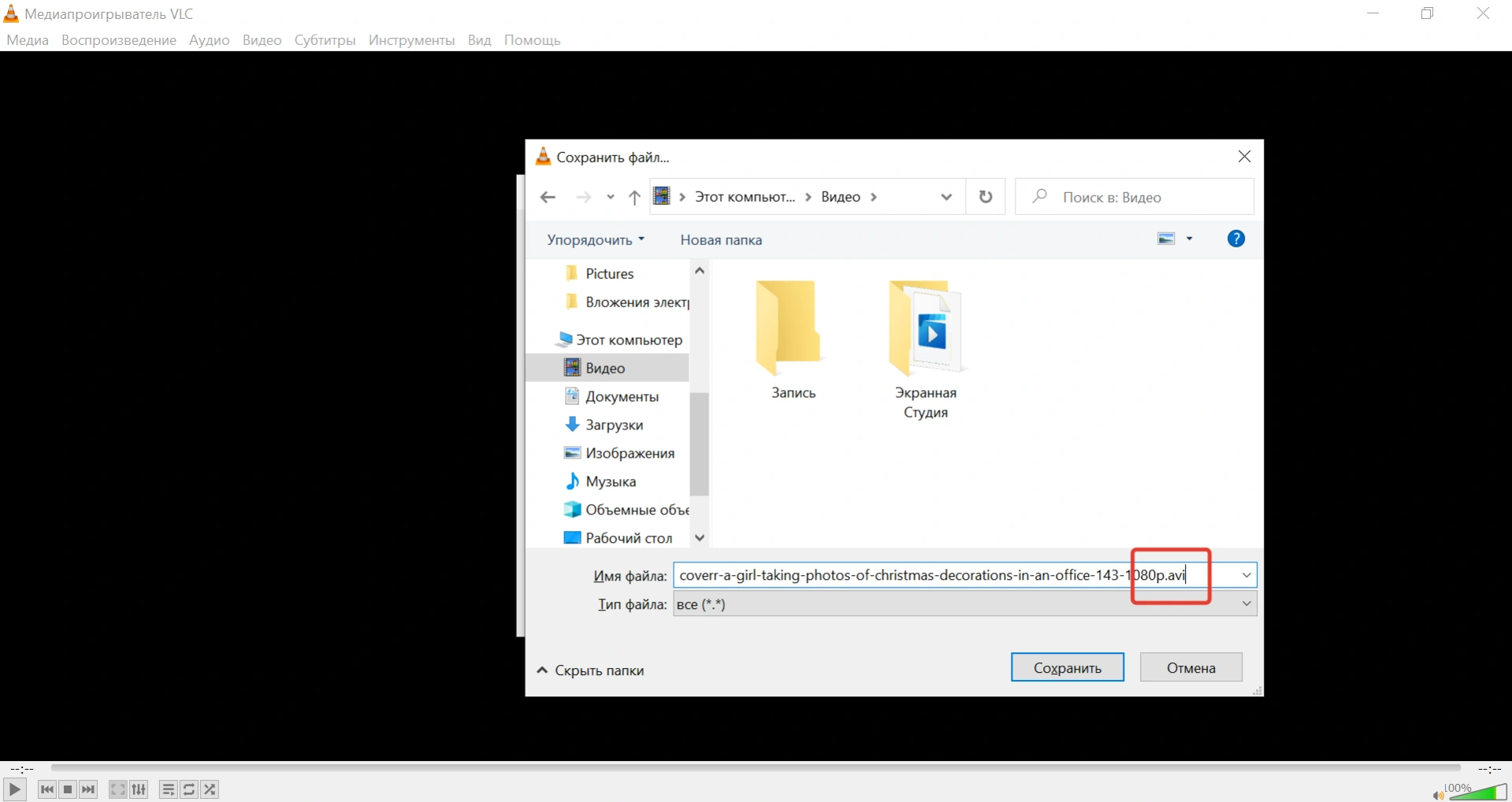
Это наименее удобный из перечисленных в статье способов, но если у вас уже установлен медиапроигрыватель VLC, а вы не хотите скачивать новые приложения, то можете воспользоваться им.
Онлайн сервисы
Онлайн сервисы для конвертации видео подходят тем пользователям, которые не хотят захламлять свой компьютер разными приложениями или же у них просто нет времени на то, чтобы возиться с программой. Большинство онлайн платформ поддерживают все необходимые форматы и работают достаточно быстро.
13
Онлайн Видео Конвертер
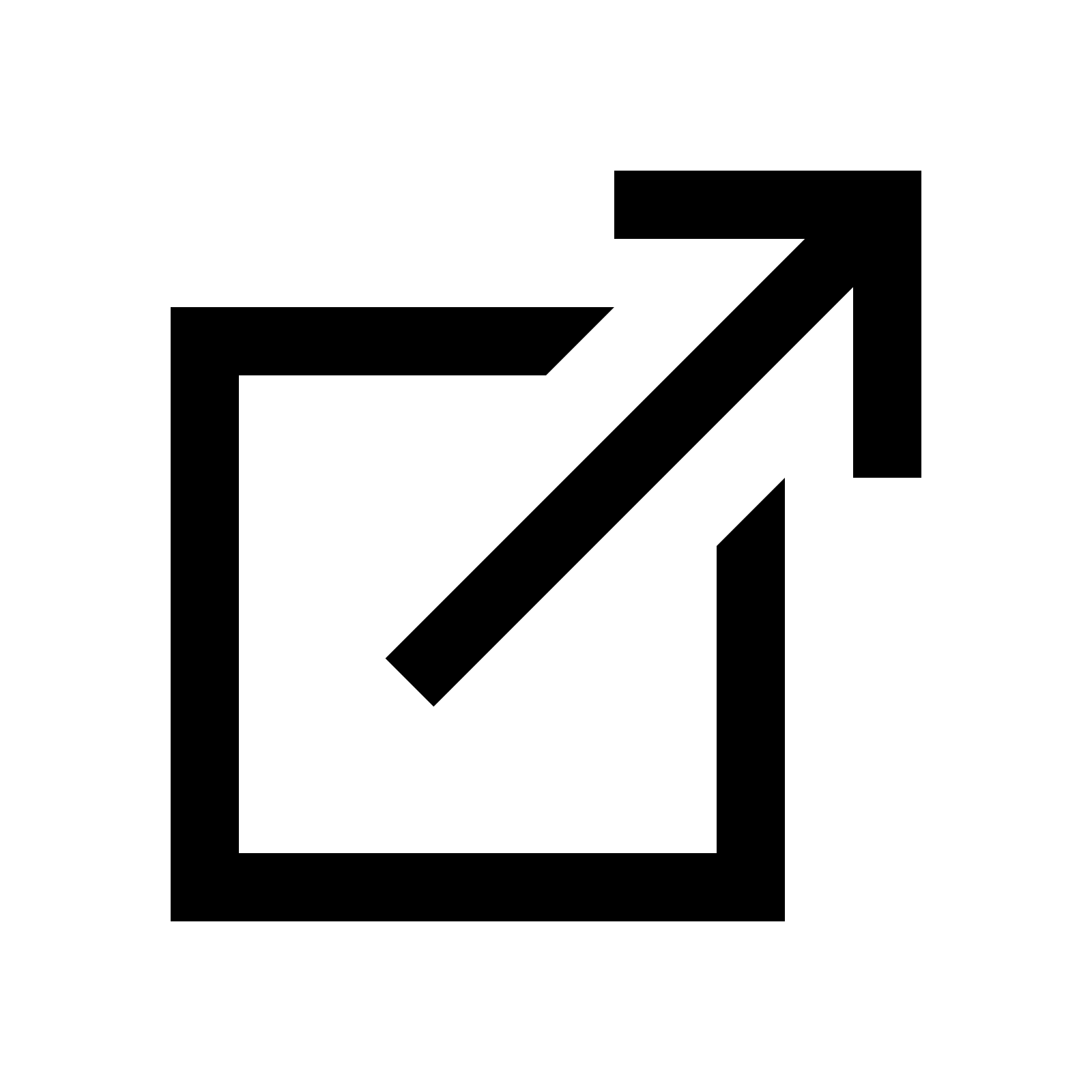
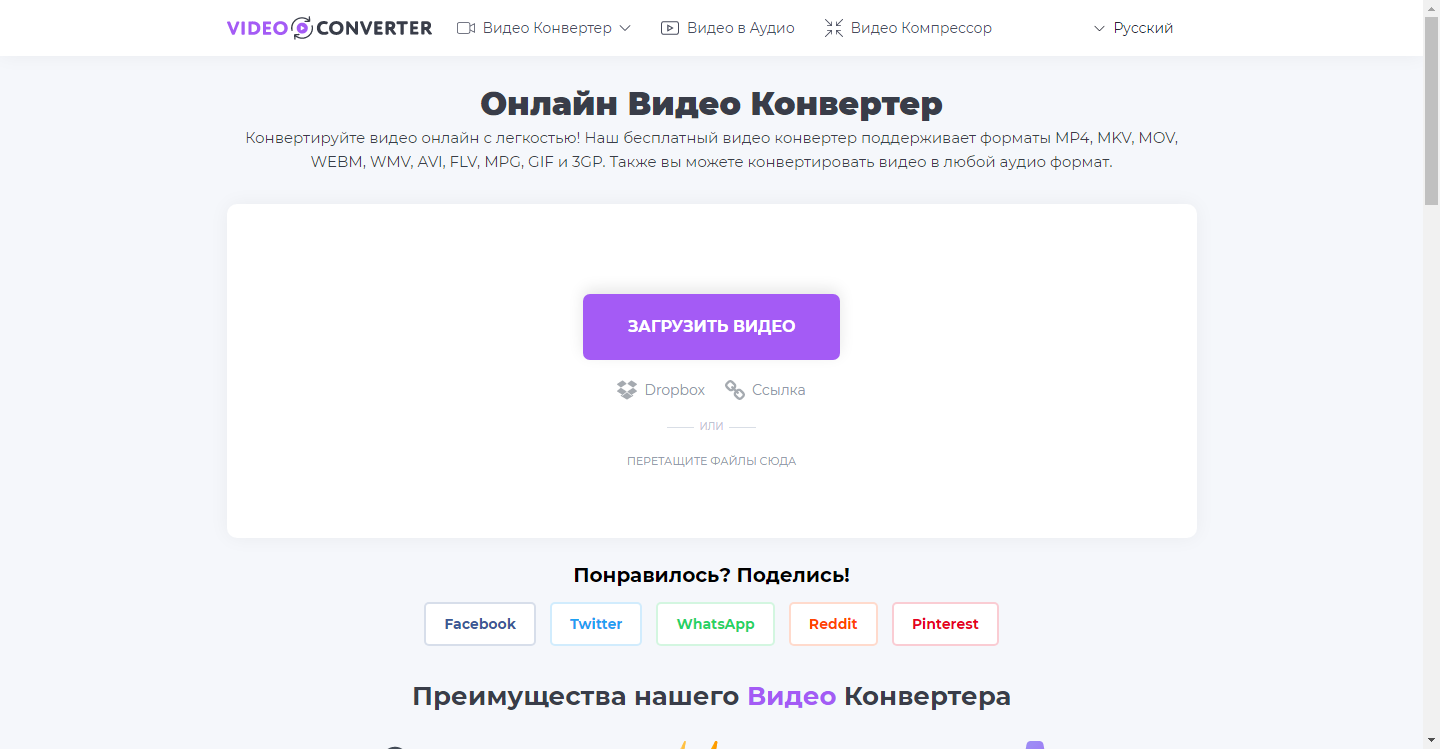
Онлайн Видео Конвертер
простейшая платформа для быстрой конвертации видео файлов. Для начала пользователю нужно загрузить видео на сайт, затем выбрать необходимый формат, и нажать кнопку для старта конвертации. Сервис умеет работать с такими форматами, как MP4, MKV, MOV, WEBM, WMV, AVI, FLV, MPG, GIF, 3GP. Имеется интеграция с DropBox, а также такими социальными сетями, как Facebook, Twitter, Reddit, Pinterest.
Помимо основного инструмента, на платформе есть возможность конвертации видео в аудио, а также компрессии роликов (уменьшение их размера). Пользователю доступна пакетная конвертация, нет ограничений в плане размера и количества файлов. Именно поэтому данный сервис считается одним из лучших в Рунете, ведь он ко всем прочим преимуществам совершенно бесплатен.
14
123apps
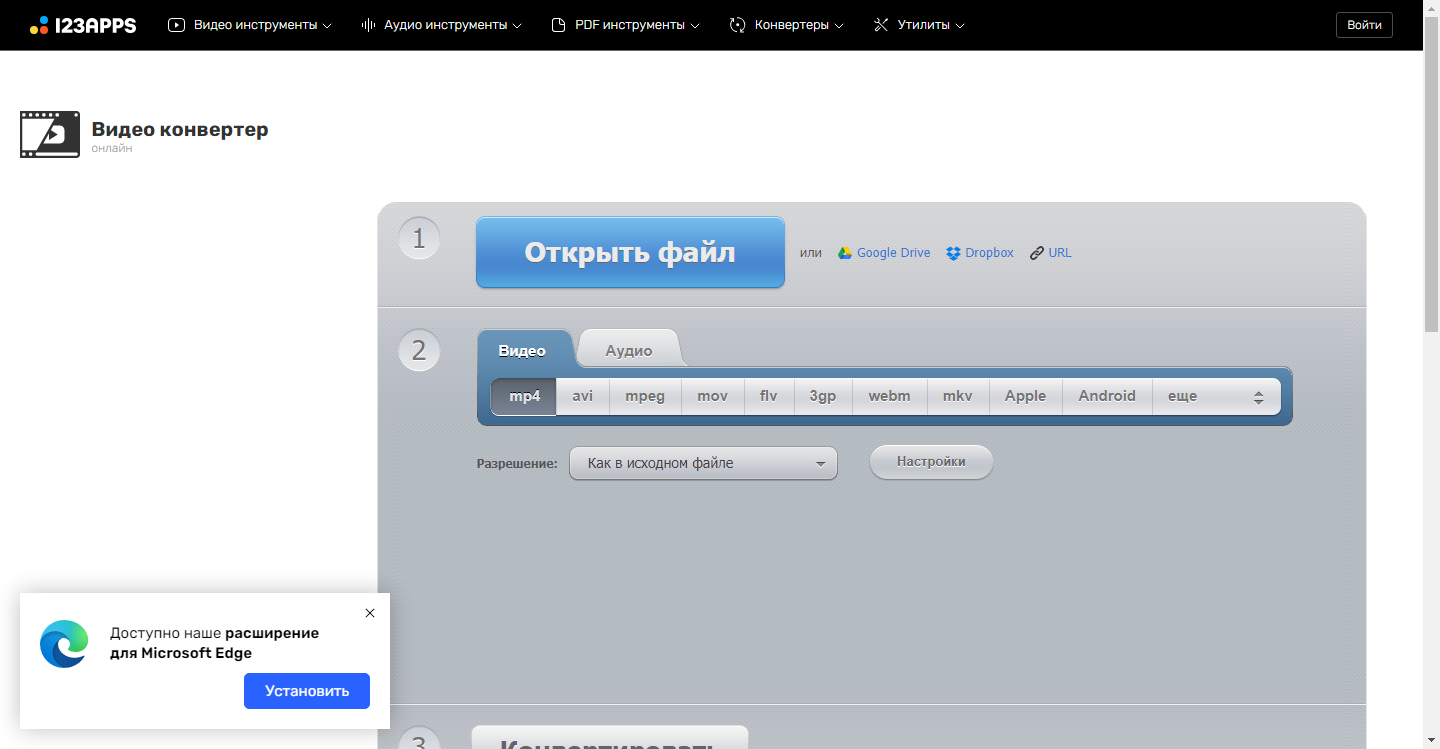
123apps
По сути, это бесплатное веб-приложение для конвертации видео и аудио файлов. Платформа имеет свой собственный интерфейс, который несколько напоминает любую программу для конвертации. Поэтому пользоваться сервисом действительно просто. Присутствует полная поддержка высококачественного кодека H.265/HVEC. Платформа способна работать более чем с 300 форматами аудио и видео.
Ограничений по количеству конвертаций нет, а размер одного файла не должен превышать 4 ГБ. Для конвертации используются мощные удаленные серверы, поэтому скорость зачастую выше, чем на компьютере. Впрочем, последнее в известной мере зависит от скорости Интернет-соединения пользователя. Стоит заметить, что сервис совершенно бесплатен. А еще в нем есть полноценный русский язык.
15
Online-convert.com
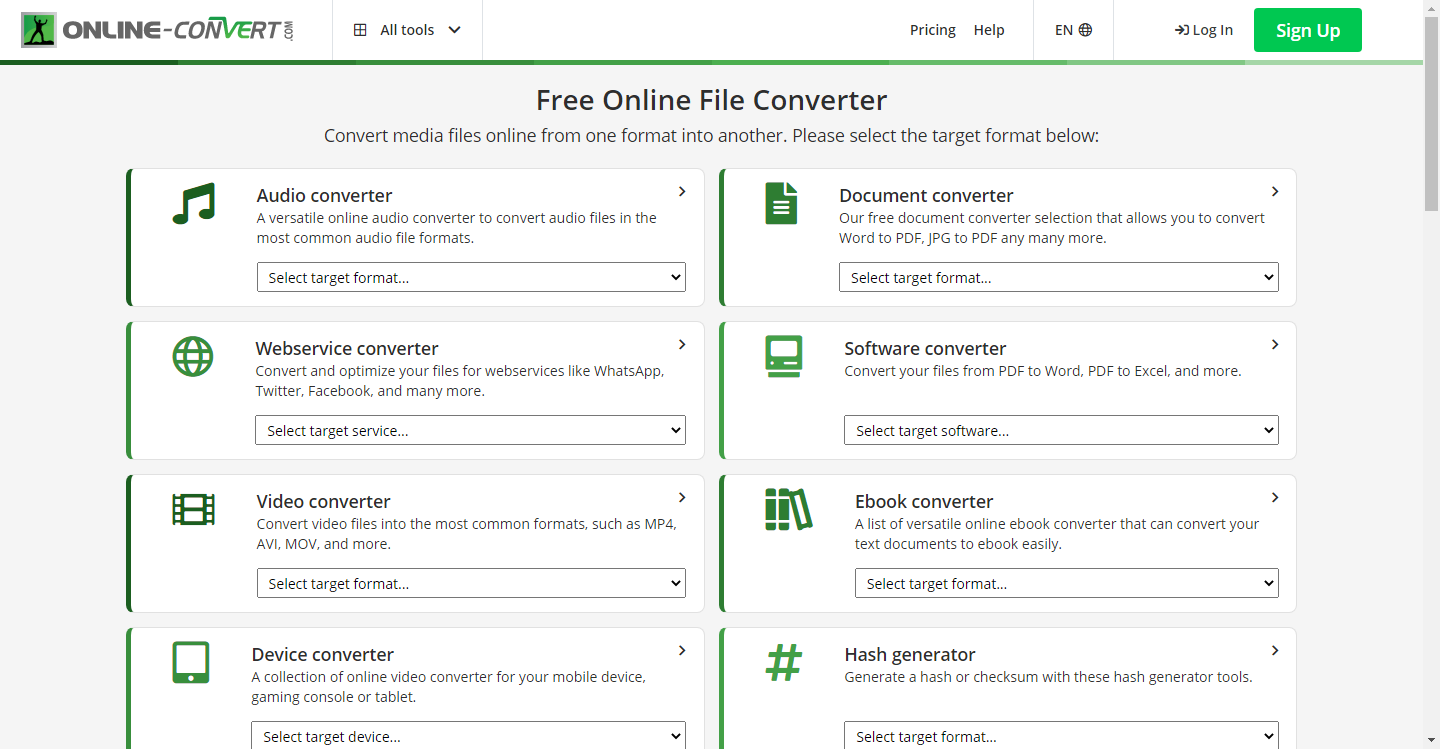
Online-convert.com
Это западный ресурс, который даже поддерживает русский язык (но перевод немного хромает). Но иногда здесь придется напрячь знание английского или использовать переводчик Google, поскольку не все пункты меню переведены. Зато это настоящий многофункциональный комбайн в формате онлайн. Он способен работать не только с файлами аудио и видео, но также с документами, изображениями и прочим контентом.
На этом сервисе есть даже возможность конвертировать веб-сервисы. Система поддерживает достаточно большое количество распространённых форматов аудио и видео. Что касается ограничений в плане размера или количества конвертируемых файлов, то их нет. Но на этой платформе не помешала бы опция пакетной конвертации (которой, к сожалению, нет). Впрочем, сервис способен удовлетворить требования среднестатистического пользователя.
Как скачать видео с ВКонтакте (VK) на Android (Андроид) Телефон — 6 Способов
HandBrake
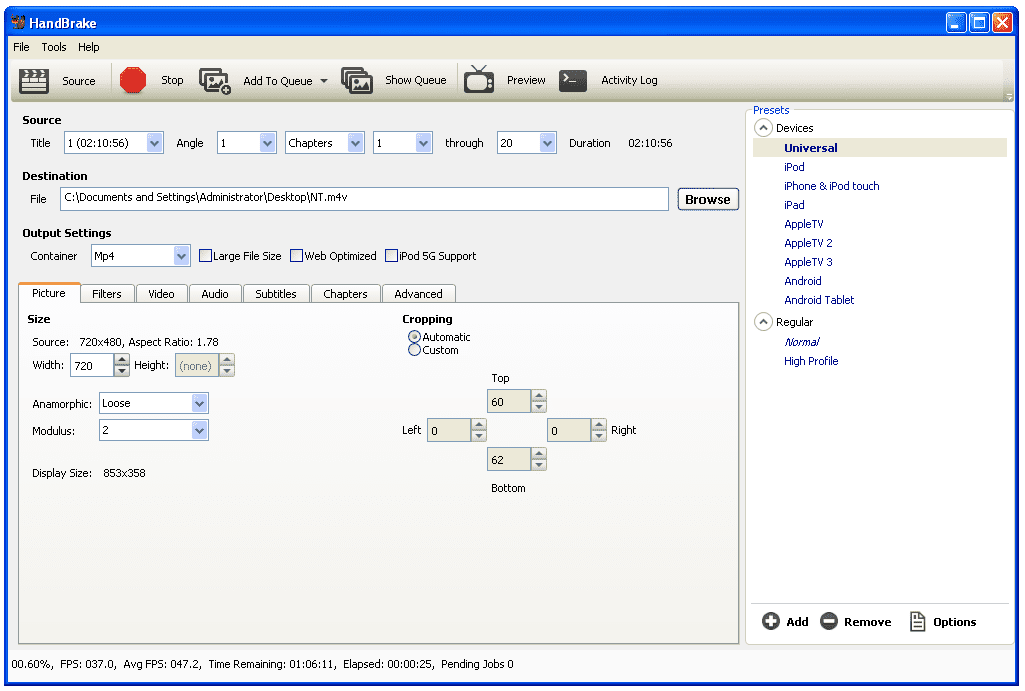 Что нам нравится
Что нам нравится
-
Поддерживает Blu-Ray и другие устройства вывода.
-
Мультиплатформенная поддержка.
-
Обширные возможности редактирования.
Что нам не нравится
-
Значительная сложность возникает из-за опций расширенных настроек.
-
Интерфейс не соответствует современным стандартам дизайна.
HandBrake — это программа, которая поддерживает не только конвертирование видео через файл в файл, но также копирование с DVD или Blu-ray диска в файл.
Предварительные настройки упрощают копирование видео с диска в формат, совместимый с рядом устройств, например, с операционными системами iOS или Android.
Здесь слишком много расширенных функций, чтобы перечислять их, но некоторые включают фильтрацию видео, пользовательские субтитры и предварительный просмотр видео. Вы можете скопировать любой конкретный заголовок с исходного диска, а также определенные главы, пользовательские кадрирование и качество, а также определенные аудиодорожки.
Несмотря на то, что существует множество пользовательских функций, их все равно очень легко использовать, если вы решите не углубляться в расширенные настройки.
Пользователи Windows, Mac и Linux могут установить HandBrake.
Скачать для
Часть 3. 3 других бесплатных конвертера DVD в MKV
Чтобы облегчить преобразование DVD в MKV, есть также ряд других бесплатных методов. Ниже перечислены некоторые популярные решения.
1. FFMPEG
FFMPEG — это бесплатная программа, которая основана на командной строке для обработки видео и аудио файлов. Метод позволяет записывать, конвертировать, а также передавать потоковые файлы и форматы. Эта гибкая мультимедийная структура также поддерживает возможности веб-хостинга и включает в себя различные библиотеки.
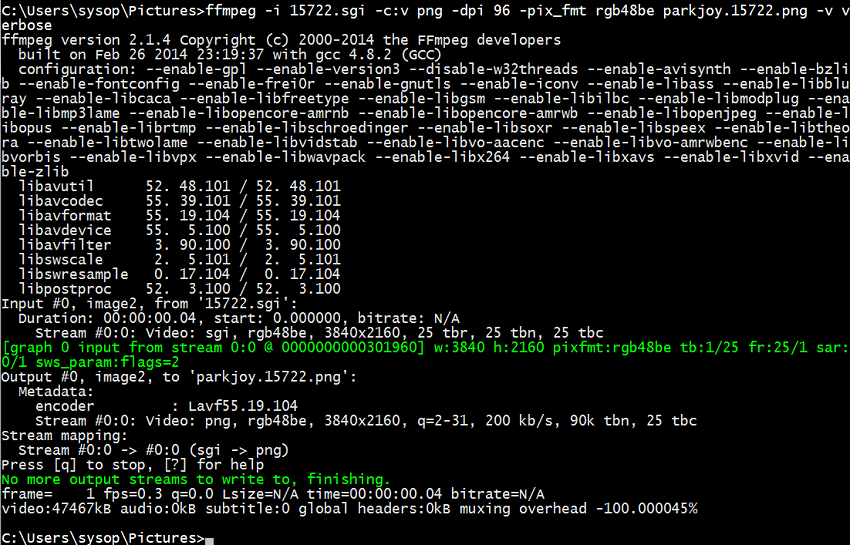
Ключевые особенности:
- Кроссплатформенное решение, совместимое со всеми ОС и платформами.
- Поддерживает форматы диапазона, кодеки и фильтры.
- Вызывает сложности при использовании и реализации задуманных действий.
2. Freemake Video Converter
Freemake — это простой, но мощный инструмент, который позволяет изменять и конвертировать ваши диски в MKV и другие популярные видеоформаты. В зависимости от ваших требований, вы можете конвертировать DVD в MKV для всего содержимого диска или только для определенной части. Дополнительные функции включают поддержку более 500 форматов для конвертации, загрузку видео с YouTube, встраивание видео онлайн; редактирование видеофайлов.
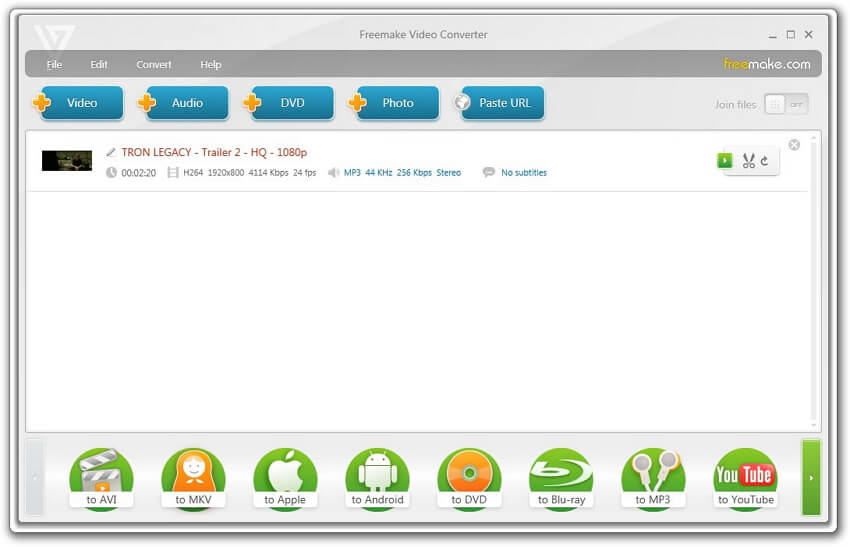
Поддерживаемая система: Windows
Ключевые особенности:
- Простой, понятный и простой в использовании интерфейс.
- Это бесплатное программное обеспечение DVD в MKV позволяет конвертировать весь DVD или его часть.
- Преобразованные файлы имеют водяной знак.
3. OGMConvert
OGMConvert — хороший конвертер для DVD в MKV для пользователей, работающих в системах Ubuntu. Это приложение включает в себя набор библиотек, которые позволяют конвертировать, а также кодировать диски в файлы AVI, MP4, OGM и Matroska, имеющие массив кодеков. Чтобы выполнить задачу, приложение использует mplayer, ogmtools, MKVtoolnix, lame, mencoder и другие программы.
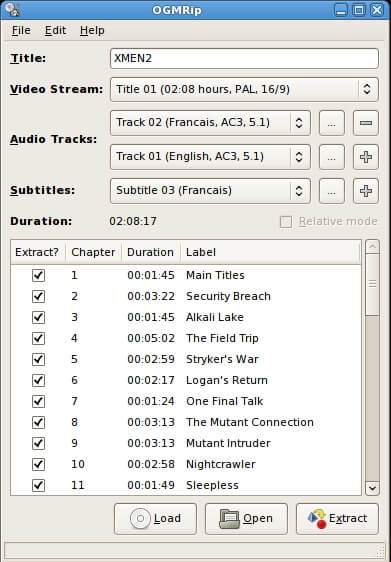
Поддерживаемая система: Ubuntu
Ключевые особенности:
- Этот конвертер DVD в MKV поддерживает массив кодеков для преобразования.
- Автоматически определяет параметры обрезки файла.
- Приложение сложное для обычного потребителя.
Часть 1: Rip фильмы и музыкальные клипы с DVD
UkeySoft DVD Ripper является профессиональным конвертером DVD в видео, который не только может помочь вам копировать и конвертировать фильмы DVD практически во все форматы видео без потери качества, но также поддерживает извлечение аудио из файла DVD и вывод в формате AAC, MP3, WMA, FLAC, Аудио форматы M4A и др. Если вы хотите смотреть свои DVD-фильмы, музыкальные видео, видео на мобильных устройствах или копировать DVD ISO на USB-диск для воспроизведения на целевом устройстве через USB-устройство, вы можете использовать UkeySoft DVD Ripper для копировать и конвертировать DVD фильмы в MP4, AVI, MPEG, WMV, MOV, DivX и т. д. без труда. Кроме того, встроенный инструмент для редактирования видео позволяет вам обрезать, обрезать, разделять, объединять, добавлять водяные знаки и больше настроек для лучшего визуального наслаждения перед копированием.
Ключевые особенности UkeySoft DVD Ripper
* Копировать DVD в любой видео / аудио формат
— Копируйте и конвертируйте DVD в любые видеоформаты, такие как AVI, VOB, FLV, MOV, MP4, RMVB, MPG, TS, WMV, MKV, 3GP, ASF и HD-видео, такие как HD MTS, HD MP4, HD MOV, HD AVI, AVCHD (МТС, М2ТС) и др.
— Конвертируйте DVD в стандартные аудиоформаты, такие как AAC, MP3, WMA, WAV, AC3, OGG, M4A и т. Д.
* Копирование DVD на любые мобильные устройства и медиаплееры
— Копируйте DVD-диски с фильмами / музыкальными видео и воспроизводите их на любых устройствах, таких как: iPhone, iPad, Xbox One, PS4, Android, плееры MP4 и другие.
— Копируйте DVD для публикации на YouTube, Facebook, Adobe Premiere, Sony Vegas, PowerPoint и т. Д.
— Копируйте DVD в видео и наслаждайтесь на любых медиаплеерах, таких как QuickTime Player, Windows Media Player, iTunes
— Программа имеет встроенный проигрыватель DVD-дисков для воспроизведения DVD-фильмов на компьютере под управлением Windows / Mac.
* Мощный встроенный видеоредактор
— Обрезать DVD: удалите черные поля, чтобы выделить их.
— Обрезка DVD: обрезайте любой заголовок или главу, чтобы преобразовать только ваши любимые клипы.
— Настройте параметры видео и звука: скорость передачи данных, качество, кодек, частоту кадров, частоту дискретизации, соотношение сторон и т. Д.
— Добавление водяных знаков: персонализируйте DVD-фильмы с помощью текстовых или графических водяных знаков.
— Настройте эффекты изображения: яркость, контрастность, громкость, насыщенность и сделайте художественные эффекты
— Поддержка одновременного импорта нескольких дисков
— Разделите DVD-фильм на главы или нарежьте нужные видеоклипы
— Объединить несколько заголовков / глав DVD в один
— Предварительный просмотр и сравнение исходного и редактируемого видеофайла
— Добавить эффект к видео перед конвертацией
XNUMXXNUMX
UkeySoft DVD Ripper с легкостью поддерживает копирование фильмов с DVD на MP4, H.264, AVI, MOV, FLV, 3GP и другие основные форматы. Давайте покажем вам простое руководство о том, как конвертировать DVD фильмы в MP4 в Windows 10. Для пользователей Mac вы также можете следовать тому же руководству по копированию DVD в любые видеоформаты на компьютере Mac.
1 место: Format Factory – лучший аудио-видео-конвертер
Вот и настало время объявить победителя в Топе-5 лучших программ для конвертации видео. Если возник вопрос о том, какой самый лучший конвертер видео, Format Factory – вот то, что так необходимо.
Сама программа отвечает всем требованиям, которые существуют для конвертеров, а также является универсальным приложением. Ее оформление не бросается в глаза, но при этом имеет приятные цветовые гаммы, которые можно изменить в настройках. С помощью Format Factory можно поменять формат не только аудио- и видеофайлов, но и изображений. Помимо этого, данный конвертер, один из немногих, имеет 62 языка.
Format Factory включает в себя не только функции конвертера, но и позволяет отделить звук от видео на определенном моменте фильма. Она заменит сразу несколько программ, хотя весит довольно мало.
Программа поддерживает все популярные форматы файлов: MP4, MP3, JPG и многие другие. Также здесь имеется полезная функция – запись целого диска в один файл. Теперь не придется долго возиться с обработкой файлов. И все это совершенно бесплатно. Чтобы скачать программу, платить не придется.
Format Factory, бесспорно, самый лучший конвертер видео, в этом нет никаких сомнений.
В сети сейчас можно встретить видео самых разных форматов: как очень популярных, так и тех, что встречаются от большого случая к большому. Но в определенных случаях необходимо произвести конвертирование видео из одного формата в другой (например, если нужно будет воспроизвести видео на плеере, а он не поддерживает какой-нибудь редкий формат).
Так же задача эта требуется в некоторых других случаях: при необходимости изменить разрешение видео, изменить его размер (например, чтобы записать большее число фильмов на флешку/диск), при необходимости осветлить/затемнить видео (в общем, подредактировать).
Хочу так же добавить, что программ для этой задачи — сотни! В этой статье приведу несколько лучших, которые позволяют легко и быстро конвертировать видео
Отмечу так же, что все программы в этой статье — поддерживают русский язык (что очень важно для начинающих любителей редактировать видео)
Рекомендую ВАМ помимо конвертера обновить кодеки (привожу ссылку на статью с моими рекомендациями) — https://ocomp.info/kodeki-dlya-video-i-audio.html
(если кодеков на компьютере не будет, то некоторые конвертеры «откажутся» работать и открывать видео-файлы)
Плюсы и минусы программы DVD конвертёра Free DVD Video Converter
Из достоинств программы выделю:
Программа полностью бесплатна.
Программа действительно может свободно использоваться без какой-либо оплаты. В самой программе есть пункт “Подписка Premium”, но по информации с официального сайта программы нужна она для того, чтобы отключить рекламу в программе, иметь возможность получать оперативную поддержку (в том числе по удалённому доступу к компьютеру) и для удобного управления обновлениями (этот пункт для меня, вообще, непонятен).
Исходя из этого, мы ничего существенного из программы не теряем, пользуясь ей без премиум подписки.
Конвертация без потери качества;
Конвертация выполняется с небольшим сжатием, т. е. полученный в итоге файл видео будет иметь размер поменьше, чем исходный DVD диск;
До безобразия просто пользоваться программой. Весь процесс настройки конвертации займёт минуту, две от силы.
Недостаток программы
мной был замечен только один: программа может не справиться с некоторыми DVD фильмами, скорее всего, из-за их не совсем правильной структуры. К примеру, я пробовал конвертировать через Free DVD Video Converter три DVD фильма. Два из них успешно преобразовались в нужный мне формат MP4, а один фильм программа так и не смогла открыть, она просто зависала на этапе чтения структуры DVD диска. Кстати, это замечено не только для этой программы, но и для некоторых других, о которых я расскажу в других статьях.
И ещё один пункт отнесу сразу и к плюсам
, и к минусам Free DVD Video Converter одновременно. Это отсутствие большого количества разнообразных настроек конвертации. Для новичков это даже хорошо, поскольку не надо разбираться в настройках и достаточно выбрать только формат конечного файла и один из готовых профилей настроек, для выбора оптимального качества конечного видео. Самому что-либо “подкручивать” дополнительно ничего не потребуется. Но вот для опытных пользователей это может, наоборот, послужить недостатком, поскольку кому-то захочется, например, выставить определённый битрейт для видео, включить или отключить деинтерлейсинг (удаление эффекта “гребёнки” у видео), задать другие параметры сжатия и, вероятно, что-то ещё.
Вывод
Все онлайн, бесплатные и оффлайн конвертеры, представленные выше, демонстрируют многообещающую производительность. Хотя они имеют разные функции по сравнению друг с другом, они по-прежнему являются эффективным и действенным инструментом для преобразования VOB в без MKV. Но если вы хотите попробовать сверхбыстрый конвертер со множеством выдающихся функций, FVC Video Converter Ultimate — лучший инструмент, подходящий для этого. Итак, если вы хотите попробовать этот конвертер, загрузите его прямо сейчас!
Ария Дэвис02 марта 2022 г.Видео Аудио Преобразование
Превосходно
Рейтинг: 4,2/5 (на основе 111 голосов)
Больше чтения
- Лучшие способы конвертировать VOB в FLV
Хотите преобразовать файл VOB в файл FLV? Вы можете легко выполнить задачу с помощью настольных или онлайн-конвертеров. Прочтите это руководство и узнайте, как легко и быстро преобразовать VOB в FLV.
- Что такое VOB-файл и как бесплатно превратить VOB-файл в GIF
Хотите узнать больше о файлах VOB и о том, как поделиться ими после копирования? или Зачем нужно конвертировать VOB в GIF? Тогда прочтите внимательно эту статью.
- Доступны 3 удобных конвертера для преобразования файла VOB в формат AVI
Возникла проблема из-за того, что файлы VOB не воспроизводятся? Затем давайте попробуем преобразовать его тремя способами, представленными ниже, с подробными инструкциями по каждому конвертеру.











![Топ-15 популярных бесплатных конвертеров видео | [2022]](http://wudgleyd.ru/wp-content/uploads/4/b/6/4b6bdddc3bab4839eadcf52e784ddc8f.png)















![Топ-15 лучших бесплатных конвертеров видео | [2022]](http://wudgleyd.ru/wp-content/uploads/a/a/f/aaf48a1dc500e719f2c06c091bec7e41.jpeg)






