Минусы программы
• Устаревший дизайн сайта утилиты в стиле девяностых. Ресурс перегружен, неопытному пользователю тяжело воспринимать большой объем информации.
• Сайт разработчика доступен только на английском языке. Нет возможности загрузить русскую или украинскую языковую версию.
• Раздражающий баннер навязчиво напоминает оплатить программу после завершения тестового 40-дневного периода использования.
• Справочное руководство написано сухо, мало примеров. Сложные вопросы, например работа в интерфейсе командной строки, остаются непонятными для начинающих пользователей ПК.
• Вес дистрибутива (3,27 Мб) превышает размер установочного файла у 7-Zip (1,4 Мб) и WinZip (0,9 Мб).
• Нельзя переключить язык внутри утилиты. Требуется повторно скачивать программу с ресурса RARLAB или фан-сайта.
• Нет встроенного в приложение механизма обновления. Юзеру приходится еще раз загружать установщик и инсталлировать утилиту.
• Инсталляторы WinRAR для Windows 10 64 и 32 bit отличаются. Перед скачиванием установщика пользователь должен разобраться с битностью операционной системы.
• Архиватор WinRAR потребляет больше оперативной памяти (437,5 Мб), чем конкурент PeaZip (360 Мб). Для эксперимента сжимали системную папку «Program Files (x86)» на компьютере Core-i5-4210U 2.1GHz, 6 Гб ОЗУ, Windows 10 x64.
• Архиватор Винрар в дефолтном режиме сжимает файлы менее компактно (1,89 Гб) по сравнению с конкурентом 7-Zip (1,62 Гб). Тестирование проводили на том же каталоге «Program Files (x86)» на ПК с приведенными в пункте 9 параметрами.
Как открыть RAR online на ezyZip
Для извлечения файлов из архива, мы воспользуемся услугами сервиса ezyZip, на котором размещены инструменты для работы с различными типами архивов.
Пройдите последовательные шаги:
- Откройте страницу сайта ezyzip.com во вкладке «Распаковывайте».
- В опции «Выберите файл для открытия» нажмите на кнопку «Обзор…».
- После загрузки файла на сервис, нажмите на кнопку «экстракт».
- В новом окне показаны файлы из архива, которые вы можете скачать к себе на компьютер.
Для некоторых типов файлов, в частности для файлов изображений, имеется опция предварительного просмотра в окне браузера. При необходимости, можно воспользоваться функцией «Сохранить все», но эта опция не поддерживается всеми популярными браузерами.
Три самых распространенных архиватора для Windows:
1) WinZip — один из самых известнейших и старейших архиваторов.
Дата создания первой версии WinZip — 1989 год. Это условно-бесплатная программа, цена около 30 долларов. Умеет работать с архивами zip, zipx, lha, lzh. Умеет распаковывать файлы bz2, rar, iso, img, 7z. Ранее это был пожалуй самый популярный архиватор. Ситуация изменилась с выходом весьма неплохих бесплатных аналогов, самый достойнейший из которых — 7zip.
Установка WinZip.
Для установки архиватора WinZip нужно скачать установщик из Интернета и запустить.
Установщик обычный и затруднений вызвать не должен.
Как открыть или распаковать архив с помощью программы WinZip.
После установки у файлов с расширением ZIP должна смениться иконка. Чтобы открыть файл ZIP, RAR, 7z или ISO вам нужно будет кликнуть на нем дважды мышью и откроется программа WinZip:
Для того, что чтобы распаковать архив, Вам нужно выбрать его и кликнуть кнопку «Распаковка».
Так же, для формата zip и rar при клике правой кнопкой по файлу будет доступны пункты контекстного меню «Извлечь (Extract to)», с помощью которых так же можно быстро распаковать файл архива.
2) WinRar — ещё один именитый архиватор.
Первая версия WinRar увидела свет в 1995 году. WinRar считается одним из лучших архиваторов по соотношению степени сжатия к скорости работы.
К сожалению, тоже платная программа — стоимость лицензии на WinRar — около 35 долларов. Первоначально умел работать с архивами rar и zip. Сейчас умеет распаковывать файлы формата cab, arj, lzh, tar, gz, ace, uue, bzip, jar, iso, 7z, z.
Как установить WinRar.
Установка WinRar проста, как и у большинства программ под Windows. Скачиваем установщик и запускаем:
Выбираем папку для установки и нажимаем кнопку «Установить (Install)». После установки WinRar у архивных файлов rar измениться значок и добавятся пункты в контекстное меню.
Как открыть или распаковать архив с помощью программы WinRar.
Чтобы открыть файл rar или zip Вам нужно будет кликнуть на нем дважды мышью и откроется программа WinRar:
Чтобы распаковать архив с помощью WinRar — Вам нужно открыв архив нажать кнопку «Извлечь». Можно распаковать архив быстрее, прямо из проводника Windows с помощью клика правой кнопкой на файле архива — откроется контекстное меню, где нужно выбрать пункт «Извлечь»:
3) 7-ZIP — самый популярный на сегодняшний день архиватор для Windows.
7zip — бесплатный файловый архиватор с высокой степенью сжатия данных. Первая версия 7zip была выпущена в 1999 году. Кроме свободного распространения , архиватор 7zip стал таким популярным в первую очередь благодаря тому, что умеет полноценно работать с 7z, bzip2 (bz2, tb2, tbz, tbz2), gzip (gz, tgz), tar, zip (jar), xz, wim, а так же распаковывать архивы форматов arj, cab, chm, cpio, deb, dmg, mbr, iso, lzh (lha), lzma, msi, nsis, rar, rpm, vhd, xar, z (taz).
Установка архиватора 7Zip.
Для установки архиватора 7zip Вам нужно скачать его с официального сайта 7-zip.org и запустить установщик:
Выбрав папку для установки архиватора, нажимаем кнопку Install и ожидаем окончания установки программы. По умолчанию программа не делает ассоциации с файлами архивов, то есть чтобы архивы открывались с помощью программы 7zip — Вам надо будет настроить ассоциации. Для этого надо запустить 7zip и выбрать пункт меню «Сервис «=> «Настройки»:
На вкладке «Система» выбираем нужные типы архивов и нажимаем кнопку «Применить». После этого все выбранные типы файлов будут открываться с помощью архиватора 7zip.
Как открыть или распаковать архив с помощью программы 7zip.
Для того, чтобы открыть архив с помощью программы 7zip — нужно дважды кликнуть по нему левой кнопкой мыши. Откроется вот такое окно:
Далее для того, чтобы распаковать файл архива — Вам нужно кликнуть кнопку «Извлечь».
Так же, как и у платных собратьев, в случае с 7zip в контекстное меню Windows добавляются пункты контекстного меню:
То есть, чтобы распаковать любой из поддерживаемых типов архивов, Вы можете прямо в проводнике Windows кликнуть правой кнопкой мыши по архиву и выбрать пункт меню «7-Zip» => «Извлечь».
Способ второй — открываем архив с помощью Онлайн-архиватора.
Чтобы распаковать архив, Вам надо на главной странице сайта нажать кнопку «Browse from computer». Откроется окно выбора файла — в нем нужно выбрать архив, который будем распаковывать и нажать кнопку «Открыть». Затем нажимаем кнопку «Uncompress» и ждем результата:
Появится ссылка на распакованные файлы, которые будут храниться на сервере 3 дня.
Теперь я объясню подробнее по каждому из самых популярных типов архивов — zip, rar и iso.
Как открыть ZIP на компьютере?
С форматом ZIP намного проще, потому что для его открытия даже нет необходимости качать дополнительный софт, ведь на компьютере есть встроенный архиватор.
Чтобы вы быстро поняли, как открыть zip файл на ОС Windows 10 и 7, мы составили несколько простых рекомендаций:
- В первую очередь просто найдите необходимый на компьютере файл и откройте его двойным щелчком мыши.
- Он будет представлен вам как обычная папка. Вы можете войти в неё и оттуда переместить нужные файлы в любую папку на ПК.
- Можно пользоваться методом перетаскивания или же сочетанием клавиш для копирования Ctrl+C и для вставки – Ctrl+V.
- Ещё можете воспользоваться контекстным меню для открытия и извлечения архива, как в случае с RAR-форматом.
- Одними из самых распространённых архиваторов, способных работать с ZIP (впрочем, так же, как и с RAR) являются упомянутые выше «WinRAR», «WinZip», «7Zip». Остальные программы, открывающие RAR, как правило, тоже подойдут.
Как создать RAR-файл в Windows 10
Чтобы создать файл архива / .rar, вам необходимо сначала загрузить WinRar (ссылка находится выше). После этого не могло быть проще:
- Просто щелкните правой кнопкой мыши файл или папку, которые вы хотите сжать, и нажмите Добавить в архив …
- Теперь просто назовите свой архив и нажмите OK (вам не нужно нажимать какие-либо другие параметры, потому что все уже установлено)
- Итак, вы создали архив .rar, и он появится рядом с сжатым файлом / папкой
Если вы сжимаете файл большего размера, вы заметите, что он занимает меньше места на диске, чем исходный, поэтому вы можете перемещать его быстрее. После создания архива все файлы останутся в нем, независимо от того, присутствует ли оригинал на вашем компьютере, поэтому даже если вы удалите исходный файл, вы все равно сможете получить к нему доступ в архиве WinRar.
Способы распаковки RAR на устройствах с операционной системой Android или IOS
Владельцев телефонов и планшетов не меньше волнует проблема извлечения RAR файлов. К счастью сделать это ничуть не сложнее, чем на обычном компьютере.
Способ 1. С помощью программы ES manager
Распаковывать файлы на устройствах с операционной системой Андройд можно с помощью многих приложений-проводников. Рассмотрим этот процесс на примере одного из самых известных представителей программ данного назначения:
- Скачиваем приложение из «PlayМаркет» или «AppStore», если оно еще не установлено на вашем устройстве. Заходим в «PlayМаркет» или «AppStore», находим приложение, нажимаем «Установить»
- Открываем его и находим нужный нам файл с помощью этого приложения. Находим нужный нам файл и открываем с помощью ES manager
- В правом углу находим небольшую панель меню и на ней нажимаем на кнопку «Еще». В правом углу находим небольшую панель меню и на ней нажимаем на кнопку «Еще»
- Появится список, в котором нас будет интересовать строка «Распаковать». Щелкаем по строке «Распаковать»
- Выбираем место распаковки и нажимаем «ОК». Ставим галочку на место распаковки, нажимаем «ОК»
Способ 2. С помощью программы WinRAR для Android или IOS
Программа WinRAR также представлена и для рынка мобильных устройств. Ей можно аналогично быстро и легко извлекать архивы RAR на телефонах или планшетных компьютеров. Для этого нужно:
- Скачать приложение из «Магазина», который вы обычно используете для скачивания приложений. Находим WinRAR для Android или IOS в приложении магазина, которым пользуемся, нажимаем «Установить»
- Находим наш файл в приложении. Нажимаем на него, справа появится галочка. Находим наш заархивированный файл с помощью приложения WinRAR для Android, ставим галочку
- Используем кнопку на верхней панели, которая предназначена для распаковки (стрелка вверх). Используем кнопку на верхней панели, которая предназначена для распаковки (стрелка вверх)
- Задаем необходимые параметры, прежде всего, место распаковки архива. Нажимаем «ОК». Задаем необходимые параметры, прежде всего, место распаковки архива, нажимаем «ОК»
- Получаем распакованные файлы. Получаем распакованные файлы рядом с архивом
Прибегаем к помощи онлайн сервисов
Это специализированные сайты, которые в некоторых случаях могут заменить архиватор. Далеко не популярный, но самый простой способ, т.к. для того, чтобы бесплатно открыть файл RAR онлайн с вашей стороны не понадобится устанавливать какое-либо программное обеспечение.
Начнем наш обзор с наиболее известных ресурсов.
- https://extract.me/ru/ — работает с архивами защищенными паролями, а также разбитыми на части. Поддерживаются все популярные форматы. Возможно загрузка не только с компьютера, но и с Google диска, Dropbox или в виде прямой ссылки;
- https://online.b1.org/online — очень быстро справляется со своей работой и полностью бесплатен. К сожалению интерфейс полностью на английском языке, поэтому для тех, кто его не понимает потребуется воспользоваться онлайн переводчиком;
- https://unzip-online.com/en/Zip — можно загружать файлы размером не более 200 мегабайт. Результаты представлены в древовидном виде, что очень удобно;
- https://funzip.net/ — работает с объёмом до 400 мегабайт;
- Расширение Archive Extractor для браузера. Буквально пару нажатий и всё.
Обращаем ваше внимание, что при работе в данном формате, загружаемые архивы копируются на сторонний сервис. В целях вашей безопасности мы настоятельно рекомендуем применять для этих целей обычное ПО
Либо же пользоваться на свой страх и риск.
Как разархивировать файл ZIP?
Файлы обладающие расширением .ZIP являются одними из самых распространенных типов архивов. Благодаря этому, в большинстве операционных систем уже предусмотрены стандартные средства извлечения zip. Так что тут не нужно искать и устанавливать дополнительные программы. Сделайте щелчок правой кнопкой мышки по архиву, и выберите пункт «Извлечь все».
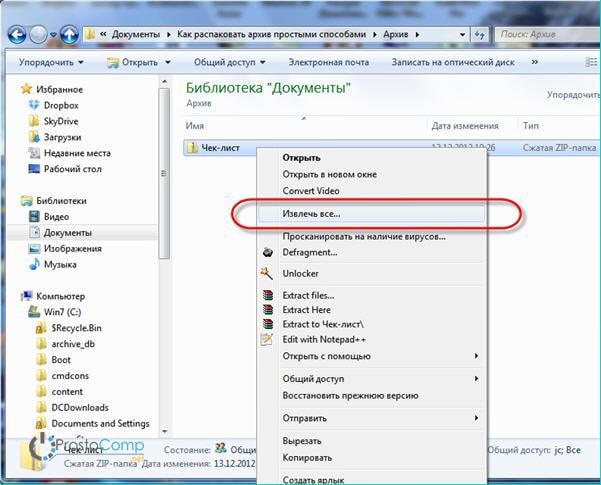
Дальше откроется специальный мастер, в котором потребуется указать место, куда попадут файлы из содержимого архива. Если ничего не менять, то этим местом будет текущая папка.
Еще там есть пункт «Показать извлеченные файлы». Если возле него оставить флажок, то после извлечения откроется окошко проводника со всем извлеченным содержимым.
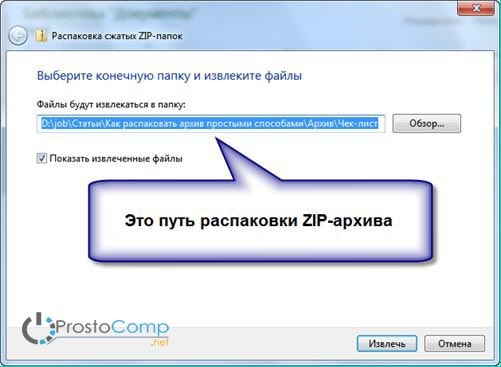
Кстати, не обязательно извлекать файлы из архива – его можно открывать как обычную папку и прям от туда запускать нужные документы.
Как разархивировать файл RAR на компьютер
Сложность открытия файлов, зачастую, может быть связана с тем, что автоматической распаковки архива не происходит. В таких случаях надо знать, как разархивировать файл rar на компьютер с помощью некоторых программ-архиваторов.
WinRAR – наиболее удобное приложение для этих целей, при этом программа имеет свои особенности:
- она может создавать архивы размером до 8 Гб;
- содержит опции для исправления повреждённых областей информации;
- при желании, можно разделять большие объёмы на несколько частей;
- документацию можно защитить паролем и адресом электронной почты.
Программа может быть уже установлена на личном ПК, и тогда запускается одним нажатием правой клавиши мыши. Если её нет, то нужно просто загрузить приложение из сети.
Чтобы открыть файл rar, надо произвести следующие действия:
- После скачивания установочного файла и запуска WinRAR можно приступать к извлечению. В приложении откроется окно, где предоставлен перечень форматов, которые можно открывать. Внизу следует нажать на подтверждение (ОК).
- По сути так завершается установка, и после этого надо нажать на надпись «Done». Теперь при каждой загрузке нужные архивы будут открываться в программе и иметь символы в форме книжных стопок с названиями.
- Дальше следует сделать двойное нажатие на необходимый файл, чтобы увидеть его содержимое. Сначала помечается необходимый архив или сразу несколько файлов, требующих извлечения – делается это правой кнопкой, и в выпадающем трее выбирается «Select All».
Остаётся кликнуть на иконку архиватора с надписью «Extract to» (извлечь) и отметить папку, в которую нужно разместить архивные сведения. Подтвердив действие, можно заходить в указанную папку, куда уже извлечены файлы.
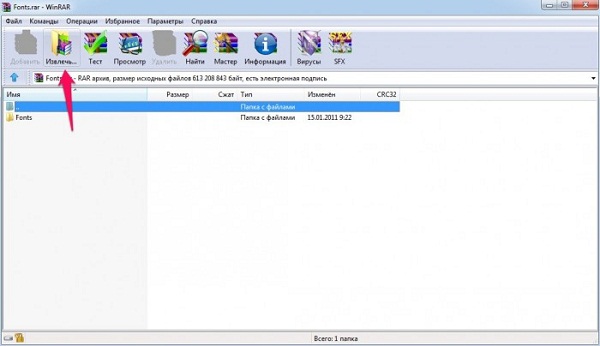
Зная в целом, как разархивировать файл rar на компьютер, есть возможность использовать и другие инструменты для распаковки – TUGZip, FreeArc, PeaZip. Некоторые из них имеют расширенный функционал для автоматической сортировки, восстановления архивов и их проверки. К тому же, все подобные архиваторы являются бесплатными.
Как заархивировать папку и файл в 7-Zip
На Вашем компьютере установлен бесплатный архиватор (о том, как это определить, было сказано чуть выше). Называется он 7 Zip. И сейчас мы научимся им пользоваться.
Для начала научимся архивировать файлы и папки. Делается это очень просто. Нажмите правой кнопкой мышки по файлу или папке с файлами. Появится вот такой список.
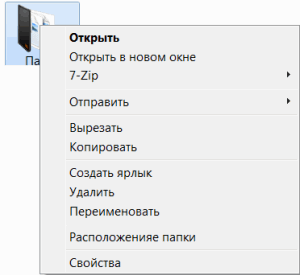
Нас интересует пункт 7 Zip. Наведите на него. Появится дополнительный список. В этом списке нас интересует только один пункт, в моем примере он называется «Добавить к “Папка.zip”» (Add to “Папка.zip”).
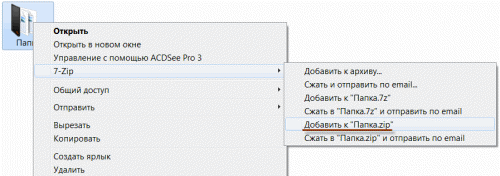
У Вас вместо «Папка.zip» будет другое название, но тоже с окончанием .zip
Нажмите на этот пункт. Возможно, на некоторое время появится вот такое окошко. Дождитесь, пока оно пропадет.
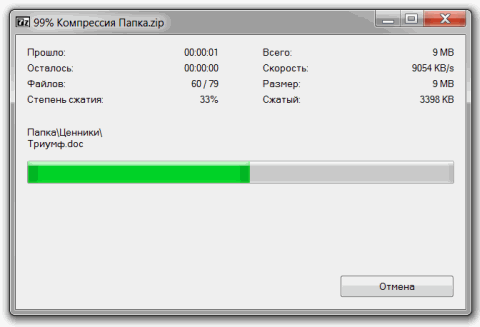
А теперь посмотрите внимательно на файлы и папки. Должен появиться новый файл. Он будет выглядеть примерно так:
Вот это и есть тот файл или та папка, которую Вы заархивировали.
Теперь посмотрим, насколько уменьшился размер. Нажмите правую кнопку мышки на файле или на папке, которую Вы сжимали. Из списка выберите пункт «Свойства».
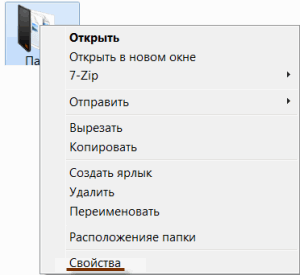
Появится новое окошко. Запомните размер и закройте его.
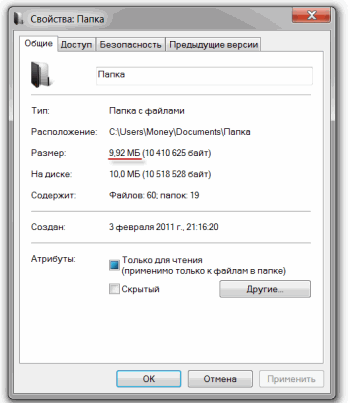
А теперь нажмите правой кнопкой по новому файлу-архиву и выберите пункт «Свойства».
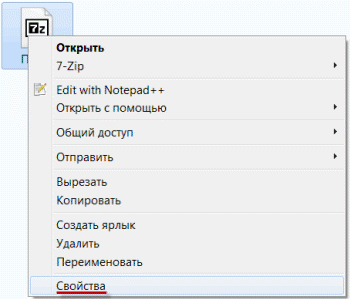
Скорее всего, его размер будет меньше, чем размер изначального файла (папки).
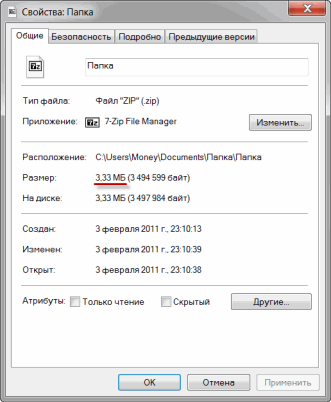
Но так бывает не всегда. Например, если Вы будете таким образом сжимать фотографии, видео или музыку, размер может остаться прежним или измениться совсем незначительно. Для его уменьшения используются совсем другие программы.
А теперь научимся разархивировать, то есть доставать файлы и папки.
Вообще-то, можно этого и не делать. Попробуйте просто открыть архив. Внутри Вы увидите файлы и папки, которые были в него добавлены. И они совершенно спокойно открываются. Но все-таки это не очень удобно. Поэтому лучше вытаскивать информацию из архивов. Ведь в любой момент можно будет вернуть ее обратно, так, как мы это делали выше.
Перед тем, как достать из файла-архива информацию, откройте его.
Откроется необычное окошко. Посмотрите в его середину – там показаны файлы или папки, которые прячутся в архиве. То есть, если мы его разархивируем, то эти файлы (папки) «вылезут» наружу.
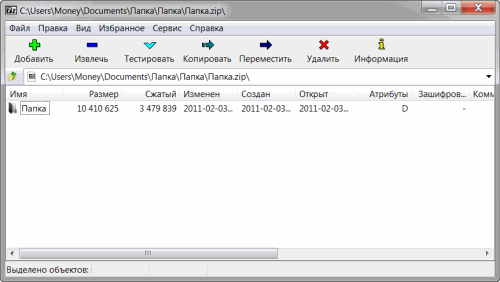
Закройте окошко и нажмите правой кнопкой мышки по этому файлу. В списке наведите на пункт «7 Zip». Появится дополнительный список. Нас интересуют два похожих пункта – «Распаковать здесь» (Extract Here) и «Распаковать в какое-то название\» (Extract to какое-то название\).
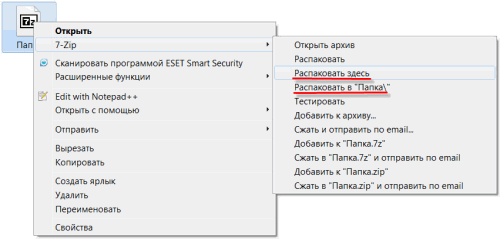
Если, когда Вы открывали архив, в середине окошка был один файл или одна папка, то нажимайте «Распаковать здесь» (Extract Here). А если там было несколько файлов (папок), то «Распаковать в какое-то название\» (Extract to какое-то название\).
Вот и все. После того, как Вы нажмете на нужный пункт, файлы или папки достанутся, и архив можно будет удалить.
RAR в Android и iOS
На мобильных платформах архивы, в том числе и те, которые имеют расширение .rar, могут открывать практически все файловые менеджеры.
Правда, вместе с ними нужно установить WinRAR.
В большинстве случаев всё это уже установлено на телефоне и планшете в тот момент, когда эти устройства попадают к пользователю в руки.
Соответственно, на телефоне или планшете тоже можно открыть, создать или распаковать архив, причём в некоторых файловых менеджерах все это происходит так, будто пользователь открывает обычную папку.
Так что, если у вас трудности с открытием архива на телефоне – воспользуйтесь одним из популярных файловых менеджеров для Android и iOS.
Программы для открытия .rar на Android:
ES File Explorer
Один из самых популярных файловых менеджеров, который имеет, пожалуй, самую широкую функциональность из всех – может давать root права, следить за использованием памяти и многое другое.
Total Commander
Этот файловый менеджер может где-то в 10 раз больше, чем ES File Explorer, но эти возможности доступны только тем, кто смог разобраться в его непростом интерфейсе.
Файловый менеджер, хорошо работающий в двухоконном режиме.
Программы для работы с архивами на iOS:
Documents 5.
Предоставляет множество возможностей для поиска и работы с файлами – перемещение, копирование, добавление в архив и многое другое.
File Manager.
Лучший вариант для тех, кто пользуется облачными хранилищами.
Ниже можно наглядно видеть, как происходит открытие файла .rar в Windows с помощью WinRAR.
ТОП-5 самых лучших приложений для Айфона при работе с RAR
Открыть RAR на Айфоне можно штатными средствами, но мы советуем прибегать к данному способу только в самом крайнем случае, т.к. он неудобен и требует запуска браузера Safari, загрузки архива через iCloud. Наверное проще будет скачать приложение, которое сделает все за пару кликов.
Что лучше всего скачать?
- iZip – Zip Unzip Unrar от ComcSoft Corporation. Помимо нужной нам функции может автоматически сжимать фотографии, сделанные на камеру, а также музыку из iTunes Music. Есть поддержка Dropbox, а также установка сложного пароля. И самое главное – можно использовать бесплатно!
- Zip Browser. Реализована удобная навигация и просмотрщик. При желании вы сможете отправить содержимое архива по электронной почте целиком или отдельные его файлы. В качестве приятного дополнения вы сможете открывать Pdf, Word, Excel, Open Office и любые графические изображения.
- ZipApp Free — The Unarchiver. Универсальный распаковщик ZIP и RAR. Может сжимать отдельные целые директории и отправлять данные по FTP протоколу или через iTunes File Sharing. Понимает множество других форматов, но случаются сбои. Что делать если формат архива определяется как «неизвестный»? Просто переименуйте расширение в .rar или .zip.
- RAR APP. Отличная бесплатная утилита в стиле «минимализм». Ничего лишнего, только самое главное. К сожалению перевод на английский оставляет желать лучшего.
- Unzip tool(zip/rar/un7z). Интеграция с OneDrive, Google Drive, Dropbox, Box. Вы сможете отправлять архивы в хранилище и при первой необходимости заново скачать их. Разработчик позаботился о своих пользователях и создал канал на Youtube, где разместил детальные обучающие видео.
Надеемся с такой подборкой у вас не останется больше вопросов. Если вы знаете более лучшие варианты, то пришлите их нам с помощью формы обратной связи и мы с радостью дополним наш материал.
ТОП-5 самых лучших приложений для Айфона при работе с RAR
Открыть RAR на Айфоне можно штатными средствами, но мы советуем прибегать к данному способу только в самом крайнем случае, т.к. он неудобен и требует запуска браузера Safari, загрузки архива через iCloud. Наверное проще будет скачать приложение, которое сделает все за пару кликов.
Что лучше всего скачать?
- iZip – Zip Unzip Unrar от ComcSoft Corporation. Помимо нужной нам функции может автоматически сжимать фотографии, сделанные на камеру, а также музыку из iTunes Music. Есть поддержка Dropbox, а также установка сложного пароля. И самое главное – можно использовать бесплатно!
- Zip Browser. Реализована удобная навигация и просмотрщик. При желании вы сможете отправить содержимое архива по электронной почте целиком или отдельные его файлы. В качестве приятного дополнения вы сможете открывать Pdf, Word, Excel, Open Office и любые графические изображения.
- ZipApp Free — The Unarchiver. Универсальный распаковщик ZIP и RAR. Может сжимать отдельные целые директории и отправлять данные по FTP протоколу или через iTunes File Sharing. Понимает множество других форматов, но случаются сбои. Что делать если формат архива определяется как «неизвестный»? Просто переименуйте расширение в .rar или .zip.
- RAR APP. Отличная бесплатная утилита в стиле «минимализм». Ничего лишнего, только самое главное. К сожалению перевод на английский оставляет желать лучшего.
- Unzip tool(zip/rar/un7z). Интеграция с OneDrive, Google Drive, Dropbox, Box. Вы сможете отправлять архивы в хранилище и при первой необходимости заново скачать их. Разработчик позаботился о своих пользователях и создал канал на Youtube, где разместил детальные обучающие видео.
Надеемся с такой подборкой у вас не останется больше вопросов. Если вы знаете более лучшие варианты, то пришлите их нам с помощью формы обратной связи и мы с радостью дополним наш материал.
Открытие архива в MacOS
Для этой операционной системы тоже есть версии UnRarX, 7zX и платная утилита RAR, которая на наш взгляд крайне неудобна в использовании.
Всё это – аналоги вышеперечисленных программ для других операционных систем, и работают они практически одинаково – со своими особенностями работы, в зависимости от ОС.
Пользователям Apple мы бы советовали воспользоваться утилитой UnRarX для MAС OS.
Здесь она имеет полноценный графический интерфейс и является намного более понятной рядовому пользователю.
Есть ещё один интересный архиватор, называемый keka – клон p7zip и, соответственно, 7-Zip, с небольшими отличиями.
Как архивировать файлы. Распаковка архивов
Как уже было сказано, создавать и распаковывать архивы формата ZIP компьютер умеет без установки программ-архиваторов, используя «штатные» средства Windows. Для всех остальных форматов архивов понадобится программа-архиватор. Об этом читайте немного ниже. Сначала давайте научимся работать с ZIP-архивами без архиваторов .Чтобы создать ZIP-архив без использования программы-архиватора (или если таковой на компьютере не имеется), нужно: • щелкнуть по архивируемому файлу (папке) правой кнопкой мышки; • в открывшемся контекстном меню навести указатель мышки на пункт «Отправить». Откроется дополнительное подменю, в котором нужно выбрать пункт «СжатаяZIP-папка» (см. изображение). ZIP-архив появится рядом с файлом-оригиналом.
Для распаковки ZIP-архива достаточно просто дважды щелкнуть по нему левой кнопкой мышки.Программ-архиваторов существует много. Но наиболее популярными архиваторами являются:• WinRAR :
⇒• 7-Zip :
⇒
Порядок работы с ними следующий.
WinRar
Упаковка файла (папки с файлами)1 . Щелкнуть по файлу или папке, которую необходимо заархивировать, правой кнопкой мышки.2 . Откроется контекстное меню, в котором выбрать пункт «Добавить в архив …» (см. рисунок ниже)
Если такой пункт в открывшемся меню отсутствует, значит, на компьютере нет программы WinRar. Ее необходимо сначала скачать и установить на компьютере (ссылки см. выше). Как установить программу на компьютере читайте здесь.3 . Откроется окно (см. изображение ниже), в котором в поле «Имя архива» нужно указать название будущего архива (любое на ваш выбор), а в разделе «Формат архива» отметить галочкой его формат (RAR или ZIP). Затем нажать кнопку «ОК». Окно WinRar закроется, а через непродолжительное время рядом с архивируемым файлом (папкой) появится архив с его копией.
Распаковка архива1 . Навести указатель мышки на архив и дважды щелкнуть левой кнопкой мышки.2 . Откроется окно программы WinRar, в котором необходимо нажать кнопку «Извлечь…» (см. изображение);
3 . Откроется еще одно окно (см. ниже), в котором необходимо указать, куда распаковывать содержимое архива (выделить соответствующую папку в проводнике). Можно вообще ничего не выбирать. В этом случае файлы из архива будут помещены в тот же раздел, в котором находится сам архив. Нажать кнопку «ОК».
7-Zip
Упаковка файла (папки с файлами)1 . Щелкнуть по файлу или папке, которую необходимо заархивировать, правой кнопкой мышки.2 . Откроется контекстное меню, в котором указатель мышки нужно навести на пункт «7-Zip». Рядом появится дополнительное подменю, в котором выбрать пункт «Добавить к архиву…» (см. рисунок)
Если такой пункт в открывшемся меню отсутствует, скорее всего, на компьютере нет программы 7-Zip. Ее необходимо сначала скачать и установить на компьютере (ссылки см. выше). Как установить программу на компьютере читайте здесь.3 . Откроется окно (см. изображение ниже), в котором в поле «Архив» нужно указать название будущего архива (любое на ваш выбор), а в пункте «Формат архива» выбрать соответствующий вариант (7Z, ZIP или TAR). Затем нажать кнопку «ОК». Окно архиватора закроется, а через непродолжительное время рядом с архивируемым файлом (папкой) появится архив с его копией.
Распаковка архива1 . Навести указатель мышки на архив и дважды щелкнуть левой кнопкой мышки.2 . Откроется окно программы 7-Zip, в котором необходимо нажать кнопку «Извлечь…» (см. изображение);
3. Откроется еще одно окно (см. ниже), в котором необходимо указать путь для распаковки содержимого архива. Можно ничего не менять. В этом случае файлы из архива будут помещены в тот же раздел, в котором находится сам архив. Нажать кнопку «ОК».
Описанные выше навыки архивирования являются базовыми. Каждая и указанных в этой статье программ-архиваторов имеет множество дополнительных возможностей и разнообразных настроек. Поэкспериментировав с ними самостоятельно, пользователь может сделать свою работу максимально удобной в каждом конкретном случае.
WinRaR
Полноценная программа, помогающая: открыть архив, распознать его, извлечь файлы и наоборот – запаковать все в единый архив. Загрузить программу можно на официальном ресурсе – ссылка для скачивания.
Программа условно бесплатная. При этом по окончанию пробного месячного периода она не заблокируется, а каждый раз при открытии станет ненавязчиво спрашивать, не желаете ли вы приобрести ее за плату.
Открыть RAR файл на Windows очень просто:
- Двойным кликом запустите в программе выбранный архив.Нажмите «Извлечь».
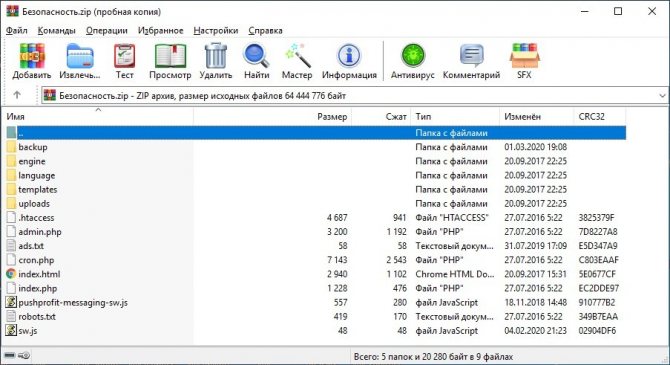
- Выберите «Путь извлечения» и потом кликайте «ОК».
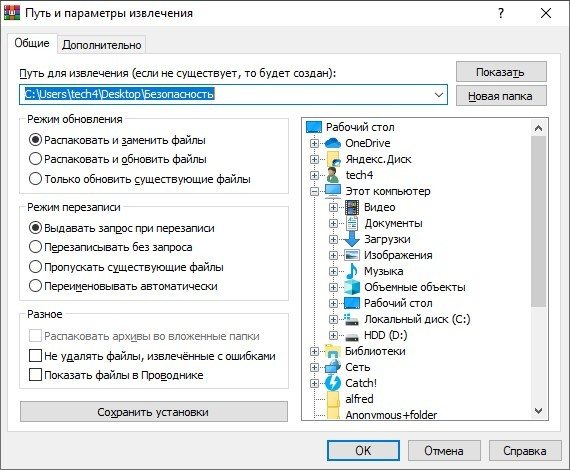
- После процедуры, данные на компьютере отобразятся в виде папок и файлов.
Основными опциями Винрар можно считать:
- Файловый менеджер внутри утилиты.
- Восстановление поврежденных RAR-файлов.
- Запароливание, блокировка и отправка данных по E-mail.
- Работа с данными без ограничений – по их размеру.
Выводы статьи
Большое количество файлов сжимается пользователями для экономии места или удобной пересылки, а затем сохраняется в качестве архива в формате RAR. Операционная система Windows не поддерживает открытие файлов в данном формате с помощью встроенных средств. Для того, чтобы открыть файл RAR на компьютере, необходимо установить специализированную программу, поддерживающую этот формат файлов.
При другом варианте пользователь может воспользоваться сервисами в интернете, на которых с помощью веб-приложений происходит распаковка RAR-архива, без использования программного обеспечения на ПК. Извлеченные из архива файлы можно сохранить на свой компьютер.
Похожие публикации:
- 5 сервисов для сокращения ссылок
- Disk Karelia — Карельский файлообменник Диск
- Поиск картинок по изображению — 3 сервиса
- Zamzar — онлайн конвертер файлов


































