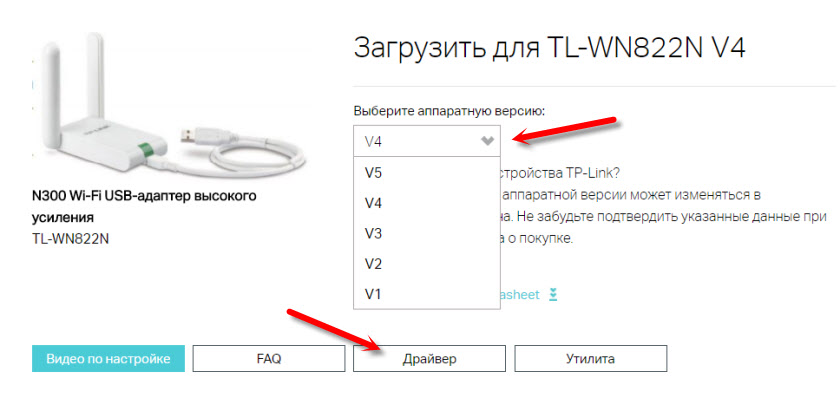Внешний вид
Корпус устройства изготовлен из снежно-белого пластика, отполированного до блеска. Все грани и углы скруглены, в центре красуется надпись с названием бренда. Чуть ниже размещена пластиковая вставка зелёного цвета, под которой находится интерфейс mini-USB. Под ней скрывается индикатор активности сети и режима работы.
Для покрытия значительной площади сигналом пользователю доступна пара двигающихся антенн, которые при регулярном движении довольно быстро становятся источником проблем – механика изнашивается.
Отсутствие хотя бы какой-то системы охлаждения (даже в виде отверстий) – повод задуматься о стабильности и продолжительности времени эксплуатации устройства.
Тесты на скорость WiFi через USB адаптер TP-Link
А реальную мы проверили отдельно. Во-первых, с помощью онлайн сервиса SpeedTest узнали, насколько скорость интернета через адаптер TP-Link отличается от прямого кабельного подключения провайдера. В качестве WiFi роутера мы использовали модель TL-WR840N, которая также поддерживает работу на скорости до 300 Мбит/сек в беспроводном режиме и который гарантированно не режет скорость интернета, как это было уже нами проверено, а значит наш тест будет достаточно объективным.
Получили следующий результат.
Как видим, скорость осталась такой же, как при прямом подключении кабеля провайдера, а это означает, что адаптер также не режет скорость интернета.
Во-вторых, мы померили скорость обмена данными между двумя компьютерами внутри локальной сети, подключенных через маршрутизатор.
- Сначала замерили скорость внутри локальной сети в чистом виде, когда оба ПК подключены к роутеру кабелями.
- После этого к одному из компьютеров подсоединили адаптер TL-WN822N
- И наконец, оба устройства подключили по WiFi, при этом второй ноутбук — через встроенный беспроводной модуль с поддержкой скорости до 150 Мбит/с.
Как видим, при каждом следующем добавлении беспроводного звена скорость передачи данных между компьютерами, а также ее стабильность падала. Здесь она измерялась немного в других единицах — не в мегабитах, а в мегабайтах в секунду. Чтобы сравнить с первыми тестами, то надо перевести показания с помощью конвертера и получим следующие данные по средней скорости (average):
- 10 Мбит/сек
- 8.9 Мбит/сек
- 4.2 Мбит/сек
В последнем тесте можно сделать скидку на то, что адаптер на втором ноутбуке поддерживал скорость до 150, однако думаю, это было не критично для конечного результата.
ASUS USB-N14
Мощный и шустрый адаптер вай-фай отлично справится с приемом и раздачей сигнала. Модель обладает хорошими параметрами, благодаря чему и вошла в топ-10 лучших.
Основные плюсы USB-адаптера:
- Поддерживает n-стандарт, что дает 300Mbps скорости максимум.
- Две мощные антенны гарантируют довольно приличный радиус действия сети и стабильность сигнала, даже если ПК находится за толстыми бетонными стенами.

- Антенны адаптера можно снять. Это пригодится, если нужно снизить энергопотребление или пользователь не нуждается в такой большой «дальнобойности» приема Wi-Fi.
- Попытки проникновения в сеть будут оперативно пресечены системой защиты, с сохранением конфиденциальности данных тоже не будет проблем: устройство поддерживает WPA2 и WPS.
Тесты на скорость WiFi через USB адаптер TP-Link
А реальную мы проверили отдельно. Во-первых, с помощью онлайн сервиса SpeedTest узнали, насколько скорость интернета через адаптер TP-Link отличается от прямого кабельного подключения провайдера. В качестве WiFi роутера мы использовали модель TL-WR840N, которая также поддерживает работу на скорости до 300 Мбит/сек в беспроводном режиме и который гарантированно не режет скорость интернета, как это было уже нами проверено, а значит наш тест будет достаточно объективным.
Получили следующий результат.
Как видим, скорость осталась такой же, как при прямом подключении кабеля провайдера, а это означает, что адаптер также не режет скорость интернета.
Во-вторых, мы померили скорость обмена данными между двумя компьютерами внутри локальной сети, подключенных через маршрутизатор.
- Сначала замерили скорость внутри локальной сети в чистом виде, когда оба ПК подключены к роутеру кабелями.
- После этого к одному из компьютеров подсоединили адаптер TL-WN822N
- И наконец, оба устройства подключили по WiFi, при этом второй ноутбук — через встроенный беспроводной модуль с поддержкой скорости до 150 Мбит/с.
Как видим, при каждом следующем добавлении беспроводного звена скорость передачи данных между компьютерами, а также ее стабильность падала. Здесь она измерялась немного в других единицах — не в мегабитах, а в мегабайтах в секунду. Чтобы сравнить с первыми тестами, то надо перевести показания с помощью конвертера и получим следующие данные по средней скорости (average):
- 10 Мбит/сек
- 8.9 Мбит/сек
- 4.2 Мбит/сек
В последнем тесте можно сделать скидку на то, что адаптер на втором ноутбуке поддерживал скорость до 150, однако думаю, это было не критично для конечного результата.
Установка драйвера
Как настроить вай фай адаптер DEXP WFA-151
Спешить устанавливать драйвер (driver) не стоит: некоторые операционные системы устанавливают его самостоятельно при подключении адаптера (например, Windows 10). Если в правом уголке появился значок вай-фай сети, значит, программа установилась сама — осталось подключиться к сети.
Если же автоматическая установка не произошла или ОС не смогла установить драйвер, потребуется сделать это вручную. Процесс несложен и занимает несколько минут:
- Необходимо вставить диск в дисковод;
- Далее нужно следовать инструкциям.
Если использовать диск не получается, можно скачать драйвер с официального сайта и запустить его. После скачивания архива его потребуется распаковать и запустить файл «setup.exe». Дальнейшая установка проста, однако в процессе будет предложено выбрать: установить один драйвер или драйвер с утилитой. Последняя позволяет управлять вай-фай сетью, настраивать ее и запускать, но эти же действия можно делать и вручную без нее.
После установки нужно провести проверку: зайти в диспетчер устройств и найти там адаптер «TP-Link Wireless USB Adapter».
Подключение wifi адаптера TP-Link
Для того, чтобы подключить wifi адаптер TP-Link к компьютеру, соединяем их через прилагающийся кабель и вставляем в привод CD, также шедший в комплекте, и устанавливаем драйвера для wifi адаптера и программу для настройки. При отключенном в Windows автозапуске программу установки нужно запустить с диска — «autorun.exe». В том случае, если адаптер ваш достался не новым, а диск утерян, то скачать драйвер для адаптера wifi TP-Link можно с официального сайта, также как и саму программу установки.
Программное обеспечение на диске универсально для нескольких моделей адаптеров TP-Link, поэтому для настройки WN822N выбираем его из предложенных в списке.
Далее нам предлагается либо установить только драйвера, либо вместе с утилитой. По большому счету, можно только дрова, так как в Windows уже есть все необходимый программы для работы с беспроводными сетями. Но мы посмотрим, что будет если поставить все вместе.
Как установить драйвер на TP-Link TL-WN725N?
Не спешите устанавливать. Вполне возможно, что система сама установила драйвер и адаптер уже готов к работе. В моем случае, Windows 10 автоматически установила драйвер для TL-WN725N и все сразу заработало. Статус подключения будет таким:
Это значит, что компьютер уже видит Wi-Fi сети и можно к ним подключатся.
Если в вашем случае статус подключения не поменялся, или появилось сообщение что Windows не удалось установить устройство (драйвер) , то нужно поставить его вручную. Здесь есть два способа:
- Поставить драйвер с диска, который идет в комплекте. Там все просто, запускаем диск и следуем инструкциям. Так же с диска можно поставить утилиту. Но в ней нет особой необходимости.
- Скачать драйвер (вместе с утилитой) с сайта TP-Link и установить.
Если вы выбрали второй вариант, то нужно сначала узнать аппаратную версию адаптера. Там есть V1 и V2. Она указана на упаковке:
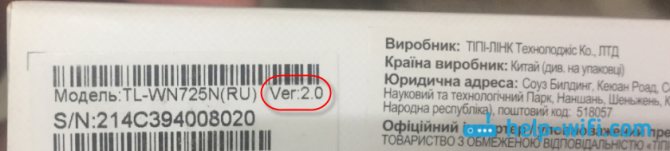
Если необходимо, меняем аппаратную версию адаптера (если у вас не V2) .
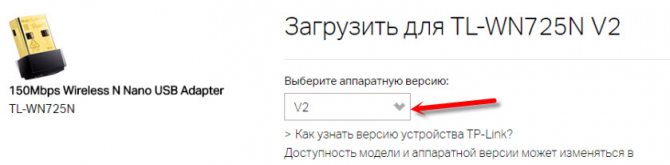
Ниже, на вкладке «Драйвер» скачиваем драйвер для Windows.
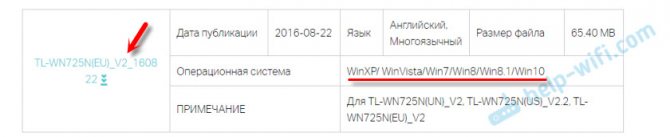
Там так же есть отдельный драйвер для Windows 10. Качайте самый новый.
Открываем загруженный с сайта архив и запускаем файл setup.exe. Установка очень простая.
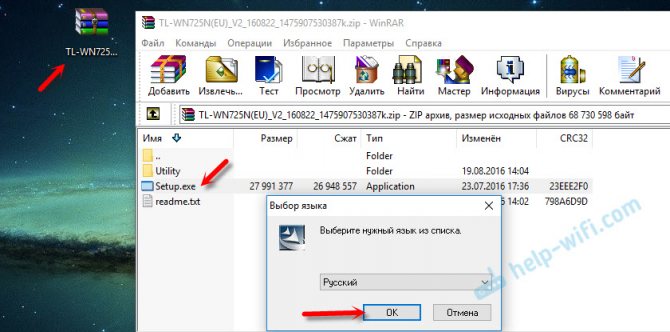
В процессе установки будет окно, в котором можно выбрать один из двух вариантов: устанавливать только драйвер, или еще утилиту. Выбирать вам. Через утилиту можно управлять Wi-Fi сетями, некоторыми настройками и запускать точку доступа. Но все это так же можно делать средствами Windows.
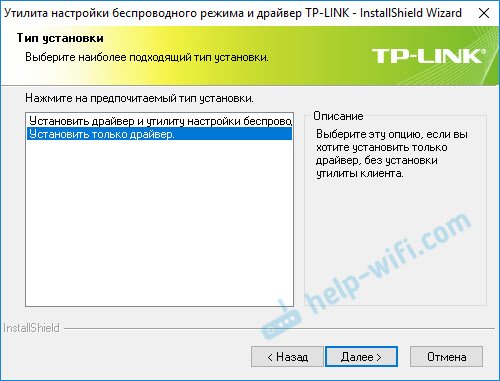
После завершения установки желательно перезагрузить компьютер.
В диспетчере устройств должен появится адаптер TP-Link Wireless USB Adapter (до установки, в диспетчере устройств был адаптер с названием самого чипа, на котором построен адаптер) .
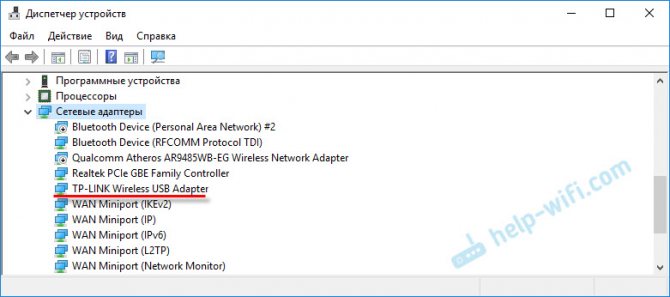
Как раздавать Wi-Fi через адапте TL-WN725N?
Точно так же, как и через все другие адаптеры и встроенные Wi-Fi модули. Ничего не отличается. Если к вашему компьютеру подключен интернет по кабелю, или через USB-модем, то вы можете раздать его на другие устройства по Wi-Fi сети с помощью адаптера TP-Link TL-WN725N.
Если вы устанавливали фирменную утилиту, то можете через нее попробовать. Настраивается там все на вкладке SoftAP.
Если нет, то пробуйте все настроить стандартными средствами. По инструкциям:
Там много информации. Все подробно расписано и показано.
Возможные проблемы
Рассмотрим самые частые случаи, когда адаптер не работает, или появляются какие-то ошибки.
Что делать, если:
TP-Link TL-WN725N не видит сеть Wi-Fi? Если после установки, Windows по прежнему не видит Wi-Fi сети, но адаптер есть в диспетчере устройств, то проверьте службу автонастройки WLAN. Или смотрите статью что делать, если не работает Wi-Fi на ноутбуке (для ПК так же подходит) .
Компьютер не подключается к Wi-Fi сети через TL-WN725N? Здесь уже проблема скорее всего не в адаптере, а в самой Windows, или точке доступа. Все зависит от ошибки (которая появляется в процессе подключения) , и от того, подключается ли компьютер к другим сетям. О решении многих ошибок и проблем я писал здесь: почему ноутбук не подключается к Wi-Fi.
Не устанавливается драйвер? Это очень вряд ли, так как драйвера есть для всех версий Windows. Попробуйте скачать другой драйвер, или установить с диска. Убедитесь, что адаптер подключен к компьютеру. Посмотрите, мигает ли на нем зеленый индикатор. Если нет, то попробуйте подключить в другой USB-порт
Или к другому компьютеру.
Очень низкая скорость по Wi-Fi? Главный вопрос – насколько низкая? Какая скорость на других устройствах? Это очень важно. В любом случае, для нормальной скорости и стабильной работы, должен быть хороший сигнал Wi-Fi
Проблема очень тонкая, и здесь все нюансы не объяснить. Для начала выясните, в адаптере проблема, или нет. Если в адаптере, то первым делом обновите драйвер. Можно попробовать более старую версию. С диска, например.
Вопросы/ответы:
- Будет ли TP-Link TL-WN725N работать с телевизором? Скорее всего нет, так как все телевизоры обычно поддерживают только оригинальные (фирменные) Wi-Fi модули. Вот со спутниковым ресивером может работать. Но снова же, нужно читать отзывы и т. д. Нет никакой гарантии, что все заработает. Так же может заработать с Android приставками. Если в них есть поддержка чипа. Во второй аппаратной версии установлен чип Realtek RTL8188EUS.
- Может ли этот адаптер раздавать Wi-Fi? Да, может. Писал об этом выше в статье.
- Есть ли драйвер для Mac OS и Linux? Да, на официальном сайте все есть.
Я постарался собрать как можно больше полезной информации по TP-Link TL-WN725N. Если будут какие-то новые популярные вопросы и моменты связанные с этим адаптером, то буду дополнять статью.
Источник
Скорость WiFi через USB адаптер TP-Link TL
А реальную мы проверили отдельно. Во-первых, с помощью онлайн сервиса SpeedTest узнали, насколько скорость интернета через адаптер TP-Link отличается от прямого кабельного подключения провайдера. В качестве WiFi роутера мы использовали модель TL-WR840N, которая также поддерживает работу на скорости до 300 Мбит/сек в беспроводном режиме и который гарантированно не режет скорость интернета, как это было уже нами проверено, а значит наш тест будет достаточно объективным.
Получили следующий результат.
Как видим, скорость осталась такой же, как при прямом подключении кабеля провайдера, а это означает, что адаптер также не режет скорость интернета.
Во-вторых, мы померили скорость обмена данными между двумя компьютерами внутри локальной сети, подключенных через маршрутизатор.
- Сначала замерили скорость внутри локальной сети в чистом виде, когда оба ПК подключены к роутеру кабелями.
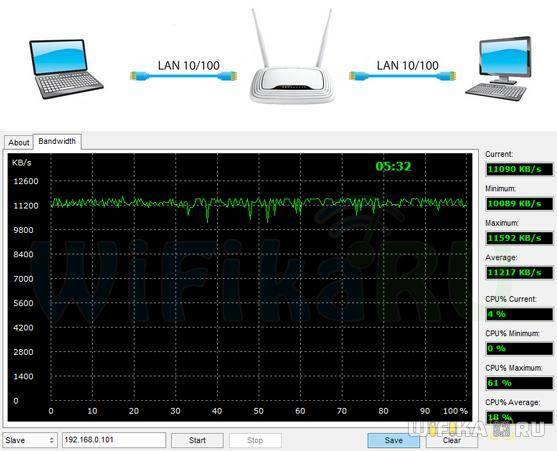
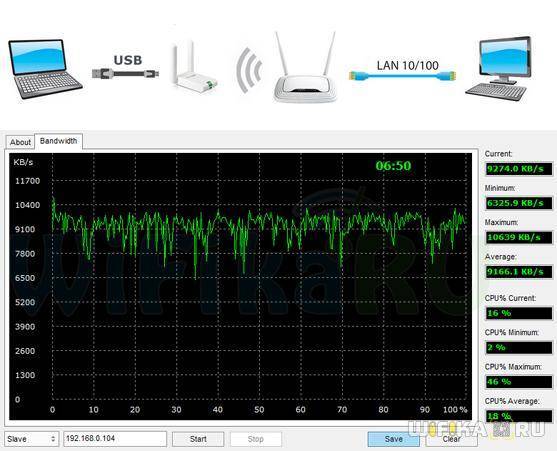

Как видим, при каждом следующем добавлении беспроводного звена скорость передачи данных между компьютерами, а также ее стабильность падала. Здесь она измерялась немного в других единицах — не в мегабитах, а в мегабайтах в секунду. Чтобы сравнить с первыми тестами, то надо перевести показания с помощью конвертера и получим следующие данные по средней скорости (average):
В последнем тесте можно сделать скидку на то, что адаптер на втором ноутбуке поддерживал скорость до 150, однако думаю, это было не критично для конечного результата.
Мне нравятся результаты 1
Внешний вид
Адаптер упакован в фирменную коробку традиционно зеленого цвета. Комплект не богат, но содержит все самое необходимое — это сам usb адаптер, достаточно длинный кабель USB — miniUSB, диск с драйверами и ПО для настройки, наглядная инструкция в картинках и гарантийный талон.
Очень оригинальный внешний вид wifi адаптера TP-LINK. Мы привыкли, что сетевой адаптер выглядит как увеличенная в размерах USB флешка. Здесь немного другая концепция устройства — оно не рассчитано на то, что будет вставляться и торчать из корпуса компьютера или ноутбука. TP-WN822N изначально спроектирован для максимально качественного приема сигнала wifi.
- Поэтому во-первых, он оснащен двумя внешними антеннами по 3 dBi, которые вращаются на 180 градусов для поиска наиболее подходящего местоположения для более устойчивого приема.
- Во-вторых, он подключается к компьютеру или ноутбуку USB кабелем, тем самым у пользователя есть возможность разместить адаптер в оптимальном для «поимки» сигнала месте.
Кстати, в сложенном положении эти антенны оригинально замаскированы под белый глянцевый корпус и визуально являются его завершением.
Из внешних элементов управления на корпусе wifi адаптера TP-Link имеются:
- светодиод
- mini-USB разъем
- и кнопка QSS для быстрой автоматической настройки связи между ним и роутером при наличии у последнего аналогичной функции.
Все обзоры на Wi-Fi адаптер TP-LINK TL-WN822N

Представляю вашему вниманию мой обзор на Wi-Fi адаптер TP-LINK TL-WN822N.Купил я этот адаптер из-за того, что у меня на работе плохо ловил интернет. Прежде чем купить данный аппарат, я попробовал более слабый Wi-Fi адаптер, но толку от него не было. Решил после этого купить более мощный Wi-Fi адаптер TP-LINK TL-WN822N. Когда пришел в магазин, чтобы забрать товар, я объяснил свою ситуацию, и поинтересовался, возможно ли вернуть адаптер

Задача была найти устройство, которое работало с wi-fi по usb, а не через прямое подключение к материнской плате. И оно было найдено.Последнее время TP-link стал одним из лидеров на российском ИТ рынке.Поэтому чаша весов склонилась в его сторону.Немного фото. Устройство хорошо работает со всеми типами wi-fi роутеров, но особенно никаких проблем не составляет связка из роутера tp-link и данного устройства.Качество пластика хорошее, …

В продуктовом магазине возникла следующая проблема: склад с компьютером находился на расстояние 30 метров от роутера, на пути две бетонные стены толщиной около 40 см. Кабель через стены тянуть тяжело, надо две стены сверлить перфоратором. Протестировали на складе, как ловит сигнал wi-fi телефона. Ловил всего лишь одно деление. Решено было приобрести wi-fi адаптер, при выборе ориентировались на мощность приемника.Выбирал между адаптером …
Технические характеристики
Wifi адаптер «tp link tl wn725n» — это беспроводной сетевой USB-адаптер китайского производства, который позволяет подключить к сети сразу несколько компьютеров и ноутбуков. Прибор поддерживает скорость до 150 Мбит/сек.

Главной особенностью адаптера являются его размеры: в длину он не превышает 2 см. Однако величина никак не влияет на его технические характеристики:
- Тип: Wi-Fi адаптер;
- Размеры: 1,8*1,5*0,7 см;
- Вес: 3 грамма;
- Подключение: через USB-разъем (USB 2.0);
- Скорость беспроводного подключения: максимально 150 Мбит/сек;
- Антенна: несъемная, встроенная;
- Стандарт вещания: 802,11 b/g/n;
- Радиочастота: 2,4 ГГц;
- Мощность передатчика: 20 dBM;
- Совместим с Windows XP. Vista. 7. 8. 10. Linux. MacOS.
Важно! Из-за размеров адаптер относится к категории нано (Nano)
Возможности сетевого адаптера
Подготовив устройство к использованию, можно ознакомиться с его основным функциями. В стандартном режиме аппарат работает на прием сигнала от маршрутизаторов. Однако возможности TP-Link TL-WN722N не ограничиваются только подключением к сетям Wi-Fi. Аппарат поддерживает и ряд других интересных функций, о которых пойдет речь далее ниже.
Прием Wi-Fi
Как уже было сказано ранее, основная задача данного адаптера — прием сигнала Wi-Fi для обеспечения доступа к беспроводному интернету. Производитель позиционирует свой адаптер TL-WN722N, как устройство, позволяющее значительно усилить принимаемый сигнал.
Аппарат обеспечивает доступ к беспроводной сети на частоте 2.4 ГГц с максимальной скоростью передачи данных 150 Мбит/с. Этого вполне достаточно для выполнения повседневных задач, например, посещения социальных сетей, просмотра видероликов среднего качества и загрузки различного контента. Для более ресурсоёмких целей, такой пропускной способности может оказаться недостаточно. К примеру, 150 Мбит/с может оказаться мало для запуска требовательных онлайн-игр или просмотра потокового видео в высокого/ультравысокого качества.
Процесс подключения к беспроводной сети через данный адаптер точно такой же, как при использовании встроенного сетевого модуля. Найти доступное подключение можно через стандартного Диспетчера задач Windows или при помощи «Центра управления сетями и общим доступом».
Альтернативный вариант — поиск и подключение к Wi-Fi через загруженную утилиту TP-Link. Она наделена всеми функциями Диспетчера задач, но также имеет и ряд своих дополнительных возможностей. Для подключения достаточно перейти во вкладку «Сеть», потом выбрать нужный вариант и ввести ключ безопасности, если он предусмотрен параметрами данной сети.
Можно констатировать, что загружать и устанавливать фирменную программу ТП-Линк совсем необязательно. Использовать стандартный Диспетчер задач Windows для поиска сетей намного удобнее, если адаптер планируется использовать только для приема радиосигнала.
Режим точки доступа
TP-Link TL-WN722N способен работать не только на прием сигнала. Аппарат также можно использовать в качестве точки доступа в том случае, когда к компьютеру подключен интернет-кабель через LAN-порт. Для этого варианта, помимо драйверов, обязательно потребуется фирменная утилита TP-Link. С ее помощью можно активировать и настроить режим точки доступа. Рассмотрим этот процесс подробно:
- Запускаем утилиту, потом в верхней панели выбираем вкладку «Дополнительно». В открывшемся окне ищем строчку «Режим SoftAP» и отмечаем рядом с ней чекбокс «Вкл». Подтверждаем включение данного режима при помощи клика по OK. Как можно догадаться, именно он и отвечает за работу устройства в режиме точки доступа.
- После активации этого режима в верхней панели появится вкладка «Soft AP». Открываем ее и задаем основные настройки для беспроводной сети. Напротив строчки «Совместный доступ в Интернет (ICS)» устанавливаем значение «Ethernet». Сетевое имя (SSID) и ключ безопасности — прописываем удобный вариант. Рекомендованный тип защиты это «WPA2-PSK» с типом шифрования «AES», что считается стандартным значением для большинства современных роутеров. IP-адрес определяется автоматически, поэтому его задавать не надо.
- Нажимаем Применить, чтобы сделанные настройки были сохранены. Для завершения жмем по OK во всплывающем окне. После этого TP-Link TL-WN722N начнёт раздавать Wi-Fi с компьютера.
Нужно отметить, что подключится к созданной сети сможет ограниченное количество устройств. В данном вопросе все зависит от модификации адаптера. Модуль TL-WN722 v.1.0 позволяет одновременно работать пяти подключенным устройствам, а вот более новые версии данного модуля (v.2.0 или v.3.0) позволяют подключить уже до 10 различных девайсов.
Установка драйвера
Спешить устанавливать драйвер (driver) не стоит: некоторые операционные системы устанавливают его самостоятельно при подключении адаптера (например, Windows 10). Если в правом уголке появился значок вай-фай сети, значит, программа установилась сама — осталось подключиться к сети.
Если же автоматическая установка не произошла или ОС не смогла установить драйвер, потребуется сделать это вручную. Процесс несложен и занимает несколько минут:
- Необходимо вставить диск в дисковод;
- Далее нужно следовать инструкциям.
Если использовать диск не получается, можно скачать драйвер с официального сайта и запустить его. После скачивания архива его потребуется распаковать и запустить файл «setup.exe». Дальнейшая установка проста, однако в процессе будет предложено выбрать: установить один драйвер или драйвер с утилитой. Последняя позволяет управлять вай-фай сетью, настраивать ее и запускать, но эти же действия можно делать и вручную без нее.
После установки нужно провести проверку: зайти в диспетчер устройств и найти там адаптер «TP-Link Wireless USB Adapter».
Подключение и установка драйвера на TP-Link TL-WN822N
Подключается все просто. Примерно вот так:

Ждем секунд 15 и смотрим, не определила ли система адаптер автоматически. Как я уже писал выше, Windows 10 сама может установить драйвер. Должен появится значок Wi-Fi сети (справа, внизу). Это значит, что вы можете подключаться к Wi-Fi сетям. Или можете проверить в диспетчере устройств. Если там появился Wireless Network Adapter, WLAN, или 802.11, то все отлично, больше ничего не нужно устанавливать.
Если адаптер определился, но не видит Wi-Fi сети (красный крестик на значке), то смотрите решение в конце статьи.
Загрузка драйвера с сайта TP-Link, или установка с диска
Не забывайте, что в комплекте с адаптером идет диск. На нем есть драйвера для определенной аппаратной версии. И их можно оттуда установить. Но лучше, конечно, скачать все с официального сайта. Там всегда самые новые драйвера.
Выбрать свою аппаратную версию (как ее определить, я показывал выше в этой статье) и перейти на вкладку ‘Драйвер’.
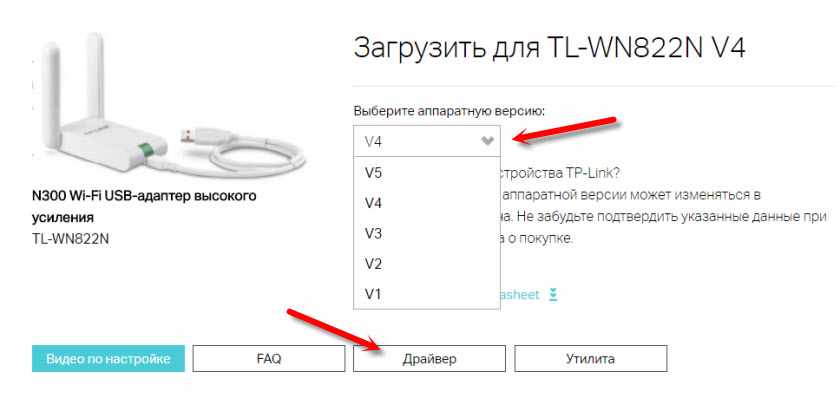
Скачайте необходимый драйвер. В зависимости от установленной у вас операционной системы.
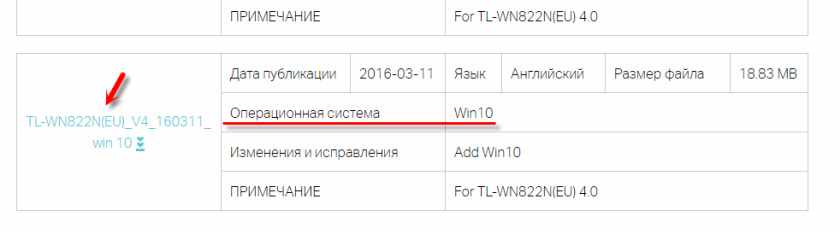
Для установки просто запустите файл Setup.exe из загруженного архива.
Если нет файла Setup.exe:
- Необходимо извлечь файлы (папку) из архива.
- Зайти в диспетчер устройств и нажать правой кнопкой мыши на адаптер, который будет определен скорее всего как ‘Другое устройство’ (Сетевой контроллер, USB2.0 WLAN) и выбрать ‘Обновить драйвер’.
- Выбрать пункт ‘Выполнить поиск драйверов на этом компьютере’.
- Указать путь к папке с драйверами и нажать ‘Далее’.
Если драйвер подходит, то он будет установлен.
Если адаптер не определяется и нет драйверов (для Windows 10)
Теперь мой случай. Адаптер TP-Link TL-WN822N у меня первой аппаратной версии (Ver: 1.0). На компьютере установлена Windows 10. Сразу после подключения ничего не произошло. Адаптер был определен как ‘USB2.0 WLAN’ и соответственно не работал.
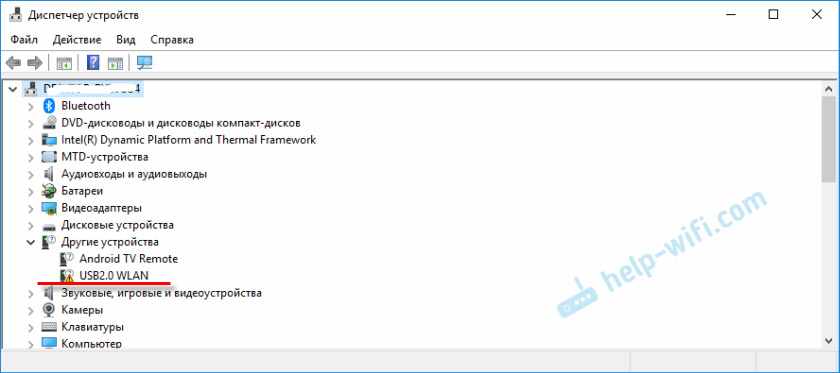
Открываем свойства этого устройства и копируем ИД оборудования.
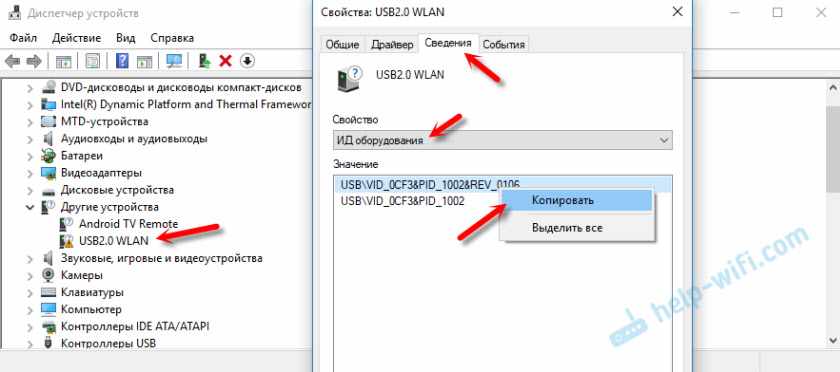
Ищем драйвер на сайте https://devid.info/ru/. Загружаем его и устанавливаем. Только я строчку для поиска сократил до ‘USB\VID_0CF3&PID_1002&’. Иначе не находит. Оставляем только значение VID и PID.
Я не буду все подробно показывать, так как писал об этом в статье: сетевой контроллер и USB2.0 WLAN. Как скачать драйвер и что это такое.
У меня все заработало. Подошел драйвер ‘56969_TL-WN821N_WN822N_100629’ (TP-LINK Wireless N Adapter).
И даже самый старый TL-WN822N (еще Ver: 1.0) заработал в Windows 10.
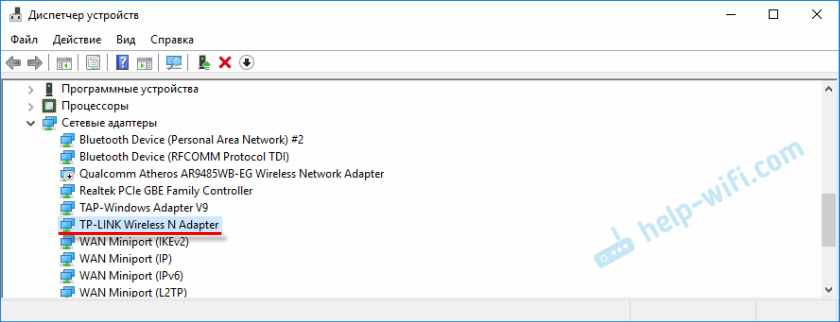
С установкой разобрались.