Решение проблемы при помощи диспетчера задач
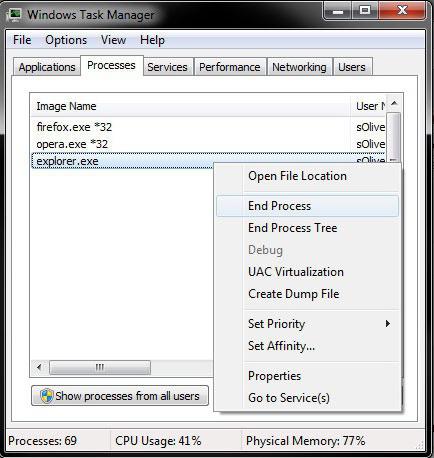
Просмотреть список запущенных процессов можно в окне диспетчера задач. Нажмите на клавиатуре комбинацию «CTRL+ALT+DEL». Если вы уверены, что какая-то программа не несет полезной нагрузки, но при этом занимает 90-100% процессорного времени, смело её завершайте (нажав «DEL» на клавиатуре или вызвав контекстное меню). Также отсюда можно перейти к месту хранения программы. Это будет полезно, если вы не понимаете точно, работу чего прерываете.
Проверка процессов не всегда является оптимальным решением, но эта процедура зачастую может помочь, если компьютер периодически зависает намертво. Помните, что некоторые программы могут загружать процессор на все сто процентов в самых активных фазах своей работы. Однако зависшая утилита не перестанет использовать максимум ресурсов, а та, которая выполняет свои функции без сбоев, через какое-то время снова перейдет в пассивный режим. Также не пытайтесь завершить процесс, который называется «Бездействие системы». Он используется для того, чтобы опрашивать другие программы и системные ресурсы, и переменная в нем отображает не загрузку процессора, а как раз остаток свободной мощности.
Как сделать так чтобы экран не выключался?
Для этого вам потребуется зайти в настройки — экран, найти пункт “спящий режим” войти в него и выбрать пункт “никогда” закрыть настройки. После данных манипуляций экран перестанет выключаться автоматически.
Windows 7
Итак, у Вас операционная система Windows 7 и быстро гаснет экран монитора, будь это ноутбук или стационарный компьютер?!
Заходим в раздел Электропитание. Для этого просто на Панели задач нажимаем правой кнопкой мыши на значок электропитания (как показано на снимке ниже) и в появившемся контекстном меню выбираем Электропитание:
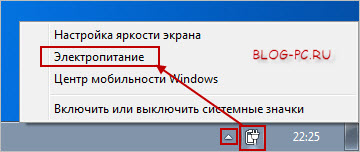
Если на Панели задач Вы не видите значка электропитания, в таком случае нажмите на значок небольшого треугольника (на снимке слева от значка электропитания) левой кнопкой мыши и найдите значок электропитания.
В Электропитание можно зайти и другим способом.
Меню Пуск -> Панель управления:

Далее выбираем Система и безопасность:
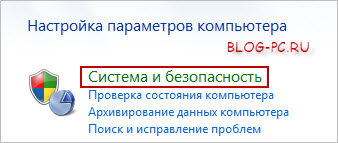
И Электропитание:
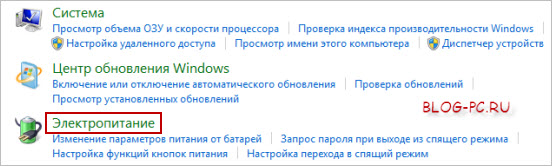
Итак, вошли ли мы в раздел Электропитание через Панель задач или через меню Пуск, теперь в выбранном плане электропитания нажимаем на ссылку с его настройками:
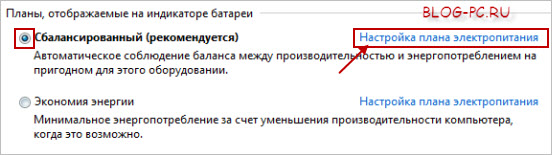
И уже здесь можем настроить так, как нам нужно:
1. Через сколько времени затемнять дисплей (монитор) или отключать его, чтобы он потух полностью, а также когда переводить компьютер в спящий режим и настроить яркость экрана.
Причем для ноутбука также это можно настроить отдельно: От батареи или От сети.
И, конечно, после изменения настроек, нужно их сохранить, чтобы они вступили в силу:

Итак, если у Вас достаточно быстро гаснет экран монитора (ноутбука), попробуйте здесь увеличить время в соответствующих параметрах (когда затемнять и отключать дисплей).
2. Раз уж мы «залезли» в эти настройки, то, возможно, кому-то будет интересно и покопаться в дополнительных настройках:

Но, это уже не касается поднятой темы, поэтому оставлю на самостоятельное освоение, тем более, что там достаточно все интуитивно понятно.
Windows XP
У Вас на компьютере или ноутбуке операционная система Windows XP и Вы замечаете, что быстро гаснет экран монитора?!
Заходим в меню Пуск -> Панель управления:

Далее в самом конце большого списка находим Электропитание. Заходим туда:

Выбираем сначала подходящую схему управления питанием (как показано на снимке ниже), так как возможно какая-то из предложенных схем может нам подойти по параметрам (или хотя бы примерно может подойти).
И настраиваем параметры так, как нам нужно. В частности, если, например, мы считаем, что у нашего ноутбука быстро гаснет экран, то в графе Отключение дисплея увеличиваем время (через сколько отключать дисплей):
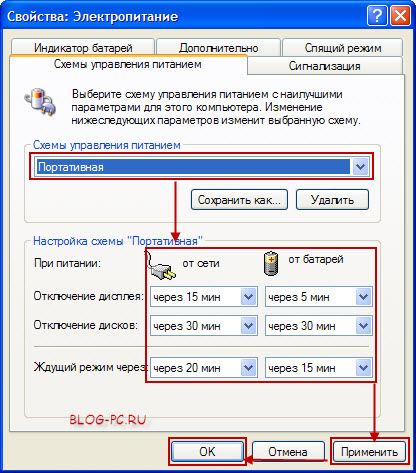
Не забываем нажимать на кнопку Применить и далее на Ок, чтобы изменения вступили в силу.
Итак, если мы считаем, что у нас на компьютере (ноутбуке) достаточно быстро гаснет экран монитора, то в первую очередь идем в Электропитание, чтобы отрегулировать это там. И здесь было показано, как это сделать в Windows 7 и Windows XP.
Если же Вы сталкиваетесь с ситуацией, когда не просто гаснет экран монитора, а полностью отключается экран ноутбука, — можете перейти к статье: Отключается экран ноутбука. Что делать.
Возможные проблемы
Чтобы устранить неисправность, требуется найти причину. В некоторых случаях возникают сложности с выполнением предыдущих инструкций. Способы решения проблем:
- проверка операционки антивирусным приложением;
- восстановление операционной системы с помощью дополнительной точки отката;
- отмена внесенных обновлений.

Внимание! Выполнять проверку антивируcом нужно регулярно, чтобы не допустить дополнительных сбоев ОС. Можно использовать встроенные средства защиты ПК
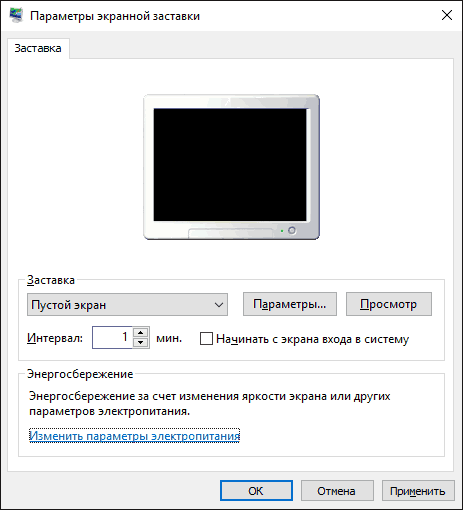
Чтобы компьютер не уходил в режим сна, требуется выполнить несколько дополнительных настроек. Редактировать данные можно через встроенные инструменты – Параметры и Панель управления
Важно правильно выполнять указанные инструкции и корректно вводить команды запуска
Источники
- https://it-tehnik.ru/windows10/ispolzovanie/kak-sdelat-chtoby-ne-gas-ekran.html
- https://massgame.ru/kak-sdelat-tak-chtoby-ekran-noutbuka-ne-potuhal/
- https://nastrojka1.ru/kak-sdelat-chtoby-jekran-na-noutbuke-ne-pogasal/
- https://it-tehnik.ru/windows10/nastroyka/vremya-blokirovki-ekrana.html
- https://ichip.ru/sovety/ekspluataciya/kak-otklyuchit-spyashchij-rezhim-windows-10-732362
- https://vgtimes.ru/guides/78734-kak-vklyuchit-i-otklyuchit-spyaschiy-rezhim-na-windows-710-na-pk-i-noutbuke.html
- https://tv-st.ru/ustrojstva/kak-sdelat-chtoby-monitor-ne-gas.html
- https://usboptom.ru/what-to-do-so-that-the-computer-does-not-shut-down-itself-how-to-prevent-your-computer-from-going-to-sleep.html
- https://winnote.ru/instructions/734-how-to-change-time-turn-off-display-windows-10.html
- https://vynesimozg.com/izmenit-vremya-do-otklyucheniya-displeya-v-windows-10/
- https://rjalka.ru/kak-sdelat-tak-chtoby-ekran-noutbuka-ne-pogas/
- https://gde-foto.ru/prilozheniya/kak-nastroit-monitor-chtoby-ne-otklyuchalsya.html
- https://rjalka.ru/kak-sdelat-chtoby-ekran-ne-vyklyuchalsya/
- https://it-tehnik.ru/windows10/ispolzovanie/kak-sdelat-chtoby-kompyuter-ne-uhodil-v-spyaschiy-rezhim.html
Как выйти из режима гибернации на ноутбуке: способы
Есть несколько способ выйти из режима сна:
- Многие портативные компьютеры выходят из режима нажатием кнопки мыши. Но она может не сработать, поэтому нажимаем кнопку возврата Esc.
- Комбинация кнопок Ctrl+Alt+Delete. Вам высветится меню, и далее нажимаем вкладку «Перезагрузка компьютера». После этого ноутбук вернётся к рабочему состоянию.
- Нажатие кнопки «Питание» также выведет систему из сна. Открытые программы сохранятся в памяти устройства и восстановятся при включении.
Не желательно пользоваться вкладкой «ждущий режим» или «сон», если устройство уже показывало проблемы при выходе из сна. Нажмите правой клавишей мыши на открытом поле рабочего стола и выберете вкладку «Свойства».
Правильный выход из режима гибернации
Включить режим гибернации настолько же просто, как отключить. В этом случае функцию режима гибернации нужно вернуть через ту же командную строку компьютера.
Не менее распространенным вопросом является, как выйти из этого режима. Для этого мы составили целую инструкцию, придерживаясь которой можно спокойно покинуть режим гибернации.
- Попробуйте подвигать мышкой или же нажать некоторые клавиши на клавиатуре. Как правило, пользователи просто путают режим ожидания, сна и гибернации из-за чего у них могут возникать некоторые проблемы. Гибернация в Windows не включится сама по себе, поэтому зачастую после этих действий ноутбук или компьютер выходит из спящего или ожидающего режима.
- Вторым способом нужно выделить комбинацию клавиш Ctrl-Alt-Delete или же кнопку отключения питания, которые перезагрузят ваш компьютер или ноутбук и также выведут его из режима гибернации.
- Если же эти пункты не помогли, то стоит воспользоваться маленькой кнопкой Reset. Не переживайте за открытые файлы, так как все ваши файлы сохранятся в дампе и будут загружены при включении компьютера.
- Крайними меры нужно предпринимать уже после провала предыдущих трех пунктов и отключать питание от материнской платы. При этой ситуации вы можете потерять несохраненные данные, так что перед использованием этой возможности стоит убедиться, что предыдущие наши советы не помогают.
Резюме
Как видим, ноутбук, работающий под Windows, можно заставить быть активным и в свёрнутом состоянии. Но при этом стоит учитывать, что в рабочем состоянии компьютер будет продолжать потреблять энергию батареи, и если вы не контролируете процесс, из-за севшего аккумулятора может выключиться с потерей всех данных. Поэтому, чтобы избежать подобного сценария, желательно, чтобы ноутбук был подключён к сети.
Что касается выбора способа внесения изменений, то консольный вариант вряд ли можно назвать предпочтительным – слишком длинную последовательность символов необходимо ввести, причём дважды. Проблема в том, что в окне терминала возможность копирования в буфер не предусмотрена, поэтому набирать команды нужно очень внимательно, чтобы не ошибиться.
Ну, и напоследок заметим, что выключать ноутбук всё же нужно, если вы уверены, что сегодня он вам больше не нужен. Ведь настольный ПК вы выключаете?
Делитесь своими комментариями по этому вопросу, ваше мнение будет интересным и нам, и другим читателям.
Что такое режим сна и режим гибернации?
Прежде, чем что-либо отключать в системе, лучше предварительно разобраться в вопросе, чтобы можно было наверняка сказать, действительно ли это вам необходимо. Многие начинающие пользователи думают, что гибернация и сон — это одно и то же, но это не так.
Режим сна активируется в Windows 10, когда пользователь бездействует определенное время (его можно настроить). Тогда ОС отключает монитор и периферийные устройства, а некоторые комплектующие переводит в энергосберегающий режим. Сделана такая функция для экономии потребляемой компьютером электроэнергии.
Режим гибернации же активируется пользователем вручную с помощью контекстного меню «Пуск». В таком состоянии аппаратная часть ПК выключается полностью, однако БИОС остается включенным и при этом работает от батарейки. Принципиальное отличие гибернации от выключения заключается в том, что данные, хранящиеся в оперативной памяти, сохраняются в системе. Они записываются в специальный файл hiberfil.sys, который хранится в системном каталоге. Его размер равен объему установленной оперативной памяти. Так что режим гибернации можно ещё отключать для экономии дискового пространства. Об этом мы писали в отдельной публикации.
После режима гибернации операционная система загружается за несколько секунд, а все открытые программы восстановят свое состояние. Владельцам жестких дисков режим гибернации позволит сэкономить много времени, а владельцам SSD его лучше отключать, поскольку большое количество циклов записи во время этого процесса ощутимо снижают срок службы накопителя. Спящий режим редко доставляет пользователю дискомфорт. Исключение составляет мониторинг происходящего в системе без непосредственного взаимодействия с ПК. Если ваша деятельность подразумевает такое использование, вот вам несколько способов, как отключить спящий режим на компьютере.
Понятие гибернации
Многие пользователи Windows знают о том, что режим гибернации является чем-то похожим или подобным режиму сна. Но в чем их явные отличия, знают единицы. Гибернация – спецрежим выключения компьютера, при котором все данные сохраняются на винчестере в системном файле hiberfile.sys, по объему равному объему ОЗУ. К сохраненным данным будет относится буфер обмена (если он содержит при сохранении какую-либо информацию), а также открытые приложения. Такой подход к завершению работы позволяет без потерь восстанавливать текущую версию при возвращении к устройству. Впервые поддержка такой функции была добавлена в 1995 году на операционной системе Windows 95, однако свое современное название «гибернация» получала только с появлением ОС Vista.
Как изменить действие при открытии крышки ноутбука в Windows 10.
Публикация:
11 Декабрь 2019Обновлено: 17 Июль 2020
На большинстве современных ноутбуков вам не нужно нажимать кнопку питания, чтобы включить его. Они автоматически включаются при открытии крышки ноутбука. Эта функция имеет смысл, поскольку вам не нужно нажимать кнопку питания, чтобы включить ноутбук. Кроме того, это делает включение ноутбука немного быстрее, поскольку вы пропускаете шаг.
Если ваш ноутбук не просыпается автоматически, когда вы открываете крышку, или вы хотите, чтобы Windows 10 не включала ноутбук автоматически при открытии крышки, вы можете сделать это в настройках питания.
Помните, что многие старые ноутбуки, а также некоторые новые ноутбуки могут не поддерживать данную функцию из-за ограничений оборудования и драйверов. Тем не менее, вы можете попробовать!
Внесение изменений через командную строку
Терминальный способ настройки действий ноутбука при закрытии крышки считается предпочтительным для продвинутых пользователей, поскольку он работает быстрее, особенно если навыки набора текста развиты хорошо.
Для обычных юзеров есть опасность совершения ошибки при написании команд – это не критично, но потребует повторного их ввода.
Итак, приводим порядок действий:
- через кнопку «Пуск» заходим в консоль поиска/ввода команд;
- набираем cmd, Windows Power Shell или фразу «Командная строка», не нажимая при этом Enter. Вверху должны появиться строки с утилитами, релевантными вашему запросу. Нам нужна строка cmd, кликаем на неё правой кнопкой мыши и в появившемся контекстном меню выбираем пункт «Запуск от имени администратора» и только затем подтверждаем;
- в открывшемся окне терминала вводим фразу:
- в конце через пробел добавляем одну цифру, от 0 до трёх, которая и будет искомым параметром. Нолик означает отсутствие реакции на закрытие крышки, единица – переход в режим сна, 2 – в режим гибернации, и тройка – выключение ноутбука. Таким образом, чтобы ноутбук при закрытой крышке не реагировал отключением или сном, ставим в конце строки 0 и нажимаем Enter;
- мы изменили параметр для режима работы «От батареи», аналогичную команду нужно набрать, чтобы изменения коснулись и ноутбука, работающего от сети. Нужно просто заменить слово setdcvalueindex на setacvalueindex, оставив всё остальное без изменения;
- закрепить действие обеих команд необходимо, набрав команду:
и нажав Enter, после чего окно терминала можно закрывать.
Теперь вы знаете два способа, как закрыть ноутбук, чтобы он после этого не выключился. Но вы в любой момент времени можете отменить сделанные изменения – вернее, снова зайти в настройки и изменить параметр на тот, который вас будет устраивать.
Как закрыть крышку ноутбука и использовать внешний монитор в Windows 11
Использование крышки ноутбука экономит место на рабочем месте. Однако вы хотите, чтобы он оставался включенным и использовал его с внешним монитором.
Чтобы использовать ноутбук с внешним монитором в Windows 11, сделайте следующее:
- Нажмите клавишу Windows или нажмите кнопку «Пуск», чтобы запустить меню «Пуск».
- Найдите cpl и нажмите «Панель управления» в разделе «Лучшее соответствие» вверху.
- Когда откроется панель управления, убедитесь, что для параметра «Просмотр» установлено значение «Крупные значки», и нажмите «Электропитание».
- С левой стороны нажмите ссылку «Выберите, что делает закрытие крышки».
- В столбце «Когда я закрываю крышку» выберите «Ничего не делать» в раскрывающихся меню в разделе «От батареи» и «От сети».
- Нажмите кнопку Сохранить изменения внизу страницы.
После настройки параметров вы можете закрыть крышку и по-прежнему использовать внешний монитор.
Перегрев
Выпуская каждую новую модель устройства, производители пытаются сделать её «навороченнее» предыдущей. А для этого требуется и больше мощности. Последнее, в свою очередь. увеличивает тепловыделение. Какое-то время штатная система охлаждения справляется со своей работой, однако через время её эффективность уменьшается — в итоге компьютер зависает намертво. Что делать, если случилась подобная беда?
Пыль, от которой невозможно избавиться, забивается в радиаторы и мешает циркуляции воздуха. Оседая на кулере, пылевые массы замедляют скорость вращения винта. Раньше такие проблемы приводили к выходу устройства из строя. Сегодня, к счастью, компьютеры стали умнее, бесконечно или видеоплата не будут. Современные устройства имеют возможность обмениваться данными с материнской платой, возлагая на нее обязанности за контролем температуры. Как только значения достигают критической отметки, сначала контроллер пытается раскрутить винт кулера, если же это не помогает, система замедляет работу устройства, уменьшая напряжение. В скором времени компьютер зависает намертво.
Чтобы такие неприятности не случались, помните несколько простых правил:

Очень часто из-за этой проблемы зависает компьютер намертво в играх или других графических приложениях. Чтобы проверить, как сильно греются компоненты компьютера, можно скачать какую-нибудь программу. Благо, на просторах интернета подобных имеется огромное множество.
Аппаратные возможности клавиатуры
Крышку ноутбука лишний раз без надобности закрывать-открывать не рекомендуется. Это ускорит износ шлейфа матрицы устройства и петель крепления экрана. Поэтому многие производители для погружения в сон предусматривают комбинацию со вспомогательной клавишей Fn. Обычно это Fn + F1 или Fn + F7. Вот, собственно, эти хоткей на ноутбуках и предпочтительнее использовать. Если на устройстве не работают комбинации с Fn, необходимо установить родные драйверы — с DVD-диска из комплекта поставки или с официального веб-ресурса производителя.
Для сборки ПК можно приобрести клавиатуру с дополнительными функциональными клавишами, в числе которых – клавиша сна.
Изменить действие, при открытии крышки ноутбука
Шаг 1: Откройте приложение «Параметры». Перейдите на страницу «Система» → «Питание и спящий режим».
Шаг 2: В разделе «Сопутствующие параметры» нажмите ссылку «Дополнительные параметры питания». При нажатии на ней откроется классическое окно параметров электропитания.
Шаг 3: Нажмите на ссылку «Настройка схемы электропитания» рядом с активированной в данный момент схемой питания.
ВАЖНО: Действие открытия крышки будет изменяться только для текущего плана электропитания, а не для других планов. Шаг 4: В окне «Изменение параметров схемы» нажмите ссылку «Изменить дополнительные параметры питания»
Шаг 4: В окне «Изменение параметров схемы» нажмите ссылку «Изменить дополнительные параметры питания».
Шаг 5: Здесь, раскройте категорию «Кнопки питания и крышка», чтобы увидеть «Действие при открытия крышки». Нажмите на элемент действия открытия крышки, а затем выберите нужное действие для батареи и подключения от сети.
Шаг 6: Нажмите кнопку «Применить».
2016-2021 Блог Евгения Левашова. Самое интересное и полезное из мира ИТ. Windows 10, Linux, Android и iOS. Обзоры программ и веб-сервисов. Статьи о мотивации и продуктивности.
Использование материалов разрешается с активной ссылкой на levashove.ru.
Данный блог является личным дневником, содержащим частные мнения автора. В соответствии со статьей 29 Конституции РФ, каждый человек может иметь собственную точку зрения относительно его текстового, графического, аудио и видео наполнения, равно как и высказывать ее в любом формате. Блог не имеет лицензии Министерства культуры и массовых коммуникаций РФ и не является СМИ, а, следовательно, автор не гарантирует предоставления достоверной, не предвзятой и осмысленной информации. Сведения, содержащиеся в этом блоге не имеют никакого юридического смысла и не могут быть использованы в процессе судебного разбирательства. Автор блога не несёт ответственности за содержание комментариев к его записям.
Возможные проблемы с работой спящего режима
А теперь типичные проблемы с тем, как работает спящий режим Windows 10 и не только он.
Спящий режим отключен, выключение экрана тоже, но экран все равно выключается через короткое время. Пишу это первым пунктом, потому как чаще всего обращались именно с такой проблемой. В поиске в панели задач начните вводить «Заставка», затем перейдите к параметрам заставки (скринсейвера) и отключите ее. Ещё одно решение описано далее, после 5-го пункта.
Компьютер не выходит из режима сна — либо показывает черный экран, либо просто не реагирует на кнопки, хотя индикатор, что он в спящем режиме (если есть такой) горит. Чаще всего (как ни странно) эта проблема вызвана драйверами видеокарты, установленными самой Windows 10. Решение — удалить все драйверы видео с помощью Display Driver Uninstaller, затем установить их с официального сайта. Пример для NVidia, которые подойдет полностью для видеокарт Intel и AMD описан в статье Установка драйверов NVidia в Windows 10
Внимание: для некоторых ноутбуков с графикой Intel (часто на Dell) приходится брать последний драйвер с сайта производителя самого ноутбука, иногда для 8 или 7 и устанавливать в режиме совместимости.
Компьютер или ноутбук сразу включается после выключения или перехода в спящий режим. Замечено на Lenovo (но может встретиться и на других марках). Решение — в дополнительных параметрах электропитания, как это было описано во втором разделе инструкции, отключить таймеры пробуждения
Кроме этого следует запретить пробуждение от сетевой карты. На эту же тему, но подробнее: Windows 10 не выключается.
Решение — в дополнительных параметрах электропитания, как это было описано во втором разделе инструкции, отключить таймеры пробуждения. Кроме этого следует запретить пробуждение от сетевой карты. На эту же тему, но подробнее: Windows 10 не выключается.
Также многие проблемы с работой схем питания, включая сон, на Intel-ноутбуках после установки Windows 10 бывают связаны с устанавливаемым автоматически драйвером Intel Management Engine Interface. Попробуйте удалить его через диспетчер устройств и установить «старый» драйвер с сайта производителя вашего устройства.
На некоторых ноутбуках было замечено, что автоматическое снижение яркости экрана до 30-50% при простое полностью выключало экран. Если вы боретесь с таким симптомом, попробуйте в дополнительных параметрах электропитания в разделе «Экран» изменить «Уровень яркости экрана в режиме уменьшенной яркости».
В Windows 10 также присутствует скрытый пункт «Время ожидания автоматического перехода системы в режим сна», который, по идее, должен срабатывать только после автоматического пробуждения. Однако, у некоторых пользователей он срабатывает и без этого и система засыпает через 2 минуты вне зависимости от всех настроек. Как это исправить:
- Запустите редактор реестра (Win+R — regedit)
- Перейдите к разделу HKEY_LOCAL_MACHINESYSTEMCurrentControlSetControlPowerPowerSettings238C9FA8-0AAD-41ED-83F4-97BE242C8F207bc4a2f9-d8fc-4469-b07b-33eb785aaca0
- Дважды кликните по значению Attributes и задайте значение 2 для него.
- Сохраните настройки, закройте редактор реестра.
- Откройте дополнительные параметры схемы электропитания, раздел «Сон».
- Задайте нужное время в появившемся пункте «Время ожидания автоматического перехода системы в режим сна».
На этом все. Кажется, рассказал по столь простой теме даже больше, чем нужно. Но если все еще остались какие-то вопросы по спящему режиму Windows 10, спрашивайте, будем разбираться.
- https://lumpics.ru/how-to-enable-sleep-mode-in-windows-10/
- https://windows10x.ru/spyashhij-rezhim/
- https://remontka.pro/sleep-mode-windows-10/
Обнаружение закрытия и открытия крышки ноутбука
можно ли определить, когда крышка ноутбука открыта или закрыта? Из того, что я читал, это невозможно, но это помогло мне с невозможным раньше.
единственное, что я нашел, что может быть в правильном направлении, это MSDN блог сообщение о IOCTLs необходимо сообщить кнопки питания. Можно ли «нюхать» их, как их называет ОС?
Я использую VB.NET, но будет принимать предложения на любом языке. Спасибо за ваше время и консультация.
редактировать: мое программное обеспечение будет (в конечном итоге) переопределять действия (на основе предпочтений пользователя), которые происходят, когда крышка закрыта, поэтому прослушивание приостановки и других действий, которые обычно происходят, когда крышка закрыта, не является опцией.
4 ответов
завершите рабочий код C# для приложения WPF, который показывает, как прослушивать события открытия/закрытия крышки:
используйте WM_POWERBROADCAST. Вот ссылка, которая может вам помочь:уведомление об изменении действия закрытия крышки
имейте в виду, что большинство ноутбуков, когда крышка закрывается, она нажимает кнопку. Эта кнопка обычно просто кнопка сна. Классы WMI предоставляют ACPI, и в идеале вы хотите использовать класс PowerManagement. К сожалению, класс не вызывает событие, когда операционная система настроена на «ничего не делать». Единственный способ обойти это — использовать DDK (набор разработки драйверов) для создания фильтра, который перехватывает событие IOCTL_GET_SYS_BUTTON_EVENT. Вот две ссылки, чтобы помочь вы начинаете:
С использованием командной строки или power shell
Использование CMD позволяет быстро настроить систему. Этапы:
- правой клавишей кликнуть по значку «Пуск»;
- открыть один из пунктов «Командная строка» или «Windows Power Shell» (зависит от настроек конкретного ПК);
- ввести специальные команды (при работе устройства от батареи и сети разные);
- вместо слова выбирают – 0 (ничего не требуется), 1 (сон), 2 (гибернация); 3 (завершение работы).
Чтобы подтвердить операцию, набирают powercfg-Set Active SCHEME_CURRENT, затем нажимают клавишу Enter.
Ноутбук позволяет быстро собраться и сменить рабочее место
Чтобы не потерять важную информацию, внесенные данные и изменения, важно проверить настройки системы при закрытии верхней части устройства
Изменить время до отключения дисплея в командной строке
1. Откройте командную строку: один из способов – в строке поиска введите cmd и нажмите клавишу Enter.
2. Чтобы изменить время ожидания до отключения экрана при работе компьютера от сети – введите команду powercfg /SETACVALUEINDEX SCHEME_CURRENT 7516b95f-f776-4464-8c53-06167f40cc99 3c0bc021-c8a8-4e07-a973-6b14cbcb2b7e seconds (замените слово seconds на количество секунд до отключения). Чтобы изменить время ожидания до отключения экрана при работе от батареи – воспользуйтесь командой powercfg /SETDCVALUEINDEX SCHEME_CURRENT 7516b95f-f776-4464-8c53-06167f40cc99 3c0bc021-c8a8-4e07-a973-6b14cbcb2b7e seconds (замените слово seconds на количество секунд до отключения).

Возможные ошибки
Иногда в работе новейших версий Виндовс 10 встречаются сбои. Например, не включается режим сна или гибернация. На некоторых ПК может встречаться другая ошибка. Например, Виндовс без проблем переходит в спящее состояние, но среди ночи произвольно выходит из него. Все эти ошибки можно устранить самостоятельно в несколько кликов.
Что предпринять, если Win 10 не «засыпает»:
активировать значок «шестеренка»;
найти «Питание и спящий режим»;
- выбрать «Сон»;
- убрать значение «Никогда»;
- выставить минимальное время: 1 мин.;
- протестировать работу ПК после выполненных настроек.
Как решить проблемы, мешающие ПК «заснуть»:
активировать значок «шестеренка»;
зайти в подпункт «Система»;
выбрать «Питание и спящий режим»;
выполнить активацию «Доп. параметры…»;
активировать опцию «Настройка схемы электропитания», стоящую около отмеченной точкой активной схемы;
на мониторе отобразится «Настройка схемы управления…»;
- найти строчку «Восстановить для схемы параметры по умолчанию»;
- указать свои значения для выключения монитора (3 мин., 15 мин.);
- вернуться: «Настройка схемы управления…»;
- нажать на «Изменить доп. параметры…»;
- всплывет окошко «Электропитание»;
- отыскать «Параметры мультимедиа»;
- установить: «Разрешить ПК перейти в спящее состояние».
Как деактивировать таймер пробуждения и запретить ПК «просыпаться» ночью:
через «Параметры» зайти в «Настройку схемы управления электропитанием»;
- кликнуть: «Изменить доп. параметры»;
- всплывет: «Электропитание»;
- отыскать: «Разрешить таймеры пробуждения»;
- установить значение: «Отключить».
Временами на ПК может и вовсе пропасть опция, отвечающая за спящее состояние. Такое случается в случае возникновения проблем с драйвером видеокарты. Именно он переводит ноутбук в ждущее состояние.
Что делать, если пропала опция переведения ПК в спящее состояние:
вызвать «Диспетчер устройств»;
отыскать на появившейся консоли «Видеоадаптеры»;
- развернуть ветку;
- там должно быть два устройства (встроенное и дискретное);
- выбрать дискретную видеокарту;
- кликнуть по ней;
- вызвать всплывающее меню;
- выбрать «Обновить драйвер» (через Центр обновлений):
если драйвер не обновился, зайти на сайт производителя своего ПК и отыскать конкретный драйвер своего видеоадаптера.
Как активировать автоматический поиск и устранение неисправностей электропитания Виндовс 10:
активировать символ «шестеренка»;
выбрать «Обновление и безопасность»;
выполнить активацию «Устранение неполадок»;
выбрать «Доп. средства устранения неполадок»;
- отыскать подпункт «Питание»;
- «Запустить средство устранения неполадок»;
дождаться окончания диагностики и исправления ошибок.
Как настроить ноутбук чтобы работал с закрытой крышкой?
Как включить ноутбук с закрытой крышкой?
Дополнительный метод включить работу ноутбука при закрытой крышке
- Зайдите в настройки электропитания (Win+R — powercfg.cpl).
- В разделе «Выбранная схема», рядом с именем активной схемы электропитания, нажмите «Настройка схемы электропитания».
- В следующем окне нажмите «Изменить дополнительные параметры питания».
Как поставить ноутбук в спящий режим при закрытии крышки?
И так: Нажимаем клавишу «Пуск» или же «Win» на клавиатуре или на панели задач. Клавиша «Пуск» или «Win» на клавиатуре. Кнопка «Пуск» или «Win» на панели задач.…
- В пункте «Сон» ставим всё на отрицательное значение. …
- В пункте «Экран» ставим «Отключать экран через» ставим «Никогда»
- Жмём «Применить» потом «Ок».
Как настроить действие при закрытии крышки ноутбука Windows 7?
Пуск -> Панель управления -> Электропитание -> Действие при закрытии крышки
- Окно «Панель управления», выбираем «Электропитание»
- В меню окна «Электропитание» выбираем задаваемый параметр
- Окно параметров
Как включить ноутбук с помощью клавиатуры?
Как настроить ноутбук для включения через клавиатуру
Переходите в раздел «Power on Function» или «Power On by PS2 KB/MS». Если вам необходимо, чтобы девайс включался с нажатия на любую клавишу (что не слишком безопасно), то в соответствующей графе выставьте значение «Any key».
Как правильно вывести ноутбук из спящего режима?
Как вывести ноутбук из спящего режима?
- Убедитесь во включенном состоянии компьютерного устройства – для этого проверьте работу индикатора.
- Если ваш ноут не реагирует на мышь, тачпад или клавиатуру, надавите на клавишу Power на 10-15 сек и дождитесь отключения экрана.
- Снова нажмите на Power.
Что происходит когда закрываешь крышку ноутбука?
Когда вы закрываете крышку ноутбука, он выполняет одно из следующих действий: переходит в сон, переходит в гибернацию; завершает работу; отключает дисплей; ничего не делает. В сегодняшней статье мы рассмотрим как настроить действие ноутбука при закрытии крышки в Windows 10.
Как сделать чтобы экран не гас при закрытии крышки?
(Windows 10) Как заставить ноутбук работать с закрытой крышкой.
- Откройте панель управления.
- Найдите «Параметры электропитания» в панели управления.
- Нажмите «Действия кнопок питания».
- В параметрах кнопки питания найдите опцию — «При закрытии крышки».
- Выберите «Действие не требуется».
- Нажмите на кнопку «Сохранить изменения».
Как настроить Mac при закрытии крышки?
Macbook настройка закрытия крышки
- Выберите Apple () меню > спать.
- Если вы используете компьютер ноутбук Mac, закройте его встроенный дисплей.
- Нажмите Command (⌘)–Медиа Катапультироваться (). *
- Нажмите кнопку питания на компьютере. *
Как сделать чтобы ноутбук не выключался при закрытии крышки Windows 7?
Для настройки пройдите по пути: Панель управления — Электропитание — Настройка плана электропитания — Изменить дополнительные параметры питания — кнопки питания и крышка — действие закрытия крышки. и настраиваем по своему желанию.
Как настроить действие при закрытии крышки ноутбука Windows 8?
На вкладке Дополнительные параметры разверните раздел Кнопки питания и крышка, разверните Действие для закрытия крышки и выберите действие, которое будет выполняться после закрытия крышки ноутбука, если он работает от аккумулятора или электросети, и нажмите кнопку OK.
Что сделать чтобы выйти из режима гибернации?
Как выйти из режима гибернации на ноутбуке: способы
Комбинация кнопок Ctrl+Alt+Delete. Вам высветится меню, и далее нажимаем вкладку «Перезагрузка компьютера». После этого ноутбук вернётся к рабочему состоянию. Нажатие кнопки «Питание» также выведет систему из сна.
Как сделать так чтобы экран не выключался?
Для этого вам потребуется зайти в настройки — экран, найти пункт “спящий режим” войти в него и выбрать пункт “никогда” закрыть настройки. После данных манипуляций экран перестанет выключаться автоматически.
Как сделать так чтобы экран не выключался Windows 10?
В Панели управления
- Меню Пуск → Панель управления → Электропитание (должны быть включены мелкие значки) → выберите тот режим питания, который вы используете, и нажмите «Настройка плана электропитания».
- В поле «Переводить компьютер в спящий режим» выберите «Никогда» и подтвердите действия.
Как сделать чтобы не гас экран на ноутбуке?
Для того, чтобы на компьютере или ноутбуке под управлением Windows не гас экран, вам нужно настроить два параметра: время автоотключения, а также время перехода в режим сна. Благо, они находятся в одном разделе настроек. В Windows 10 жмем на кнопку Пуск в виде окошек, и находим шестеренку «Параметров».

































