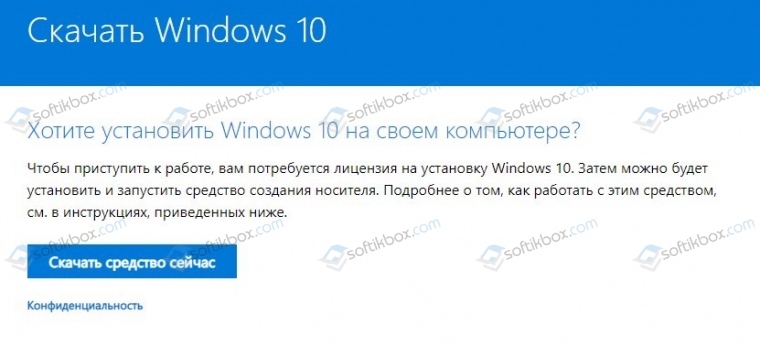Другие варианты
В интернете можно найти и другие программы. Рассмотрим наиболее популярные приложения.
- Win 32 Disk Imager.Программа для установки Windows с флешки, или создания виртуального образа на жёстком диске. Интерфейс приложения упрощён до минимума, поэтому оно довольно популярно среди пользователей. Единственным недостатком является англоязычное меню, но принцип работы утилиты интуитивно понятен.
- UNetBootting.Программа для создания загрузочной флешки, не требующая предварительной установки. Приложение русифицировано, для корректной работы нужен ISO-образ или стабильной подключение к интернету.
- WIN TO FLASH.В отличие от аналогичных программ, приложение не работает с виртуальными образами. Чтобы перенести Windows на флешку, необходимо распаковать файлы ОС в любую папку. Затем в окне программы указывают папку с распакованными файлами и путь к USB-накопителю.
- Universal USB Installer. Англоязычная программа для записи Windows на флешку. Принцип работы утилиты не отличается от предыдущих: скачиваем, открываем, копируем.
- Rufus. Удобная прграма для создания загрузчика Утилита работает с системами Виндовс и Луникс. Рабочее окно утилиты, копирует базовый инструмент Майкрософт для форматирования дисков. Приложение проверяет накопитель на предмет повреждённых разделов.
- WIN TO BOOTIC. Бесплатное приложение, которое работает с продуктами Майкрософт от «семёрки» и выше. Утилита использует в качестве исходного файла виртуальный образ или оптический диск.
Мы надеемся, что смогли ответить на ваш вопрос: «Как скинуть Windows на флешку для установки?». Напоминаем, что в статье приведены не все программы, способные создать установочную флешку. Приведённые в тексте приложения, заслужили доверие пользователей. Напоминаем, что для корректной работы утилиты, нужно скачивать образ с официального сайта разработчика.
ПОСМОТРЕТЬ ВИДЕО
Теперь вы знаете: как создать загрузочную флешку и сделать запись образа iso.
Установка Win32 Disk Imager на Windows
Процесс установки программы Win32 Disk Imager ничем не отличается от установки других приложений в операционной системе Windows. Давайте кратко пройдёмся по всем пунктам.
Запускаем инсталлятор и соглашаемся с лицензионным соглашением. Нажимаем «Next».
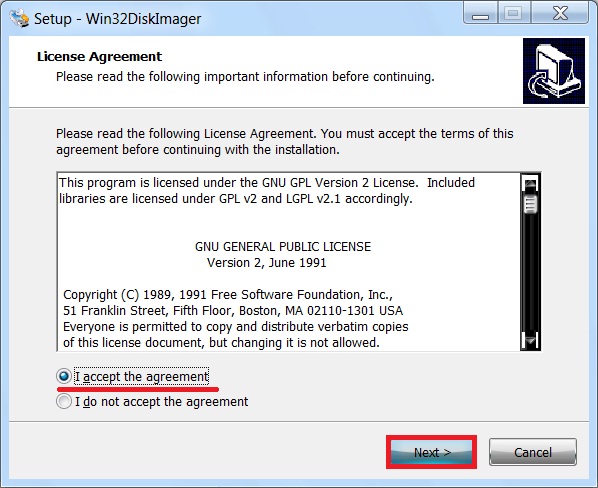
В случае необходимости изменяем каталог установки программы. Жмем «Next».
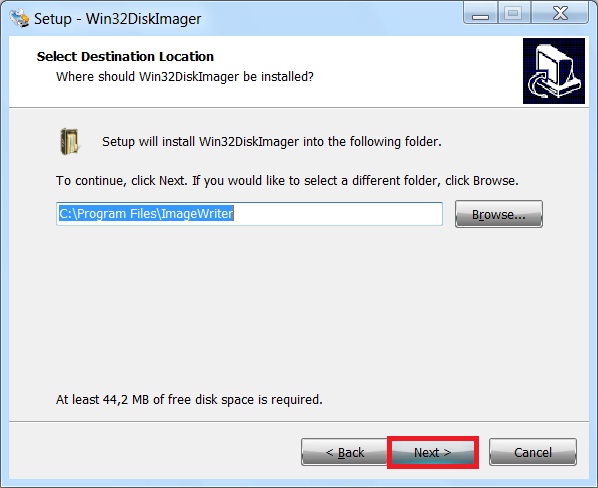
Если хотим, изменяем каталог установки ярлыков программы. Жмем «Next».
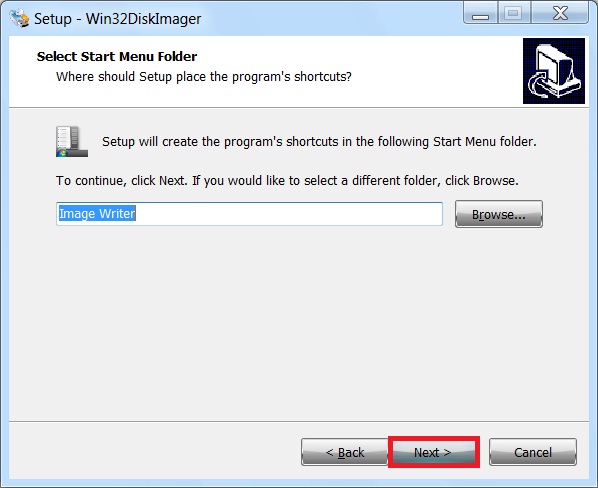
Шаг 4
Отмечаем галочкой пункт «Create a desktop shortcut», если хотим, чтобы ярлык на запуск программы Win32 Disk Imager был создан и на рабочем столе. Жмем «Next».
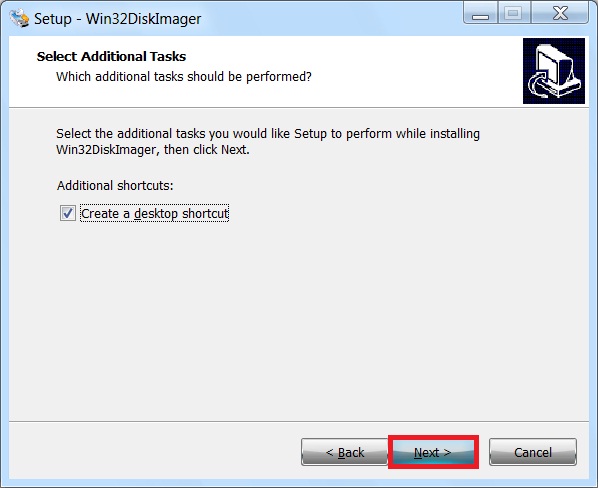
Проверяем введённые параметры, и подтверждаем начало процесса установки, нажимаем «Install».
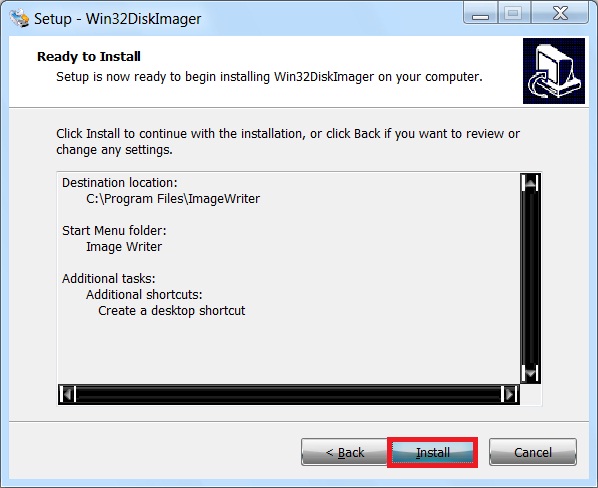
Как сделать загрузочную флешку windows: обзор 9 проверенных программ
Времена, когда инсталляция Windows казалась неискушенному пользователю чем-то немыслимо сложным, остались в прошлом. Сегодня она не вызывает затруднений даже у начинающих, ведь процесс установки современных версий «винды» на 90% автоматизирован. Дабы разобраться, что и в какой последовательности делать, достаточно один раз прочитать инструкцию.
Поскольку в качестве установочных носителей чаще всего используют USB-флешки, сегодняшний рассказ — о них. Точнее, о том, как сделать загрузочную флешку с различными версиями Windows — от XP до «десятки», с помощью девяти проверенных инструментов.
Установка Win32 Disk Imager на Windows
Процесс установки программы Win32 Disk Imager ничем не отличается от установки других приложений в операционной системе Windows. Давайте кратко пройдёмся по всем пунктам.
Запускаем инсталлятор и соглашаемся с лицензионным соглашением. Нажимаем «Next».
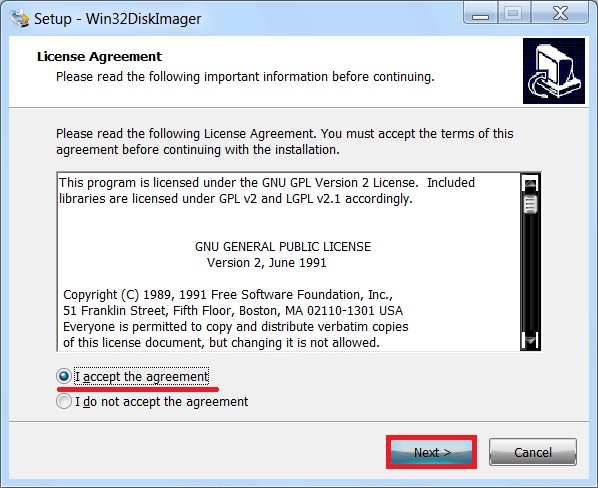
В случае необходимости изменяем каталог установки программы. Жмем «Next».
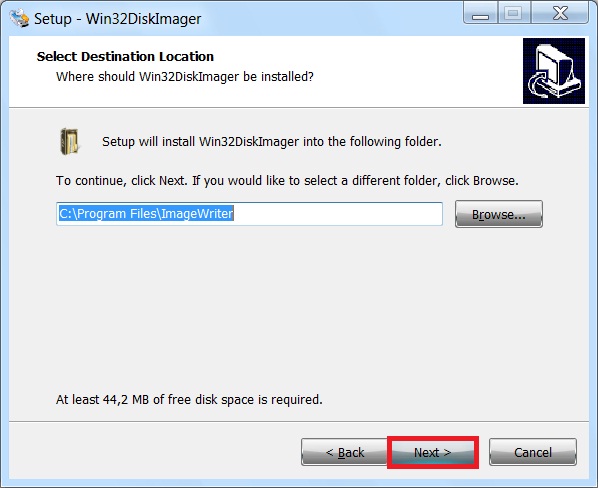
Если хотим, изменяем каталог установки ярлыков программы. Жмем «Next».
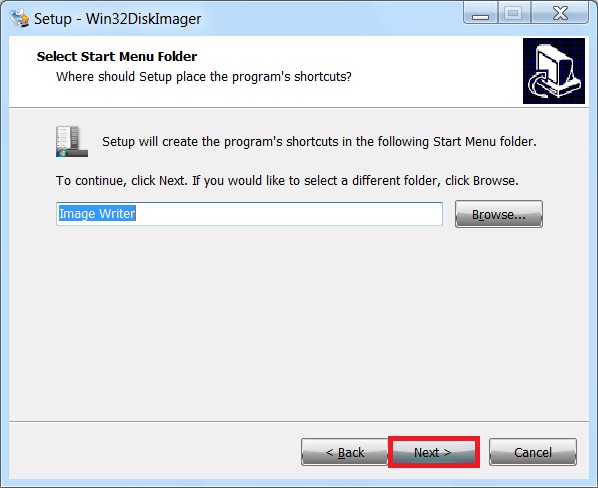
Шаг 4
Отмечаем галочкой пункт «Create a desktop shortcut», если хотим, чтобы ярлык на запуск программы Win32 Disk Imager был создан и на рабочем столе. Жмем «Next».
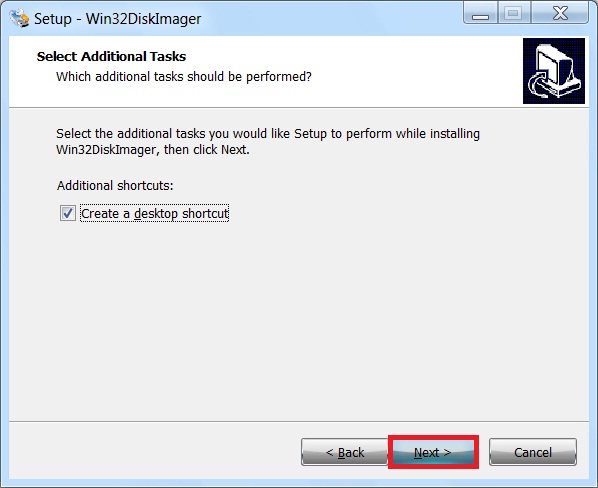
Проверяем введённые параметры, и подтверждаем начало процесса установки, нажимаем «Install».
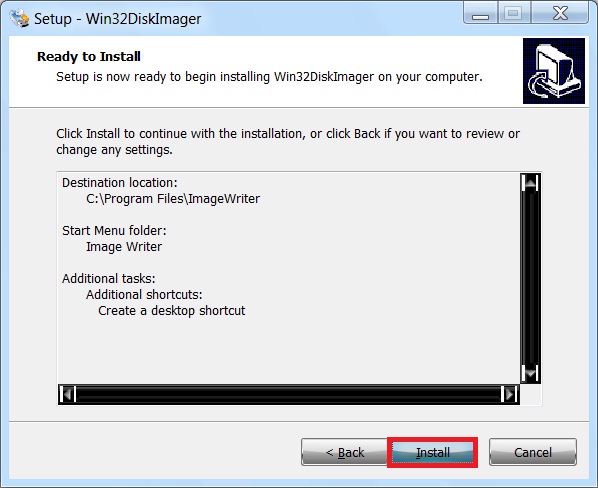
Win32 Disk Imager — Просмотр файлов на SourceForge.net
Image Writer для Microsoft Windows Релиз 1.0.0 — Релиз «Святая корова, мы сделали релиз 1.0». ====== Около: ====== Эта утилита используется для чтения и записи файлов RAW изображений на устройства памяти SD и USB. Просто запустите утилиту, наведите ее на свое необработанное изображение и затем выберите съемное устройство для записи. Эта утилита не может записывать компакт-диски. USB-дискеты в настоящее время НЕ поддерживаются.Будущие выпуски и исходный код доступны в нашем проекте Sourceforge: http://sourceforge.net/projects/win32diskimager/ Эта программа является бета-версией и не имеет никаких гарантий. Он может съесть ваши файлы, называть вас именами или взорваться массой кода. Авторы принимают не несет ответственности за эти возможные события. =================== Инструкции по сборке: =================== Требования: 1. Теперь использую QT 5.7 / MinGW 5.3. Укороченная версия: 1.Установите Qt Full SDK и используйте QT Creator для сборки. См. DEVEL.txt для подробностей. ============= Новые возможности: ============= Проверить изображение — Теперь вы можете проверить файл изображения с помощью устройства. Это сравнивает файл изображения на устройство, а не устройство в файл изображения (т.е. если вы записать файл изображения 2G на устройство 8G, он будет читать только 2G устройства для сравнение). Дополнительные контрольные суммы — Добавлены контрольные суммы SHA1 и SHA256. Выделенные разделы только для чтения — возможность только для чтения до конца определенных разделов.Пример: Запишите изображение 2G на устройство 32G, чтение его в новый файл будет читать только до конца определенный раздел (2G). Сохранить последнюю открытую папку — программа теперь сохранит последнюю использованную папку в реестр Windows и будет использоваться по умолчанию при следующем выполнении. Переводы на дополнительные языки (спасибо преданным пользователям за участие). ============= Исправлены ошибки ============= https://bugs.launchpad.net/win32-image-writer LP: 1285238 — Необходимо проверить текстовое поле имени файла на правильность имени файла (а не только для каталога).LP: 1323876 — Программа установки не создает правильные разрешения при установке. LP: 1330125 — SD-карта с несколькими разделами скопирована только частично https://sourceforge.net/p/win32diskimager/tickets/ SF: 7 — Доступ к USB-гибким дискам Windows 8 x64 запрещен. Возможно создание образа диска C SF: 8 — Диалоговое окно просмотра не открывается, затем происходит сбой приложения SF: 9 — Невозможно прочитать SD-карту SF: 13 — версия 0.9.5 отказывается открывать изображение только для чтения SF: 15 — Открыть изображение для записи, перевести окно в фоновый режим SF: 27 — Ошибка 1: неправильная функция SF: 35 — Несоответствие между выделением и удалением буфера памяти SF: 39 — неправильно записано на SSD SF: 40 — Disk Imager сканирует весь% USERPROFILE% при запуске SF: 45 — Настройка файлов переводов ============= Известные проблемы: ============= * Отсутствие возможности переформатирования.* Отсутствие поддержки сжатия файлов Они изучаются для будущих выпусков. ====== Юридический: ====== Image Writer для Windows находится под лицензией General Public Лицензия v2. Полный текст этой лицензии доступен на GPL-2. Этот проект использует и включает двоичные файлы библиотеки времени выполнения MinGW, который доступен на http://www.mingw.org Этот проект использует и включает двоичные файлы библиотеки Qt под лицензией «Стандартная общественная лицензия библиотеки» и доступна по адресу http: // www.qt-project.org/. Текст лицензии доступен в LGPL-2.1. Оригинальная версия, разработанная Джастином Дэвисом Поддерживается разработчиками ImageWriter (http://sourceforge.net/projects/win32diskimager).
Установка Win32 Disk Imager на Windows
Процесс установки программы Win32 Disk Imager ничем не отличается от установки других приложений в операционной системе Windows. Давайте кратко пройдёмся по всем пунктам.
Запускаем инсталлятор и соглашаемся с лицензионным соглашением. Нажимаем «Next».
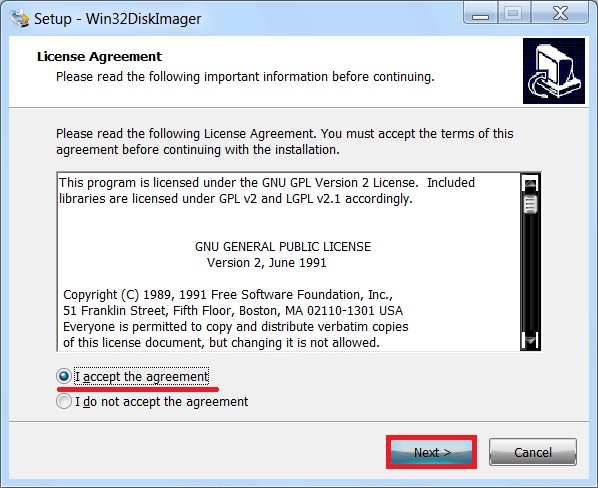
В случае необходимости изменяем каталог установки программы. Жмем «Next».
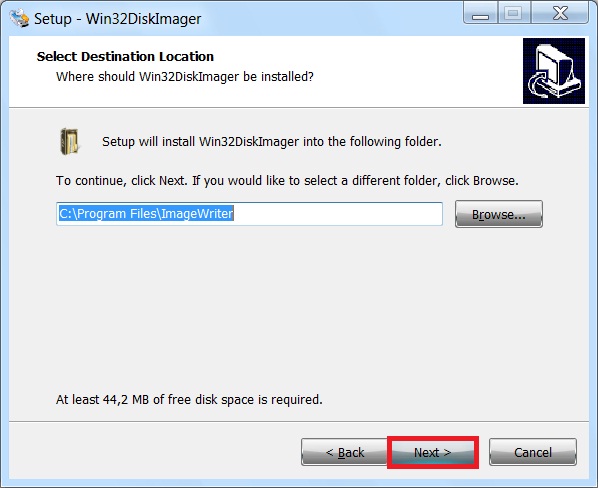
Если хотим, изменяем каталог установки ярлыков программы. Жмем «Next».
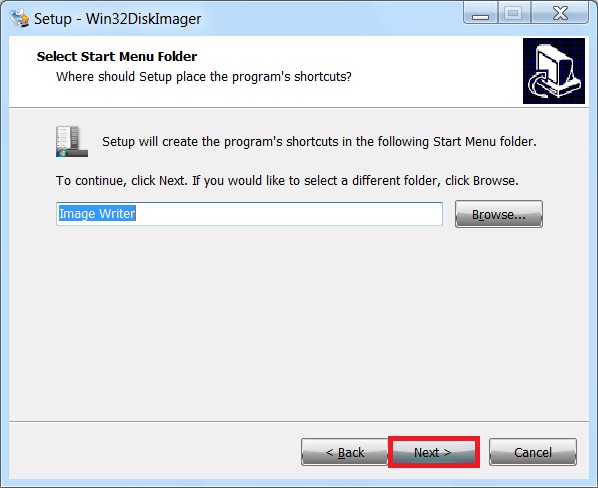
Шаг 4
Отмечаем галочкой пункт «Create a desktop shortcut», если хотим, чтобы ярлык на запуск программы Win32 Disk Imager был создан и на рабочем столе. Жмем «Next».
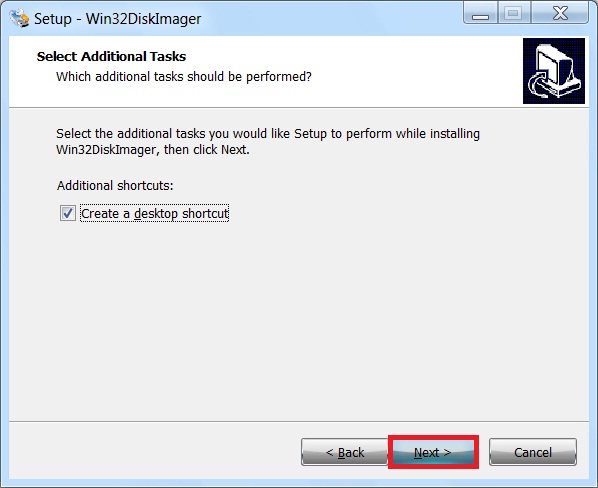
Проверяем введённые параметры, и подтверждаем начало процесса установки, нажимаем «Install».
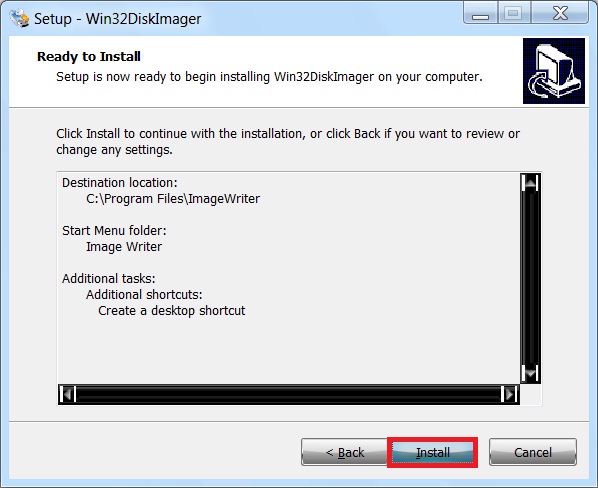
Обзор программы Win32 Disk Imager
Win32 Disk Imager – это бесплатная программа для создания необработанного образа USB носителя, а также записи на флешку IMG и ISO образов.
Она Вам может потребоваться, например, в случаях, когда необходимо создать полную копию USB носителя, иными словами, создать архив флешки. Простое копирование файлов Вам не поможет, если, например, на флешке установлена операционная система или загрузочное приложение. Поэтому для резервирования или просто клонирования таких USB устройств и предназначена программа Win32 Disk Imager.
Win32 Disk Imager можно использовать и в случаях, когда необходимо записать ISO образы дисков на USB флешку, но как было уже отмечено, не все такие образы можно записать на флешку, поддерживаются только гибридные. В основном Win32 Disk Imager используется для записи ISO образов дисков с дистрибутивами Linux, некоторые разработчики даже рекомендуют использовать именно эту программу для записи ISO образа с их дистрибутивом Linux на USB флешку, так как никакую обработку ISO образа программа Win32 Disk Imager не производит. Обычно для таких целей используют программы UNetbootin или Rufus, они намного функциональней.
Win32 Disk Imager предназначена для операционной системы Windows и поддерживает следующие версии: Windows 7, 8.1 и 10, как говорят разработчики, программа должна работать и на Windows Server 2008, 2012 и 2016, но эта возможность детально не тестировалась.
Win32 disk imager download (latest stable version)
Win32 Disk Imager is a software that allows you to create bootable ISO images easily. It is an open-source software and it was developed by gruemaster and tuxinator2009. You can use this utility to write your ISO files into CDs, DVDs, and SD/CF cards. Win32 Disk Imager can be downloaded from Source Forge or our mirror.
In order to understand what the Win32 Disk Imager is, we would first need to talk about disk images. These date back to the 1960s, when they were first used to backup information or create a perfect carbon copy of any optical media. This technology is what made CDs and DVDs obsolete.
Now, instead of having to use a physical CD to put into your reader and access the information, you would just as easily be able to open a disk image and have access to all of the files. So, what’s take a look at what you would need, in order to install and use the win32 disk imager. This website is not managed by gruemaster and tuxinator200.
The content of this website should be used only as a guide.
Как исправить раздражающие ошибки, связанные с WIN32.EXE [РЕШЕНО]
Иногда ошибки WIN32.EXE и другие системные ошибки EXE могут быть связаны с проблемами в реестре Windows. Несколько программ может использовать файл WIN32.EXE, но когда эти программы удалены или изменены, иногда остаются «осиротевшие» (ошибочные) записи реестра EXE.
В принципе, это означает, что в то время как фактическая путь к файлу мог быть изменен, его неправильное бывшее расположение до сих пор записано в реестре Windows. Когда Windows пытается найти файл по этой некорректной ссылке (на расположение файлов на вашем компьютере), может возникнуть ошибка WIN32.EXE. Кроме того, заражение вредоносным ПО могло повредить записи реестра, связанные с C7 Series Motherboards Device Drivesr for Windows/Linux Platform Super Doctor II & III Bootable DVD. Таким образом, эти поврежденные записи реестра EXE необходимо исправить, чтобы устранить проблему в корне.
Редактирование реестра Windows вручную с целью удаления содержащих ошибки ключей WIN32.EXE не рекомендуется, если вы не являетесь специалистом по обслуживанию ПК. Ошибки, допущенные при редактировании реестра, могут привести к неработоспособности вашего ПК и нанести непоправимый ущерб вашей операционной системе. На самом деле, даже одна запятая, поставленная не в том месте, может воспрепятствовать загрузке компьютера!
В связи с подобным риском мы настоятельно рекомендуем использовать надежные инструменты очистки реестра, такие как %%product%% (разработанный Microsoft Gold Certified Partner), чтобы просканировать и исправить любые проблемы, связанные с WIN32.EXE. Используя очистку реестра, вы сможете автоматизировать процесс поиска поврежденных записей реестра, ссылок на отсутствующие файлы (например, вызывающих ошибку WIN32.EXE) и нерабочих ссылок внутри реестра. Перед каждым сканированием автоматически создается резервная копия, позволяющая отменить любые изменения одним кликом и защищающая вас от возможного повреждения компьютера. Самое приятное, что устранение ошибок реестра может резко повысить скорость и производительность системы.
Предупреждение: Если вы не являетесь опытным пользователем ПК, мы НЕ рекомендуем редактирование реестра Windows вручную. Некорректное использование Редактора реестра может привести к серьезным проблемам и потребовать переустановки Windows. Мы не гарантируем, что неполадки, являющиеся результатом неправильного использования Редактора реестра, могут быть устранены. Вы пользуетесь Редактором реестра на свой страх и риск.
Перед тем, как вручную восстанавливать реестр Windows, необходимо создать резервную копию, экспортировав часть реестра, связанную с WIN32.EXE (например, C7 Series Motherboards Device Drivesr for Windows/Linux Platform Super Doctor II & III Bootable DVD):
- Нажмите на кнопку Начать.
- Введите «command» в строке поиска… ПОКА НЕ НАЖИМАЙТЕ ENTER!
- Удерживая клавиши CTRL-Shift на клавиатуре, нажмите ENTER.
- Будет выведено диалоговое окно для доступа.
- Нажмите Да.
- Черный ящик открывается мигающим курсором.
- Введите «regedit» и нажмите ENTER.
- В Редакторе реестра выберите ключ, связанный с WIN32.EXE (например, C7 Series Motherboards Device Drivesr for Windows/Linux Platform Super Doctor II & III Bootable DVD), для которого требуется создать резервную копию.
- В меню Файл выберите Экспорт.
- В списке Сохранить в выберите папку, в которую вы хотите сохранить резервную копию ключа C7 Series Motherboards Device Drivesr for Windows/Linux Platform Super Doctor II & III Bootable DVD.
- В поле Имя файла введите название файла резервной копии, например «C7 Series Motherboards Device Drivesr for Windows/Linux Platform Super Doctor II & III Bootable DVD резервная копия».
- Убедитесь, что в поле Диапазон экспорта выбрано значение Выбранная ветвь.
- Нажмите Сохранить.
- Файл будет сохранен с расширением .reg.
- Теперь у вас есть резервная копия записи реестра, связанной с WIN32.EXE.
Следующие шаги при ручном редактировании реестра не будут описаны в данной статье, так как с большой вероятностью могут привести к повреждению вашей системы. Если вы хотите получить больше информации о редактировании реестра вручную, пожалуйста, ознакомьтесь со ссылками ниже.
Мы не несем никакой ответственности за результаты действий, совершенных по инструкции, приведенной ниже — вы выполняете эти задачи на свой страх и риск.
Windows XP https://www.theeldergeek.com/windows_xp_registry.htm
Windows 7 https://www.theeldergeek.com/windows_7/registry_edits_for_win7.htm
Windows Vista https://support.microsoft.com/kb/2688326 — LetMeFixItMyselfAlways
Installing the win32 disk imager on your computer
After you have concluded the Win32 Disk Imager download, you are then free to begin the installation. Don’t worry, even if you aren’t tech-savvy, the installation wizard will guide you through the few simple steps and begin the installation on your machine.
It all comes down to accepting the license agreement, choosing the installation directory and proceeding to the actual installation. Since the software is actually not that big in size, the installation should take no longer than a minute or two. This will also be influenced largely by your computer’s performance.
After the installation has finished successfully, you will be prompted with another choice. You can choose to run the Win32 Disk Imager immediately after installation and you can also choose to view the readme file.
The readme file contains your usual legal disclaimers, the list of features, known issues and patch notes, listing all of the bug fixes that have been implemented over the course of development. Now that all of the preparation has been done, you can finally proceed and learn how to use win32 disk imager on your computer.
Unfortunately it only works for Windows operating systems. If you have a Mac, you may have to switch to an alternative Etcher.
Установка Win32 Disk Imager на Windows
Процесс установки программы Win32 Disk Imager ничем не отличается от установки других приложений в операционной системе Windows. Давайте кратко пройдёмся по всем пунктам.
Запускаем инсталлятор и соглашаемся с лицензионным соглашением. Нажимаем «Next».
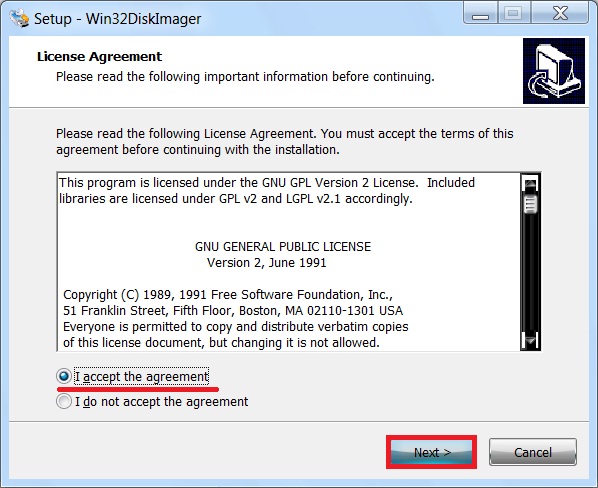
В случае необходимости изменяем каталог установки программы. Жмем «Next».
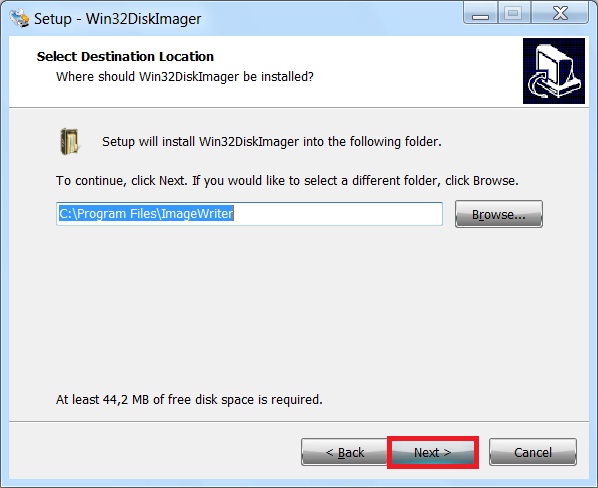
Если хотим, изменяем каталог установки ярлыков программы. Жмем «Next».
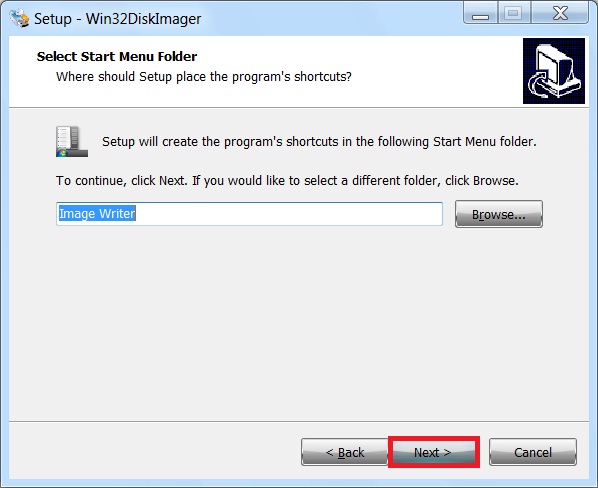
Шаг 4
Отмечаем галочкой пункт «Create a desktop shortcut», если хотим, чтобы ярлык на запуск программы Win32 Disk Imager был создан и на рабочем столе. Жмем «Next».

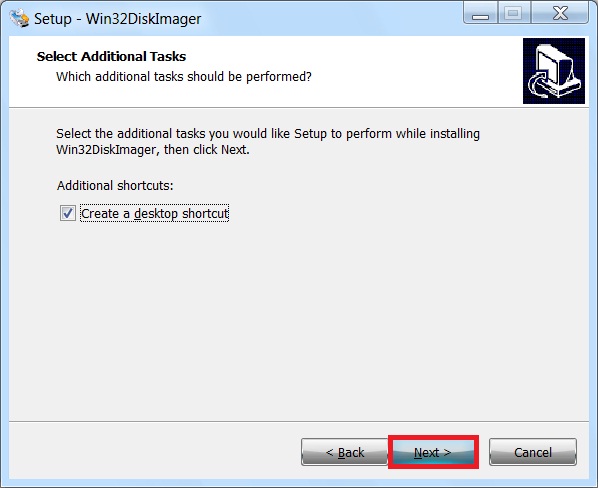
Проверяем введённые параметры, и подтверждаем начало процесса установки, нажимаем «Install».
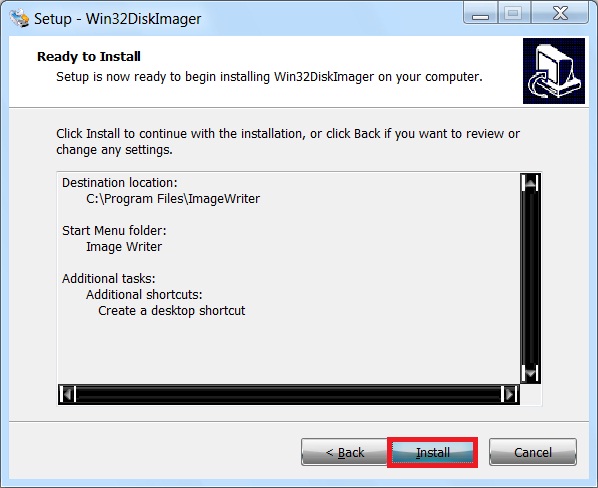
Creating your first bootable usb drive
- In order to be able to create a bootable drive, you’re first going to need to download the ISO image of the file you want to transfer to the USB stick. You can get the image file very easily where on the internet. Depending on which operating system you would to download, you can perform another quick search on the internet and find the file you’re interested in.
- By default, the Win32 Disk Imager USB file search will only display IMG files.
If the file you have downloaded is an ISO file, you will need to adjust the view filter to display all files, in order to find the ISO file you have downloaded.
- You will need to have your USB drive plugged in before starting the transfer. Generally, a good practice is to ensure only the drive you will be using for this purpose is plugged into your machine. Having multiple USB drives plugged into the machine at the time can easily make you lose track of which drive is which. This can ultimately end with you formatting the wrong drive and losing valuable data you may have had on it.
- At this time, you may be prompted to format your USB drive before proceeding. However, you can feel free to ignore this prompt. Cloning your image file to the USB stick will overwrite any data on it regardless, so formatting isn’t really necessary. You can still format your drive before you begin, but just know that it isn’t mandatory at all.
- The interface of Win32 Disk Imager is very intuitive and very little work goes into setting up the file transfer.
All you need to do is select the directory which contains the image file you would to clone and the directory of the USB flash drive you would to clone it to. Double-check to make sure you have selected the correct file paths and then click on the ‘Write’ button.
- Another pop-up will display, asking you if you are sure you would to continue. After selecting ‘Yes’, the window will introduce the progress bar, along with the transfer speed, so that you can monitor the progress until completion. After the transfer is complete, a pop-up message will display to inform you that the write has been successful.
All you have left to do after this would be to safely remove your USB drive and use it as you please from there on out.
Isn’t it amazing that our USB flash drives can hold a live operating system? This has been really helpful and convenient to many of us who would need to install…
As we are now getting more comfortable with USB flash drives, it just makes more sense to be able to do a lot of things with it other than just…
Win32 Disk Imager is also one of the open-source applications and free utilities that are available on the internet that writes a CD or DVD image files to and from…
Other Useful Business Software
Jobma’s cloud-based Video Interviewing solution increases your teams productivity, flexibility and creates a great candidate experience which will bring your hiring team and talent closer together by breaking down the barriers of time and location. Using Jobma you can setup Pre-recorded & Live Video Interviews. Our video interviewing increases your recruiter productivity and improves your candidate experience. Jobma offers free ATS Integrations and is available in 14 languages.
User Ratings
3.8 out of 5 stars
★★★★★
★★★★
★★★
★★
★
ease 1 of 5 2 of 5 3 of 5 4 of 5 5 of 5 4 / 5
features 1 of 5 2 of 5 3 of 5 4 of 5 5 of 5 3 / 5
design 1 of 5 2 of 5 3 of 5 4 of 5 5 of 5 3 / 5
support 1 of 5 2 of 5 3 of 5 4 of 5 5 of 5 3 / 5
User Reviews
-
Using Win10-2004, works great and fast! Thanks so much for creating this tool!btw – for folks having issues on Win10, try setting resolution to 1080p. High res DPI screens can mess up older GUIs that use pixel sizing.
-
Works perfect with Windows 10 64 bits 1909
-
I am running windows 10 and it worked fine for me. No so user friendly but figured it out and cloned my R pi SD card OK. note 2G source card only creates 2G part even if card is bigger, like 4Gb but hey 2Gb enough for me anyway.
-
Now the functionality seems to be completely gone with Win10 Update 2004, and the last version is from 2018. don’t hope that it will work ever again.Better replacement that is also able to read AND write: “HDD Raw Copy Tool”
-
Software does what it needs to do and is the only thing I could easily find for creating a backup of my Raspberry SD card.However, installer is missing the ‘msvc 2015 redistributable’, which will cause it’s interface to fail. Download the x86 installer from Microsoft, install it and then the interface will work (although on high-res screens you’ll need to increase the window size to make it workable).
Read more reviews >
Registered
2012-10-12
Similar Business Software
-
Active@ Disk Image is a disk image software that makes an exact copy of any PC disk (HDD, SSD, USB, CD, DVD, Blu-ray etc.) and stores it into a folder. The disk images may be used for backups, PC upgrades or disk duplication purposes. In case of computer failure, a backup image may be used to…
-
Miradore is a cloud-based Mobile Device Management (MDM) platform that provides a smarter way to securely manage both company-owned and personal Android, iOS, macOS, and Windows devices.With Miradore, you can stay up to date with your device fleet, automate device management across multiple…
-
Vembu BDR Suite is a comprehensive, secure backup & disaster recovery solution to protect data across virtual, physical and cloud environments. It is designed to meet the data protection requirements for businesses of all sizes–from SMBs to Enterprises and is also optimized for Service…
Как сделать образ загрузочной флешки
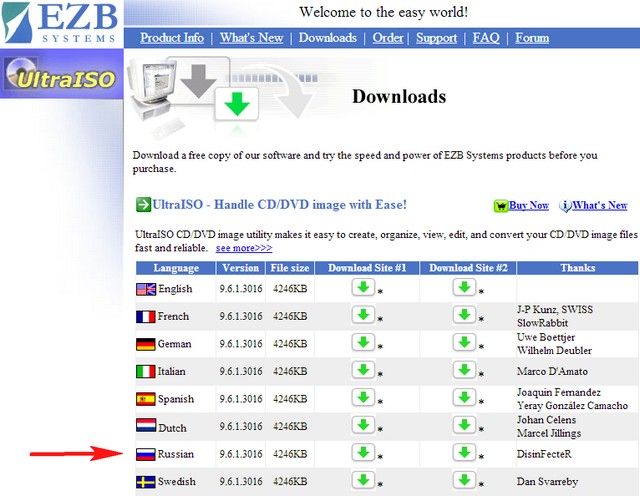

Ваша загрузочная флешка с операционной системой наверняка весит более 3 ГБ, так что делайте выводы. Лично я эту программу приобрёл и ни разу не пожалел об этом, так как при работе с образами ISO ей нет равных. UltraISO может создать загрузочную флешку Windows 7, сделать образ загрузочной флешки, изменить содержимое образа ISO и многое другое.
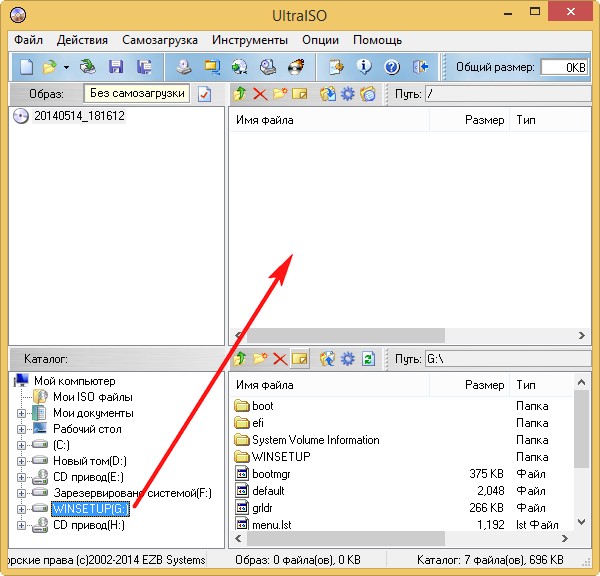
Добавить все файлы на диск G:? Отвечаем Да.
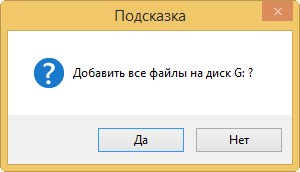
Файл — > Сохранить как.
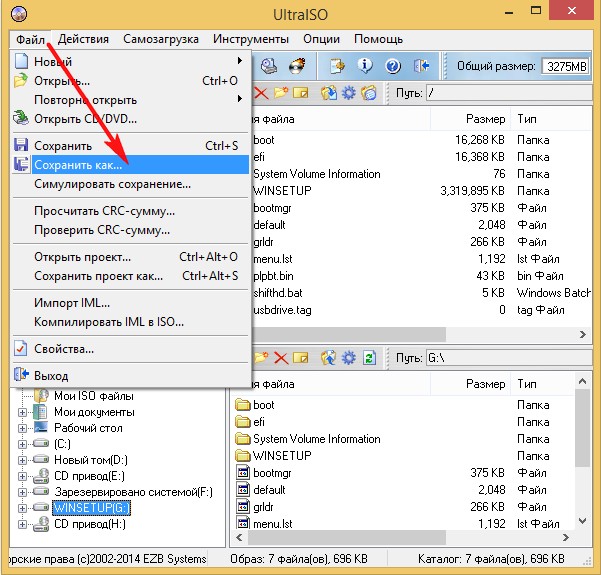
Сохраняем файл к примеру на диске D: и даём файлу название, например Windows 7 64 bit.
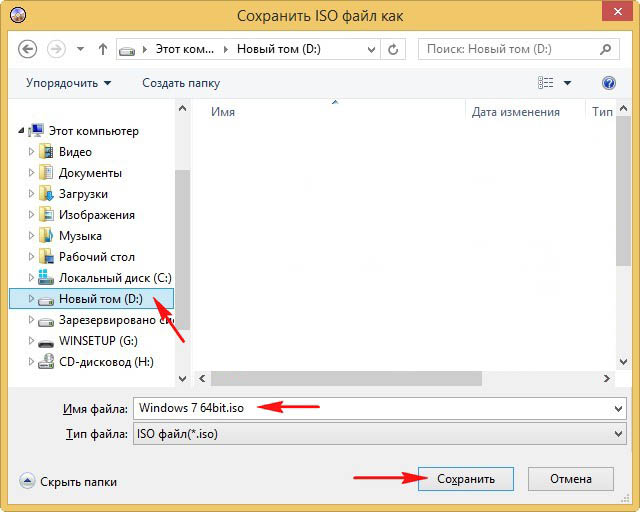
Начинается процесс создания образа загрузочной флешки, который заканчивается успешно.

Как мы и хотели сделанный нами файл образа загрузочной флешки в формате ISO находится на диске D:.
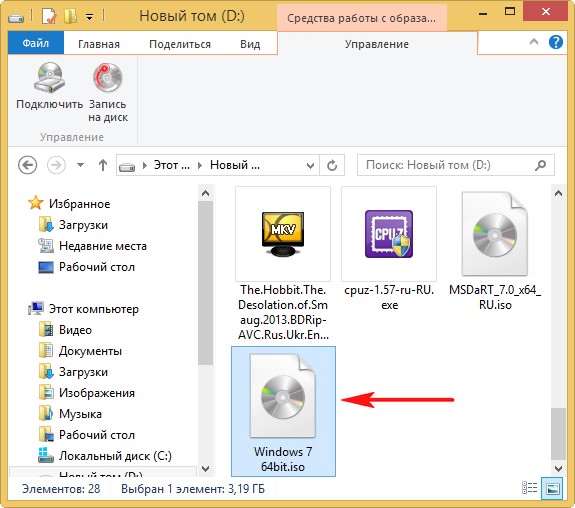
Разворачиваем образ на другую флешку
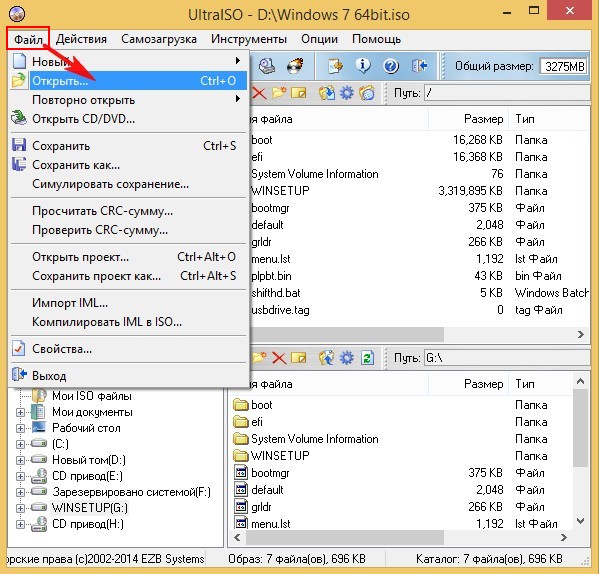
Открывается окно проводника. Выделяем правой мышью наш образ Windows 7 64 bit на диске D: и жмём Открыть.
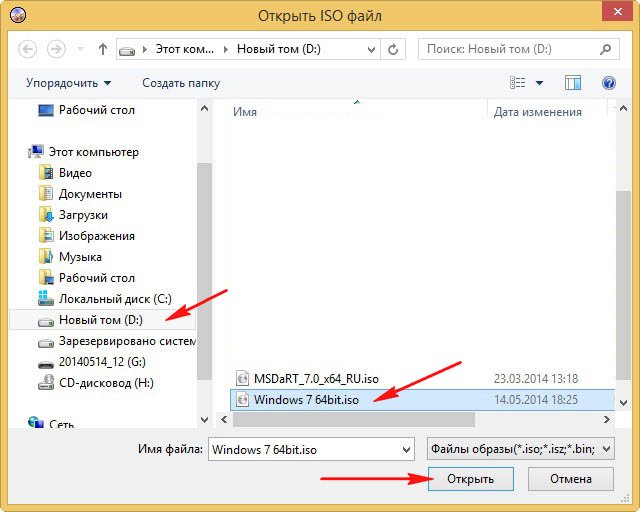
Самозагрузка — > Записать образ жёсткого диска.
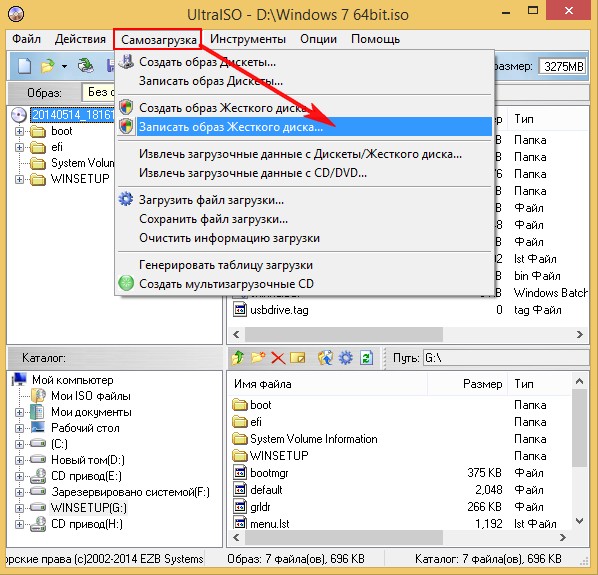
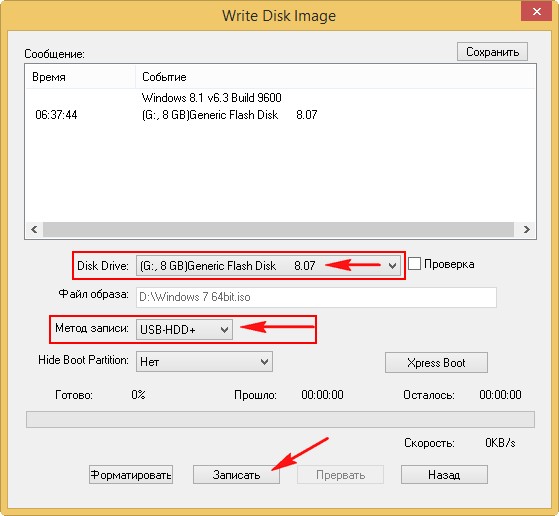
Нас предупреждают, что вся информация на флешке будет стёрта. Соглашаемся, жмём Да!

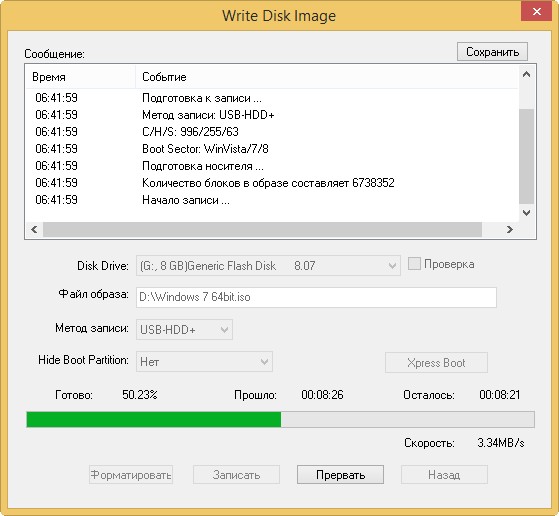
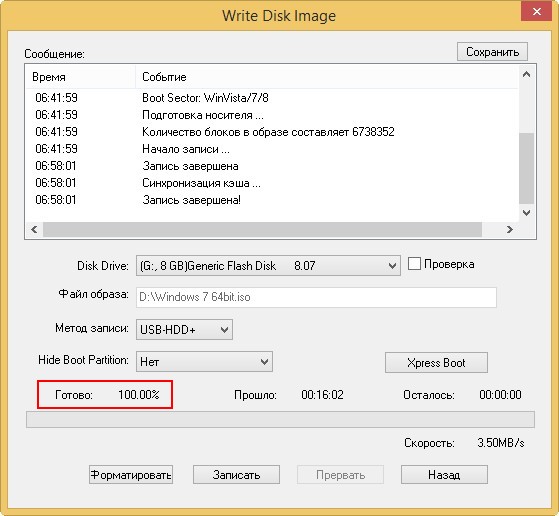
Провожу успешные испытания флешки. Флешка загрузочная и с неё можно установить операционную систему Windows 7!
голоса
Рейтинг статьи
Программы для редких случаев
Иногда требуется создать специфический загрузочный накопитель, например, для переустановки MacOS. Разработаны утилиты для работы с разнообразием образов Linux (десятки дистрибутивов и их версий).
UNetbootin
Средство для скачивания установочных и загрузочных дисков с дистрибутивами Linux, формирования загрузочных USB-носителей на их основе (можно указать свой ISO-файл).
- В первом выпадающем списке выберите дистрибутив Linux.
- Правее – его версию.
- Введите путь к ISO с дистрибутивом.
- В списке «Тип» выберите «Устройство USB», иначе можете «убить» диск с операционной системой.
- Список «Носитель» – выберите флешку.
- Для запуска записи жмите «ОК» и подтвердите форматирование.
Universal USB Installer
Средство для создания установочного накопителя с любым дистрибутивом Linux.
- В первом списке укажите название дистрибутива.
Активация опции «Download link» откроет браузер со страницей загрузки соответствующих файлов.
- Кнопкой «Browse» откройте окно выбора образа на жестком диске.
- Ниже выберите флешку, новую файловую систему и записывайте кнопкой «Create».
DiskMaker X
Утилита для MacOS 10.10 и новее, способная сформировать и красиво оформить загрузочную флешку для переустановки MacOS из готового образа или программы установки из App Store. Функциональность позволяет украсить интерфейс дистрибутива за пару кликов.
LinuxLive USB Creator
Бесплатное ПО с открытыми исходниками для создания загрузочных USB-флешек с установочными и Live дистрибутивами Linux.
- Первый список – выбор флешки (не перепутайте с логическим томом жёсткого диска).
- Выбор источника – укажите образ, диск с дистрибутивом Linux или нажмите «Скачать».
В последнем случае определитесь со сборкой и версией, типом скачивания:
- автоматически – все файлы загрузятся без вашего участия;
- ручной режим – получите ссылку на файл.
Часто попадаются битые ссылки, и рабочие приходится искать самостоятельно.
- Пункт 3: укажите размер файлов, которые можно изменять операционной системе в Live-режиме – при запуске компьютера с флешки сюда будут записываться изменения (настройки).
- Отметьте «Форматирование USB в…».
- Кликните по иконке молнии для старта копирования файлов.
Для создания самых разнообразных загрузочных флешек, в том числе мультизагрузочных, с портативными операционными системами (Live USB), существуют десятки программ. Среди них как простейшие «однокнопочные» решения, так и мощные инструменты для управления всеми аспектами процесса. Они позволяют изменять названия пунктов загрузочного меню, фона, внедрять 2-3 и более загрузочных образов на флешку, тестировать полученные накопители.
Запись ISO образа на USB флешку с помощью программы Win32 Disk Imager
Для демонстрации того, как работает программа Win32 Disk Imager, давайте для примера запишем ISO образ диска с дистрибутивом Linux (у меня это Simply Linux) на USB флешку, используя программу Win32 Disk Imager.
Примечание! После того, как ISO образ будет записан на USB флешку, она перестанет определяться в системе Windows, хотя функции загрузочного устройства, если ISO образ был загрузочным, выполнять будет. Чтобы вернуть USB накопитель в прежнее состояние, т.е. чтобы он выполнял функции обычной флешки, необходимо полностью удалить все разделы с него и отформатировать флешку в файловую систему FAT или NTFS.
Шаг 1 – Выбор ISO образа и USB устройства
Запускаем программу, в поле «Image File» указываем образ диска, в поле «Device» выбираем USB флешку, на которую хотим записать образ (чтобы избежать неприятных последствий, советую внимательно указывать целевое устройство).
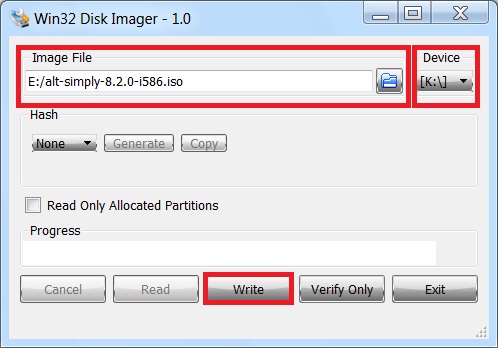
Шаг 2 – Подтверждение записи на флешку
Программа запросит подтверждение на запись образа, так как эта операция удалит все данные с USB устройства. Нажимаем «Yes».
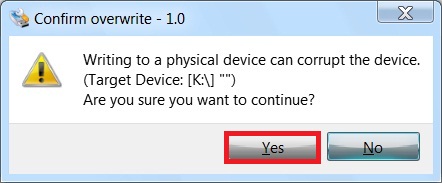
Шаг 3 – Завершение записи
Когда появится сообщение «Write Successful» процесс записи образа будет завершен. Нажимаем «ОК».
Если Вы хотите создать образ флешки в формате IMG, для последующей его записи на другое USB устройство, то в этом случае необходимо нажать кнопку «Read», предварительно указав устройство, на основе которого создавать образ, а также указав название файла и путь к каталогу, где нужно сохранить итоговый образ.
Теперь Вы знаете, что умеет делать программа Win32 Disk Imager, у меня на этом все, пока!