Документация и поддержка
Помимо обзора функций, User-Base Wiki в KDE также предлагает подсказки, советы и руководства по наилучшему использованию Dolphin. Они охватывают навигацию по файловой системе, использование индивидуальных значков для папок, использование функции группового переименования и т. д. Страница File Management wiki пространно обсуждает интерфейс, панели, закладки и прочие функции. Хотя здесь нет специального форума, при необходимости вы можете воспользоваться официальными форумами KDE. Еще один полезный ресурс — Handbook, который можно открыть, нажав на F1 в Dolphin.
Справка Gnome Files обсуждает все его функции и делится на разные категории, например, общие задачи, задачи, связанные с файлами, внешние диски, и даже предлагает несколько советов.
В дополнение к разработанной пользователями Wiki на GitHub, руководство пользователя SpaceFM на сайте предлагает подробное введение в работу с инструментом, а также подробно обсуждает разные опции настройки и функции, предлагаемые Панелями, Path Bar и т. д. Разработанные пользователями плагины перечислены в wiki проекта. Форумы, размещенные на Source-Forge, являются дополнительным ресурсом, и вы также можете обратиться к пользователям и разработчикам в IRC-канале #spacefm.
Сопровождаемая скриншотами документация для Thunar охватывает разные аспекты этого менеджера файлов, такие как интерфейс, работа с файлами/папками и полезные плагины.э
Для чего архивируют файлы
Если у Вас жесткий диск недостаточно большого объема и постоянно не хватает места, попробуйте хранить файлы, которые жаль удалять, в архивах. Например, рабочие документы, которые лежат на всякий случай. Помещенные в архив файлы не удаляются с их обычного места на компьютере, поэтому если хотите сэкономить место, смело стирайте их, оставляя только архив, его можно распаковать в любое время.
Важно помнить, что не все файлы сжимаются со значительной экономией, например, размер фотографий уменьшается с каждых 100 Мб всего на несколько Мб. Но документы MicrosoftWord или сохраненные файлы графического редактора Adobe Photoshop сжимаются значительно: с пятидесяти Мб до трех Мб
Музыкальные и видеофайлы так же сжимаются незначительно, но если их количество внушительно, то можно и добавить в архив.
Передавая файлы в интернете, например, по электронной почте или в программе skype, мы не можем прикрепить к сообщению всю папку, а только отдельные фотографии или документы. Поэтому крайне удобно делать из множества элементов один файл для передачи, здесь-то и приходит на выручку архиватор. Например, можно всю папку «Фото из отпуска» переслать одним разом, создав из них единый файл — архив. Да еще и передача его в сети будет быстрее, чем обычно, потому что размер стал меньше.
Если Вам нужно скрыть файлы от чьих-то глаз, то архивация файлов с последующим наложением пароля, будет отличным решением. Большинство программ-архиваторов имеют эту функцию и без труда можно задать пароль, который защитит необходимые данные
Серьезно отнеситесь к выбору пароля в этом случае, он не должен быть слишком простым и очевидным, но важно запомнить его, потому что никаких путей восстановления с секретными вопросами не будет. Этот способ тоже не идеальный, в сети все чаще появляются программы, которые могут подбирать пароли и взламывать архивы
Расширения файлов
Расширение файла всегда указывается в его названии после точки и состоит из трех букв. Например, работая с файлом Word, мы можем увидеть расширение doc или docx. Благодаря расширению операционная система понимает, какой программой можно воздействовать на файл — открыть, редактировать и т.п.
Осторожно! Если преподаватель обнаружит плагиат в работе, не избежать крупных проблем (вплоть до отчисления). Если нет возможности написать самому, закажите тут
Примечание
Если расширение не указано в названии файла, значит это заложено в настройках операционной системы, которые можно поменять.
Как правило, расширение пользователю показывается графически — картинкой, которой обозначен файл. Если на месте иконки отображается чистый белый лист, значит файл не распознается. В этом случае система предложит выбрать программу для работы с файлом вручную из списка установленных.
Виды архиваторов — лучшие программы
Наверное самый известный и популярный архиватор из всех. Славится в первую очередь своим интерфейсом и функционалом, но так же имеет высокую скорость работы с хорошей степенью сжатия. Распространяется полностью на русском языке и включает в себя поддержку практически всех известных типов архивов, например таких как: «.RAR», «.ZIP», «.7z» и т.д.
Благодаря интуитивно понятному интерфейсу, ВинРАР идеально подойдет для новичков.
Достаточно популярный софт такого рода, к тому же еще и бесплатный. Обладает довольно внушительным функционалом и собственным форматом сжатия — «.7z». Кроме своего формата, имеется поддержка и других «.RAR», «.ZIP» и т.д. Обладает довольно простым и лаконичным интерфейсом, но это не делает его менее привлекательным, благодаря простоте использования.
Как и все обозреваемые в этой статье программы работает на русском языке и с хорошей скоростью работы.
Практически полная копия ВинРАР, как по внешнему виду, так и по функционалу. Поддерживает множество типов архивов и имеет превосходную степень сжатия. Единственный минус этого софта — невозможность запаковать файл в формат «.RAR» (только распаковка), но мы надеемся, что данное упущение скоро будет исправлено. Русский язык идет в комплекте.
Как изменить атрибуты файла в Windows?
В рядовых ситуациях с обычными, простенькими атрибутами, типо скрытия или сжатия все просто. Посмотреть и поменять их можно, нажав на файле ПКМ и войдя в его «Свойства».
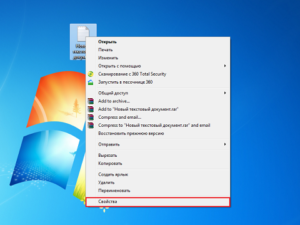
Теперь нажмите кнопку «Дополнительно».
Здесь вы можете увидеть и заменить такие атрибуты, как индексирование, архивации, сжатия и шифрования. Если вкратце, сжатие делает файл менее «Весомым» (пока он не нужен, он находится в неком «спресованном» состоянии, когда его активируют, ОС сама его разворачивает, когда он прекращает свою работу или его закрывают, сжимает обратно). Шифрование — защита от утечки данных. Последнее — реально большая тема, советую почитать по-подробнее.
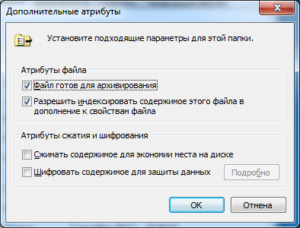
Можно ли открывать файлы ZIP, RAR и 7z на андроиде по умолчанию
Как открыть exe-файл на Андроиде — все способы запуска расширения
Многие пользователи интересуются, как открыть ZIP-файл на андроиде, используя только штатные инструменты операционной системы. Разархивировать подобные папки без использования стороннего программного обеспечения невозможно.
Важно! Сделать эти действия по умолчанию возможно только в том случае, если на смартфоне разработчики заранее внедрили системный файловый менеджер
Использование штатного архиватора на ОС Android
На телефонах от производителя Huawei предустановлен штатный файловый менеджер, который позволяет открывать любые типы архивов:
- В главном меню необходимо перейти в «Файлы» и выбрать категорию «Архивы».
- В представленном списке отметить нужную папку.
- Во всплывающем контекстном меню «Открыть с помощью» выбрать действие «Android». После этого доступ к просмотру папки будет разрешен.
Использование других приложений-архиваторов
Также открыть архивные файлы на телефоне можно с помощью облачных проводников. Для этой задачи хорошим решением является File Manager Local and Cloud.
Как открыть файл APK на андроид — инструкция
Инструкция для работы в проводнике:
- Скачать программу из Play Market.
- Предоставить право доступа к мультимедиа.
- Перейти во внутренний накопитель и выбрать нужный архив.
- Появится окно с выбором действия, где требуется нажать на вкладку «Извлечь».
- Затем определить путь распаковки.
Обратите внимание! Для отправки папки в облако необходимо подключить подобный сервис к проводнику. Также можно отправить архив на почту
Как открыть архивы с паролем
Встречается много архивов с паролем. Открыть их или извлечь информацию получится только при вводе правильной комбинации. Используемые архиваторы при создании файлов 7z применяют сложные методики шифрования. Поэтому обойти защиту не получится
При скачивании файла с различных источников нужно подробно читать информацию по его использованию. Некоторые указывают пароль, который позволит открыть архив для извлечения информации.
Многие интересуются, можно ли на Android открыть Zip-архив штатными инструментами операционной системы. Без установки специального программного обеспечения это невозможно. Иногда производитель мобильного устройства установил собственную оболочку с файловым менеджером. Примером можно назвать Huawei. Для открытия архива с паролем нужно:
- запустить файловый менеджер;
- в главном меню перейти в раздел Файлы, выбрать категорию Архивы;
- отметить нужную папку;
- при появлении контекстного меню выбрать Открыть с помощью Android;
- вводится пароль для получения доступа.
Подобный инструмент характеризуется небольшим набором инструментов. Как правило, доступен только просмотр информации. Поэтому многие устанавливают сторонние приложения.
Большинство пользователей редко работает с архивами. Это связано с тем, что большая часть информации просматривается через приложения. Установка игр осуществляется с официального сайта. Иногда распаковка скаченного архива не требуется. Он должен быть размещен в определенной папке для работы программы.
Root Explorer

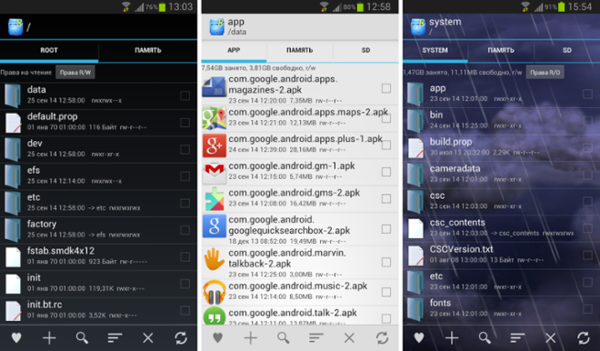 Опять же, это файловый менеджер. Но с другой стороны это, наверное, лучший архиватор для Android-устройств на русском языке. Для того чтоб открыть rar с его помощью, вам необходимо получить Root-права. Серьезным преимуществом Root Explorer является обширное меню функций и поддержка архивов с практически любым расширением. Из минусов – сильно урезанная бесплатная версия.
Опять же, это файловый менеджер. Но с другой стороны это, наверное, лучший архиватор для Android-устройств на русском языке. Для того чтоб открыть rar с его помощью, вам необходимо получить Root-права. Серьезным преимуществом Root Explorer является обширное меню функций и поддержка архивов с практически любым расширением. Из минусов – сильно урезанная бесплатная версия.
Как видите, распаковать zip файл на Андроид бесплатно сегодня не составляет особых проблем. Вы всегда можете выбрать наиболее удобную и функциональную программу из предложенного списка и загрузить ее на свое мобильное устройство. Не забывайте, что перед распаковкой файл нужно просканировать на наличие вирусов, ведь во многих архиваторах отсутствует встроенный антивирус.
Описание основных функций
Приложение за считанные секунды архивирует необходимый объект. В программе реализована функция удаления файлов после сжатия в автоматическом режиме.
Пользователь во время работы может выбрать уровень сжатия:
- скоростной;
- быстрый;
- нормальный;
- максимальный;
- ультра.
Приложение понадобится и для просмотра присланного либо скачанного на Андроид архива, что даже не требует распаковки. Если пользователю понадобится извлечь содержимое, программа предоставит выбор места хранения распакованных материалов (в той же папке либо создать новую).
Чтобы документы были доступны для просмотра только ограниченному кругу лиц, при создании файлового хранилища можно установить пароль, содержащий числа, буквы (как кириллицу, так и латиницу) и специальные символы. Введение неверного пароля вызовет ошибку в просмотре файла.
ZArchiver для Андроид набирает популярность благодаря высокому качеству сжатия файлов и интерфейсу, позволяющему легко и быстро создавать, просматривать, изменять и распаковывать файловые хранилища.
Какие бывают основные атрибуты файла?
В операционной системой Windows пользователи могут увидеть, что существует разделение на четыре основных типа. Познакомимся с этими видами атрибутов, которыми могут обладать любые файлы и, частично, папки.
Системный
Данный тип известен как «S». Этим атрибутом обычно помечаются системные папки с документами, программами и прочими важными файлами, в которые юзерам лучше всего не вмешиваться.
По этой причине пользователи не смогут увидеть эти объекты в Проводнике. Так что придется обеспечивать доступ к ним только после отключения опции, которая направлена на скрытие защищённых системных файлов. После ее активации можно будет увидеть все объекты. Но лучше все же этого не делать, чтобы не нанести урон процессам, отвечающим за работу операционной системы, а также многим прочим важным компонентам, от которых зависит функционирование устройства.
Для чтения
Атрибут «R» предполагает сохранение информации, которая в дальнейшем будет открываться исключительно для чтения.
Используется это с целью установки запрета правки текстовых файлов. Если пользователь частенько работает с информацией, а затем сохраняет ее на съемные накопители, то в таком случае можно просто защитить флешку от записи. Предварительно в корне данного накопителя нужно будет создать папку только для чтения.
Это неплохой вариант защиты от сторонних пользователей. Однако различные вирусы и прочие угрозы «умеют» обходить данные барьеры, чтобы проникать в файлы и просто заражать их. Так что при необходимости лучше всего частенько проверять данный накопитель на предмет выявления различных угроз.
Архивный
Необходимость использования данного типа атрибутов «А» заключается в том, чтобы создавать бэкапы. Так что нужен он для определенных утилит. Также пригодится для распознавания тех файлов, которые ранее были включены в резервную копию. Удается выявить и те объекты, которые ранее были скорректированы, а в настоящее время просто подлежат замене.
Скрытый
Скрытый атрибут «Н» помогает сделать объекты невидимыми, но при этом они не будут отмечаться в качестве системных. Пользователи, таким образом, могут попробовать скрыть любые файлы и папки, чтобы в дальнейшем в Проводнике они никак не отображались.
Другие атрибуты файлов
Но такая классификация известна пользователям, которые работали с прежними версиями данной операционной системы. Финальные версии данной платформы обладают еще некоторыми дополнительными объектами. Они совершенно не нуждаются в изменении, однако юзерам все же следует узнать о них как можно больше информации. Это зашифрованный, сжатый атрибут, а также представлены индексированный, временный и прочие.
В дополнение к этому предусмотрен вариант проведения работы с атрибутом целостности и проведения работы без предварительной очистки. Так что разнообразие таких элементов достаточно велико. Некоторые их перечисленных компонентов пользователь может увидеть в разделе со свойствами файлов.
Также к атрибутам можно отнести даже временные метки файла. Они помогают выяснить то, когда именно был создан документ, время его первого открытия и некоторых изменений. Благодаря столь точной информации пользователь может понять, как именно производилась работа с определенным объектом.
В системных файлах юзеры могут увидеть в обычном варианте только дату производимых корректировок. Чтобы получить доступ к более полной информации, необходимо открыть пункт со свойствами. В этом случае можно увидеть даты создания объекта, производимых в отношении его изменений.
При этом можно корректировать все эти данные. Если пользователь будет вносить правки, то все эти изменения моментально вступят в силу. В итоге и дата корректировки будет изменена в автоматическом режиме.
информация взята из статьи bezwindowsa.ru/moya-zhizn/osnovnyie-atributyi-faylov.html
Для чего используется файл архива?
Программная программа резервного копирования или программный инструмент, который ваш онлайн-сервис резервного копирования устанавливает на ваш компьютер, может использовать несколько разных методов, чтобы определить, нужно ли резервное копирование файла, например, посмотреть дату, когда она была создана или изменена ,
Другой способ — посмотреть атрибут архива, чтобы понять, какие файлы были изменены с момента последнего резервного копирования. Это определяет, какие файлы должны быть скопированы снова, чтобы сохранить новую копию, а также какие файлы не были изменены и не должны быть скопированы.
Когда резервная программа или служба выполняет полную резервную копию для каждого файла в папке, в дальнейшем это экономит время и пропускную способность, чтобы делать инкрементные резервные копии или дифференциальные резервные копии, поэтому вы никогда не создаете резервные копии данных, уже резервное копирование.
Поскольку атрибут архива применяется при изменении файла, программное обеспечение резервного копирования может просто создавать резервные копии всех файлов с включенным атрибутом — другими словами, только файлы, которые вы необходимость которые были изменены или обновлены.
Затем, как только они будут скопированы, любое программное обеспечение, которое выполняет резервное копирование, очистит атрибут. После его очистки он снова включается, когда файл был изменен, что заставляет резервное копирование снова создавать резервные копии. Это продолжается снова и снова, чтобы гарантировать, что ваши измененные файлы всегда будут скопированы.
Замечания: Некоторые программы могут изменять файл, но никогда не включать бит архива. Это означает, что использование резервной программы, которая опирается исключительно на чтение состояния атрибута архива, может быть неточным на 100% при резервном копировании измененных файлов. К счастью, большинство инструментов резервного копирования не только полагаются на это указание.
Как распаковать архив на андроиде штатным способом
На смартфонах часто присутствует встроенное приложение, позволяющее проводить распаковку файлов RAR, ZIP и других форматов. Удастся простым способом проверить наличие данной программы.
Как быстро распаковать архив на Андроиде:
- Найти файл RAR или ZIP в памяти устройства.
- Нажать на иконку архива.
- Если файл не открылся автоматически, придётся выбрать пункт «Ещё».
- Понадобится выбрать одно из стандартных приложений, которое предложит система.
- Необходимо воспользоваться программой, работающей с данными файлами. Она называется «Архиватор».
- Останется указать папку для распаковки и подтвердить выполнение операции.
Выгрузка файлов из архива может занять некоторое время. После завершения процедуры содержимое окажется в соответствующем разделе. Например, аудиозаписи появятся в «Музыке», а изображения в «Галерее».
Как создается файл архива?
Когда кто-то говорит, что файл архива был созданный , это не означает, что содержимое файла было изменено или что файл был преобразован в какой-то другой формат, называемый архив .
Вместо этого это означает, что архив атрибут включается, когда файл создается или изменяется, что обычно происходит автоматически программой, которая создает или изменяет файл. Это также означает, что перемещение файла из одной папки в другую приведет к включению атрибута архива, поскольку файл по существу был создан в новой папке.
Открытие или просмотр файла без атрибута архива не будет включать его или «сделать» его архивом.
Когда атрибут архива установлен, его значение помечено как ноль ( 0 ), чтобы указать, что он уже был скопирован. Значение одного ( 1 ) означает, что файл был изменен с момента последней резервной копии и, следовательно, все еще нуждается в резервном копировании.
Как вручную изменить атрибут архива
Файл архива также можно установить вручную, чтобы сообщить программе резервного копирования, что файл должен или не должен быть скопирован.
Изменение атрибута архива можно выполнить через командную строку с помощью команды attrib. Следуйте этой последней ссылке, чтобы узнать все о том, как использовать команду attrib для просмотра, установки или очистки атрибута архива с помощью командной строки.
Другой способ — через обычный графический интерфейс в Windows. Щелкните файл правой кнопкой мыши и выберите свойства, После этого используйте Дополнительно … с генеральный для очистки или выбора поля рядом с Файл готов к архивированию, При выборе атрибут архива устанавливается для этого файла.
Для папок найдите то же самое Дополнительно … , но ищите вариант, называемый Папка готова для архивирования .
Начнем с приложения ZArchiver
ZArchiver — представляет из себя менеджер архивов, имеет простой интерфейс и весьма функционален.
Возможности ZArchiver:
- Создание архивов в формате — 7z (7zip), zip, bzip2 (bz2), gzip (gz), XZ, tar. Формат rar является закрытым. Автор формата и одноименного архиватора (WinRAR) предоставляет бесплатно только алгоритм распаковки;
- Распаковка архивов — 7z (7zip), zip, rar, rar5, bzip2, gzip, xz, iso, tar, arj, cab, lzh, lha, lzma, xar, tgz, tbz, Z, deb, rpm, zipx, mtz, chm, dmg, cpio, cramfs, img (fat, ntfs, ubf), wim, ecm, arc (freearc);
- Просмотр содержимого архивов — 7z (7zip), zip, rar, rar5, bzip2, gzip, xz, iso, tar, arj, cab, lzh, lha, lzma, xar, tgz, tbz, Z, deb, rpm, zipx, mtz, chm, dmg, cpio, cramfs, img (fat, ntfs, ubf), wim, ecm, arc (freearc);
- Создание и распаковывание архивов, защищенных паролем;
- Создание и распаковка многотомных архивов — 7z, rar (только распаковка);
- Изменение архивов — добавление и удаление файлов в (из) архивы (zip, 7z, tar, apk, mtz);
- Частичное извлечение файлов из архива;
- Просмотр файлов из архива;
- и др.
Кроме того, ZArchiver поддерживает кодировку UTF-8. Как следствие, отсутствует проблема с русскими именами файлов в архиве.
Удаляйте дубликаты файлов с легкостью
Надеюсь, вы поняли, как дубликаты могут проникнуть на ваш компьютер и почему вы должны их удалять. Кроме того, вы можете отфильтровать дубликаты, которые вы можете безопасно удалить, и использовать предпочитаемый метод для их удаления из вашего компьютера.
Насколько хорошо организован ваш компьютер? Если вы храните файлы и папки разбросанными по всему компьютеру, дубликаты файлов могут легко найти свой путь. Таким образом, сделайте привычкой поддерживать порядок на своих дисках, чтобы вы могли обнаруживать дубликаты и быстро их устранять.
Источник записи: www.makeuseof.com
Имя файла
Какие можно использовать символы в имени файла? В именах файлов рекомендуется использовать русские и латинские буквы, цифры, пробелы и знаки препинания.
Однако имя файла не следует начинать с точки, а также использовать в имени квадратные или фигурные { } скобки. Недопустимыми для имен файлов являются следующие служебные символы / \ | : * ? “ < >
Существует ли максимальная длина имени файла? Длина имени файла не должна превышать 255 символов. На самом деле, обычно хватает 20-25 символов.
Операционная система Windows не делает различий между строчными и прописными буквами для имен файлов. Это означает, что не получится хранить в одной и той же папке файлы, имена которых различаются только регистром. Например, два имени файла «Название.doc» и «НАЗВАНИЕ.doc» для Windows будет одним именем для одного и того же файла.
Как открыть zip файл на андроиде программой AndroZip
Чтобы извлечь архивный файл в любом формате, перейдите в папку, в которой лежит ZIP архив. Затем, удерживайте палец на сжатом файле.
Увидите меню доступных опций и выберите «Извлечь». Здесь найдете три варианта распаковки (иногда только один вариант в текущую папку).
Первый из них, «извлечь здесь» — просто распаковать содержимое архива непосредственно в директорию, в которой вы находитесь.
Если хотите положить данные после распаковки в другом месте, можем использовать другие варианты.
Перед распаковкой, можно просмотреть содержимое архива. Вы можете просматривать их, и когда захотите извлечь.
Если, в свою очередь, захотите, упаковать данные на нашем смартфоне или планшете, это так же просто, как распаковывая их.
Просто перейдите в папку, а затем выберите файлы, удерживая палец на них дольше обычного.
Выберите опцию «Сжать», а затем указать тип архива ZIP. При желании можно также выбрать «Защита паролем» — это защитит архив паролем, выбранный вами. Нажмите кнопку OK и дождитесь завершения операции.
Если хотите создать архивный файл на основе всей папки или нескольких файлов, вы можете просто использовать кнопку, расположенную в правом верхнем углу.
Так можно выбрать любое их количество или папок, а затем упаковать их в один архив, таким же образом, как описано выше. Успехов.
Я думаю, практический все являются обладателями персонального компьютера. А если это так, то наверняка хоть раз сталкивались с архивами.zip или.rar. Но как работать с этими типами файлов на смартфоне или планшете?
Итак, сначала хотелось сказать, что ни один современный смартфон или другое устройство на Android не имеет встроенных средств, для работы с архивами. Работа с ними возможно только после установки специальных программ, так называемых, .
Для чего нужны архиваторы и как их выбрать?
Как мы уже поняли, архиватором называется программа, которая позволяет создавать или архивы или же наоборот разархивировать их. При архивации размер папки (которую вы хотите сжать) станет ощутимо меньше, что позволит сэкономить место в памяти устройства или же быстрее скинуть файлы по интернету.
Но как же выбрать действительно полезный и функциональны архиватор?
Единственный критерий при выборе — поддерживаемые форматы. Есть универсальные архиваторы, которые могут работать практический со всеми форматами. Но есть и такие, которые работают всего лишь с одним или несколькими форматами. Определитесь, что именно вы будете открывать. Если верить Google Play, самый распространенный архиватор на Android – « ».
Как распаковать архив на устройстве Android?
Предположим, что вы уже установили подходящую вам программу. Давайте распакуем первый архив!
- Открываем программу.
- Заходим в общий список папок и ищем там свой архив.
- Находим архив и нажимаем на него ОДИН раз. После этого появится окно опций, здесь нужно нажать на «Извлечь файлы».
4. Выбираем куда именно распаковывать (папку) и жмем ОК.
5. Вот и все процесс начался. Если вы будете работать с большими объемами файлов, процесс можно свернуть в фон с помощью кнопочки «Фон».
Как создать архив на устройстве Android?
Нам понадобится все та же программа. Ничего другого не нужно.
- Заходим в архиваторе в нужную папку и выбираем нужные для архивации файлы. Нажимаем «Добавить в архив».
На смартфоне или планшете с установленной системой Android, как и на компьютере, можно распаковывать, то есть открывать, архивы, имеющие расширение ЗИП или РАР. Распаковывание производится с помощью приложений-архиваторов и файловых менеджеров.
Другие программы
Инструмент Easy UnRAR, UnZIP & ZIP — это один из первых архиваторов, который по-прежнему популярен среди пользователей Android. К сожалению, полный набор функций доступен только в платной версии. Бесплатная сборка скачанного приложения рассчитана на тех пользователей, которые привыкли работать только с простыми архивами, не вызывающими затруднений.

Все расширенные функции в бесплатной версии заблокированы. Но, учитывая низкую стоимость программы, она может стать хорошей покупкой. Премиум-версия способна справиться с архивами любой сложности. К недостаткам можно отнести устаревший интерфейс и низкую скорость распаковки данных.
Программа AndroZIP имеет такие же недостатки, как и WinZIP, но работает немного быстрее, и с ее помощью можно эффективнее управлять файлами. Удобный интерфейс позволяет проводить одновременные манипуляции с несколькими файлами, но возможность распаковки группы архивов не предусмотрена. Приложение выглядит более предпочтительным на фоне WinZIP, но теряется на фоне других конкурентов.
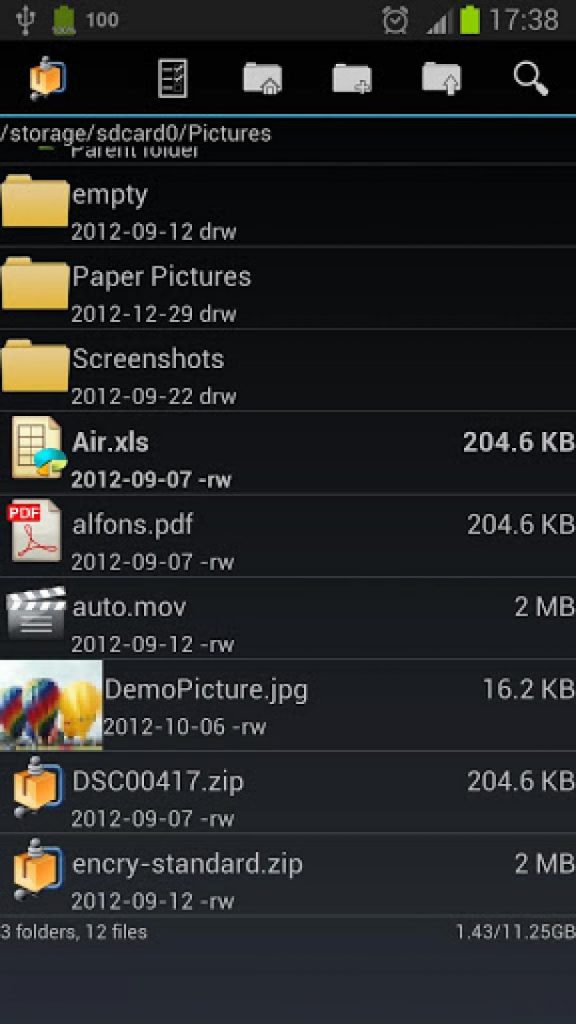
Официальная версия инструмента WinZIP на Android оказалась даже хуже, чем версия для Windows. К недостаткам можно отнести отсутствие поддержки формата RAR5, проблемы с нелатинскими паролями в файлах RAR, невозможность отображения некоторых нелатинских символов в именах архивов и отсутствие дополнительных функций, которые могли бы облегчить работу с этим приложением.
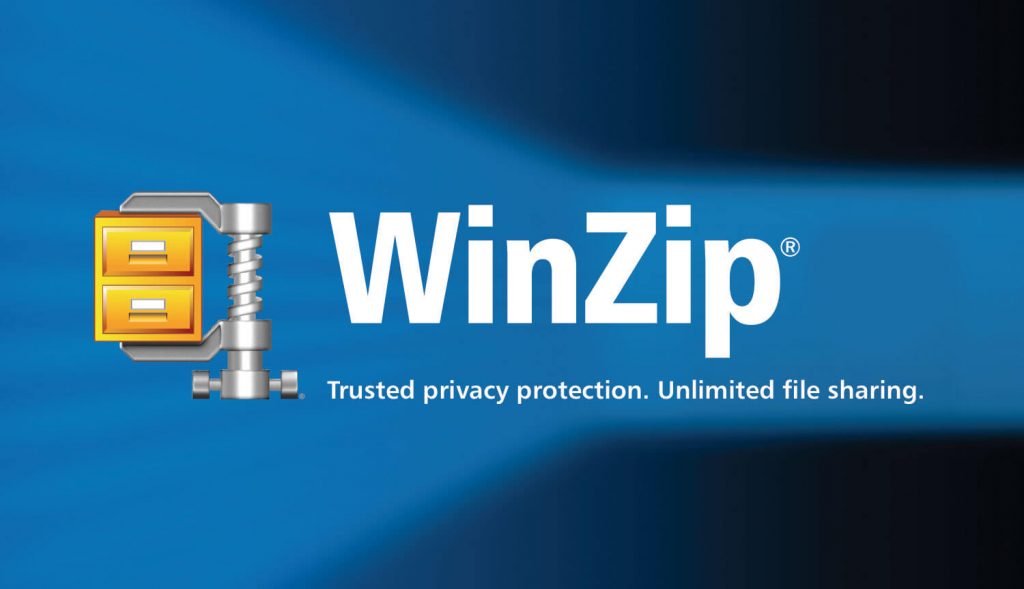
Самая большая проблема заключается в том, что WinZIP распаковывает файлы очень медленно и не отображает индикатор прогресса, из-за чего может сложиться впечатление, будто программа зависла.
Более того, вы не сможете просто распаковать любой архив, потому что приложение сначала откроет его для просмотра содержимого, и только после этого можно будет приступить к извлечению файлов. В любом случае процесс занимает слишком много времени. Если вы скачиваете WinZIP, то будьте готовы столкнуться с неудобствами.
B1 Archiver — еще один zip архиватор для Андроид
B1 Archiver – бесплатный кроссплатформенный распаковщик файлов для Windows/Linux/Mac и, разумеется, для Андроид. Кстати, эти же разработчики (Catalina Group Ltd.) выпустили B1 File Manager. К слову, этот файлменеджер для ОС Android удобно использовать в связке с архиватором.
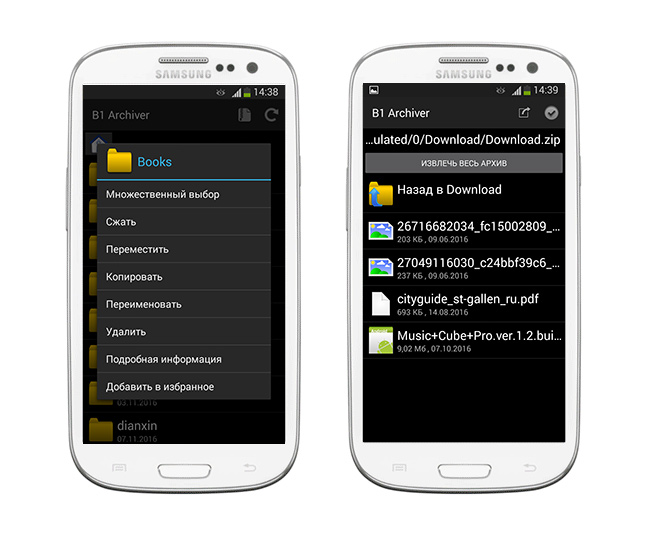
Итак, чем интересен файловый распаковщик и архиватор B1 Archiver на Андроид? Вот его основные функции:
- распаковка zip-архивов, rar, b1 и около 40 форматов для Андроид
- создание запароленных архивов в формате b1 или zip (в платной версии список включает в себя дополнительно rar и 7z архивы)
- упаковка файлов на телефоне в многотомные разделенные rar и b1 архивы с последовательной нумерацией файлов
- удобная навигация по файловым архивам на Android с помощью специального файлового менеджера
- выборочная распаковка файлов на телефоне – отдельных файлов и папок на усмотрение пользователя
Управлять архиватором B1 Archiver на Андроиде вполне удобно: для создания архива, можно активировать через меню множественный выбор, отметить нужные файлы, указать формат упаковки (b1 или zip в бесплатной версии), при необходимости установить пароль или разбить на несколько томов (сегментов). Далее, в зависимости от количества и размера файлов, подлежащих архивации, быстро или медленно, на телефоне распаковщик создает файл архива. В дальнейшем можно ознакомиться с его содержимым, скопировать на другой источник на телефоне или поделиться с другими пользователями.

Резюме. Таким образом, zip распаковщик B1 Archiver можно смело советовать всем пользователям Android, которых устраивает два формата упаковки (zip и b1). Не нужно забывать около четырех десятков возможных форматов распаковки – уж этого более чем достаточно, поэтому архиватор для Андроид B1 Archiver поможет распаковать любой архив на Андроиде, скачанный из Интернета.
Как распаковать архив на Андроиде с помощью приложений
Иногда встроенных средств операционной системы не хватает для того, чтобы извлечь файлы из архива. Обычно подобная ситуация возникает в тех случаях, когда на смартфоне установлен специальный архиватор по умолчанию. Но, к счастью, ОС Андроид имеет открытый код, и тысячи разработчиков выпустили свои программы для выполнения данной задачи.
Загрузить приложение на свой телефон можно через Google Play. Для поиска подходящей программы достаточно ввести в строке запроса RAR, ZIP или другой формат архива.
Все программы работают по схожей схеме. Для распаковки нужно:
- Найти архив на телефоне.
- Нажать на его иконку и выбрать пункт «Еще».
- Кликнуть на «Открыть с помощью».
- Выбрать приложение для извлечение.
- Указать папку распаковки, и дождаться окончания процесса.
Однако, в Google Play наряду с действительно хорошими утилитами, есть и те, которые функционируют со сбоями и засоряют мобильное устройство рекламой. Чтобы не наткнуться на недобросовестного разработчика, предлагаем ознакомиться со списком проверенных программ для распаковки архива.
WinZip
Известное приложение, аналог которого существует в том числе и на ПК. Но в данном случае мы говорим о версии для Андроид-устройств. На этой платформе WinZip умеет:
- Устанавливать синхронизацию с облачными сервисами Dropbox и Google Drive.
- Распаковывать архивы форматов ZIP, .Zipx, .RAR, .7z и LHA.
- Осуществлять архивацию со сжатием.
- Просматривать извлеченные файлы через приложение.
Эта программа проста в использовании, а также имеет русскоязычный интерфейс. Так что разобраться в ее функционале не составит труда даже новичку.
Andro Zip
Малоизвестная программа, которая все равно без проблем справится с задачей по распаковке архива. Как говорят сами разработчики, приложения является первым архиватором на Android. Но проверить эту информацию достаточно сложно, тем более, что в Google Play у программы лишь 143 оценки.
Утилита поддерживает все распространенные форматы, включая:
- ZIP.
- RAR.
- TAR.
- GZIP.
- BZIP2.
Также программу можно использовать в качестве файлового менеджера с возможностью забраться в любую папку смартфона без дополнительных root-прав.
ZArchiver
Пожалуй, самый популярный архиватор, собравший в Google Play уже свыше 500 тысяч оценок. Причем пользователи единогласны в своих отзывах и, как правило, выставляют ZArchiver высший балл. Утилита прекрасно справляется с известными и менее распространенными типами файлов (zip, zip, rar, rar5, bzip2, gzip, xz, iso, tar, arj, cab, lzh, lha, lzma, xar, tgz, tbz, Z, deb, rpm, zipx, mtz, chm, dmg, cpio, cramfs, img (fat, ntfs, ubf), wim, ecm, lzip, egg, alz).
ES File Explorer
ES Проводник является самым популярным файловым менеджером на Андроид. Но, к сожалению, с недавних пор эта программа не доступна для загрузки в Google Play. Тем не менее, существует большое количество аналогов, один из которых мы предлагаем вашему вниманию.
Утилита имеет схожее название и функционал. Она запросто извлечет файлы из архива распространенного формата, а также позволит загрузить мультимедиа в облачное хранилище.
7Zipper
В отличие от ES Проводника, этот файловый менеджер отлично чувствует себя на просторах Google Play. Сейчас вы можете совершенно бесплатно загрузить 7Zipper на свой телефон, чтобы распаковать архивы zip, alz, egg, tar, tar.gz, tar.bz2, gz, bz2, rar, jar, 7z и lzh. У программы есть собственный виджет, который будет очень удобен для пользователей, часто работающих с архивами.
Easy Unrar FREE
Бесплатная программа, собравшая 150 тысяч оценок в Google Play со средним баллом 4,1. Это простой в использовании, но продвинутый архиватор, позволяющий в кратчайшие сроки извлечь видео, фото или аудио из архива. В зависимости от мощности смартфона у вас уйдет от 1 минуты до 5 минут, если вы пытаетесь извлечь фильм стандартных размеров.
Total Commander
Файловый менеджер, снискавший огромную популярность как на ПК, так и на Андроид. В числе его основных функций присутствует архиватор, поддерживающий все известные форматы. Помимо извлечения содержимого вы можете залить мультимедиа на выделенный хостинг, а также воспользоваться облачным хранилищем. Приложение не требует особых знаний и поддерживает русский язык.
Продолжает наш обзор архиватор RAR
Приложение имеет более десяти миллионов установок в Play Маркет. Архиватор RAR компании RARLAB способен создавать RAR и ZIP архивы и распаковывать файлы формата RAR, ZIP, TAR, GZ, BZ2, XZ, 7z, ISO и ARJ. Список команд включает восстановление поврежденных ZIP и RAR архивов, функцию измерения производительности, совместимую с аналогичной функцией WinRAR компании RARLAB. Среди прочих возможностей — данные для восстановления, обычные тома и тома для восстановления, шифрование, непрерывные архивы, использование нескольких ядер процессора для сжатия данных.
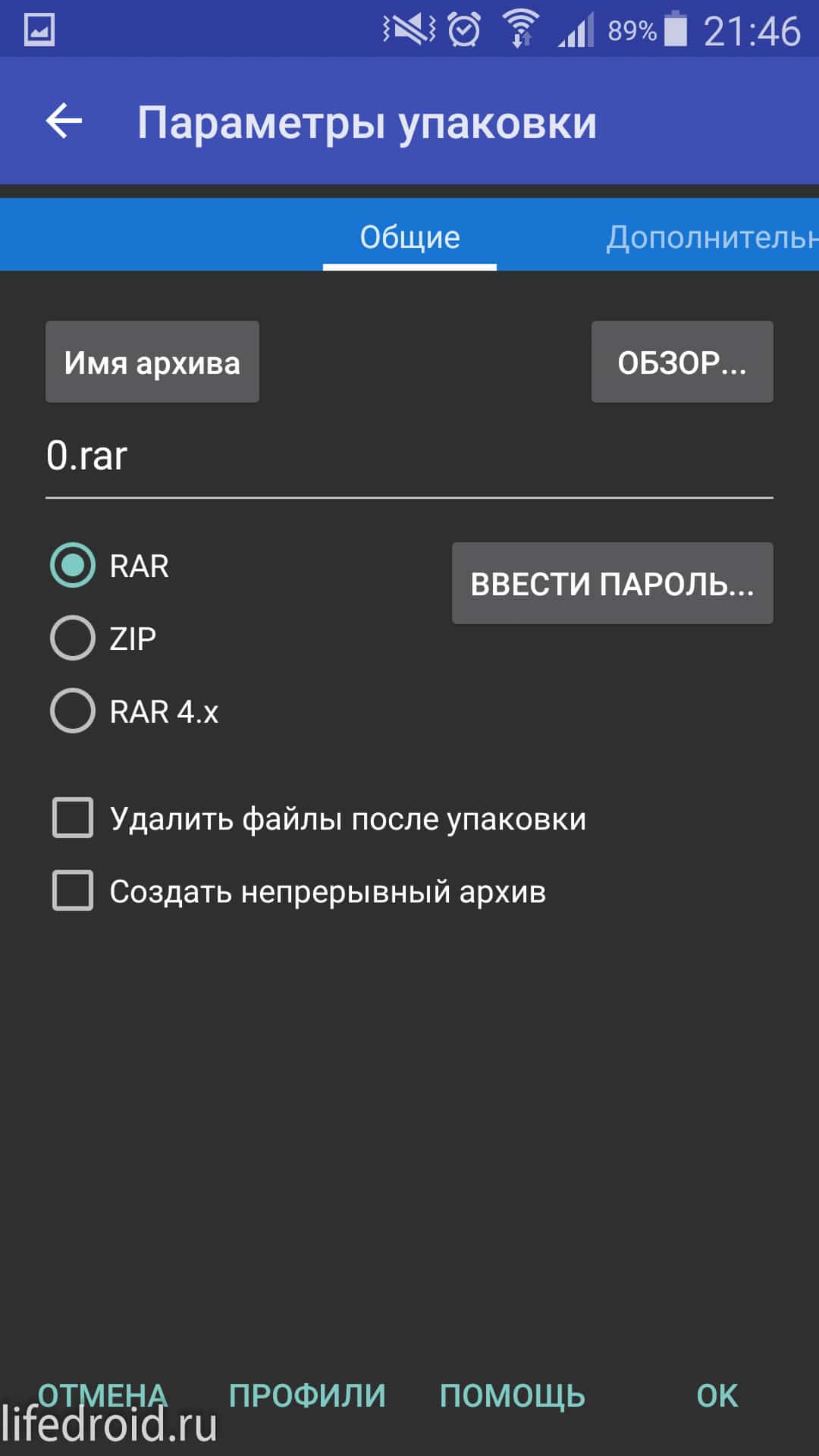 Параметры архивирования RAR
Параметры архивирования RAR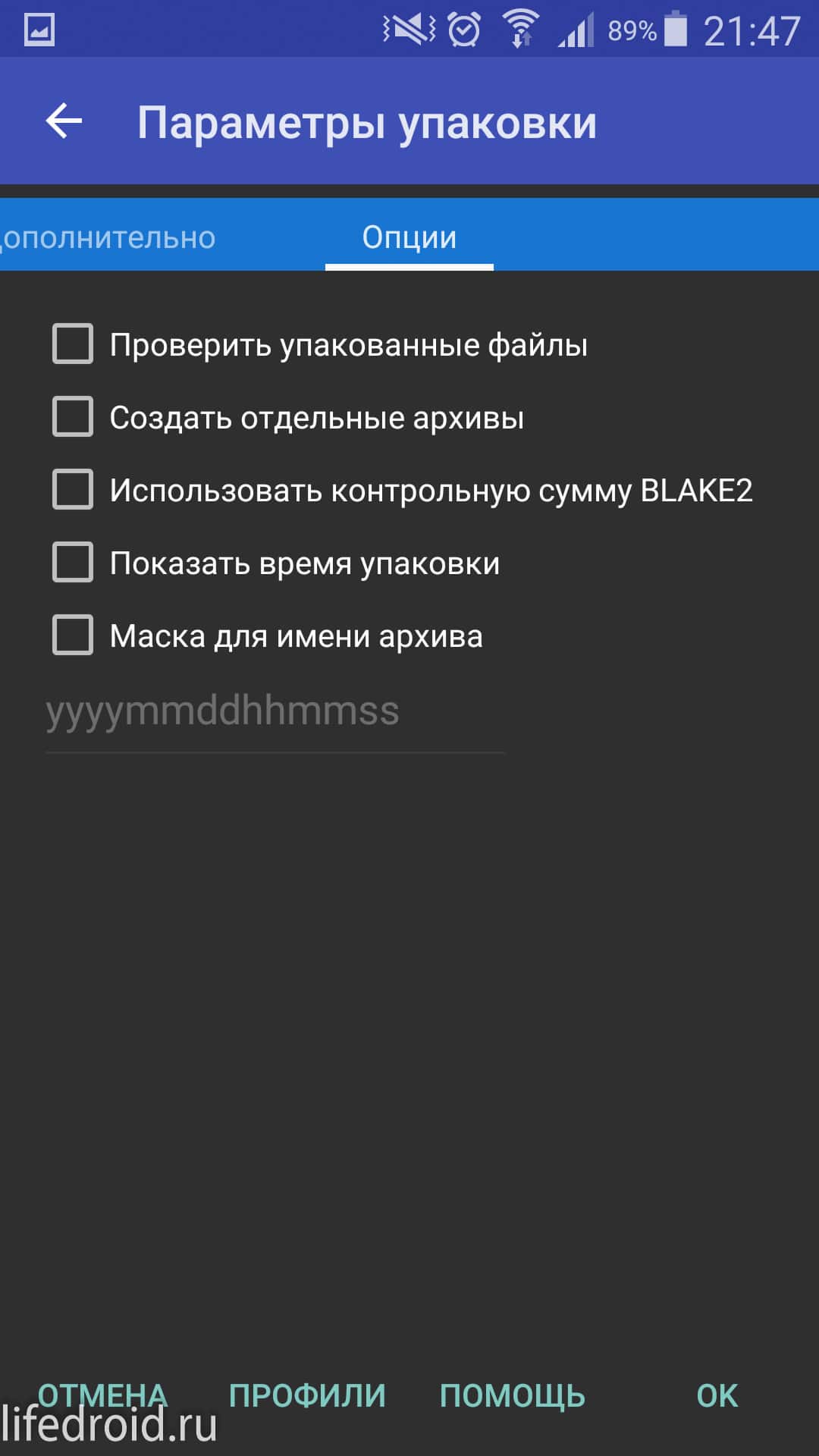 Дополнительные опции архивирования RAR
Дополнительные опции архивирования RAR
Кроме стандартных ZIP файлов, могут быть распакованы ZIP и ZIPX с BZIP2, LZMA и PPMd сжатием. Приложение бесплатное, но показывает , отключить которую можно, уплатив в меню опций. Приложение запрашивает разрешения на доступ в интернет, просмотр сетевых подключений и доступ к платежной системе для показа или отключения рекламы.
Как распаковать сразу весь ZIP или RAR
После установки приложения RAR можно приступать к распаковке и распаковке ZIP или RAR архивов. При первом запуске приложение попросит предоставить доступ к файлам. Разрешаем доступ, так как без этого разархивировать файлы не получится.
После предоставления доступа перед вами появится список папок и файлов, которые хранятся в памяти вашего Android телефона. Здесь нужно выполнить следующие действия:
- Найдите ZIP или RAR файл, который необходимо открыть;
- Установите отметку рядом с нужным файлом;
- Нажмите на кнопку распаковки в верхней части экрана;
- Нажмите на кнопку «Обзор» и укажите папку для распаковки;
- Запустите распаковку нажатием на кнопку «ОК».
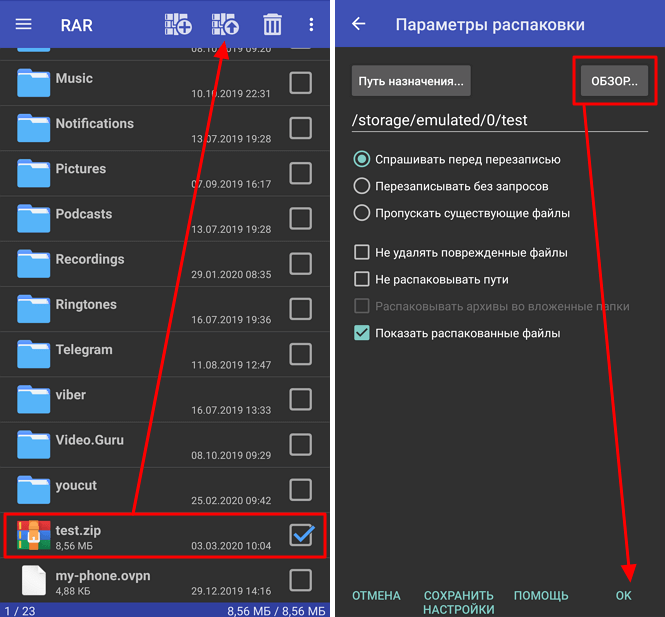
Если архив небольшой, то его распаковка выполнится практически мгновенно, для больших ZIP и RAR архивов нужно будет немного подождать. После завершения процесса файлы с архива появятся в указанной вами папке, и вы сможете начать с ними работать.


























