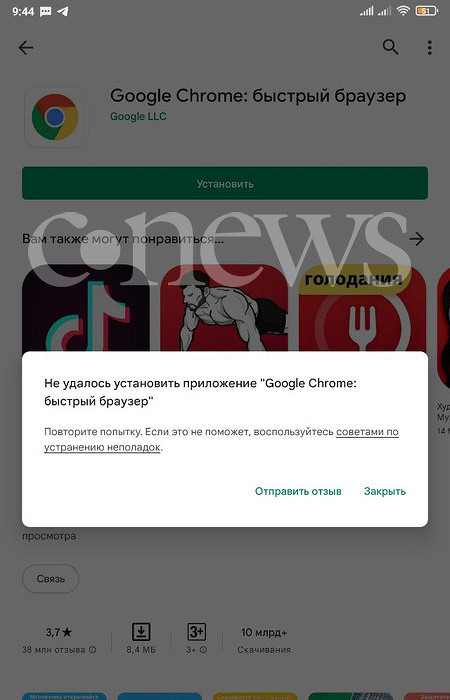Меняем яркость кнопками на мониторе
Если вы работаете за настольным компьютером и пользуетесь внешним монитором, удобнее всего воспользоваться кнопками, которые обычно находятся на передней панели монитора, хотя в некоторых моделях они могут располагаться на боковой или задней панели. Чаще всего кнопки регулировки яркости обозначаются символом солнышка.
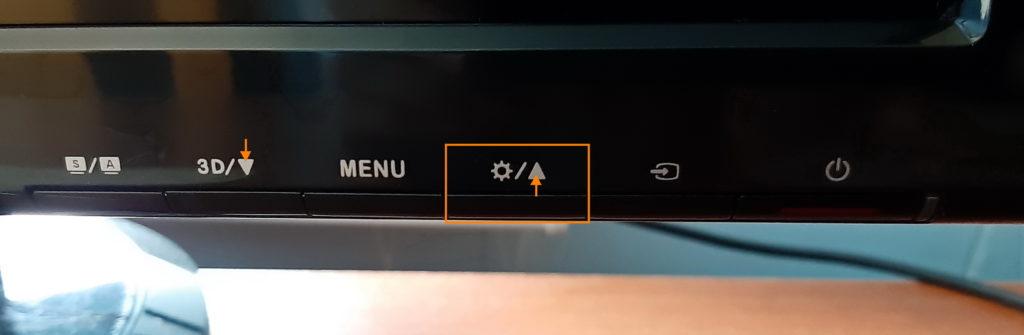
На моем мониторе кнопка с таким значком отображает на экране регулятор, менять значения которого можно кнопками со стрелками на корпусе монитора: чтобы повысить яркость нажимаем стрелку, указывающую вверх, а чтобы понизить — указывающую вниз.
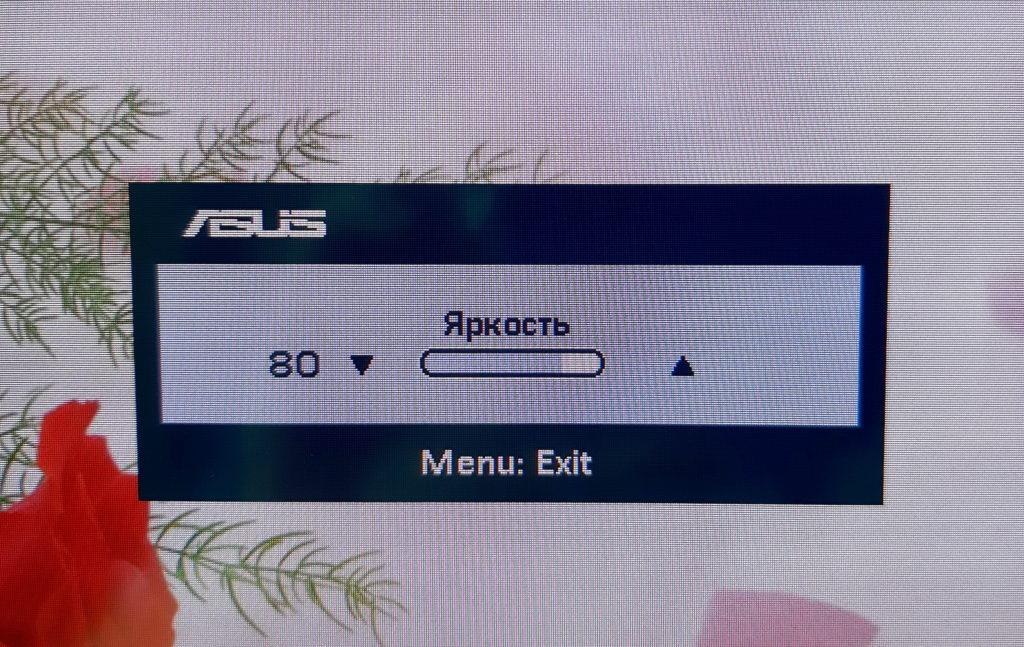
В некоторых моделях отдельной кнопки для настройки яркости может не оказаться, в этом случае регулировка осуществляется через меню. При нажатии кнопки «Menu» («Меню») следует перейти к пункту «Яркость» (в английском варианте «Brightness») и установить нужное значение.
Загрузка …
Неправильный или некорректно установленный драйвер видеокарты
Вторая причина, из-за которой яркость экрана может не работать — некорректно установленный драйвер на встроенную видеокарту ноутбука. В этом случае яркость может не меняться не только при помощи специальных горячих клавиш, но и через соответствующие разделы Windows. Возможно драйвер просто установился с ошибкой ранее или же он стал некорректно работать со временем, например, в ходе обновлений Windows.
В таком случае вам нужно в первую очередь попробовать скачать последние драйвера на видеокарту (или сразу на обе, если у вас в ноутбуке 2 видеокарты) с сайта производителя вашего ноутбука и установить их. Бывает, это решает проблему. Сайт производителя (фирму) сможете найти по тому же принципу что описан был в 1-м пункте выше. А далее также ищите раздел помощи, где можно загрузить драйвера и программы для своей модели ноутбука, указываете модель и скачиваете драйвера.
Раздел с драйверами для видеокарты может называться «VGA», как у меня в примере:

Также может называться «Для видеокарты» или аналогично. VGA – так обычно сокращённо на сайтах называют раздел с драйверами для видеокарт.
Если после установки драйверов яркость экрана стала меняться, значит всё же причина была именно в их некорректной работе.
Подробнее о том, что такое драйвера и как их можно установить, рассказано в отдельной серии статей, начиная со следующей:
Что такое драйвера и как быть, если они не установлены на компьютер?
Если о драйверах вы ничего не знаете, и может быть даже не в курсе, что некоторые из них у вас попросту не установлены и из-за этого имеются проблемы, то рекомендую к прочтению статью выше и все последующие!
И вот какой ещё есть вариант по драйверам. Бывает так, что на компьютер устанавливается несколько разных версий драйверов и последняя из них «криво» работает. В таком случае можно попробовать выбрать другую версию.
Для этого заходим в диспетчер устройств (поиск Windows и вводим туда «Диспетчер устройств»), после чего открываем раздел видеоадаптеры и кликаем дважды по первой видеокарте в списке:
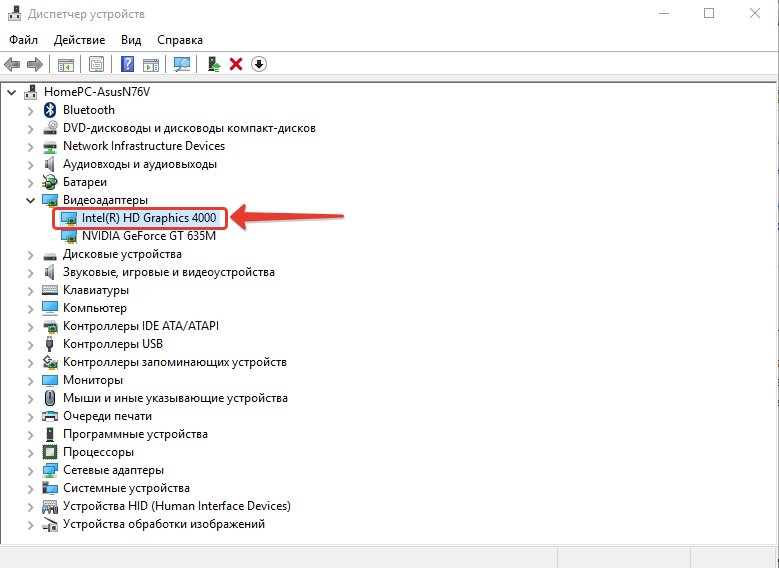
Если у вас 2 видеокарты, то все описанные действия проводим сначала с одной, потом с другой!
Далее переходим на вкладку «Драйвер» и если доступна кнопка «Откатить», нажимаем её:
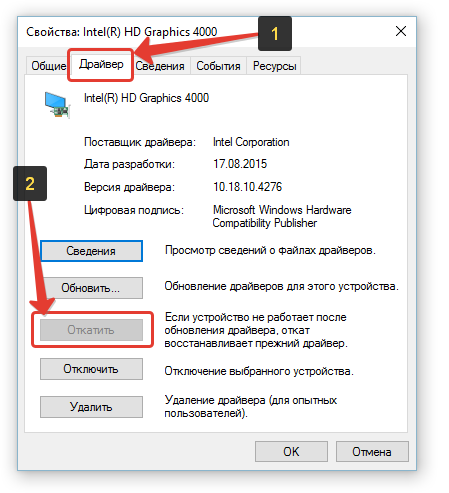
После отката драйвера перезагружаем компьютер и проверяем, не стала ли меняться яркость экрана.
У меня она недоступна, потому что установлена только одна версия драйвера. А так вообще эта кнопка позволяет перейти с более новой версии драйвера на более старую. Иногда это решает проблемы, в том числе и проблему смены яркости на экране ноутбука.
Если это не поможет, то на той же вкладке нажимаем кнопку «Обновить»:
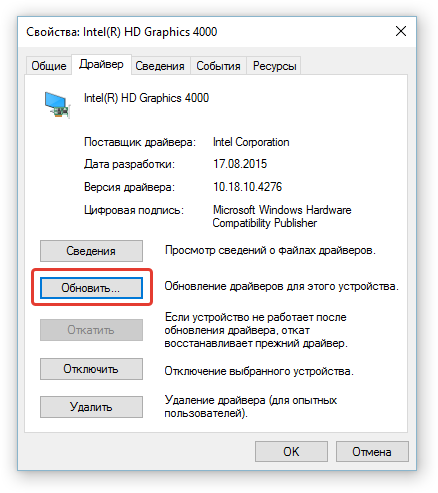
В новом окне нажимаем «Выполнить поиск драйверов на этом компьютере»:

Далее нажимаем «Выбрать драйвер из списка уже установленных драйверов»:

В результате появится список драйверов разных версий, которые были установлены на ваш компьютер. В моём случае установлен только один драйвер и выбрать больше не из чего:
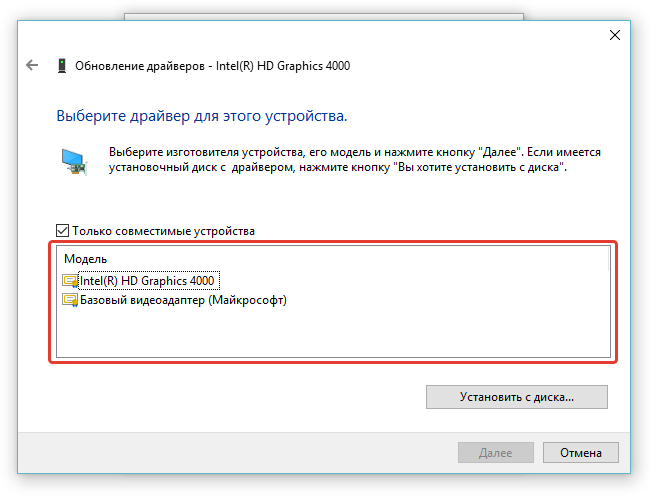
Но часто бывает, что на компьютер ранее ставились какие-то другие версии драйвера и тогда вы в этом окне увидите весь список раннее установленных версий драйверов. Вам нужно выбрать из списка драйвер более старой версии чем установленный сейчас, после чего нажать кнопку «Далее» и установить его. После этого перезагрузите компьютер и проверьте, не заработала ли смена яркости экрана.
Если версий драйверов в списке оказалось, к примеру, 3 и более, то вы можете попробовать по очереди все. После каждой установки не забывайте перезагружать компьютер и проверять результат.
И, напоминаю, если у вас в списке устройств отображается 2 видеокарты, то попробуйте вышеописанные действия (пункт 2) для каждый из них!
Сочинение 3
Всемирная паутина окутала уже миллионы людей по всей планете, и они уже просто не представляют свою жизнь без интернета. Сейчас почти каждый дом может позволить себе услугу интернета, я в том числе являюсь активным пользователем
Сеть вмещает в себя множество различной информации, поэтому мне как ученику важно уметь правильно пользоваться поиском и уметь сортировать информацию. Ведь существует достаточное количество негативных сайтов, где помимо вирусов можно найти бесполезную или даже-не правдивую информацию
Если отойти от темы учебы, то помимо науки, можно найти и разные развлечения. Например сейчас стало возможным смотреть новые фильмы, скачивать их, слушать любимую музыку, играть в игры. Все это помогает отвлечься и отдохнуть, конечно не стоит увлекаться проведением времени перед компьютером, ведь это в первую очередь вредно.
Одним из главных преимуществ интернета можно выделить общение, электронная почта, скайп, различные социальные сети, всё это помогает нам найти старых друзей, родственников или просто знакомых. На данный момент даже если человек уехал в другую страну, у вас всегда будет возможность поддерживать с ним связь. Как было сказано ранее, благодаря тому, что можно общаться, то легко найти единомышленников, например, я люблю заниматься фотографией, я выкладываю фото в сеть и получаю положительные отзывы и мнения других людей. Интернет позволяет даже совершать покупки и расплачиваться за них не выходя из дома.
Не смотря на рассмотренные плюсы всемирной паутины существует также ряд недостатков. Компьютеры в последнее время все больше притягивают к себе молодое поколение, а это грозит вредом для здоровья в дальнейшем. Еще сильное увлечение интернетом не дает человеку жить обычной жизнью, как известно, время проведенное за компьютером протекает очень быстро, а это значит, что у нас останется мало времени на домашние дела. Поэтому, рекомендуется тщательно планировать время на то, что вы хотите сделать.
Ещё одной проблемой можно выделить постоянное сидение дома у компьютера или ноутбука, виртуальный мир заменяет реальный, а это не хорошо. Если дело дошло даже до того, что за покупками не нужно выходить на улицу, то отсюда вытекают серьезные последствия. Малоподвижный образ жизни, не общительность, и это еще малая часть проблем. Но, по сути интернет приносит некую облегченность в нашу жизнь, нам гораздо удобнее учиться, заниматься своими увлечениями, узнавать что-то новое. Поэтому главное это руководствоваться здравым умом, фильтровать информацию и быть осторожным.
Методы регулировки яркости на ноутбуке
Несмотря на простоту совершения такого действия, как настройка яркости экрана, его возможно осуществить четырьмя известными способами.
Клавишами
Самый простой и практичный способ изменить насыщенность экрана — использование комбинации клавиш. Каждый производитель переносных компьютеров старается вынести основные функции в ряд горячих клавиш на клавиатуре.
Разные модели лэптопов имеют разные функциональные кнопки, но в своем большинстве распределяются так:
- Asus: «F7» — уменьшение яркости экрана, «F8» — увеличение яркости.
- Lenovo: «F6» — уменьшение, «F7» — увеличение.
- MSI: «F9» — уменьшение, «F10» — увеличение.
- DELL: «F8» — уменьшение, «F9» — увеличение.
Иконкой в трее
Изменить контрастность и насыщенность возможно также через меню «Электропитание». Для этого отыскиваем на панели задач значок с изображением батареи и кликаем по нему правой кнопкой мыши. Следующим действием кликаем по гиперссылке «Настройка яркости экрана» (в windows 10 необходимо выбрать «электропитание»). Следом откроется окно с соответствующим разделом, где внизу окна будет располагаться ползунок с яркостью картинки на мониторе. Нажав на режим «Экономия энергии», ползунок автоматически станет на определенный процент яркости и включится энергосберегающий режим, который будет щадяще действовать на аккумулятор устройства.
Также здесь возможно настроить план электропитания, где необходимую яркость можно поставить на определенное время. После выполненных изменений не забываем их сохранить.
Существует еще один метод как изменить яркость экрана через иконку в трее. Находим уже знакомый значок аккумулятора и также кликаем по нему правой кнопкой мыши. В выпавшем контекстном меню выбираем второй пункт — центр мобильности Windows. В открывшемся окне, в первом «квадрате» находится регулятор яркости. Кроме этого здесь можно отрегулировать громкость, посмотреть состояние батареи, подключить/отключить внешний дисплей и проверить синхронизацию с другими устройствами.
С рабочего стола
Еще один способ прибавить яркость экрана ноутбука windows 7, которым пользовался, наверное, каждый — через рабочий стол. Метод осуществляется следующим перечнем действий:
- Жмем правой кнопкой мыши на любом пустом месте рабочего стола.
- В выпавшем контекстном меню находим пункт «Разрешение экрана».
- Откроется меню из «Параметров», где возможно настроить дисплей».
- Находим регулятор светлости и выставляем на подходящий процент.
- Сохраняемся и выходим из параметров.
В контекстном меню рабочего стола существует еще один раздел, где можно добавить яркости дисплею — панель управления NVIDIA. Об этом отдельно подумал разработчик программного обеспечения для видеокарты.
Кликаем по этому разделу и ожидаем пока откроется окно драйверов. Оно будет грузиться немного дольше, но в нем и возможностей больше. Далее, слева в меню находим пункт под названием «Регулировка параметров цвета для видео» и жмем по нему. Справа откроется список, где во втором пункте ставим регулятор на строку «С настройками NVIDIA» и во вкладке «Цвет» регулируем насыщенность. После окончания процедуры нажимаем «применить».
Из панели управления
Увеличить или уменьшить яркость на ноутбуке возможно через панель управления. На самом деле этот вариант является полной аналогией способа регулирования светлости через «Электропитание», но в том случае, если в трее отсутствует значок аккумулятора.
Попасть в необходимый пункт параметров через «Панель управления», которая располагается в пусковом меню. Далее, среди перечня всех разделов выбираем «Электропитания» и выполняем инструкцию второго раздела нашей статьи.
Кроме всех вышеперечисленных способов существует еще несколько вариантов убрать или прибавить насыщенности картинке монитора. К примеру, существует специализированное ПО, которое предназначено не только для регуляции контраста и цветовой температуры, но еще и способно создавать скриншоты, менять разрешение экрана, запускать скринсейвер и многое другое. Назовем самые популярные программы: iBrightnessTray, RED Shift GUI, CareUEyes.
Смена контраста, насыщенности, цветовых данных в младших операционных системах Windows выполняется практически аналогично «семерке». Возможно, что изменено только название разделов в «Параметрах» системы.
Простейший тест на комфорт
Таким образом, на экране набора параметров. Теперь нужно проверить, насколько комфортным будет восприятие. Для этого откройте пустой документ Word. Если вы посмотрите на него, возникают неприятные чувства, настройки дисплея надо менять. Можно просто взять чистый лист бумаги А4, и сравнить его с документом белой коробке. Если вы посмотрите на лист и экрана разница не ощущается, то все нормально. Наконец, не стоит забывать, что при длительной работе на компьютере или ноутбуке, независимо от того, были настройки, каждые 45 минут рекомендуется сделать перерыв примерно на четверть часа для снятия усталости и глаз в том числе.
Что касается настроек, эти методы весьма разнообразны, и какой из них использовать, решать вам. Однако, если речь идет только о яркости, то лучшим вариантом будет кнопки и функциональные клавиши. Но если вы хотите тонкой настройки его, лучше использовать программное обеспечение как самой «операционки», а программы, включенные в Диспетчере для графических карт, особенно потому что они предназначены.
Источник
Регулирование яркости с помощью панели управления графическими драйверами
На данный момент на рынке видеокарт есть два крупных производителя: Nvidia и AMD. Вместе с видеокартами эти компании выпускают приложения для управления аппаратным обеспечением. С помощью этих приложений можно настроить множество графических параметров, в том числе и яркость экрана.
Панель управления NVIDIA
Чтобы изменить яркость, проделайте дальнейшие пошаговые инструкции:
- Наведите курсор мыши на то место на рабочем столе, где нет ярлыка или файла, затем нажмите правую клавишу мыши.
- В открывшемся меню выберите «Панель управления NVIDIA» и подтвердите выбор левым кликом.
Левым кликом мышки нажимаем по строке «Панель управления NVIDIA»
- Откройте список «Дисплей», нажав на плюсик, затем выберите меню «Регулировка параметров цвета рабочего стола».
Открываем список «Дисплей», нажав на плюсик, затем выбираем меню «Регулировка параметров
- Вам нужен второй по счёту список параметров «Выберите способ установки цвета». Выберите в нём «Яркость» и двигайте ползунок, пока не настроите оптимальный для вас уровень.
В параметре «Яркость» двигаем ползунок на необходимый уровень яркости
Панель управления AMD
Если ваша видеокарта производства AMD, то для настройки яркости сделайте следующее:
- Откройте панель управления – она называется «AMD Radeon Settings». Делается это так же, как и в NVIDIA, то есть нажатием правой клавиши мыши на свободном участке рабочего стола (при нажатии на файл, папку или ярлык выбор панели управления графическими драйверами доступен не будет).
Правым кликом мышки нажимаем на пустом месте, затем левым кликом по строке «AMD Radeon Settings»
- Откройте вкладку «Настройки графики» (в некоторых версиях программы это единственная вкладка), затем выберите меню «Цвет».
Во вкладке «Настройки графики» раскрываем параметр «Цвет»
- Запустится меню настроек цвета, где вы и сможете подкорректировать яркость, а также гамму, контрастность и другие графические параметры.
С помощью бегунков настраиваем подходящие параметры яркости
Влияние типичных ошибок настройки на глаза
Освещенность является одним из наиболее важных факторов, оказывающих сильное воздействие на глаза. Известно, что зрачок расширяется при ярком и сужается при тусклом освещении — это называется зрачковый рефлекс. Процесс происходит рефлекторно, не зависимо от человека, с помощью двух мышц (сложно устроенный кольцевидный сфинктер и радиальный дилататор). Первая ответственна за сужение зрачка, а вторая, соответственно, за расширение.
Благодаря этим мышцам, которые сужаются и расширяются, радужная оболочка регулирует проникновение световых лучей в глаз. При уменьшении яркости дисплея, зрачок расширяется, пропуская в глаз большой световой поток. При этом, если мышцы будут продолжительное время быть напряжены, от сильного или тусклого света, это постепенно приведет к сильной усталости.
Отключаем подсветку лица в темноте
Вы можете столкнуться с еще одним неожиданным сценарием: когда вы пытаетесь разблокировать смартфон в темноте, то сначала получаете мощную слепящую подсветку, которая быстро уходит в минимальные значения. Возможно, в этот момент вы проклинаете производителя своего смартфона, который установил некачественный, по вашему мнению, датчик освещения. На деле, проблема не в датчике, и не в прошивке. И вообще это не проблема. Дело в том, что если у вас активировано распознавание владельца по лицу, система будет стараться подсветить вас, чтобы разблокировка была точнее и быстрее. Если вас такой расклад не устраивает, опцию можно отключить. Для этого переходим по пути Настройки — Биометрия и безопасность — Распознавание лица, где необходимо деактивировать переключатель напротив пункта “Повышение яркости экрана”. Теперь смартфон не будет самопроизвольно повышать яркость экрана в темноте, но вам придется смириться с тем, что распознавание лица в условиях недостатка освещения станет хуже.
howto_smartphone_brightness_3-1.jpghowto_smartphone_brightness_3-2.jpghowto_smartphone_brightness_3-3.jpg
Почему падает яркость экрана?
Если вы находитесь в месте с тусклым освещением, датчик освещенности определяет, что освещение слабое, в результате чего яркость экрана уменьшается
. В этом случае рекомендуется вручную установить уровеньяркости экрана . Проверьте исправность датчика освещенности.
Интересные материалы:
Как сделать гугл форму для сбора информации? Как сделать гугл форму опросник? Как сделать гугл форму? Как сделать гугл главным поисковиком? Как сделать гугл на английском языке? Как сделать гугл опрос? Как сделать гугл основной поисковой системой? Как сделать гугл основным поисковиком? Как сделать гугл первой страницей? Как сделать гугл поиском по умолчанию?
Вариант 2
Современная жизнь уже с трудом представляется нам без интернета. С помощью него люди узнают новости, находят полезную информацию, общаются, создают бизнес, изучают что-то новое. В наши дни возможности интернета практически не ограничены, но условно их можно разделить на три основные сферы: общение и отдых, саморазвитие и работа.
Существует множество различных социальных сетей и мессенджеров, благодаря которым возможно поддерживать связь с друзьями и даже заводить новые знакомства. Как здорово, что можно обмениваться сообщениями, фотографиями или видеозаписями, делиться чем-то важным или интересным, находясь в разных уголках планеты! Но у всего этого есть и один большой недостаток: люди порой чрезмерно увлекаются праздным общением, тратя на него всё своё время. Некоторые постоянно отправляют друг другу различные картинки, глупые шутки, берут в привычку общение односложными фразами, что плохо сказывается впоследствии на выражении мыслей на письме или в устной форме.
В качестве альтернативы социальным сетям могут выступить интернет-ресурсы, направленные на обучение чему-то и приобретение определённых навыков. Например, сейчас можно заниматься спортом по специальным программам, не выходя из дома, или изучать иностранные языки. Занятия бывают в форматах аудио и видео, платные и бесплатные – всё зависит от целей и потребностей человека, который решил заняться чем-то новым и полезным. На различных сайтах в свободном доступе выложены миллионы литературных произведений, за которыми раньше нужно было обязательно идти в библиотеку. Также, в интернете есть возможность послушать любые музыкальные композиции, посмотреть художественные и документальные фильмы.
Отдельно стоит рассказать о том, как с помощью интернета многие зарабатывают деньги. Кто-то начинает своё дело в сети или развивает уже имеющийся бизнес, а кто-то занимается выполнением небольшой работы: переводом, написанием текстов, продажей фотографий. Также, в интернете люди могут просматривать интересующие их вакансии, что значительно экономит время, и затем устраиваться на официальную работу в какую-либо компанию.
Как мы видим, в интернете есть чем заняться, главное – это верно расставленные приоритеты, которые помогут с пользой провести время.
Это интересно: 2713,Мини-сочинение на тему «Берегите природу»
Советы при автоматическом снижении яркости экрана, которое не устраивает владельца смартфона
Один из владельцев Honor 20 описал следующую ситуацию:
- После покупки новенького мобильного устройства, никакие настройки поменяны не были;
- При просмотре видео в Ютубе, пользователь отметил, что экранная яркость автоматически понижается, когда произведение происходит на темных местах.

Еще одна ситуация, с которой столкнулся владелец Huawei Mate 10:
- Он, наоборот, убрал автоматическую корректировку, сняв галочку и передвинув ползунок на восемьдесят процентов;
- Но при активированном главном экране смартфона получается слишком сильной;
- При запуске какой-либо программы, например, интернет-браузера, она понижается;
- При возврате обратно – повышается самостоятельно.
То есть, в первом случае стоят автоматические параметры, во втором – нет. Но телефоны все равно живут как бы своей жизнью.
Для владельца Хонор 20 было предложено решение, которое заключается в выключении автонастройки этого параметра. То есть, человеку предложили перейти в «Настройки», нажать на «Экран» и, затем, снять галочку рядом со словом «Авто». Ну и выставить ползунок в нужное положение.
А в чем того проблема у второго пользователя? Было сделано следующее предположение:
- Вполне возможно, что в фоновом режиме смартфона активированы и вполне себе функционируют приложения, которые относятся к энергоемким. Например, какие-то «тяжелые» игры с хорошей графикой;
- Работа таких программ приводит к повышению общей температуры мобильного устройства, так как процессор и другие компоненты функционируют в повышенных режимах и сильнее нагреваются;
- В мобильных телефонах Хонор и Хуавей есть специальная встроенная система защиты. Она анализирует степень нагрева устройства. И при достижении определенных значений яркость экрана снижается – как один из способов оптимизации энергопотребления;
- Как только температурные значения приводятся в норму, мобильник начинает работать в полноценном режиме. И экранная яркость повышается до заданных пользователем значений.
Кроме того, существует еще одна интересная особенность мобильников этого производителя. В них встроена еще одна система, которая, при запуске различных программ, например, игр, интернет-браузеров, немного понижает параметры яркости, даже если в этот момент времени автонастройка находится в деактивированном состоянии. Делается это для того, чтобы владелец смартфона смог больше времени уделить запущенным программам – ведь понижение яркости экрана дает некоторую экономию заряда батареи. И, опять же, изменить в этом случае ничего нельзя – такая технология применяется.
При помощи кнопок монитора
На большинстве мониторов присутствует простейшее меню, с помощью которого возможно изменять отображение картинки. Плюс этого метода в том, что настройки сохраняются вне зависимости от того, какое устройство будет подключено к монитору. Кроме того, в более «продвинутых» моделях есть возможность сохранения нескольких предварительных настроек, чтобы изменять их в случае необходимости.
У каждого производителя меню выглядит по-своему, поэтому единого объяснения того, как найти нужную настройку, быть не может. Однако чаще всего изменить настройки яркости можно, найдя в меню «Настройки», а в них – настройки изображения.
Этот метод является основным для владельцев настольных ПК с внешними мониторами. Как правило, Windows не позволяет менять настройки дисплея напрямую, особенно при подключении через аналоговый интерфейс. А кнопками монитора возможно менять анодное напряжение ЭЛТ или свечение LED дисплея в любой ОС, даже в старой Windows XP.
Регулировка в Windows
Для того чтобы настроить яркость в операционной системе, необходимо войти в настройки экрана. У Windows 7 и 8 для этого следует открыть «Панель управления» в меню «Пуск» и выбрать «Экран». Далее, остается найти ползунок яркости, который смещением может повысить или убавить яркость.

В ОС Windows 10 зайти в настройки можно, кликнув по значку уведомлений в трее. Здесь нужно выбрать «Все параметры», после этого «Система» — «Экран» и изменить настройки яркости посредством перемещения бегунка.
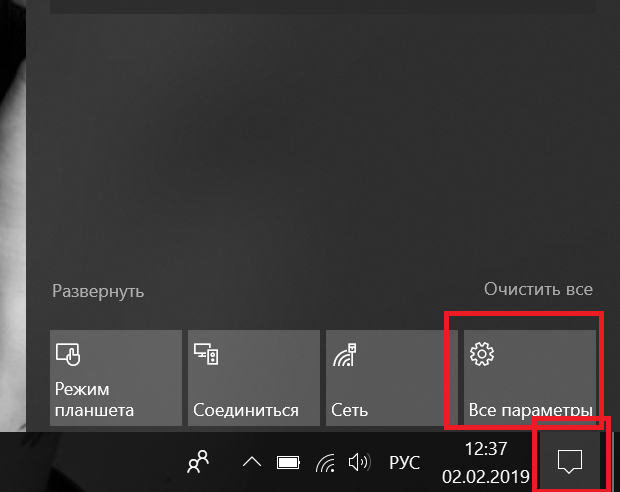
В старых ОС, Windows 7 и XP есть регулировка яркости на ноутбуке в меню «Центр мобильности Виндовс». Чтобы его найти, достаточно в трее нажать ПКМ и выбрать нужный пункт. Откроется несколько окон, в которых можно не только сделать светлее экран или снизить подсветку, но и выбрать варианты питания, громкость звука и совершить другие действия.
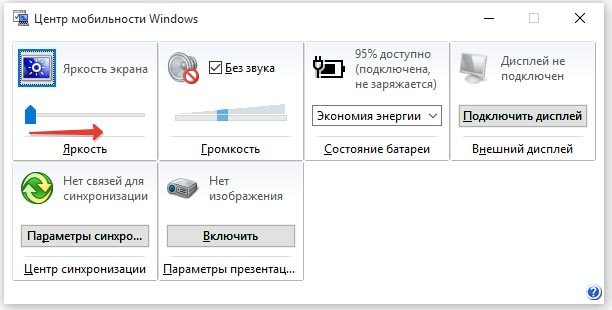
Еще один вариант прибавить яркость на ноутбуке – войти в настройки электропитания. Бегунок, чтобы сделать экран темнее, расположен внизу. В этом же меню можно кликнуть по «Настройка схемы электропитания», откроется меню работы экрана. В зависимости от того, подключен он к сети или нет, ниже можно увидеть регулировку яркости на ноутбуке для обоих случаев. То есть пользователь может задать, что в случае отключения гаджета от сети подсветка останется на уровне 100% или же снизится до 50% (любой удобный вариант), а при подключенном питании уровень должен оставаться неизменным.

Как увеличить/уменьшить яркость экрана телефона вручную
Изменить яркость экрана можно при помощи встроенного функционала или сторонними утилитами. Вы можете выбрать наиболее удобный способ изменения яркости.
Встроенные способы
Меняем яркость экрана по следующей инструкции:
- Проводим пальцем сверху вниз по верхней части экрана, чтобы открыть шторку уведомлений. В зависимости от модели гаджета и версии Андроид, это может потребоваться сделать несколько раз.
Отобразится слайдер яркости (значок солнышка), на который нужно нажать.
Удерживая на нем палец перемещаем движок вправо для увеличения яркости или влево для ее уменьшения.
Нужна помощь?
Не знаешь как решить проблему в работе своего гаджета и нужен совет специалиста? На вопросы отвечает Алексей, мастер по ремонту смартфонов и планшетов в сервисном центре.
Отпускаем движок.
Существует еще один способ изменить яркость экрана. Для этого необходимо активировать фильтр синего света:
- Жмем «Настройки».
- Находим вкладку «Дисплей», затем указываем «Фильтр синего света».
- Для включения опции активируем его переключатель.
- В появившемся меню есть возможность изменять параметры, поэтому вы можете использовать синий цвет постоянно или активировать его по расписанию.
После активации фильтра синего света в экране телефона будет желтый оттенок, который не «давит» на глаза. Функционал системы позволяет настраивать прозрачность оттенка.
Программы
Одной из самых популярных утилит является Screen Filter. Эта программа очень простая в использовании, в ее интерфейсе отсутствуют лишние настройки.
Скачать софт можно бесплатно в Плей Маркете. После установки значок на экране телефона будет функционировать в виде переключателя, при постукивании затемняя дисплей в автоматическом режиме. Чтобы настроить этот виджет яркости, необходимо панель уведомлений потянуть вниз и нажать на «Screen Filter».
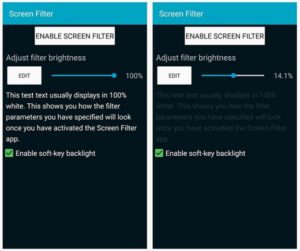
В настройках программы можно указать подходящий уровень яркости, который будет использоваться во время нажатия на значок. Если вы выберите очень низкий уровень яркости, то приложение попросит подтвердить сделанные настройки. Если подтверждение выполнено не будет, то Screen Filter последнюю установку отключит автоматически.
Еще одной популярной программой является Lux Lite. В этом софте можно работать с разными профилями настройки уровня яркости. Можно переключаться между данными профилями в зависимости от текущего уровня освещенности.
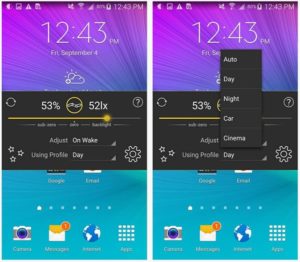
Установить Lux Lite также можно из Плей Маркета. Для настройки приложения необходимо нажать на значок и указать нужный уровень яркости.
Можно создавать разные профили и указывать уровень яркости для них. Имеются отлично проработанные предустановленные профили.

Для получения доступа к настройкам следует нажать на шестеренку. Среди особенностей программы можно выделить функцию «Встряхнуть, чтобы сделать ярче» и динамическую регулировку подсветки.
Как изменить яркость экрана на стационарных мониторах
Настройка стационарных мониторов имеет небольшое преимущество в виде механических кнопок. Кнопки вызова меню монитора обычно располагаются внизу, сбоку или в задней части монитора. Используя эти кнопки, можно управлять параметрами яркости, не вызывая никаких функций внутри операционной системы Windows.
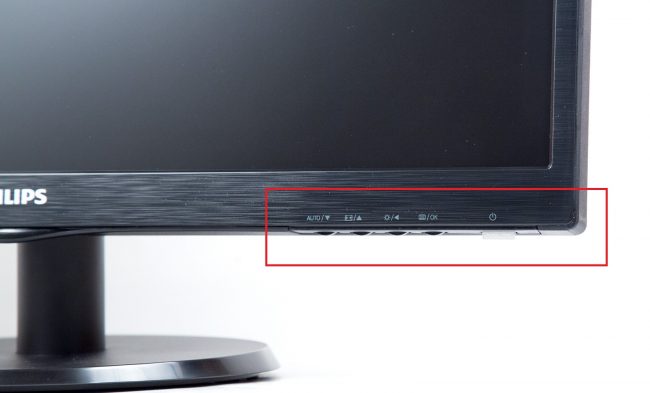
В меню настроек яркости заложено много параметров. Например:
- Яркость
- Контрастность
- Цвета
- Гамма
Для того, чтобы заложить качественное основание перед настройкой яркости монитор, нужно поработать над изображением экрана. Матрицы низкого качества искажают восприятие цветов. Чтобы отрегулировать качество изображения, используйте стандартный инструмент с цифрами.
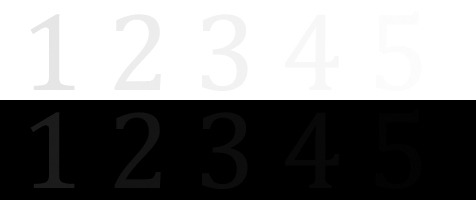
Если вы отчетливо видите все цифры, значит экран настроен оптимально. Среднее качество покажет первые три цифры. Если вы видите только две и меньше, — значит необходимо регулировать качество картинки.
Контрастность тоже играет важную роль. Она отвечает за детализацию светлых участков. Установите контрастность на ноль и постепенно регулируйте. Например, если у вас на месте складок рубашки образуется светлое пятно, значит нужно понизить уровень до тех пор, пока складки станут детализированы.
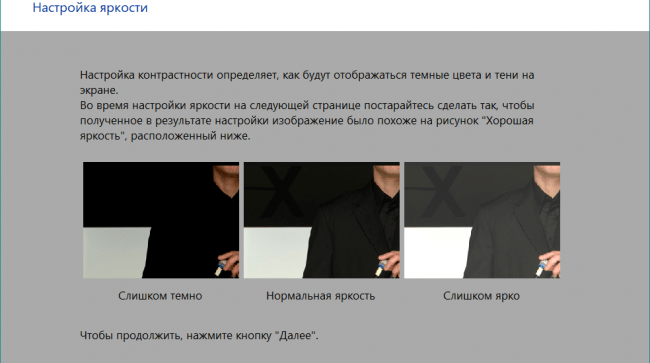
Кроме этого, отрегулируйте гамму и оттенки серого. При настройке гаммы темные и светлые цвета исчезают, если смотреть в центр картинки. Оттенки серого не должны иметь примеси красного, зеленого или голубого цвета.
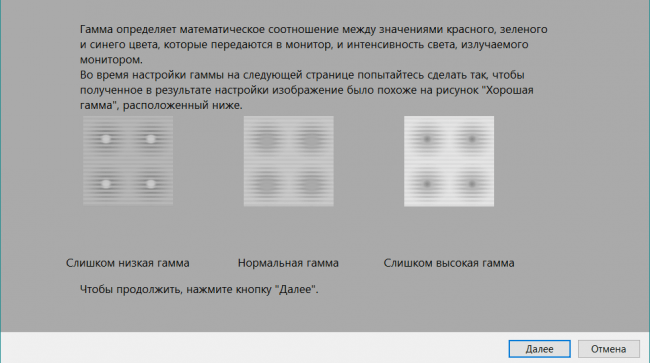
И наконец – яркость. В интернете есть масса картинок, специально созданных для настройки яркости. Цвета не должны сливаться с основным фоном. При этом детализация объектов должна быть четкой. Слишком высокая яркость будет сопровождаться преобладающим светлым оттенком.
Снижение яркости с помощью драйвера видеокарты
Для ПК, оснащенных видеокартой Nvidia
Если ваш ПК оснащен дискретной видеокартой от Nvidia, то помочь установить комфортный режим яркости вам поможет «Панель управления Nvidia».
На свободном поле рабочего стола кликните правой кнопкой мыши и выберите пункт «Панель управления Nvidia».
В открывшемся меню вам нужно выбрать раздел под названием «Регулировка параметров цвета рабочего стола» и передвинуть ползунок на нужный уровень яркости экрана.
Для ПК, оснащенных видеокартой AMD Radeon
Если вы владелец ПК, оснащенного видеокартой AMD Radeon, то в помощь вам придут «Catalyst Control Center» или «AMD Radeon Settings» (Настройки Radeon), в зависимости от версии установленного драйвера.
Изменение яркости с помощью Catalyst Control Center:
Чтобы изменить настройки яркости этим способом, нужно кликнуть по свободному полю рабочего стола и в открывшемся контекстном меню выбрать Catalyst Control Center.
В появившемся окне находим пункт цвет и выставляем нужный уровень яркости.
Изменение яркости с помощью AMD Radeon Settings (Настройки Radeon):
Если для вашей видеокарты установлена другая версия драйвера, то понадобится кликнуть на свободное поле рабочего стола правой кнопкой мыши и выбрать «Настройки Radeon».
Далее в открывшемся окне выбрать вкладку «Дисплей» и в правой верхней части окна нажать на «Дополнительные настройки».
Здесь в левой части экрана необходимо выбрать раздел «Цвет рабочего стола» и в открывшемся окне передвинуть ползунок яркости в необходимое положение.
Как изменить яркость монитора ноутбука системными средствами?
Автоматические настройки электропитания работают так, что после отключения ПК от питания, уровень яркости становится ниже. Когда показатели оставшейся энергии будут минимальными, ОС попытается сэкономить батарею при помощи режима затемнения.
- Откройте «Пуск» и перейдите в «Панель управления»;
- Вверху справа можете сменить режим просмотра с категорий на крупные значки (либо выберите один из пунктов «Оборудование и звук» или «Система и безопасность»);
- Независимо от выбранного варианта, зайдите в раздел «Электропитание»;
- Внизу открывшего окна увидите ползунок, позволяющий изменить настройки яркости вашего ноутбука.
Также вы можете зайти в меню «Настроек схемы электропитания» (для старых версий ОС — «Настройка отключения дисплея»).
- Щёлкните по используемой схеме («Сбалансированный», «Энергосберегающий» или «Высокая производительность»);
- Далее можно отрегулировать время выключения монитора, перевод компьютера или ноутбука в спящий режим и выбрать, насколько ярким будет отображение картинки;
- При этом, каждый критерий указывается отдельно для схемы «от сети» либо «от батареи». Не забудьте применить внесенные изменения.
При помощи adobe gamma
Adobe Gamma – это программа от одноименного производителя, которая предоставляет доступ к широкому спектру настроек изображения. Ее целевая аудитория – те, кому не лень тратить время на детальную настройку, а также пользователи, крайне требовательные к качеству картинки.
В программе возможно выбирать несколько профилей, и каждому присваивать свой набор настроек. Это позволяет, быстро переключаясь между профилями, выбирать удобный для конкретного случая набор параметров. Gamma способна изменять не только яркость и контрастность. Под ее контролем также находится цветность, гамма и другие параметры.
Важно отнестись крайне внимательно к настройке. Если сохранилась инструкция монитора, рекомендуется ею воспользоваться, чтобы присваивать только параметры, характерные этой модели
Программа превосходно работает как на Windows 7, так и на других версиях ОС.