Создание локального пространства пошагово
Рабочая группа
Первым делом, позаботьтесь, чтобы у всех компьютеров было одинаковое имя рабочей группы. Оно может быть любым — вы устанавливаете его на свое усмотрение. В Windows 10:
- Откройте Пуск и перейдите в Служебные программы.
- Запустите классическую Панель управления.
- Откройте пункт “Система и безопасность”.
- Перейдите в раздел “Система”.
- Слева выберите “Дополнительные параметры системы”.
Откроется маленькое окошко в котором нужно выбрать “Имя компьютера” и нажать на кнопку “Изменить”.
В новом окошке внизу будет пункт “Компьютер является членом…”: выберите “рабочей группы” и пропишите желаемое название.
ОК и перезагрузка.
Такая настройка должна быть проделана на всех компьютерах с Windows 10 (для 7 и 8 все делается аналогично), которые будут в домашней сети.
Видимость компьютеров в сети
То что компьютеры с Windows 10 или другими версиями ОС в составе одной группы, мало для того, чтобы они начали “видеть” друг друга. Необходима дополнительная настройка. Чтобы включить видимость проделайте следующие шаги на каждой из машин:
- Откройте Панель управления.
- Выберите “Сети и интернет” и перейдите в Центр управления сетями и общим доступом.
- Откройте “Изменить дополнительные параметры…”.
- Включите включите общий доступ к файлам и принтерам и сетевое обнаружение.
- Проделать это нужно во всех профилях, кроме того включить пункт “общий доступ, чтобы сетевые пользователи могли читать и записывать файлы в общих папках”.
- Установите маркер напротив пункта “Отключить доступ с парольной защитой”.
- Сохраните.
Расшаривание папок
Настройка сети Windows 10 заканчивается открытием общего доступа к конкретным папкам. Для этого достаточно открыть свойства папки (правкой кнопкой мыши — как всегда), затем выбрать вкладку Доступ и перейти в Расширенные настройки. Устанавливаете галочку напротив “Открыть общий доступ” и жмете на кнопку “Разрешения”.
Где для полного доступа достаточно установить галочки напротив “Полный доступ”, “Изменение”, “Чтение” в столбце “Разрешить”. Но можно не ставить некоторые галочки и тем самым ограничить возможности пользователей локальной сети. Получите бесплатно при регистрации бонус 6500 рублей. Активируйте промокоды и делайте ставки на футбол, хоккей и самые яркие состязания, используйте при регистрации промокод 1xbet на сегодня помимо спортивных ставок есть и другие направления, включая онлайн-игры, гоночные события или политические состязания. Интересно, что указанные выше способы не дают промокод 1xbet на ставку. Все любят халяву, поэтому ищут бесплатный код, который указывается в купоне. Промо-баллы на ставку вручается пользователям индивидуально за различную активность.
Рядом с вкладкой “Доступ” есть “Безопасность”. Здесь нажмите кнопку “Изменить”, а в новом открывшемся окне “Добавить”. В пустом окошке впишите слово “Все”, как показано на фото:
Теперь группа “Все” появилась в предыдущем окне. Выделите ее и в столбце “Разрешить” проставьте все галочки для полного доступа. Сохраните все изменения и перезагрузитесь. Настройка завершена.
Как включить и отключить учетную запись Гость в Windows 10, 8, 7
Что такое Гость
Гость — это встроенная учётная запись в Windows, которая предназначена для того, чтобы пользователи, не имеющих собственного аккаунта на данном компьютере, могли получить доступ к компьютеру с минимальными правами: как локально, так и по сети. Естественно, администратор компьютера может как включить, так и отключить такой тип доступа в любой момент. В этой статье мы пошагово покажем, как включить этот специальный аккаунт с урезанными правами и расскажем о некоторой путанице в терминах в Windows, связанных с вопросом гостевого аккаунта.
Как включить Гостя в Windows 10, 8, 7
Здесь есть несколько нюансов.
В редакциях Windows, начиная с Профессиональной, включать и отключать гостевой аккаунт можно из двух разных оснасток:
Через Управление компьютером:
Раздел Локальные пользователи:
Снимаем флажок Отключить учётную запись и нажимаем OK:
Через Панель управления:
Раздел Учётные записи пользователей:
Выбираем пункт Управление другой учётной записью:
Выделяем пользователя Гость:
Жмём Включить:
Включение Гостевого входа
Включив Гостя через Панель управления =>Учётные записи пользователей, вы разрешите Гостю как сетевой, так и локальный доступ . Если на компьютере есть общие ресурсы, то при гостевом входе через NetBios (\\computer) вместо окна «Введите логин и пароль» будут отображены сетевые папки.
Отключение Гостя
- При отключении через Учётные записи пользователей, сама аккаунт остаётся включённым, но запрещается локальный вход. — *
- Из оснастки Управление компьютером пользователь выключается глобально.
* — Это можно проверить, если запустить редактор групповых политик gpedit.mcs , зайти в раздел Конфигурация компьютера => Конфигурация Windows => Параметры безопасности => Локальные политики => Назначение прав пользователя и открыть параметр Запретить локальный вход .
При выключении аккаунта Гость через Панель управления => Учётные записи пользователей в группу Запретить локальных вход добавится Гость:
3 комментария к “Как включить и отключить учетную запись Гость в Windows 10, 8, 7”
Здравствуйте, спасибо за статьи. Хотел бы посоветоваться насчёт учётной записи гостя (Windows 7 Профессиональная). Оставлял на время поездки компьютер в пользование родственнику и включил уч.запись гостя. Когда вернулся, то через панель управления её отключил. Оказалось, что профиль остался со всеми файлами C:\Users\Гость\AppData. Можно ли удалить сразу весь профиль Гость или конкретно \AppData? Или что-то другое нужно сделать? Я думал, что после оключения гостя все файлы с ним связанные удалятся. C:\Users\Гость\ был создан когда включил гостя, до этого профиля не было. И ещё, возможно ли, что при включении гостя система наследила ещё где-то, кроме папки с профилем? Как наиболее правильно поступить, чтобы освободить место на диске?
Здравствуйте. Лично я считаю, что корректнее всего удалять профиль пользователя следующим образом: 1. Отключите пользователя через Панель управления. 2. Перезагрузите компьютер. 3. Зайдите в учетную запись другого пользователя с административными правами (но ни в коем случае не заходите в учетную запись, профиль которой вы собираетесь удалить. Если зашли — еще раз перезагрузите ПК) 4. Нажмите комбинацию клавиш Win + Pause/Break, в области «Профили пользователей» нажмите кнопку «Параметры», выделите профиль только что отключенной учетной записи и нажмите кнопку «Удалить».
Таким образом должна удалиться папка «Гость» из папки :\Пользователи\
Больше никакие «следы» удалять не советую, т.к. можно навредить операционной системе.
У меня такая проблема, я захожу в «учетные записи» через панель управления, — «управление другой учетной записью», но там нет записи ГОСТЬ. Никак не могу найти решение этой проблемы, мне необходимо убрать с него пароль
Как добавить учетную запись Гостя в «Локальные пользователи и группы»
Еще один способ создать пользователя и включить для него гостевой доступ, подходящий только для версий Windows 10 Профессиональная и Корпоративная — использование инструмента «Локальные пользователи и группы».
- Нажмите клавиши Win+R на клавиатуре, введите lusrmgr.msc для того, чтобы открыть «Локальные пользователи и группы».
- Выберите папку «Пользователи», нажмите правой кнопкой мышки в пустом месте списка пользователей и выберите пункт меню «Новый пользователь» (или используйте аналогичный пункт в панели «Дополнительные действия» справа).
- Укажите имя для пользователя с гостевым доступом (но не «Гость»), остальные поля заполнять не обязательно, нажмите кнопку «Создать», а затем — «Закрыть».
- В списке пользователей дважды кликните по вновь созданному пользователю и в открывшемся окне выберите вкладку «Членство в группах».
- Выберите в списке групп «Пользователи» и нажмите «Удалить».
- Нажмите кнопку «Добавить», а затем в поле «Выберите имена выбираемых объектов» введите Гости (или Guests для англоязычных версий Windows 10). Нажмите «Ок».
На этом необходимые шаги закончены — можно закрыть «Локальные пользователи и группы» и войти под учетной записью Гостя. При первом входе некоторое время займет настройка параметров для нового пользователя.
1. Запуск только одного UWP-приложения
Учётные записи со статусом стандартного пользователя можно максимально ограничить, позволив с них запуск только одного UWP-приложения. Делается это в приложении «Параметры» из учётки администратора.
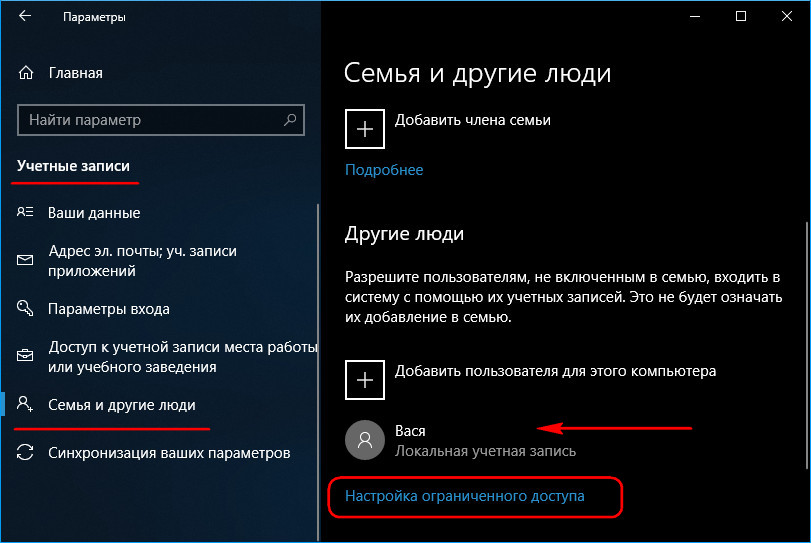
Единственным доступным приложением при таком раскладе может быть любое UWP-приложение – хоть штатное, хоть установленное в Microsoft Store, но только не браузер Edge. Тем не менее если пользователю нужно дать ограниченную среду для веб-сёрфинга, в Microsoft Store можно установить сторонний UWP-браузер.
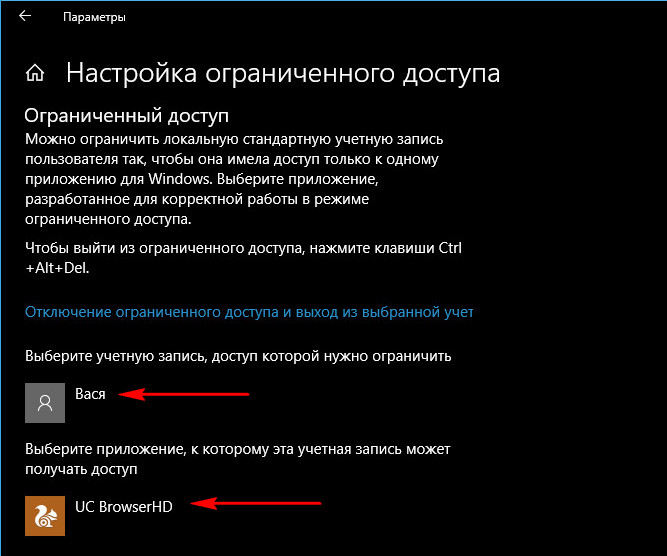
Такая ограниченная учётная запись будет работать по принципу терминала. Выйти из неё можно нажатием Ctrl+Alt+Del.
Более гибко настроить ограничения для отдельных пользователей можно с помощью функционала редакций Windows 10, начиная с Pro.
В чём разница
Включение Гостевого входа
- Включив Гостя через Панель управления =>Учётные записи пользователей, вы разрешите Гостю как сетевой, так и локальный доступ . Если на компьютере есть общие ресурсы, то при гостевом входе через NetBios (computer) вместо окна «Введите логин и пароль» будут отображены сетевые папки.
- Включив Гостя через Управление компьютером, вы разрешаете гостевой доступ только по сети . Для того, чтобы Гость появился на экране приветствия и смог входить локально, нужно отдельно включить этот аккаунт через Панель управления =>Учётные записи пользователей.
Отключение Гостя
- При отключении через Учётные записи пользователей, сама аккаунт остаётся включённым, но запрещается локальный вход. — *
- Из оснастки Управление компьютером пользователь выключается глобально.
* — Это можно проверить, если запустить редактор групповых политик gpedit.mcs , зайти в раздел Конфигурация компьютера => Конфигурация Windows => Параметры безопасности => Локальные политики => Назначение прав пользователя и открыть параметр Запретить локальный вход .
При выключении аккаунта Гость через Панель управления => Учётные записи пользователей в группу Запретить локальных вход добавится Гость:
Задайте вопрос Быстрый доступ
В этой статье показаны действия, с помощью которых можно отключить или включить взаимодействие между устройствами (общие возможности) в Windows 10.
Общие возможности – это функции которые позволяют быстро отправлять файлы на другое устройство, а также возобновлять действия (продолжить работу) приложений на других устройствах (включая связанные телефоны и планшеты), запускать приложения и отправлять сообщения на этом устройстве и наоборот.
Хотя это довольно удобные функции, но если вы являетесь администратором сети, работающим в среде где необходимо запретить пользователям участвовать во взаимодействии между устройствами, или Вы не хотите чтобы ваше устройство было обнаружено другими устройствами, то можно отключить взаимодействие между устройствами (общие возможности) с помощью групповой политики или реестра.
Также, если опции “Передача между устройствами” и “Добавить телефон” не активны, то при необходимости можно их включить.
Сброс профиля пользователя для гостевой учетной записи Windows 10
На этом этапе ваша новая гостевая учетная запись Windows 10 должна быть готова к использованию. Однако, как и в любой обычной учетной записи пользователя, любые изменения, внесенные в нее, будут сохранены для следующего пользователя.
Поскольку гостевая учетная запись обычно используется разными людьми, вам необходимо сбрасывать профиль пользователя после каждого использования. Один из способов сделать это (если ваш компьютер предназначен только для гостевого использования) — использовать такое программное обеспечение, как Reboot Restore Rx, для создания зависшей установки ПК. Это программное обеспечение блокирует любые изменения на вашем ПК, восстанавливая предыдущее состояние при каждой перезагрузке.
Однако это полезно только для ПК с Windows, которые предназначены для гостевого использования. Если вы используете один и тот же компьютер в качестве гостевых пользователей, вам необходимо вручную сбрасывать профиль пользователя для вашей гостевой учетной записи после каждого использования. Вы можете сделать это из меню «Свойства системы».
- Для начала вам нужно открыть диалоговое окно «Выполнить». Для этого нажмите клавиши Windows + R или щелкните правой кнопкой мыши меню «Пуск» и выберите пункт «Выполнить».
- В диалоговом окне «Выполнить» введите systempropertiesadvanced и нажмите OK для запуска. Откроется меню «Свойства системы».
- На вкладке «Дополнительно» в меню «Свойства системы» нажмите кнопку «Настройки» в разделе «Профили пользователей».
- В окне «Профили пользователей» будет указан список ваших учетных записей. Выберите профиль пользователя для своей гостевой учетной записи, затем нажмите кнопку «Удалить».
- Вам нужно будет подтвердить, что вы хотите удалить профиль пользователя. Нажмите Да в поле Подтвердить удаление, чтобы подтвердить этот выбор.
При удалении профиля пользователя для вашей гостевой учетной записи Windows 10 любые изменения, внесенные в нее (включая изменение фона рабочего стола, любую предыдущую историю браузера и т.д.), Будут стерты. В следующий раз, когда гостевой пользователь войдет в систему, профиль будет восстановлен, что сделает его похожим на совершенно новую учетную запись пользователя.
Как удалить гостя в Windows 10?
Зайдите в Параметры (клавиши Win+I, или Пуск — значок шестеренки) — Учетные записи — Семья и другие люди. В разделе «Другие люди» кликните по пользователю, которого нужно удалить и нажмите соответствующую кнопку — «Удалить».
Как удалить учетную запись гостя в Windows 10?
В меню управления учетными записями Гость не отображается.…В принципе, для отключения учетной записи можно воспользоваться командой net user.
- Откройте меню Пуск, Все программы, Стандартные.
- Нажмите правой кнопкой по Командная строка и выберите Запуск от имени администратора.
- Введите команду net user Гость /active:no.
Как выйти из режима гость?
Для закрытия гостевого режима вы можете просто удалить гостя из списка пользователей (клавиша «Удалить гостя»). После этого будет активирован ваш основной аккаунт (перед активацией основного аккаунта система попросит вас подтвердить права доступа, введя пароль, отпечаток пальца или другую информацию).
Как убрать учетную запись при входе в Windows 10?
Щелкните правой кнопкой мыши локальную учетную запись пользователя, которую хотите отключить, и выберите «Свойства» в раскрывающемся меню. Установите флажок Отключить учетную запись. Нажмите Применить и Ок, чтобы сохранить изменения. Учетная запись пользователя теперь отключена.
Как отключить гость?
Управление учетной записью гостя в системе Windows
- Откройте «Учетные записи пользователей».
- Выберите Управление другой учетной записью.
- Выполните одно из следующих действий: если учетная запись гостя отключена, щелкните Гость и нажмите кнопку Включить;
Инструкции для гостей
- Откройте Быстрые настройки.
- Нажмите на значок пользователя Удалить аккаунт гостя Удалить.
Как удалить учётную запись гостя?
Войдите в гостевую учетную запись, а затем в настройках -> пользователи -> удалить гостевого пользователя. После перезагрузки опция создания нового пользователя или входа в систему в качестве гостя больше не доступна на экране блокировки.
Как отключить гостевой режим в хроме?
Чтобы отключить гостевой режим, снимите флажок Разрешить вход в гостевом режиме.…Включение и выключение режима гостя
- Откройте Chrome на вашем компьютере.
- В правом верхнем углу нажмите Дополнительные → Настройки.
- В разделе Пользователи установите флажок Разрешить вход в гостевом режиме.
Как удалить гостевой профиль PS4?
Как удалить аккаунт в PS4?
- Войти в основной аккаунт.
- Затем зайти в раздел найстройки(settings). Находясь на главном экране нужно нажать «вверх» на джойстике и появится меню.
- В настройках найдите строку «Пользователи». Затем нажмите «Удалить пользователя»,
- Нужно выбрать какого именно пользователя удалить и подтвердить выбор.
Как убрать учетную запись при входе в систему?
Нажмите сочетание клавиш WIN+R и введите control userpasswords2.
- В открывшемся окне «Учетные записи пользователей» снимите отметку напротив «Требовать ввод имени пользователя и пароля», нажмите «Применить».
- Далее в окне «Автоматический вход в систему» подтвердите свой пароль два раза и нажмите «OK».
Как можно удалить учетную запись Майкрософт?
Нажмите кнопку Пуск и выберите Параметры > Учетные записи > Электронная почта и учетные записи . В разделе Учетные записи, используемые приложениями «Почта», «Календарь» и «Контакты», выберите нужную учетную запись и нажмите Управление. Выберите Удалить учетную запись с этого устройства.
Как удалить аккаунт гостя в PUBG Mobile?
Как удалить PUBG Mobile
- Зайти в свой профиль.
- Перейти в меню настроек.
- В разделе «основные» – найдите пункт «удалить аккаунт».
- Подтвердите свои действия.
Как зайти в виндовс как гость?
Включение пользователя Гость Windows 10 с помощью командной строки
- Запустите командную строку от имени администратора (см. …
- net user Имя_пользователя /add (здесь и далее Имя_пользователя — любое, кроме «Гость», которое вы будете использовать для гостевого доступа, у меня на скриншоте — «Гостевой»).
Как войти в учетную запись гость?
Как перейти в гостевой режим
- Откройте браузер Chrome на компьютере.
- В правом верхнем углу экрана нажмите на изображение профиля .
- Выберите Гость.
Как изменить имя пользователя и личную папку в Windows 7
В некоторых случаях возникает необходимость изменить имя пользователя в Windows 7. Это может произойти во время установки игры или программы, которая требует, чтобы папка с личными файлами содержала только латинские буквы.
Большинство людей знает о том, что имя можно изменить в «Панели управления». Однако это действие не отразится на названии папки профиля. Что делать в таком случае? Неужели нужно переустанавливать операционную систему, но на этот раз ввести название профиля латинскими буквами? Или есть другое решение? Давайте узнаем.
Изменение имени «внутри» Windows 7
Зайдите в «Пуск», вызовите контекстное меню, щелкнув правой кнопкой мыши на «Компьютере» и выберите пункт «Управление».
В левой части окна перейдите в «Локальные пользователи и группы», «Пользователи». После этого выберите профиль, который нужно переименовать. Для того, чтобы сменить имя нужно кликнуть правой кнопкой мыши на учетной записи и выбрать соответствующий пункт меню. После этого нажимаем Enter (результат на картинке внизу).
Теперь можно закрыть окно «Управление компьютером» и перейти ко второму этапу.
Изменение отображаемого имени при входе в операционную систему
Заходим в «Пуск» — «Панель управления».
Переходим в «Учетные записи пользователей и семейная безопасность» — «Учетные записи пользователей». Нам нужно изменить отображаемое имя администратора.
Нажимаем «Изменение имени своей учетной записи».
Вводим «Ross» и нажимаем Переименовать. После этого можно закрыть «Панель управления». Но на этом ещё не всё. Для того чтобы обеспечить нормальную работу программ, необходимо переименовать папку профиля и изменить к ней путь. Давайте узнаем, как это сделать.
Переименование
Откройте «Компьютер» — «Локальный диск (С:)» и перейдите в «Пользователи».
Выберем «Mike Ross» и сменим её имя на «Ross». Вот на этом этапе большинство и сталкиваются с проблемой — в выпадающем списке нет пункта «Переименовать».
Обратите внимание: чтобы изменить название папки администратора, необходимо создать другого с правами администратора. Для этого перейдите в «Панель управления» — «Управление учетными записями» — «Добавление и удаление учетных записей» — «Создание новой учетной записи» (результат отображен на рисунке внизу)
Перепроверьте тип записи, какую вы создаёте — должно быть выбрано «Администратор».
Итак, вернёмся к изменению названия директории с пользовательскими файлами. Перейдем в «Диск С» — «Пользователи», выберем соответствующую профилю и нажмем «Переименовать».
Вот мы и добрались до последнего, четвертого этапа.
Изменение пути к пользовательским файлам и настройкам
Если после выполнения действий предыдущих этапов зайти в систему под пользователем «Ross», то можно увидеть, что все настройки программ сбились, а некоторые и вовсе перестали работать. Чтобы это исправить, нужно сменить путь к личным файлам пользователя.
Для этого нажмите Win + R.
Введите regedit и нажмите OK.
В «Редакторе реестра» перейдите в директорию HKEY_LOCAL_MACHINE — SOFTWARE —Microsoft — Windows NT — CurrentVersion — ProfileList.
Для того чтобы сменить значение необходимо дважды нажать на параметр. Вводим новый адрес и нажимаем OK.
Подводим итоги
Для изменения имени необходимо иметь права администратора. Если необходимо сменить имя для единственного администратора в Windows 7, сначала вам нужно будет создать ещё один профиль с аналогичными правами.
После этого можно приступать к полному изменению наименования учетной записи в ОС Windows 7, которое состоит из 4 этапов:
- Переименование на уровне операционной системы;
- Изменение отображаемого наименования профиля;
- Смена названия папки;
- Указание нового пути к пользовательским файлам.
После того, как вы выполнили все действия, можно зайти в систему под переименованной записью и продолжить работу
Обратите внимание: в некоторых случаях пропадает фоновый рисунок рабочего стола — вместо него будет просто черный экран
Как включить гостевую запись Windows
В Windows, учетная запись гостя отключена по умолчанию. Но, включить её довольно просто зайдите в Пуск (для Windows 10) / боковая правая панель (для Windows ![]() → Панель управления → Учетные записи пользователей и семейная безопасность → Учетные записи пользователей.
→ Панель управления → Учетные записи пользователей и семейная безопасность → Учетные записи пользователей.
Также можно перейти в указанный раздел через окно поиска в меню Пуск / Боковую панель, введите строку учетные записи пользователей и нажмите на первый найденный элемент (для Windows 8 дополнительно необходимо нажать Параметры ).
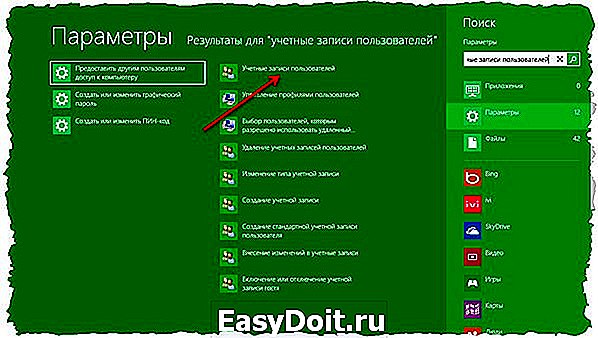
В новом окне выберите Управление другой учетной записью. Если вам будет предложено подтвердить запуск инструмента контроля учетных записей, нажмите кнопку Да .
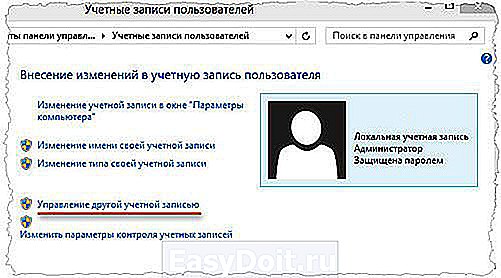
Вы увидите список всех учетных записей Windows. Далее нажмите кнопку Управление другой учетной записью и выберите Гость.
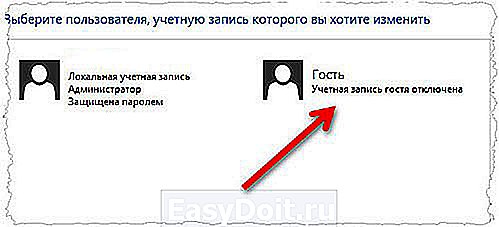
В следующем окне нажмите кнопку Включить , которая запустит гостевую учетную запись. Теперь нужно просто выйти из OS Windows и вы увидите экран входа, в том числе Гостевую запись.

Добавить корзину в область навигации проводника Windows 10
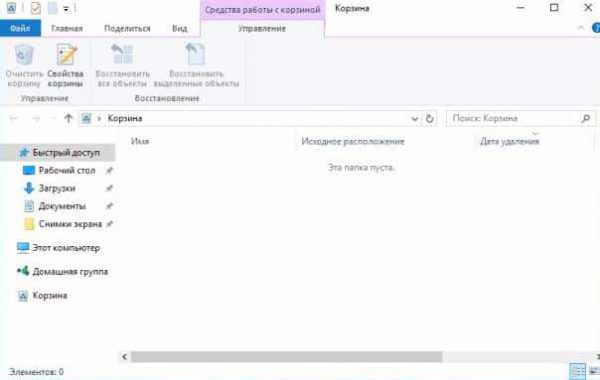
Если отобразить все папки в области навигации проводника, то будет видна корзина и еще множество других папок. В сегодняшней статье рассмотрим как добавить корзину в область навигации проводника не добавляя при этом других папок.
Перед редактированием реестра рекомендуется создать точку для восстановления системы.
1. Откройте редактор реестра: в строке поиска или в меню выполнить (выполнить вызывается клавишами Win+R) введите команду regedit и нажмите клавишу Enter.
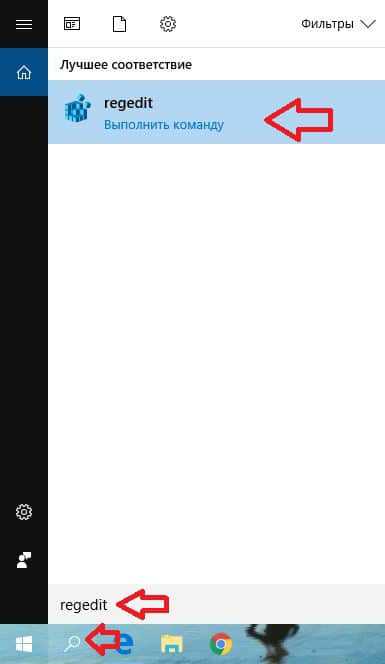
2. Перейдите по пути HKEY_CURRENT_USER\ Software\ Classes\ CLSID\. Нажмите на раздел CLSID правой клавишей мыши, выберите «Создать» => Раздел => назовите его {645FF040-5081-101B-9F08-00AA002F954E}
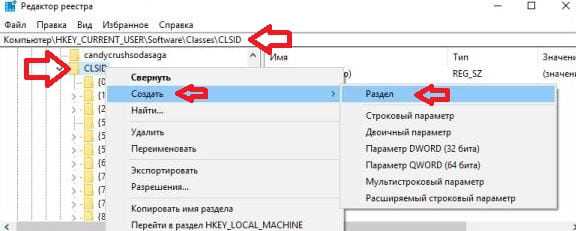
3. Нажмите на раздел {645FF040-5081-101B-9F08-00AA002F954E} правой клавишей мыши и выберите «Создать» => Параметр DWORD (32 бита) => назовите параметр System.IsPinnedToNameSpaceTree
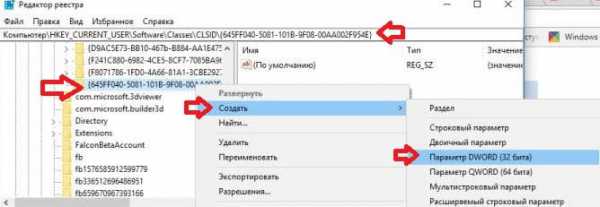
4. Откройте параметр System.IsPinnedToNameSpaceTree и измените «Значение» на 1, нажмите «ОК».
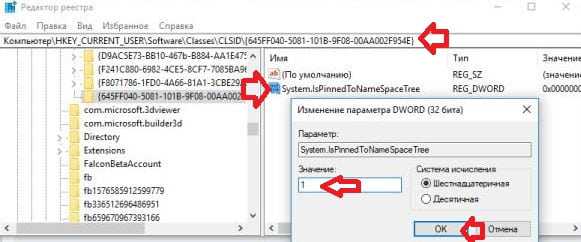
Теперь, если вы зайдете в проводник в области навигации будет отображаться корзина, даже если не включено «Отобразить все папки». Если вы хотите отключить отображение корзины — измените значение параметра System.IsPinnedToNameSpaceTree на 0 и нажмите «ОК».
На сегодня всё, если вы знаете другие способы или у вас есть дополнение — пишите комментарии! Удачи Вам

















![Как подключиться к домашней группе windows 10 – инструкция [2020]](http://wudgleyd.ru/wp-content/uploads/e/2/0/e20cee2dbbd5ebf3cb7a6f1b2ee75201.png)













