Как настроить VPN-подключение в Windows 10?
Чтобы настроить VPN-подключение в Windows 10, вам необходимо перейти в специальный раздел параметров конфигурации Windows. Для этого откройте меню «Пуск» и выберите «Настройки».
В настройках перейдите в раздел «Сеть и Интернет».
И в меню слева выберите раздел «VPN».
В этот раздел настроек также можно перейти, нажав значок уведомления в правом нижнем углу и выбрав плитку с названием «Виртуальная сеть (VPN)».
Чтобы добавить VPN-подключение, щелкните большой значок «+» в сером квадрате.
Чтобы добавить VPN-подключение, например через Францию, нужно взять адрес французского сервера (fr8.vpnbook.com), логин (vpnbook) и пароль (e9s5w7s) из скопированных выше данных в блокнот. И теперь вы можете заполнить все поля, как на изображении ниже.
Повторю, как правильно заполнить все поля:
- Поставщик услуг VPN -> «Windows (встроенная)»;
- Имя подключения -> «FR8-VPNBook.com» (любое удобное для вас название);
- Имя или адрес сервера -> «fr8.vpnbook.com» (из скопированных выше данных);
- Тип VPN -> «Протокол PPTP»;
- Тип данных для входа -> «Имя пользователя и пароль»;
- Имя пользователя -> «vpnbook» (из скопированных выше данных);
- Пароль -> «e9s5w7s» (из скопированных выше данных).
После заполнения всех полей нажмите кнопку «Сохранить». В настройках у вас появится новое VPN-подключение.
В дальнейшем, нажав на нее, вы сможете удалить ее или изменить настройки. Теперь окно параметров можно закрыть. На этом настройка VPN завершена. Таким же образом добавляются и настраиваются VPN для подключения через другие страны.
Чтобы включить VPN, щелкните значок доступа в Интернет и выберите созданное подключение.
Нажмите кнопку «Подключить».
Через несколько секунд VPN будет подключен. Теперь вы можете проверить свой IP-адрес и посмотреть, не изменился ли он, а также страну выбранного вами VPN-подключения.
Вы можете создавать такие соединения для каждой страны и переключаться между ними, когда захотите.
Чтобы отключить VPN-подключение, снова щелкните значок подключения к Интернету, выберите свое VPN-подключение и нажмите кнопку «Отключить».
Настраиваем автоматическое подключение
Если вы хотите, чтобы подключение к VPN происходило автоматически при включении компьютера, то:
- Создайте файл в Блокноте и введите без кавычек следующее: «rasphone -d». Далее ставим пробел и вводим (тоже без кавычек) имя подключения, которое мы присвоили профилю. Если забыли, загляните в «Настройки» — «Сеть» — VPN.
Этот файл содержит команду, которую компьютер будет выполнять при включении питания
- Сохраняем файл под названием vpn в любую папку.
- Откройте проводник и найдите этот файл.
- Щелкаем по нему правой кнопкой мыши и нажимаем «Переименовать».
- Нам нужно удалить расширение (.txt) и заменить его на .cmd. Это должно выглядеть так: vpn.cmd.
- Система запросит у вас подтверждение смены расширения. Мы согласны.
- Осталось только добавить автоматическое выполнение команд при старте системы. Откройте «Пуск» — «Открыть» — «Программы» — «Пуск».
- Щелкаем правой кнопкой мыши по пустому месту этой папки и в выпадающем меню выбираем «Создать ярлык».
- Система запросит у вас путь к файлу; указываем путь к нашему vpn.cmd. (Если вы сохранили его на диск C:, путь будет «C:\vpn.cmd»)
- Попробуйте перезагрузить компьютер. Если все сделано правильно, при загрузке система запросит у вас имя пользователя и пароль для подключения в соответствии с вашими настройками VPN.
Как отключить или удалить VPN-соединение
Если вам больше не нужен VPN или вам не нравятся предоставляемые услуги, созданное подключение можно деактивировать или удалить:
- На вкладке настроек VPN щелкните подключение и нажмите:
- «Отключить» для отключения компьютера от виртуальной сети;
- «Удалить», чтобы вся информация о соединении была перезаписана.Нажмите на подключение и нажмите на кнопку «Удалить»
КАК РАБОТАЕТ VPN?
Когда вы работаете в интернете, весь сетевой трафик сначала проходит через серверы провайдера, затем через «главный сервер/провайдер» страны, в которой вы проживаете. За этим «главным сервером» сидят люди, контролирующие весь поток трафика. Им решать, на какие из сайтов простым гражданам заходить можно, а на какие — нет.
При использовании VPN весь трафик с компьютера устремляется в обход «главного сервера». Если точнее, компьютер просто подключается к виртуальной частной сети. А она, в свою очередь, состоит из множества взаимосвязанных серверов, разбросанных по всему миру. Так как «главный сервер» не заблокировал доступ к VPN-серверу (хотя и такое вполне может быть), мы можем спокойно установить с ним связь. Как только это произошло, нашим «главным провайдером» становится VPN-сервер, к которому мы подключились.
Допустим, подключение выполнено к одному из немецких серверов. В Германии, скорее всего, не заблокированы те сайты, которые заблокированы в вашей стране (там даже могут быть и не в курсе, что они вообще существуют). Т.е. жители Германии могут легко посещать эти сайты. А т.к. ваш компьютер подключился к немецкому серверу, то и вы теперь сможете получить доступ к ним.
А что, если и в Германии доступ на нужный нам сетевой ресурс закрыт? Такое вполне может быть. Выход простой — достаточно подключиться к VPN-серверу, расположенному в другой стране — в Португалии, Франции, Канаде, Японии и т.д. Любая более-менее продвинутая программа для VPN предоставляет пользователю возможность выбора страны для подключения к VPN-серверу, расположенному на ее территории.
Использование Windows PowerShell для удаления VPN
Чтобы удалить VPN, мы также можем сделать это с помощью Windows PowerShell следующим образом :
- Заходим в меню Windows Incid.
- Пишем PowerShell .
- В Windows PowerShell щелкаем правой кнопкой мыши и выбираем «Запуск от имени администратора ».
Затем пишем команду «Get-VpnConnection» и нажимаем Enter. После этого отобразятся VPN-подключения, добавленные к компьютеру. Вот результаты, которые я получил на своем ПК:
Чтобы удалить VPN, нам нужно будет написать эту команду и нажать Enter, чтобы выполнить ее:
Remove-VpnConnection-Name «Имя-Force»
Как и в предыдущем разделе, мы должны заменить «Имя» на имя VPN-подключения, которое мы хотим удалить.
Мы должны помнить, что эти методы удаления профиля VPN работают только для профилей VPN, созданных операционной системой Windows 10. То есть, если мы создали профиль клиента VPN через Windows 10, мы можем удалить его без проблем. В противном случае мы не сможем этого сделать, и не рекомендуется удалять его из панели управления, поскольку он может удалить интерфейс виртуального туннелирования для таких протоколов, как OpenVPN или WireGuard.
Если у вас есть профиль OpenVPN, который вы хотите удалить, вам нужно зайти в свой профиль пользователя в Windows 10 и нажать на папку с названием «OpenVPN», в этой папке вам нужно перейти в папку «config» и удалить имя профиля или папки, содержащей все цифровые сертификаты и файлы конфигурации. Если вы используете популярный WireGuard VPN, в этом случае вам придется открыть официальную программу или любую другую и удалить профиль VPN из самой программы, но никогда из «Панели управления/Сетевого центра/Изменения параметров адаптера», потому что если удалите виртуальный интерфейс, это повлияет на все профили VPN, созданные в WireGuard. Наконец, если вы используете такие программы, как Shrew VPN Client.
Как настроить VPN-соединение в Windows 10 бесплатно
Если вы относитесь к числу продвинутых пользователей ПК и по каким-либо причинам не доверяете сторонним ВПН-сервисам, вам пригодится несколько инструкцию по самостоятельной настройке VPN-соединения в ОС Виндовс.
Меню «Параметры»
Если на компьютере установлена операционная система Windows 10, проблем с созданием защищенного соединения не возникнет, ведь в ней по умолчанию предусмотрены соответствующие инструменты.
Для этого необходимо:
- открыть меню Пуск;
- кликнуть по значку шестеренки, чтобы попасть в Параметры;
- перейти в раздел «Сеть и Интернет» и в ней найти раздел VPN;
- кликают по кнопке «Добавить VPN-подключение» и заполнить поля формы, для подключения к серверу.
Останется только сохранить внесенные изменения и кликнуть на кнопку «Подключаться». Главная сложность этого способа — в поиске подходящего ВПН-сервера для подключения.
Через браузер
Поскольку ВПН требуется для доступа к Интернету, многие пользователи предпочитают не возиться с настройками операционной системы, а сразу устанавливать встроенное расширение или сторонний ВПН-сервис для Google Chrome, Mozilla Firefox или другого браузера.
Рисунок 3. Во многих браузерах есть специальные расширения или уже встроенный ВПН, настройка которого займет всего несколько секунд
В некоторых браузерах, например в Opera, есть встроенный ВПН, для запуска которого нужно:
- запустить сам браузер;
- открыть его настройки;
- перейти во вкладку «Дополнительное» и в ней найти раздел «Безопасность»;
- передвинуть бегунок напротив надписи ВПН для активации сервиса.
Если вы больше доверяете сторонним сервисам, рекомендуем установить Planet VPN для нужного браузера.
Через роутер
Пользователям, которые разбираются в настройках маршрутизатора, можно попытаться настроить защищенное соединение через него.
Общая инструкция по настройке ВПН-соединения через роутер такая:
- открыть браузер;
- ввести запрос 192.168.1.1 или 192.168.0.1;
- авторизоваться в системе (в качестве логина и пароля используют слово admin);
- открыть вкладку «Сеть», а в ней найти раздел WAN;
- выбрать «Динамический IP» в качестве подключения;
- прописать название сервера;
- перезагрузить роутер.
Рисунок 4. Инструкция по настройке ВПН-соединения через роутер
Если в дальнейшем потребуется удалить созданное подключение, нужно просто удалить его из настроек роутера. Приведенная выше инструкция считается универсальной, а разница в других моделях роутеров будет незначительной.
Специальные программы
Использование специальных программ — самый оптимальный способ получить защищенное ВПН-соединение с минимальными усилиями со стороны пользователя.
Рассмотрим создание такого подключения на примере сервиса Planet VPN:
- скачайте программу с официального или другого проверенного сайта;
- дождитесь окончания загрузки;
- кликните по загрузочному файлу для начала установки;
- когда установка будет завершена, значок программы появится в верхней панели браузера.
В дальнейшем для активации ВПН-соединения пользователю достаточно кликнуть по значку программы, выбрать страну расположения сервера и передвинуть бегунок для включения защищенного соединения.
Стоит отметить, что у Planet VPN есть и бесплатная, и платная версия. Мы рекомендуем использовать платную, так как в этом случае пользователь получит доступ к большему количеству серверов и сможет наслаждаться высокой скоростью соединения.
Создание VPN-сервера
Данная инструкция действует на версиях от XP и выше. К сожалению, через стандартное средство создания виртуальных частных сетей можно подключить только одного пользователя в сессии.
- Откройте «Командную строку» через комбинацию клавиш + .
- Введите и перейдите по команде.
- В открывшемся окне нужно нажать , в верхнем левом углу выберите файл «Новое входящее подключение…».
- Теперь нужно добавить пользователя, которому разрешается подключаться к VPN. В небольшом окне нужно придумать логин и пароль для входа. После создания новой учетной записи нажмите «Далее», отмечайте подключаться через Интернет.
- Теперь надо настроить IPv4 протокол, выберите его в списке и перейдите в .
- В данном меню можно снять отметки со всех остальных функций. Также можно настроить диапазон IP-адресов, которые смогут подключаться к серверу. По умолчанию стоит настройка по DHСP.
- Теперь нужно настроить роутер, через который раздается Интернет на компьютер. В зависимости от производителя меню настроек будет отличаться. Более подробно о настройках определенного роутера можно узнать у производителя.
- Нужно перенаправить все подключения с порта 1723 на созданный VPN-сервер, ему также нужно задать постоянный IP или создать доменное имя через бесплатные сервисы (DynDNS, Free DNS и т. п.).
На этом создание сервера заканчивается, теперь к нему можно подключить одного пользователя. Для входа используется логин и пароль из созданной ранее учетной записи.
VPN-сервер на Windows XP
Данная инструкция актуальна для настройки Windows 7, 8 и 10. В XP для настроек используется мастер настроек.
- В нем после выбора пункта создания нового входящего подключения перед пользователем откроется мастер настроек. В нем нужно выбрать последний пункт «Установить прямое подключение к другому компьютеру» и далее следовать указаниям мастера.
- В окне «Дополнительные параметры подключения» необходимо выбрать разрешение подключения к серверу.
- На этапе выбора устройства для входящих подключений можно пропустить выбор устройства, если используется модем или LPT (параллельный порт).
- В следующем окне выбираем «Разрешить виртуальные частные подключения (VPN)».
- Далее переходим к настройке пользователей.
В дальнейшем настройки пользователя и протокола IPv4 производятся, как на остальных версиях Windows.
Когда нужен VPN
VPN (virtual private network) позволяет обходить некоторые виды блокировок ресурсов, а также защищать свои конфиденциальные данные. Это становится возможным благодаря особому «туннелю», который пользователь настраивает для себя поверх глобальной сети. Данные в этом «туннеле» передаются в зашифрованном виде, поэтому получить к ним доступ становится значительно труднее. Вот неполный перечень функций такого подключения:
- обойти бан в любимой игре или на форуме;
- легально получить доступ на сайты и ресурсы, заблокированные Роскомнадзором (например, Telegram или крупные торрент-трекеры);
- избежать прочитывания личной переписки со стороны системного администратора на работе (при этом лучше не устанавливать VPN на служебный компьютер — только на свой личный ноутбук, если вы работаете с него);
- получить более свободный доступ к иностранным ресурсам. Некоторые крупные сайты имеют локализованные версии, на которые автоматически отправляют человека, ориентируясь по его местоположению. VPN позволяет обойти эту систему и получить доступ именно к тому сайту, который вам нужен;
- защититься от прослушки в общественных сетях. Например, если вы любите брать ноутбук в ближайшее кафе и пользоваться доступной там открытой сетью, то будьте готовы, что без VPN ваши личные данные (поисковые запросы, страницы, которые вы посещали, даже данные кредитных карт, которые вы вводили на сайтах) станут достоянием общественности. Такой прослушкой балуются не только опытные хакеры, но и вполне юные ребята, которые делают это просто ради веселья.
ЕСЛИ VPN НУЖЕН ТОЛЬКО ДЛЯ БРАУЗЕРА
Любая VPN-программа перенаправляет весь трафик с компьютера, независимо от того, каким именно приложением он был сгенерирован — системой, браузером, мессенджером, онлайн-игрой и т.д. Если же VPN нужен исключительно для серфинга по сайтам, то никакой программы для этого не потребуется — всегда можно установить расширение (плагин) для браузера. А в некоторых случаях даже и этого не требуется, т.к. соответствующая функция уже может быть встроена в браузер. Приведем пару примеров.
VPN в браузере Opera
Разработчики Opera первыми в мире интегрировали в браузер VPN-клиент. Сегодня эта функция встречается и у других интернет-обозревателей, но их мы рассматривать не будем.
Для использования этой возможности Opera выполните следующее:
- Скачайте и установите браузер ().
- Слева от адресной строки кликните по кнопке «VPN». В открывшемся небольшом окошке переведите переключатель в положение «Вкл».
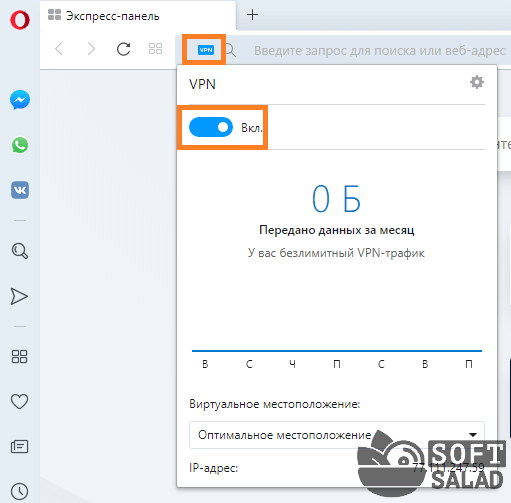
- Готово.
- Можете даже проверить ваше виртуальное местоположение при помощи 2ip.ru или любого другого подобного сервиса.
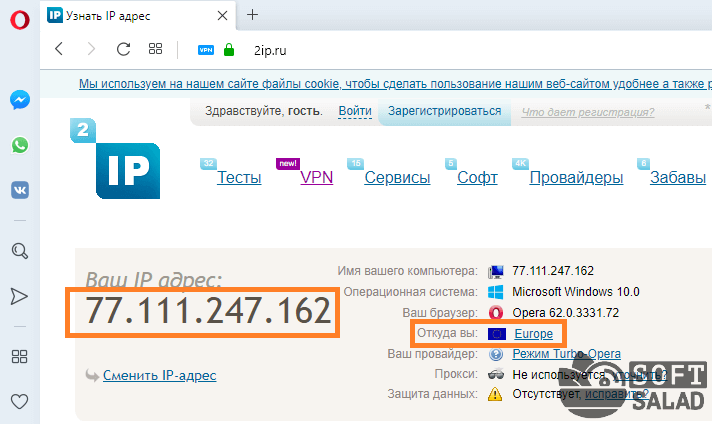
В реальности же вход на сайт осуществлялся из России, а указанный IP-адрес и близко не напоминает тот, который выдан провайдером компьютеру.
Плагин Hoxx VPN Proxy
На самом деле VPN-плагинов для браузеров довольно много. Для примера рассмотрим Hoxx VPN Proxy. В качестве испытуемого браузера используем Mozilla Firefox.
![]()
После установки в каком-нибудь месте окна браузера должен будет отобразиться значок установленного плагина. Кликните по нему. Если это, как в нашем случае, Hoxx VPN Proxy, то отобразится следующее:
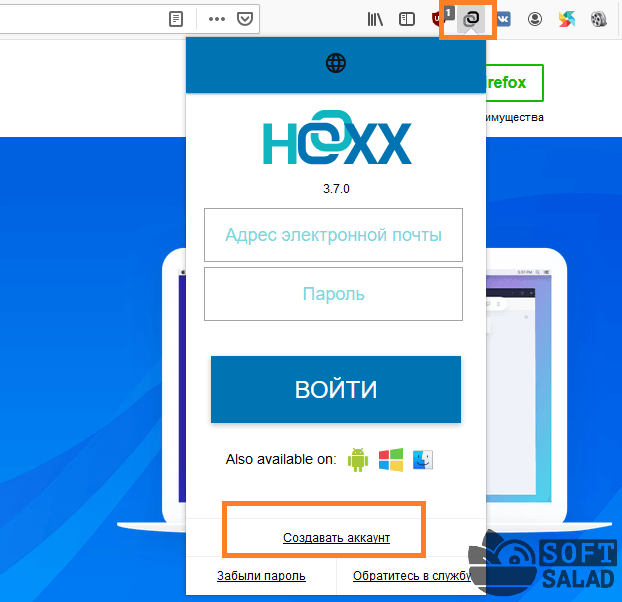
- Плагин просит создать аккаунт. К сожалению, от не совсем бесплатный. Hoxx VPN Proxy имеет ограничения по трафику — 500 Мб в сутки (если истратили больше, соединение с VPN заблокируется, а затем разблокируется только на следующий день).
- После создания аккаунта и авторизации содержимое окна Hoxx VPN Proxy станет таким:
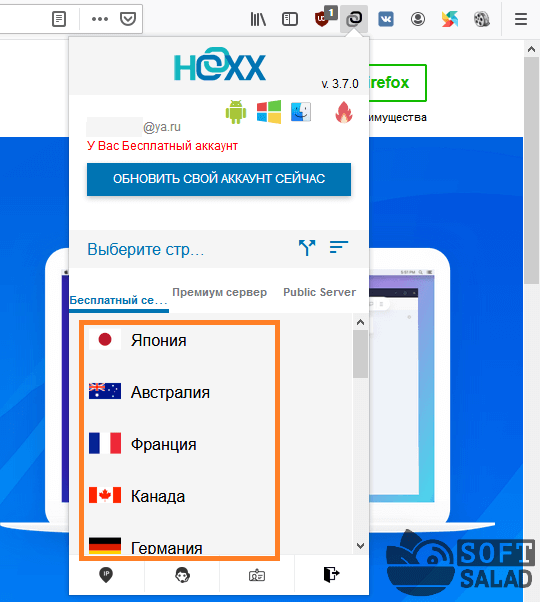
- Останется кликнуть по любому из названий представленных стран. Соединение с VPN-сервером будет установлено.
- Теперь можно проверить наше виртуальное местоположение и IP-адрес.
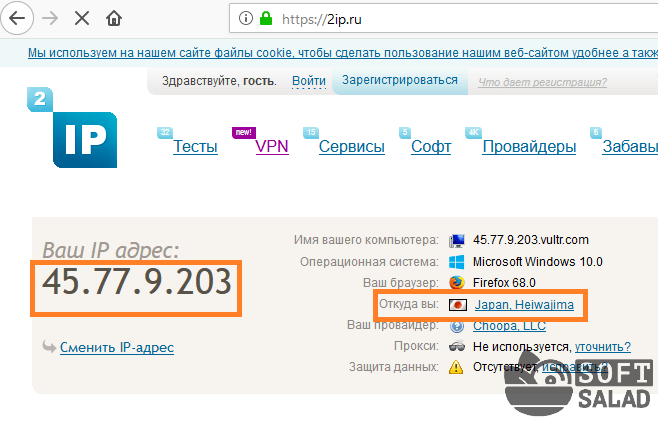
Вот так быстро мы «переехали» в Японию.
Настройка подключения Windows XP
Процесс установки соединения почти не отличается от версии в Windows 7.
- Вначале нужно перейти в раздел сетевых подключений, для этого необходимо выполнить такую последовательность: «Панель управления» — «Сеть» — «Подключения к Интернету» — «Сетевые подключения».
- В этом разделе нужно запустить «Мастер новых подключений». В его окне нужно отметить пункт «Подключиться к сети на рабочем месте», после этого нажмите «Далее».
- В новом окне отметьте пункт с «Подключением к виртуальной частной сети» через Интернет.
- Теперь нужно ввести имя для виртуальной сети, сюда можете вписывать любое название.
- В Windows XP поддерживалась функция предварительного подключения через телефонный номер. Здесь нужно отметить галочку с отменной предварительного подключения.
- Предпоследним пунктом нужно ввести адрес VPN-сервера и дать согласие на создание подключения.
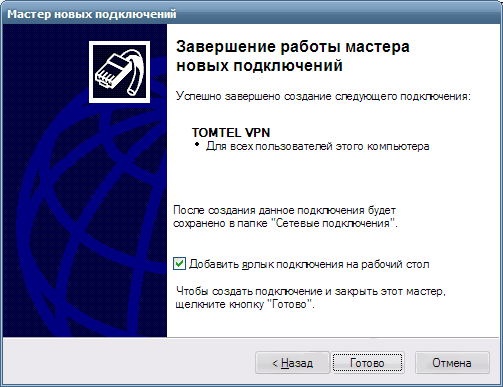
Теперь подключение можно производить через меню сетей. Нужно лишь ввести пользователя и пароль для входа.
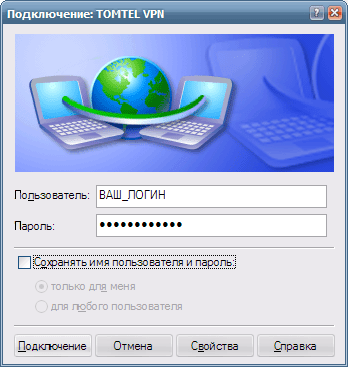
Рекомендуется, в заключение, провести такую же настройку свойств подключения, как на Windows 7.
Удалить VPN с помощью командной строки
Командная строка, если вы ее не знаете, открывает окно, в котором мы можем запускать различные команды. В этом случае также потребуется запустить его в режиме администратора, поэтому нам придется добавить дополнительный шаг, если мы хотим, чтобы команда выполнялась правильно.
Мы должны выполнить следующие шаги:
- Заходим в меню «Пуск» Windows.
- Пишем cmd.
- В командной строке щелкните правой кнопкой мыши и выберите «Запуск от имени администратора .
- Итак, нам нужно ввести эту команду и нажать Enter:
расфон -R «Имя»
мы должны заменить «имя» на имя VPN, которое мы хотим удалить, мы должны быть очень осторожны с именем и указывать его правильно, иначе мы можем удалить профиль, который мы действительно не хотим удалять.
Настройка VPN в Windows 10 Mobile
Владельцы устройств с ОС Windows Mobile также могут настроить VPN-соединение, установив одно из бесплатных приложений:
- Hotspot Shield;
- Touch VPN;
- Opera mini VPN.
Они не требуют настройки конфигурации, но обладают месячным ограничением по трафику. От пользователя требуется только подключиться (коснуться кнопки Connect) и выбрать страну сервера (если приложение позволяет это сделать).
Ещё один простой вариант — расширение для браузера, например, ZenMate или Browsec. Оно действует точно так же, как и VPN-приложение, но работает только в браузере, в котором установлено.
С помощью простых инструкций можно обеспечить повышенную безопасность своему интернет-соединению.
Сейчас подключится через VPN можно используя встроенные средства Windows 10. В предыдущих версиях операционной системы также была возможность добавлять подключения для последующего его использования. Сложнее найти сервис, предоставляющий бесплатные VPN услуги, который располагается ближе всего к Вашему местоположению, чем добавить VPN подключение в Windows 10.
Эта статья расскажет, как настроить VPN соединение на Windows 10. К процессу настройки стоит отнести выбор лучше сервера, создание VPN подключения и собственно подключение к Интернету. Правильно созданное подключение позволяет спокойно открывать любой заблокированный провайдером сайт.
Создание сервера
Приступим к созданию VPN-сервера — компьютера, к которому будут подключаться другие пользователи нашей виртуальной сети. В первую очередь, нам необходимо попасть в Центр Управления Сетями и Общим Доступом. Для этого выполняются следующие действия: кнопка «Пуск»; «Панель управления»; «Центр управления сетями и общим доступом».
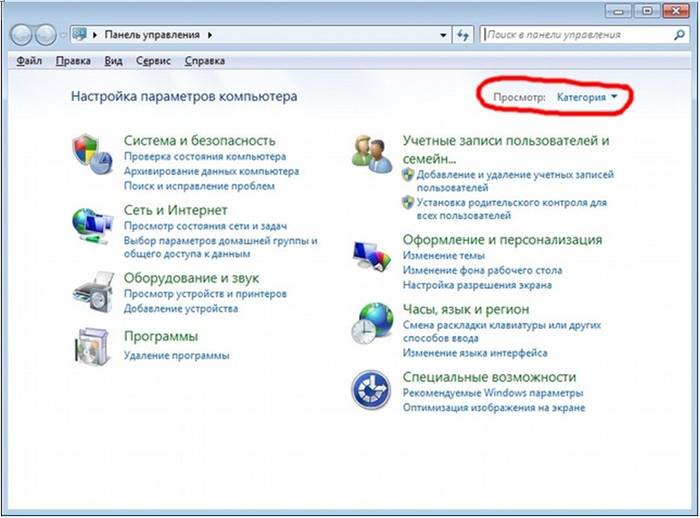
Если в правом верхнем углу вы видите надпись «Категория», необходимо щелкнуть по ней и переключить режим на «Крупные значки» — такой режим отображения используется в нашей инструкции.
В результате, вы должны увидеть нечто подобное:
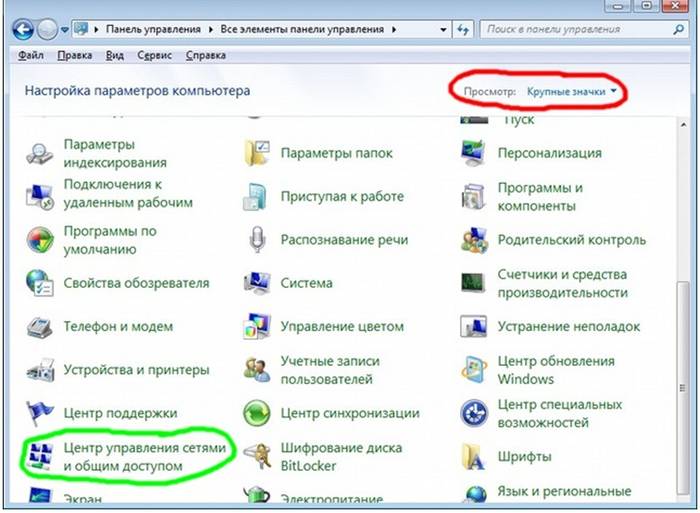
Отображенное на вашем экране окно позволяет управлять практически любым аспектом сетевого взаимодействия вашего компьютера. Здесь необходимо щелкнуть по значку «Изменение параметров адаптера».
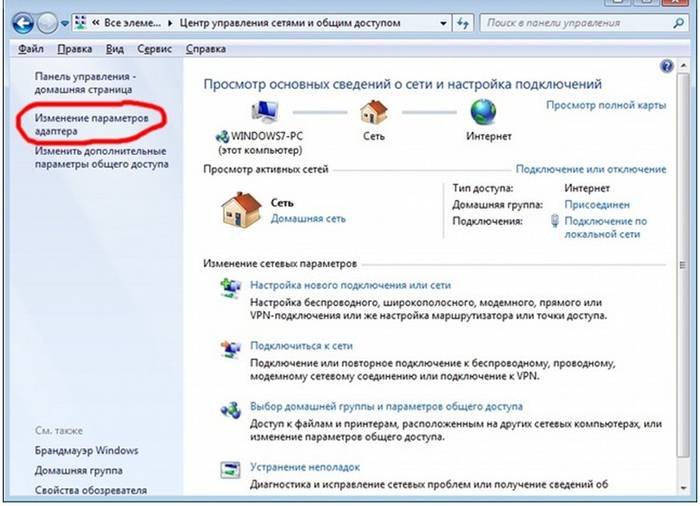
Чтобы приступить к созданию входящего подключения, выполните следующие шаги:
- если вы не видите строку меню (Файл, Правки, Сервис и т.д.), нажмите клавишу Alt;
выберите пункт «Файл»; щелкните элемент «Новое входящее соединение».
Сейчас на вашем экране расположено вот такое окно, за рядом небольших исключений.
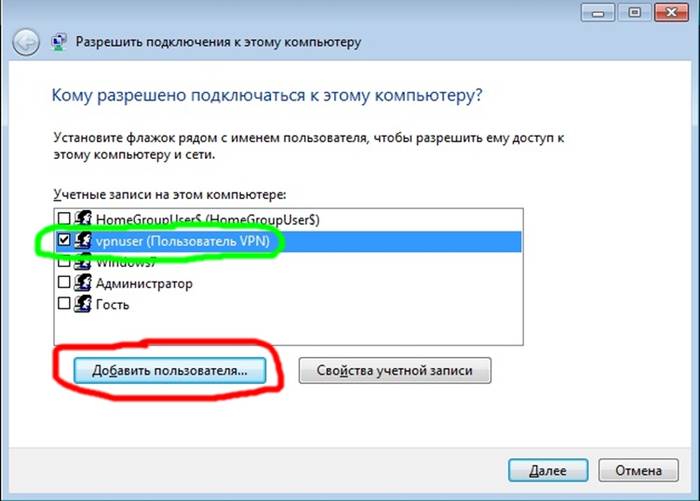
Во-первых, в списке учетных записей могут находиться другие пункты, а также, у вас вряд ли присутствует пользовать «vpnuser», которого мы с вами сейчас создадим, нажав на кнопку «Добавить пользователя».
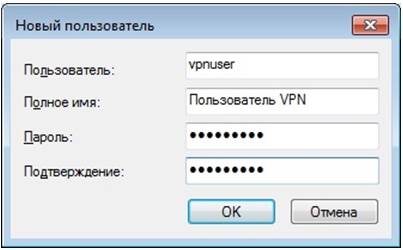
Заполните указанные поля: «Пользователь» — здесь указывается логин клиента; «Пароль» и «Подтверждение» — пароль создаваемой учетной записи (значения должны совпадать); поле «Полное имя» опционально – его можно оставить пустым, так как на функциональность оно не влияет.
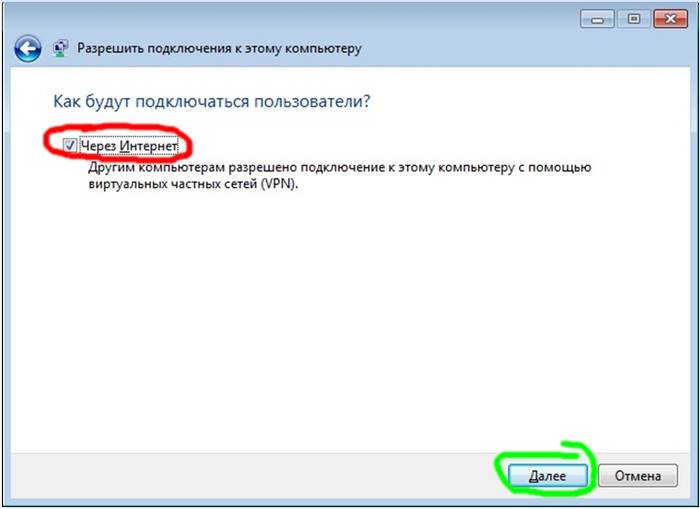
Заполнив поля, нажимайте на кнопку «ОК». Если хотите добавить еще несколько VPN-пользователей (это может быть полезно для дальнейшего контроля за ними) повторите процедуру необходимое количество раз. Когда с созданием будет покончено, жмите «Далее». В следующем окне ставим флажок в поле «Через Интернет», иначе кнопка «Далее» будет недоступной. Соответственно, после флажка жмем на кнопку и получаем следующее окно:
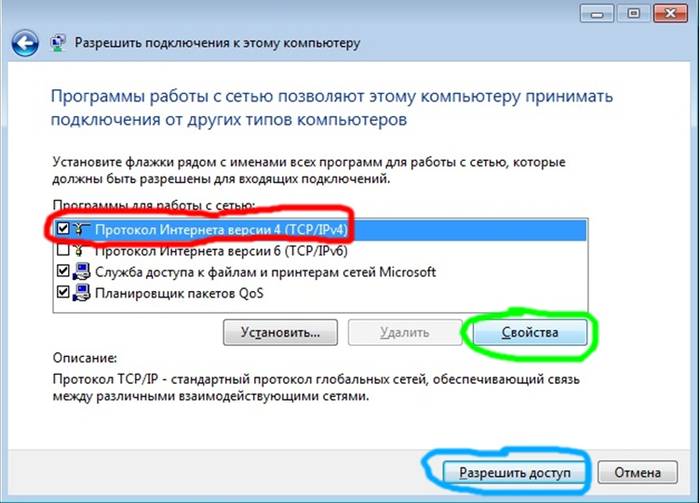
Осталось настроить протоколы. Касательно их выбора — лучше все оставить как есть. Впрочем, если вы планируете использовать приложения, которым необходима поддержка IPv6, можно установить галочку напротив этого протокола, однако, в 99% случаев в этом нет надобности.
Крайне важно правильно настроить IPv4:
- выделите пункт «Протокол Интернета версии 4 (TCP/IPv4)», щелкнув по его названию, а не по галочке;
нажмите «Свойства»; укажите требуемые параметры: убедитесь, что флажок пункта «Разрешить звонящим доступ к локальной сети» установлен; выберите опцию «Указать IP-адреса явным образом»; введите начальный и конечный IP-адреса.
Все необходимо для того, чтобы в дальнейшем можно было находить подключившихся пользователей. Кроме того, так вы можете ограничить максимальное количество подключившихся, что бывает весьма полезно. Когда закончите, нажимайте «ОК», а затем кнопку «Разрешить доступ». VPN-сервер создан. Осталось только нажать на кнопку «Закрыть» и приступить к настройке клиентов
Также обратите внимание на главу «Проброс портов» — это может быть полезным
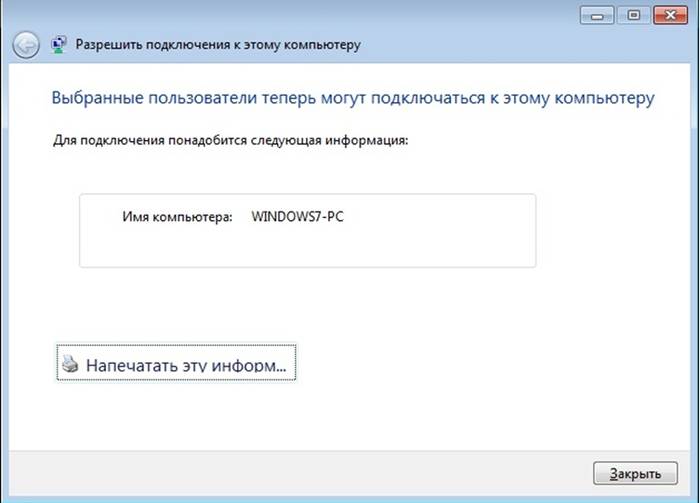
Как настроить VPN на Андроид
Для работы устройства под управлением ОС Андроид с Virtual Private Network необходимо выполнить следующие простые действия в строгом порядке:
- в настройках находим раздел под названием «Другие сети;
- находим раздел с соответствующим названием, активируем его и вводим ПИН-код, без которого функционирование в рассматриваемом режиме невозможно;
- после введения ПИН-кода появляется возможность активировать Virtual Private Network, для этого достаточно выбрать его тип, а также ввести все необходимые для этого данные;
- после того, как все необходимые данные были введены, следует просто коснуться пальцев вновь созданного соединения и ввести в открывшемся окне имя пользователя и соответствующий ему пароль.
После осуществления всех вышеперечисленных действий можно приступать к работе.
Part 3: Delete Restrictions on Your iPhone
Question 1:
I want to know how to turn off Restriction for Accessing to App Deletion. Thank you for answering my question.
Answer:
iPhone set Restrictions to protect apps, so you should think carefully before you deleting Restrictions. But if you really want to remove Restriction from your iPhone, you can try tapSettings> General> Restrictions> Disable Restriction and then you will enter the password for the restriction.
Question 2:
I want to know how to fix thing after losing restrictions passcode.
Answer:
When you forget the restrictions passcode and you had something been restricted on your iPhone. What a wired situation. You should know how to fix this. Maybe you should start with these following steps.
- Step 1. First tap Settings > iCloud . And in order to sync data to iCloud, you need to turn on Mail, Contacts, Calendars, Reminders, Notes and other data.
- Step 2. Keep press the power button of your iPhone until you see the red slider. Then turn off your iPhone
- Step 3. Via USB cables you can connect your iPhone to the computer. At some time, be sure you had launch iTunes on the computer too. Now you need to hold the home button long enough to get the notion from the iTunes that it had detected a device in Recovery mode. Then you can click OK to restore your iPhone
- Step 4. You may not see any data stored on your iPhone after restoring it. Tap Settings > iCloud on your iPhone. Log into your Google account and then sync data you had synced before during the step 1 if you still remember.
Маскировка
Маскировка трафика VPN — это когда VPN-трафик «прикидывается» обычным HTTP-трафиком, что сильно затрудняет операторам и госслужбам «отслеживание» VPN.
Что такое obfsproxy, зачем он нужен
Пример маскировки зашифрованного соединения — технология obfsproxy (обфускация, или, иначе говоря, запутывание слежки за трафиком извне) в клиенте Tor и Tor-browser.
Более наглядно, obfsproxy позволяет «прятать» VPN-трафик под обычный HTTP, не давая возможности провайдерам или операторам сотовой связи, использующим «резку» скорости или полную блокировку VPN-трафика на тарифе, отслеживать этот самый VPN-трафик.
Применение obfsproxy на примере OpenVPN
Ваши действия следующие.
- Скачайте и установите приложение-клиент OpenVPN.
- Зарегистрируйтесь для начала на любом из бесплатных VPN-сервисов и получите конфигурационный файл настроек — он имеет, как правило, расширение .ovpn
- При запуске исполняемого файла openvpn-gui.exe в режиме ручного соединения (либо в режиме автоматического с параметром запуска -connect), в папке config создаётся файл XXXXXX_pre.bat, где XXXXXX — тот самый файл настроек, полученный от VPN-сервиса (расширение имени .ovpn указывать не надо). Перед стартом исполняемого файла openvpn-gui.exe ваш BAT-файл прочитается сразу. Его содержимое представляет из себя такую команду:
start «window title« /MIN «%USERPROFILE%\Tor Browser\Tor\PluggableTransports\obfsproxy.exe» —log-min-severity info —data-dir «%TEMP%\obfs-openvpn» scramblesuit —password-file obfsproxy.key —dest 1.2.3.4:81 client 127.0.0.1:81
- window title — заголовок окна.
- %USERPROFILE%\Desktop\Tor Browser\Tor\PluggableTransports\obfsproxy.exe — путь к исполняемому файлу obfsproxy. Почему там фигурирует Tor? Технология obfsproxy лучше всего отлажена именно в программном обеспечении Tor — то и берём исполняемый файл obfsproxy именно оттуда!
- %TEMP%\obfs-openvpn — путь для файлов состояния obfsproxy.
- obfsproxy.key — здесь хранится ключ (если вы применяете ключ).
- 1.2.3.4:81 — адрес прослушки со стороны obfsproxy.
- 127.0.0.1:81 — адрес прослушки программы OpenVPN на клиентском ПК.
Команда start (без префикса /wait она работает как замена оперирующему символу «&» в библиотеке «shell») реально нужна — процесс openvpn-gui.exe ждёт завершения pre-up-скрипта перед каждым новым сеансом. Окно консоли закрывать нельзя — но его можно скрыть с помощью приложения Hidcon или любой другой аналогичной программы. Если его закрыть, попросту нарушится работа вашего VPN-соединения.
Видео: как настроить OpenVPN на ПК с Windows 7
Настройка VPN-клиента, как видите, проста. Настройка же VPN-сервера на своём компьютере — чуть сложнее. Но это не значит, что не стоит пробовать технологии VPN — использование VPN сделает вас более свободным в Сети.


































