Скачайте и установите
Мы можем скачать эту программу бесплатно из этой ссылки. Загрузка, как мы уже объясняли, совершенно бесплатна и не содержит скрытых платежей, рекламного ПО или нежелательного ПО. Выбираем версию, которая соответствует нашей операционной системе, а версия PHP что мы хотим использовать. В нашем случае мы собираемся загрузить тот, который соответствует последнему обновлению бэкэнда.
Единственное требование для использования этого инструмента — использовать версию Windows выше, чем XP или Server 2003. Хотя, если для какого-то удаленного случая мы используем одну из этих версий, мы также можем загрузить более старую версию сервера, чтобы она работала на эти системы сейчас. устаревший.
Скачиваем установщик, который занимает от 151 до 165 мегабайт (в зависимости от версии) и все. Теперь мы запускаем загруженный .exe файл, и установка начинается. Если на нашем ПК активирован контроль учетных записей пользователей (UAC), мы увидим предупреждение, подобное приведенному ниже, в котором будет рекомендовано не устанавливать XAMPP в «Программные файлы», чтобы не иметь проблем с разрешениями.
Мастер установки запустится.
На следующем шаге мы можем выбрать, что мы хотим установить. Единственные обязательные элементы — это Apache и PHP, хотя мы рекомендуем установить все службы, чтобы не возникало никаких проблем при настройке веб-сайта или, как мы увидим позже, при установке надстроек.
На следующем шаге нам нужно будет указать каталог для установки. XAMPP является «портативным», поэтому мы можем установить его на USB-накопитель и всегда носить с собой. Хотя, да, у нас могут возникнуть проблемы в зависимости от типа ПК, на котором мы его устанавливаем.
Мы также можем указать язык интерфейса. К сожалению, это не на испанском языке.
Теперь мы найдем уведомление, в котором он расскажет нам, что благодаря Bitnami мы можем установить CMS, такую как Joomla !, Drupal или WordPress с помощью простого установщика, чтобы иметь возможность использовать его в XAMPP. Позже мы увидим, как это работает.
Все готово, можно приступать к установке. Это быстро и не займет больше минуты.
Когда он будет завершен, наш XAMPP будет готов к работе.
Настройка Joomla
После извлечения необходимых файлов ваш новый сайт почти готов к работе. Теперь осталось настроить подключение к MySQL, распаковать сайт и выбрать для него подходящий шаблон.
Прежде всего откройте страницу вашего сайта http://localhost/mysite.ru в браузере и завершите конфигурацию сайта заполнив все необходимые поля. Выберите язык, придумайте название и краткое описание для вашего сайта.
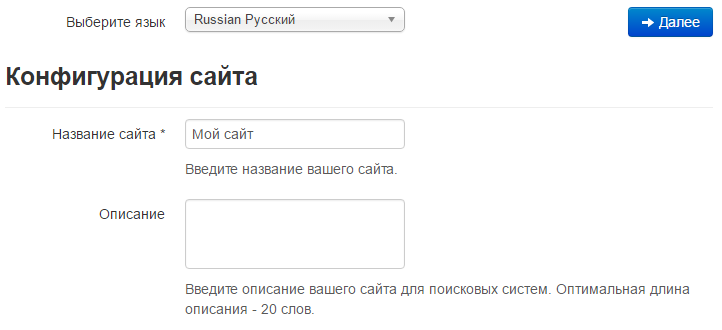
Следующий этап — это конфигурация MySQL базы данных.
Для того, чтобы создать базу данных для Joomla в браузере необходимо открыть страницу http://localhost/tools/phpmyadmin/ и перейти в соответствующую категорию под названием «Базы данных».
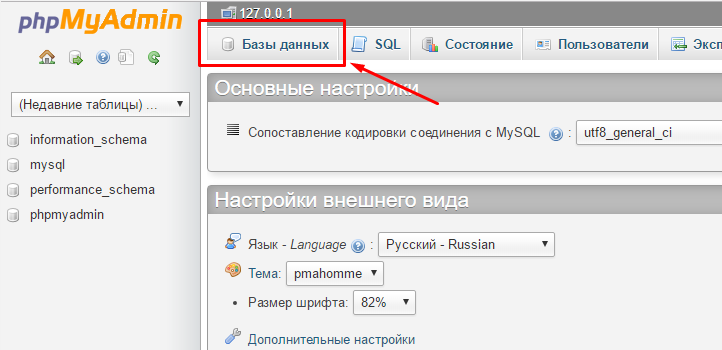
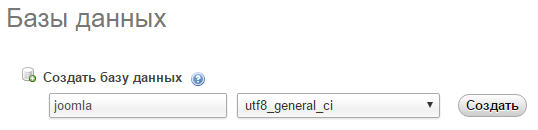
Жмём «Создать». Если всё в порядке, перед вами появится сообщение «База данных joomla была создана».
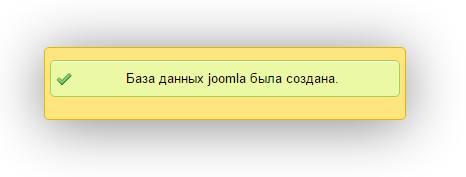
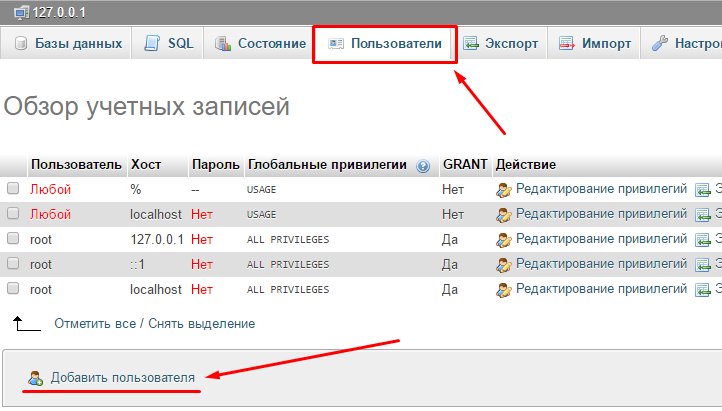
В появившемся окне необходимо заполнить информацию для новой учётной записи. Придумайте имя пользователя, пароль и выберите локальный хост. При желании пароль можно сгенерировать. Обязательно где-нибудь запишите все эти данные.
- Имя пользователя: joomla
- Хост: Локальный (localhost)
- Пароль: *********
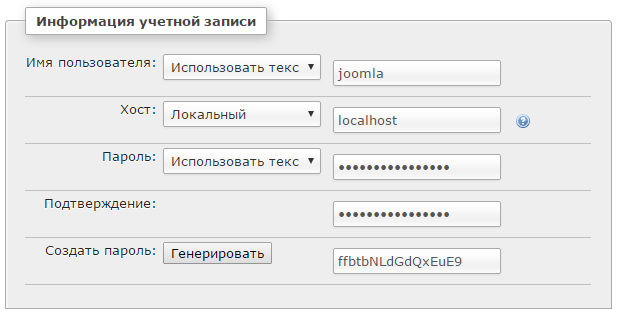
Заполнили. Теперь опускаемся немного ниже, находим блок «Глобальные привилегии» и выбираем «Отметить всё», чтобы установить для нашего пользователя максимальный набор привилегий.
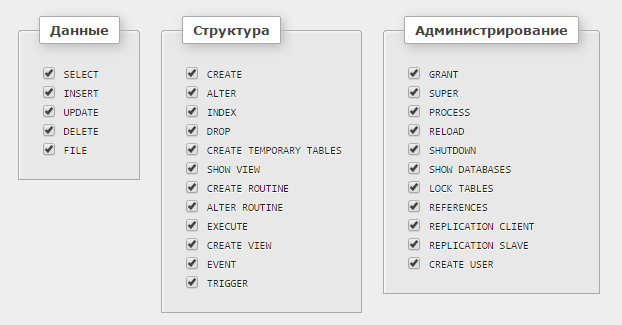
Всё заполнили, отметили – жмём «Добавить пользователя» и, если всё сделано без ошибок вы сразу же увидите всплывающее сообщение «Был добавлен новый пользователь».
Если вы создаёте свой первый сайт и у вас нет дополнительных баз данных, в поле «Действия с уже имеющимися таблицами» можете смело выбрать пункт «Удалить».
Если вы впервые столкнулись с «Джумлой», в блоке «Установка демо-данных» я рекомендую вам установить галочку напротив интересующего вас инструмента (в зависимости от того, что вы создаёте – сайт визитку, блог или что-то другое) с целью получения дополнительных подсказок, которые будут доступны вам во время работы и изучения данной системы управления.
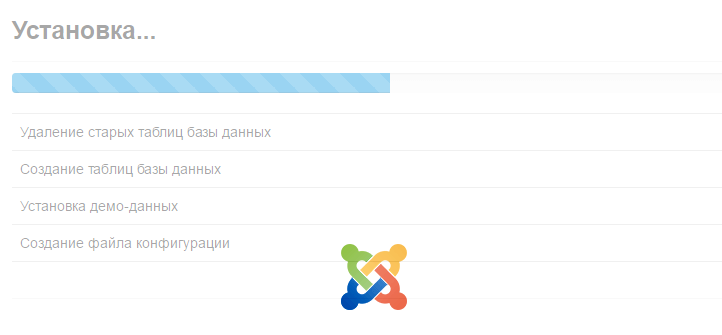
Через несколько секунд, перед вами появится сообщение «Поздравляем, вы установили Joomla!»

Прежде чем приступить к работе с сайтом и панелью администратора, обязательно удалите все установочные файлы, включая папку «INSTALLATION». Для этого просто нажмите по оранжевой кнопке «Удалить директорию installation» и дождитесь сообщения о том, что данная директория успешно удалена.
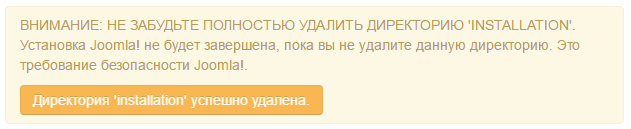
Готово! Ваш сайт установлен, настроен и готов к работе. Теперь вы можете открыть для просмотра сам сайт и войти в панель управления для редактирования и добавления новых материалов.
Открыть сайт и панель управления вы сможете при помощи соответствующих кнопок.
Сравнение и выбор
Вы так и не решили что ставить — Denwer или XAMPP? Что лучше в конечном итоге? Это зависит от многих факторов. Одна программа не подойдёт сразу всем пользователям. Решающую роль играет платформа. Если операционная система не поддерживает сервер Денвера, то вы его в любом случае не установите. Оцените, «потянет» ли компьютер виртуальный сервер. На старую или слабую машину лучше ставить Denwer. В крайнем случае — XAMPP-Lite.
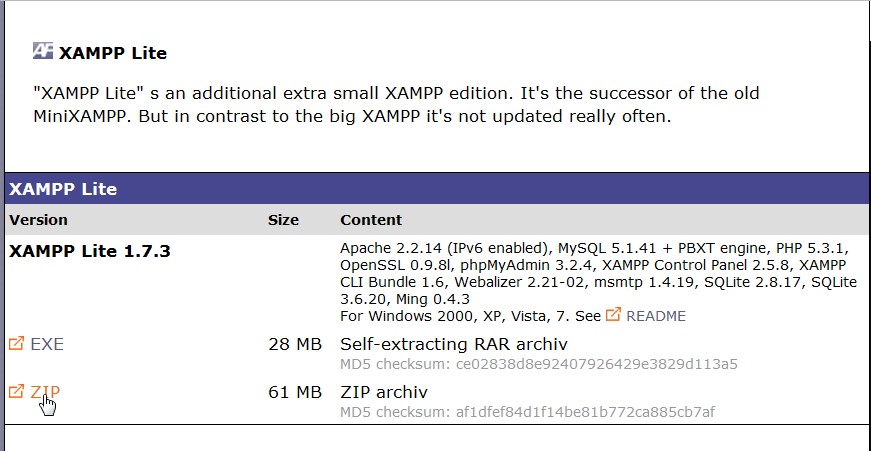
Если вы плохо знаете английский, то англоязычная программа вам вряд ли подойдёт. Управление в ней несложное. Но настраивать утилиту, при этом постоянно заглядывая в словарь, не очень удобно. Серверы Денвера оптимизированы — они «быстрые», и им не нужно много ресурсов. А у XAMPP другое преимущество — надёжность. Утилиту постоянно тестируют и доводят до совершенства. Вероятность сбоя — минимальна. Хотя и Denwer работает стабильно.
У этих программ есть определённое сходство. Но в то же время они различаются. Их объединяет главное — после установки приложения Денвер или XAMPP вы сразу получите готовый локальный сервер. А вот выбор зависит от нескольких факторов. Платформы, ресурсов, ваших предпочтений. Ведь вам работать с этой виртуальной машиной.
По тематике этого сайта вполне логично, в одной из первых статей, познакомится с главными инструментами для создания локальных сайтов и программных приложений, платформами локальных серверов. В этой статье кратко ознакомимся с WAMP сборками для разработки локального сайта на машине с установленной Windows. Это основные и наиболее популярные WAMP сборки.
Как установить CMS Joomla, сделать сайт на Joomla
Joomla хорошо подходит как начинающим вебмастерам, так и более и искушенным сайтостроителям. Создавать можно сайты любой сложности, от простого сайта-визитки, домашней странички, фан-клуба до интернет магазина. Благо на Joomla существует масса дополнений — плагинов, модулей и шаблонов. Как и сама CMS, большинство расширений в интернете можно скачать абсолютно бесплатно. Что бы установить Joomla, а в этой статье мы будем устанавливать её на локальный компьютер, а запускать с помощью Open Server.
Установка не будет «чисто» для примера, мы будем рассматривать пример реального проектирования сайта, в дальнейшем нашу заготовку вы сможете разместить на хостинге в общий доступ.
Ссылки:
- http://www.apachefriends.org/en/xampp.html – страница XAMPP
- http://www.apachefriends.org/en/xampp-windows.html – страница XAMPP для Windows
- FileZilla – бесплатный FTP-менеджер – для проверки FTP-сервера можно воспользоваться FTP-менеджером FileZilla
- NetBeans как IDE для PHP – про NetBeans
- Установка + русификация NetBeans – как установить NetBeans
- FPDF – библиотека для создания PDF-файлов на PHP – про библиотеку FPDF
- Foxit Reader – как альтернатива Adobe Reader – для проверки созданных файлов библиотекой FPDF можно воспользоваться программой Foxit Reader
Удачного Вам использования XAMPP.
(Visited 919 times, 1 visits today)
Установка Joomla на Open Server
Не буду вас томить и ходить вокруг да около. Давайте приступим к установке Joomla, на лично мною проверенный и высоко оцененный локальный сервер — Open Server. Этот софт выступит в роли платформы, на которой будет размещаться, создаваться и тестироваться будущий сайт. Естественно позже ваше «дитя» нужно будет перенести на виртуальный хостинг, который бы обеспечивал бесперебойный и стабильный доступ к сайту в любом месте и в любое время суток.
Так как локальный сервер Open Server предположительно установлен, запускаем его, кликнув по значку на рабочем столе. Находим папку Webserver, открываем и кликаем — OpenServer/domains. И уже здесь, в папке domains создаем еще одну папку, которая и будет вмещать все «ингредиенты» вашего сайта. Прописываем ей доменное имя. Чтобы сервер реагировал на только что созданный домен, перегружаем его, то есть выключаем и включаем. Или же нажимаем соответствующий значок «Перезапустить» в подменю (смотрите скриншот). Копируем разархивированные на компьютер компоненты Joomla в только что созданную, переименованную папку.
Можно поступить и иначе, сразу же распаковав архив в корень папки. Это у же как вам удобней.
После того как содержимое разархивированного файла будет помещено в только что созданную папку, Joomla установка может быть разделена на несколько этапов.
BitNami Application Stacks
Проект BitNami позволяет легко и быстро создавать сайты людям, которые не обладают особыми знаниями языков программирования и не представляют как настраивать сервер.
BitNami Application Stacks — это единственный исполнимый файл, содержащий web-сервер Apache, СУБД MySQL, язык web-разработки PHP и систему управления контентом (CMS). Все компоненты BitNami уже настроены и готовы к работе сразу после простой установки. С сайта проекта можно загрузить пакет, содержащий на выбор:
- WordPress 2.3.2 (блог);
- Joomla 1.0.13-4 (CMS);
- Drupal 5.6; (CMS)
- MediaWiki 1.11.0-7(wiki);
- phpBB 2.0.22-5 (форум);
- и многое другое.
Основные преимущества BitNami перед аналогичными проектами:
- Простота установки. Всего несколько щелчков мыши и CMS установлена и настроена;
- Мультиплатформенность. Работает в Linux, Windows и Mac OS X;
- Интеграция. После установки все компоненты настроены и корректно взаимодействуют;
- Отсутствие зависимостей. Для работы BitNami не требуется установки дополнительных программ;
- Open source. Пакет распространяется бесплатно, доступны исходные коды.
Как установить Joomla
Вы можете загрузить последний пакет Joomla, чтобы начать процесс. Я использую 3.9.1. версия Joomla.
Создать базу данных
При просмотре этого URL-адреса http: // localhost / phpmyadmin на localhost или при посещении MHPmyAdmin вы увидите интерфейс phpMyAdmin, в котором вы можете создать новую базу данных. Например, я использую базу данных с именем Joomla.
Разархивируйте zip-пакет Joomla
Прежде всего, создайте новую папку и назовите ее Joomla в htdocs (хотя вы можете создать папку с любым именем). Распакуйте содержимое пакета Joomla.zip в эту папку.
Как только извлечение из пакета будет завершено, установите Joomla.
Для инициализации установки Joomla перейдите по этому URL-адресу – http: // localhost / joomla или yoursite.com/joomla, и здесь вы увидите страницу установки.
Главная страница установки
Эта страница содержит общую информацию, такую как название сайта, описание сайта, адрес электронной почты, имя пользователя и пароль.
Конфигурация базы данных
После быстрого перехода с главной страницы конфигурации следующая страница – «Конфигурация базы данных». Первым делом здесь нужно выбрать тип базы данных. Для этого есть три варианта:
- MySQLi
- MySQL (PDO)
- MySQL
Фактически, это разные API для подключения к серверу MySQL. И предлагается выбрать MySQL – базу данных по умолчанию. Продолжаем заполнять обязательные поля. Ваш хост – localhost. Введите «root» в поле имени пользователя и оставьте поле пароля пустым.
Вспомните имя базы данных, которую вы создали ранее с помощью phpMyAdmin, и введите это имя в необходимое поле имени базы данных. Я добавил базу данных с названием Joomla. И, наконец, в последнем поле укажите префикс таблицы или пусть он сгенерируется автоматически. Нажмите «Далее», чтобы двигаться дальше.
Пример данных
Мы достигли последнего шага процесса установки Joomla.
На этой странице выберите любые образцы данных, которые будут отображаться на сайте после полной установки Joomla. Настоятельно рекомендуется выбирать образцы данных по умолчанию, так как они помогут вам узнать об основной структуре сайта с примерами.
После выбора данных образца проверьте, все ли правильно или нет. После того, как страница обзора будет полностью проверена, нажмите «Установить» в правом верхнем углу.
Установка завершена
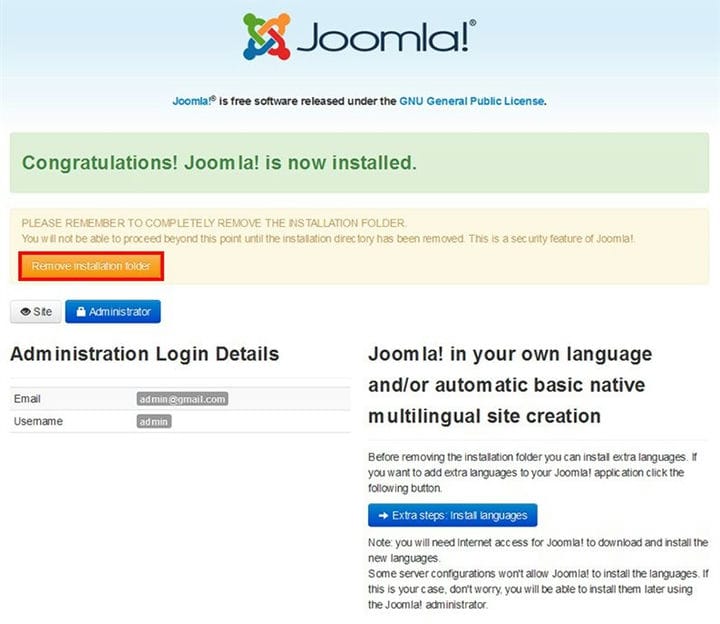
После успешной установки Joomla отобразится поздравительное сообщение с напоминанием об удалении папки установки. Если вы не нажмете кнопку «Удалить установочную папку», вы не сможете просматривать свой сайт.
По соображениям безопасности удалить папку обязательно. Поскольку папка содержит важную информацию, ее необходимо удалить, чтобы спасти ее от любых внешних атак. Если кто-то получит доступ к этой папке, он может перезаписать файлы и испортить ваш сайт.
После удаления папки вы можете перейти на панель управления, нажав кнопку «Администратор».
Как просмотреть свой сайт в браузере?
Для просмотра веб-сайта используйте этот URL-адрес – http: // localhost / Joomla / или yoursite.com/joomla. Где я извлек пакет Joomla.zip в папку Joomla. Однако, если вы дали папке другое имя, используйте имя этой папки вместо Joomla.
Мой сайт выглядит так:
Это шаблон Joomla по умолчанию, выглядит очень просто. Возможно, вы захотите использовать визуально привлекательный шаблон для своего веб-сайта. Вы можете загрузить потрясающий и подходящий шаблон Joomla из нашего бесплатного раздела шаблонов Joomla или создать профессиональный шаблон Joomla самостоятельно с помощью Joomla Website Creator.
AMPPS
AMPPS одна из 7-ми WAMP платформ Еще одна платформа под любую операционную систему. Она прочно вошла в ТОП WAMP платформ для разработки. В сборку входят: Apache-MySQL-MongoDB-PHP-Perl- Python. AMPPS мощная платформа для создания сайтов, на готовых CMS входящих в библиотеку AMPPS. Полезна не только для сайтостроения, но как инструмент изучения CMS, форумов и других скриптов для создания веб-ресурсов.
AMPPS работает только с диска, недоступна с переносного носителя.
В сборку входят: веб-сервер Apache, базы данных MySQL и MongoDB, интерпретаторы PHP, Perl, Python. Для того чтобы приступить к созданию веб-сайтов, скачиваем и ставим AMPPS с Softaculous, автоматической установки. Через несколько минут, можно ставить и изучать или создавать локальный сайт на популярных платформах: Joomla, WordPress, Magento, Dolphin при помощи библиотеки Softaculous.
Работает в средах:
- Windows XP SP2, SP3, Vista, Windows 7,8,10 (Installer Package type: EXE);
- Linux: Centos, Red Hat, Ubuntu, Fedora, и др. (Installer Package type: RUN)
- MAC OC X (Installer Package type: DMG)
Где скачать?
Скачать XAMPP можно как с официального сайта, так и со сторонних ресурсов. Последнее крайне нежелательно, так как возможны проблемы в виде вирусов, кейлоггеров и дополнительно установленных программ.
В самом крайнем случае можно воспользоваться крупными сайтами-архивами, если в статусе файла стоит «проверено» и отзывы в целом положительные.
Следующий шаг – выбор операционной системы. Так как мы работаем в Windows, то и выбираем версию для этой ОС
Обратите внимание, что последние версии программы работают только с новыми операционными системами –Vista и выше, под XP или 2003 он просто не запустится.
На следующем этапе вам предложат выбрать директорию, куда будет скачиваться файл установки. На жёстком диске инсталлятор займёт 109 мегабайт, время скачивания зависит от вашей скорости соединения.
Обновление платформы 1С тонкого клиента с вебсервера без публикации базы данных, когда сервер 1С ПРОФ.
Обновление платформы 1С: тонкого клиента с вебсервера описывается
здесь:
https://its.1c.ru/db/v8316doc#bookmark:adm:TI000001058, (11.2.2. Обновление через диалог публикации на веб-сервере)
и здесь:
https://its.1c.ru/db/v8319doc#bookmark:adm:TI000000428, (6.2. Получение дистрибутива клиентского приложения) — доступно только для КОРП
Для ПРОФ реализация полностью описана в данной статье. Выражаю благодарность Панюшкину Михаилу Михайловичу за разбор задачи и доведение ее до практического результата.
Обновление не проходит если например предварительно установка выполнялась регламентными политиками и есть в папке conf файл adminstall.cfg
Этот файл следует удалить, чтобы данная установка тонкого клиента проходила успешно
Применяется только для системы «1С:Предприятие» под ОС Windows.
Файл adminstall.cfg указывает на то, что установка системы программ «1С:Предприятие» выполнялась с использованием средств администрирования ОС Windows. Файл располагается в каталоге конфигурационных файлов системы «1С:Предприятие» и представляет собой текстовый документ в кодировке UTF-8.
В файле может располагаться единственная строка, определяющая вариант установки:
AdmInstall=
Описывает режим установки:
Logon — установка выполнена с помощью logon-скрипта во время входа пользователя в домен.
Restart — установка выполнена с помощью групповых политик.
44
Cleaning Up
As a security precaution, Joomla! requires you to remove the installation directory before the site becomes functional. In Joomla! 2.5, this can be done from the final installation screen.
16) Click on the Remove installation folder to remove the installation folder and complete the installation.
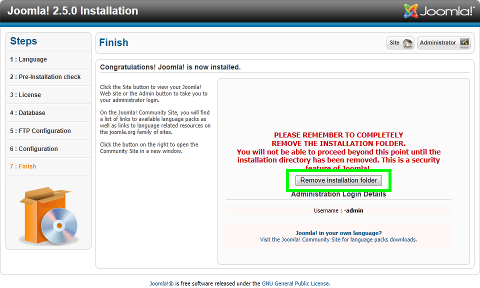
You should now be able to access your Joomla! site by entering http://localhost/joomla into your web browser’s navigation bar.
To access the backend, you would enter http://localhost/joomla/administrator into your web browser’s navigation bar.
NOTE: what follows localhost is the name of the folder you installed Joomla! into (see Step 7 above).
If you want to access the installed site using a “real” web address (like www.joomla.25) instead of localhost/path-name, you can find instructions to do that here.
Setting up Joomla!
![]() Launch your browser and type http://localhost/joomla into the address bar. What follows http://localhost/ is the directory you installed Joomla! into (in my case, joomla250).
Launch your browser and type http://localhost/joomla into the address bar. What follows http://localhost/ is the directory you installed Joomla! into (in my case, joomla250).
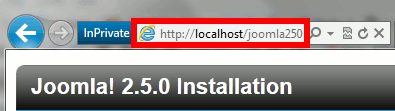
9) Select your preferred language, then click on Next. NOTE: I have only ever tried installing it in English.
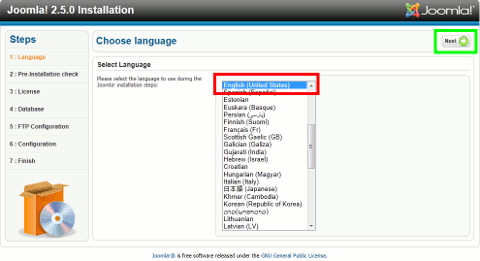
10) Confirm you meet the minimum installation requirements, then click Next. It is normal for Display errors to be set to On. NOTE: If having Display errors set to On is really bothering you, you can turn it off by following these directions.
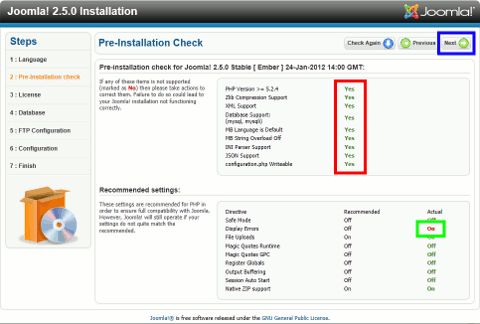
11) Read the GNU license and, if you agree with it, click Next.
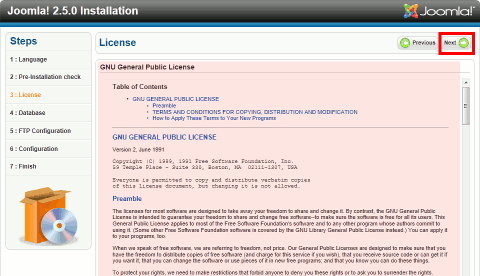
12) Fill in the database configuration information:
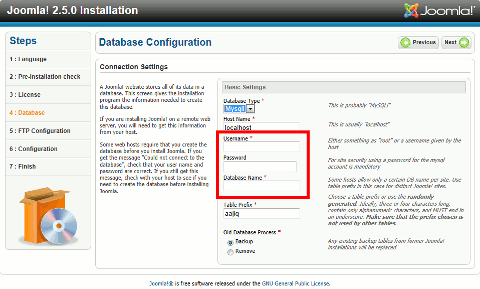
- Database Type: Mysqli (default setting) NOTE: Mysqli is the improved MySQL interface available for use with MySQL 5.0 or higher. You can still use the Mysql interface if you like.
- Host Name: localhost (default setting)
- Username: if you created a MySql User, enter the name here. Otherwise, use root.
- Password: this is the password associated with the user name entered above. If you used root as your username, then leave the password blank (the default XAMPP install does not assign a password to root).
- Database Name: this is the name of the database you created. Database creation instructions are here.
- Table Prefix: a unique prefix for accessing the table. Using the default (or suggested prefix) is fine.
13) Ensure FTP is set to No, then click Next.
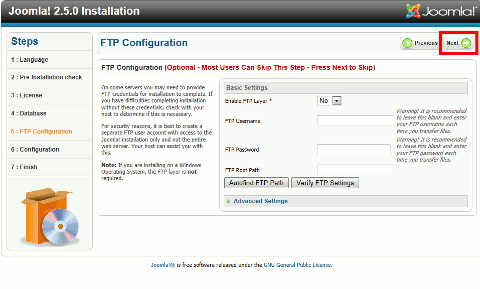
14) Enter a site name (for example, Complete, Concrete, Concise or whatever name you want this site to have).
Enter an Admin Password – this is the password you will use to log into the Joomla! backend.
Confirm the Admin Password.
Choose if you want to install the sample data. I like to install it, since it saves me the trouble of populating the site with sample articles for testing. The sample data is only available in English. NOTE: don’t install the sample data if you are installing the site for “real” use because it is a pain to have to go and clean up all the sample data.
Click on Next.
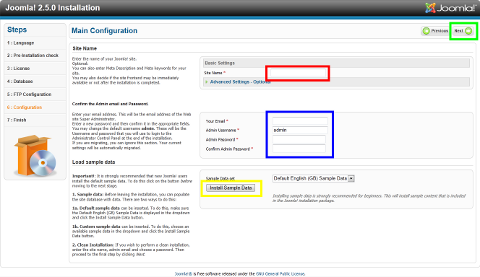
15) Confirm you have successfully installed. Note that your user name for logging into the Joomla! backend is admin (if you accepted the default name, otherwise it is whatever name you entered into the Admin Username field in Step (14)).
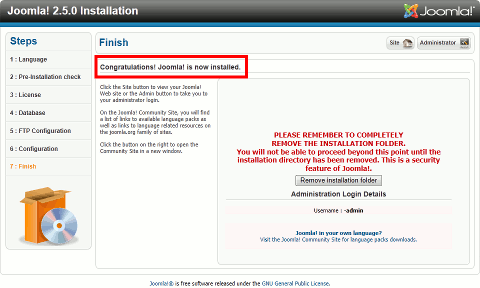
Cоздать проект в XAMPP
Чтобы создать проект в XAMPP нужно открыть Локальный диск C => xampp => htdocs/ и в этой папке создать новую (назовите ее как хотите, к примеру www) и в ней можете создавать проект.
Далее останется перенести файлы сайта в указанную директорию, все максимально просто и удобно, даже если вы не можете похвастаться особыми навыками владения компьютером.
Затем выполните подключение Apache и MySql в панели управление XAMP Control(нажав на клавишу СТАРТ)
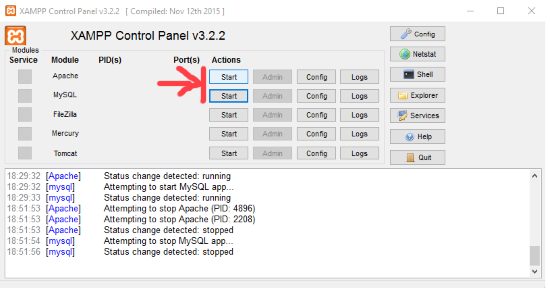
после того как они загорятся зеленым цветом.
Проект будет доступен для проссмотра в браузере по адресу: http://localhost/www
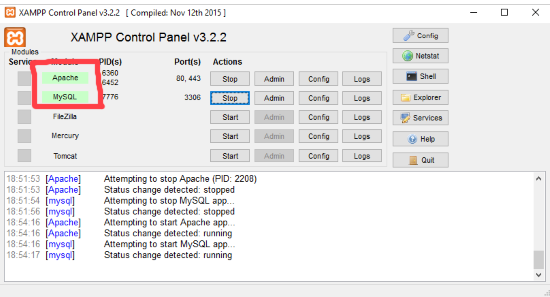
На этом все!
Установка CMS Joomla! 3.4.3 на XAMPP
Примечание! В качестве Web-сервера мы будем использовать сборку XAMPP-win32-5.6.8 на операционной системе Windows 7. Поэтому необходимо использовать последнюю версию Joomla, иначе могут возникнуть проблемы при установке (Deprecated: iconv_set_encoding()…). Также предполагается, что XAMPP Вы устанавливали по умолчанию, в каталог C:\xampp. О том, как установить XAMPP на Windows 7 мы с Вами подробно рассмотрели вот здесь.
Шаг 1
Первое что нужно сделать это создать для нашего тестового сайта папку в каталоге C:\xampp\htdocs, например, c названием test и распаковать скаченный архив Joomla в эту папку, например с помощью стандартных средств Windows 7
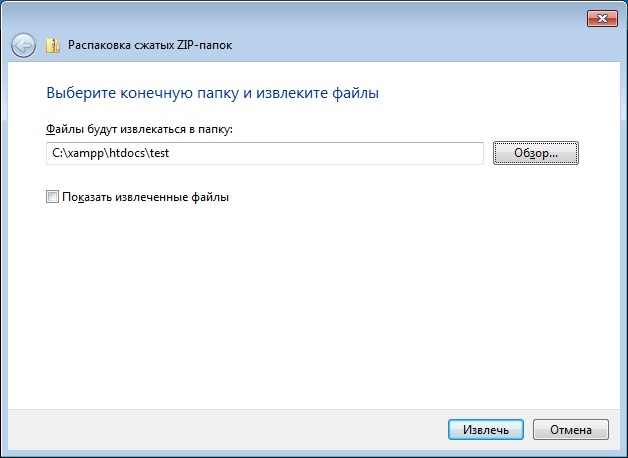
Шаг 2
Затем запускаем Apache и MySQL (из панели XAMPP) если конечно они еще не запущены и в любом браузере (для примера я использую Internet Explorer) обращаемся по адресу http://localhost/test/, и автоматически попадаем на страницу установки Joomla и здесь нам необходимо заполнить первоначальную конфигурацию сайта. Пример заполнения представлен на следующем скриншоте (но естественно Вы можете заполнить, так как Вам нужно). После заполнения нажимаем «Далее»
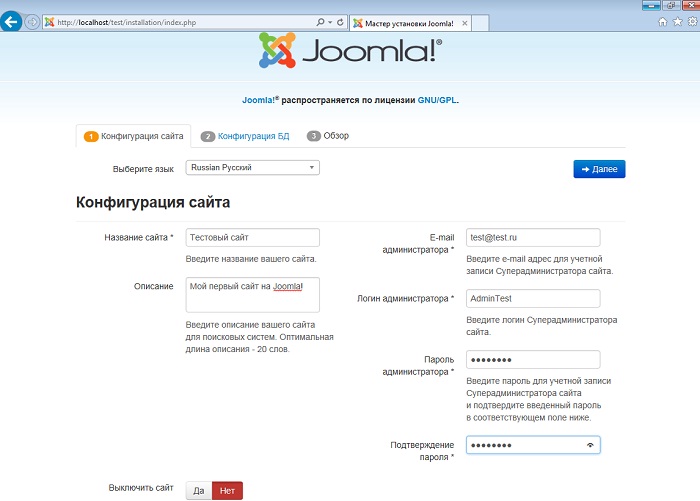
Шаг 3
Далее необходимо сконфигурировать базу данных. Если Вы после установке XAMPP настройки MySQL не меняли, то вводим:
- Тип базы данных – MySQLi;
- Имя сервера базы данных – localhost;
- Имя пользователя – root;
- Пароль – оставляем пусто (по умолчанию при установке MySQL пользователь root создается без пароля);
- Имя базы данных – в принципе можно любое, для примера я назвал test;
- Префикс таблиц – здесь также можете указать тот префикс, который хотите Вы, для примера я указал test_;
После заполнения жмем «Далее»
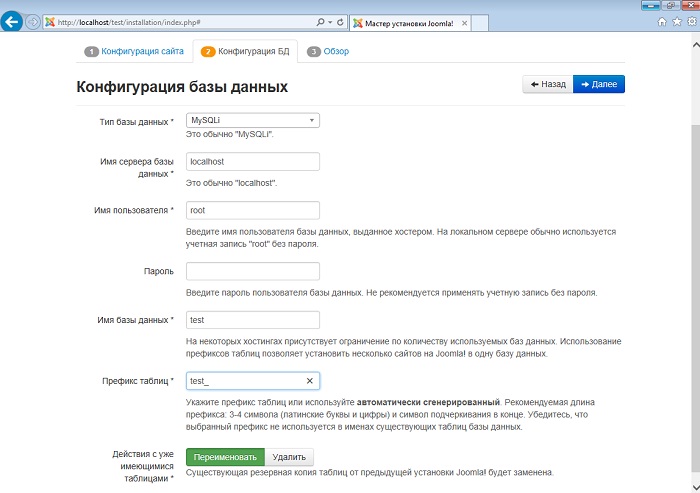
Шаг 4
Затем нам выводят общую информацию о предстоящей установке, здесь мы можем указать устанавливать демо-данные или нет, для примера давайте установим блог с демо-данными, нажимаем «Установка»
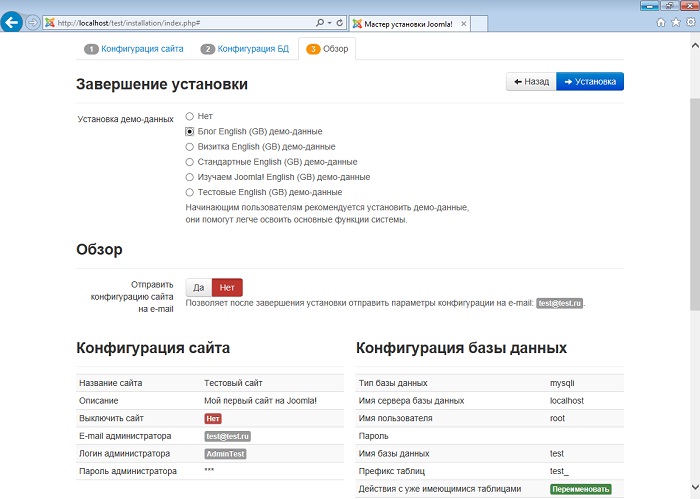
Все установка началась
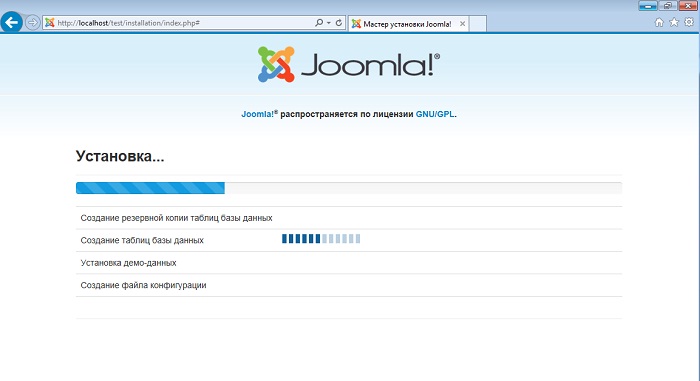
Шаг 5
Вот и все установка движка практически закончена, осталось только удалить директорию «installation», но перед этим нам необходимо установить русский языковой пакет, так как по умолчанию Joomla! устанавливается с английским языком (кстати, демо-данные и тестовый шаблон также на английском языке). Для этого жмем «Установка языковых пакетов» (этому действию требуется подключение к Интернету)
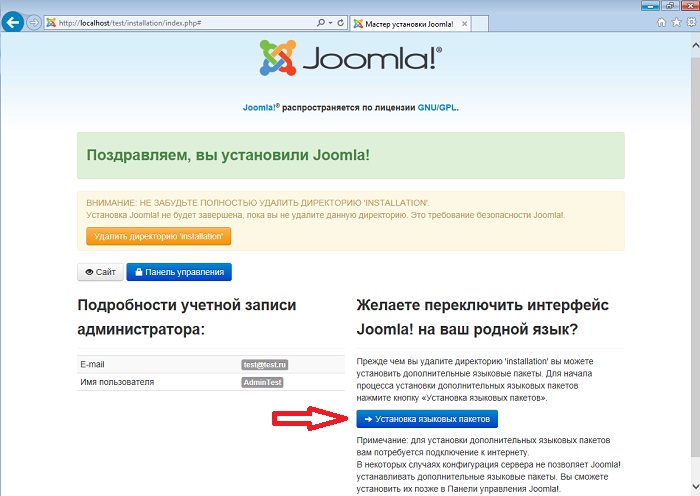
Ищем и отмечаем русский языковой пакет и жмем «Далее»
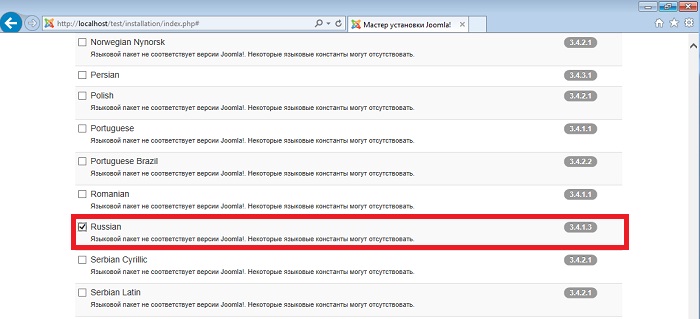
Далее выбираем русский язык по умолчанию и жмем «Далее»
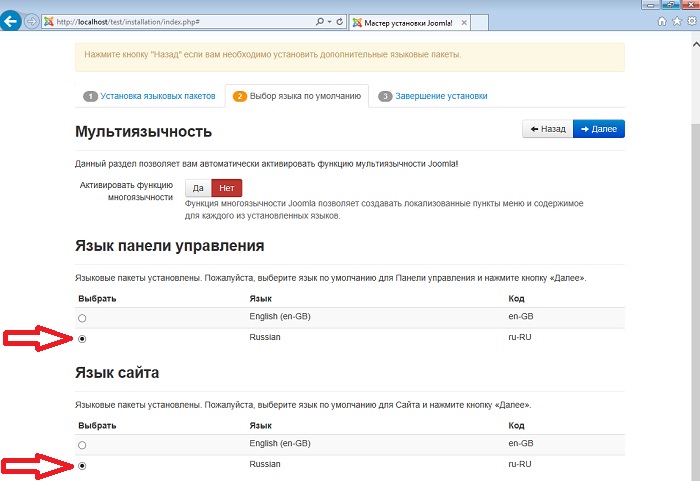
Шаг 8
А теперь можно удалить директорию «installation» для завершения установки Joomla!
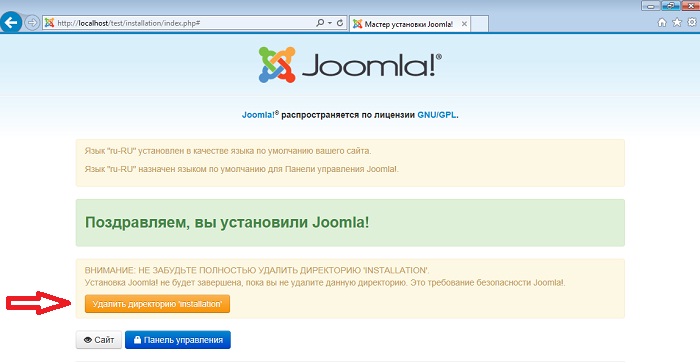
После того как надпись «Удалить директорию installation» изменилась на «Директория installation успешно удалена» можем входить в панель управления Joomla, для этого, и жмем «Панель управления»
И попадаем на страницу авторизации, где вводим логин и пароль администратора сайта, т.е. именно те которые мы задавали в момент установки CMS, и жмем «Войти»
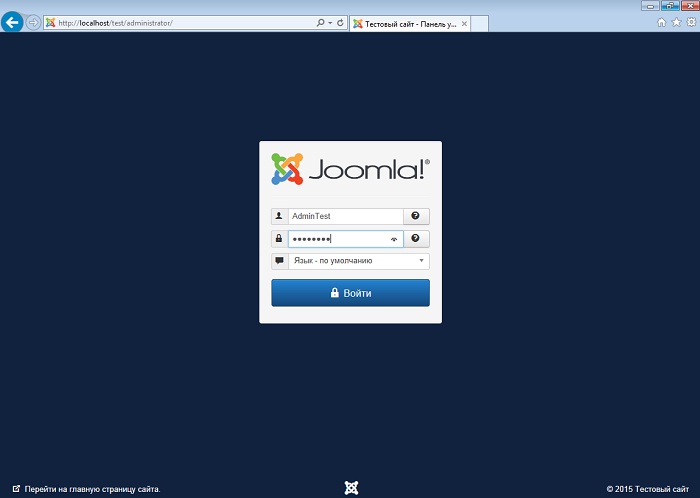
В итоге мы попадаем в панель управления сайтом.
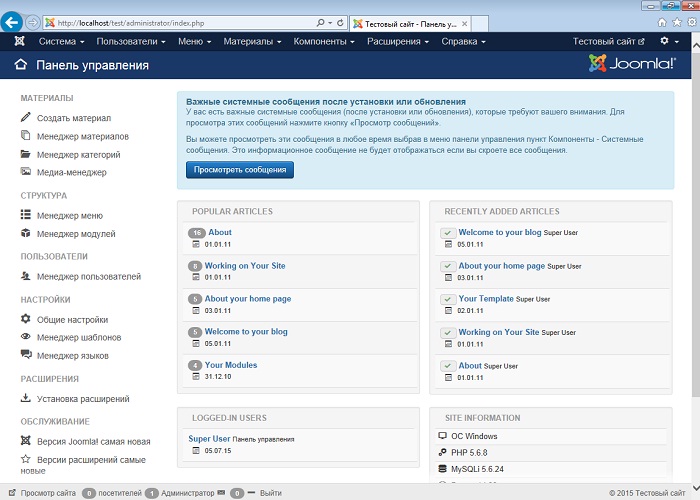
Теперь давайте проверим работу самого сайта, для этого в браузере набираем http://localhost/test/
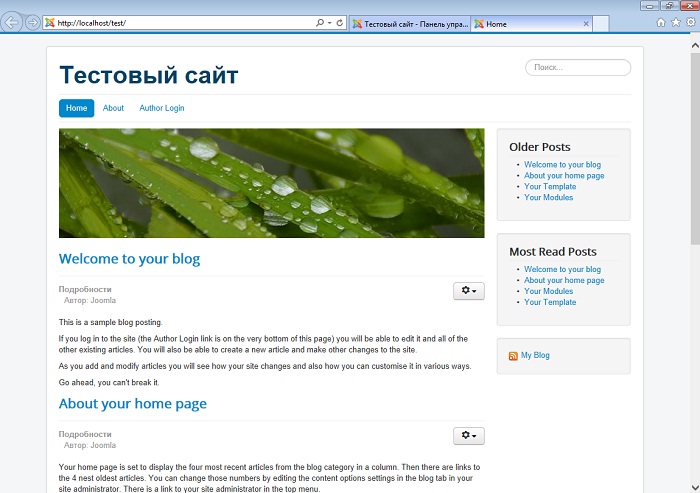
Все на этом установка Joomla! 3.4.3 завершена. В следующих материалах мы рассмотрим, как устанавливать шаблоны и в целом расширения Joomla! Удачи!
Нравится9Не нравится7


































