Интерфейс и программная оболочка
Поскольку для Linux существует несколько оболочек рабочего стола, Ubuntu и Linux Mint имеют версии с самыми популярными из них. Кроме того, каждый дистрибутив имеет свою уникальную разработку — рабочий стол Unity в случае Ubuntu, и Cinnamon при использовании Линукс Минт. Само собой, регулярно выпускаются версии на основе других программных оболочек:
- KDE — Kubuntu, Mint KDE;
- MATE — Ubuntu, Mint;
- Xfce — Xubuntu, Mint Xfce
- GNOME — Ubuntu;
- LXDE — Lubuntu.
Все разновидности Ubuntu выходят параллельно с основной версией, тогда как Linux Mint отдаёт предпочтение рабочим столам Cinnamon и MATE, а другие выходят с некоторым опозданием.
Обе версии имеют установочные образы для 32 или 64-битных систем. Долгое время Linux Mint выпускал отдельные образы со встроенными кодеками и без них. На данный момент можно загрузить только образы с кодеками. В Ubuntu их можно скачать при установке системы, для этого нужно поставить галочку в соответствующем пункте.
Разметка диска для Linux Mint
Переходим разметке диска. Установщик предлагает нам два варианта:
- Стереть диск и установить Linux Mint
- Другой вариант
Если на компьютере установлена ос Windows то будет дополнительный вариант:
Установить Linux Mint рядом с Windows
Если у вас только один диск то можно выбрать вариант установки вместе с Windows но лучше ставить систему на отдельный диск. Вариант «Стереть диск и установить Linux Mint» самый удобный. Инсталлятор сам разметит диск и система установиться. Рекомендую использовать его только будьте аккуратно и правильно выберите диск чтобы не потерять данные!
Если вы хотите все разметить в ручном режиме выбирайте – «Другой вариант» . Расскажу о нем подробнее.
Нажимаем кнопку «Продолжить». В моем случае в виртуальной машине один не размеченный диск. Вы выбирайте то устройство на которое хотите установить систему.
Создаем новую таблицу разделов диска
Нужно создать новую таблицу для этого нажимаем кнопку «Новая таблица разделов».
Будет выдано предупреждение о том, что все данный на этом разделе будут уничтожены так что внимательно выбирайте разделы на реальной машине! Нажимаем кнопку «Продолжить». Появилось свободное место.
Создание нового раздела
Выделяем свободное место и нажимаем кнопку плюс (+).
Откроется окно «Создание раздела» в котором можно выбрать;
- Размер
- Тип
- Местоположение
- Файловую систему (Использовать как:)
- Точку монтирования
Я создам четыре раздела:
- EFI — обязательно для систем с uefi если компьютер с обычным bios то его создавать не нужно.
- swap — точка монтирования — раздел подкачки. Необязательно если оперативной памяти 4 Гб. и больше
- root — точка монтирования — /. Обязательно
- home — точка монтирования — /home. Необязательно
Для EFI раздела достаточно 512 Мб. Тип — первичный. Местоположение на диске оставляем по умолчанию. Файловую систему выбираем «системный раздел EFI».
Нажимаем кнопку «Ок».
Теперь создадим swap раздел. Размер я укажу 1 Гб. Местоположение по умолчанию. Файловая система — «раздел подкачки».
Переходим к созданию главного раздела системы называется он корневой или root обозначается слешом «/». Это единственный раздел кроме EFI без которого невозможно установить операционную систему. Все остальные не обязательно.
Но я показываю пример ручной разметки поэтому продолжим. Итак под раздел я выделю 15 Гб.. Местоположение по умолчанию. Файловую систему выберу проверенную и надежную — ext4. Точка монтирования — «/».
Остается создать последний из четырех запланированных это домашний раздел или пользовательский, обозначается как «/home». Под него отдаем все оставшееся место. Местоположение по умолчанию. Файловая система ext4. Точка монтирования — «/home».
Проверяйте все внимательно. Если что-то создали не так как нужно и хотите удалить раздел то нажмите кнопку минус «-» а если совсем запутались то «Вернуть».
Установка системного загрузчика GRUB
Указываем устройство для установки системного загрузчика GRUB. Если у вас несколько дисков то кликните мышкой в этом поле и укажите нужный диск или оставьте по умолчанию.
После того как все выбрали нажмите кнопку «Установить сейчас». Откроется окно в котором будет выведена информация о том какие разделы будут созданы.
На этом этапе еще можно вернуться и все изменить поэтому все внимательно проверьте и если все выбрано правильно нажмите кнопку «Продолжить».
Выбор местонахождения
На этом этапе нужно выбрать ваше местоположение. Если текущее место выбрано не правильно можно кликнуть по карте обозначив, где вы находитесь или вписать в поле города нужный вам латинским буквами.
После этого нажмите кнопку «Продолжить», чтобы перейти на следующий шаг.
Добавление пользователя
На этом шаге нужно указать реквизиты пользователя системы и имя компьютера а также есть возможность выбрать как вы хотите входить в систему вводя пароль или нет. Ну и наконец можно выбрать опцию шифрования домашней папки.
После того как все добавите нажмите кнопку «Продолжить». Начнётся установка системы Linux Mint в процессе которой будет показываться слайд шоу.
Вам нужно дождаться окончания процедуры после которой будет выдано сообщение о том, что установка завершена.
Теперь нужно нажать кнопку «Перезагрузить». Извлечь флешку или другое устройство с которого производилась установка и нажать клавишу «Enter». Система перезагрузится и отобразится экран приветствия.
Вводите пароль и можно приступать к работе.
RHEL – самый успешный коммерческий Linux-проект
Пора перейти от домашних дистрибутивов к специализированным. И для начала я расскажу вам о корпоративном проекте от компании Red Hat. Она (несмотря на привычную бесплатную доступность Linux) приносит разработчикам свыше 70% доходов.

Секрет в том, что их линусовская операционная система RHEL (Red Hat Enterprise Linux), как никакая другая, идеально соответствует требованиям производственных и коммерческих организаций, которые готовы платить за нее реальные деньги (при наличии бесплатного, но менее эффективного ПО). Свыше 65% организаций из среды Линукс-дистрибутивов выбирают именно RHEL. Против статистики не попрешь, и мне здесь больше нечего добавить.
Что надо сделать в BIOS или UEFI
После того, как загрузочный USB-накопитель будет создан, извлеките его из разъема. Выключите компьютер и вновь вставьте флешку в USB-порт.
Включите компьютер и войдите в BIOS или UEFI так, как это предусмотрено на вашем ПК. При загрузке вам будет показано, как это делать. Для этого необходимо нажать определенную клавишу (в редких случаях сочетание клавиш).
Чаще всего применяются клавиши «Delete» («Del»), «F2» или «F10».
Интерфейсы BIOS или UEFI могут различаться. Но общий смысл таков — в разделе настроек загрузки «Boot» необходимо поменять приоритет таким образом,…
…чтобы ваша загрузочная флешка стала первым источником загрузки компьютера. Подтвердите изменения нажатием клавиши «F10».
Нажмите экранную кнопку «ОК» и клавишу «Enter».
Kodi – для удовольствия и отдыха
Но серверы бывают разные. Если домашний ПК сориентирован на медиа ресурсы, которые использует ваш домашний кинотеатр, музыкальный центр и другие аналогичные устройства в дома, то смело устанавливайте на десктоп версию Kodi. Справедливости ради следует отметить. Что это не чистый дистрибутив Linux, а отдельная его надстройка, устанавливаемая, например, вместе с Ubuntu. Это, кстати, идеально работающая связка.
Универсальные функциональные возможности «Коди» поразят любого:
- обработка упорядочение фото;
- раздача музыкального и видеопотоков отдельным пользователям;
- работа с торрентами;
- воспроизведение видео с разных стримминговых сервисов;
- полная интеграция с учетной записью на YouTube и получение рассылок с каналов;

Добавьте к этому просто красивый и удобный интерфейс и поддержку работы с дистанционным пультом или с его эмуляцией на Андроид-смартфоне.
Кому интересно узнать подробнее, то вот тут вы сможете это сделать: https://kodi.tv
Как сделать загрузочный файл?
Перейдите на сайт загрузки «Линукс Минт» и выберите лучший вариант для вас. Вы можете выбрать зеркало для загрузки или скачать торрент. В зависимости от скорости вашего соединения для завершения загрузки может потребоваться некоторое время.
Чтобы скопировать ISO-файл на DVD-диск, вам понадобится программа записи образов. Одной из наиболее популярных бесплатных опций является ImgBurn, хотя есть множество других популярных функционалов (Nero и т. п.).
Запишите загрузочный диск. Вы также можете записать образ на USB-накопитель, если вы хотите, чтобы производилась установка Linux Mint с флешки. Для этого вам понадобится скачать с официального сайта приложение Linux Live USB Creator.
Используйте скачанное программное обеспечение, чтобы создать установочный носитель. Выберите загруженный ISO в качестве исходного файла. Нажмите кнопку «Запись», чтобы начать процесс создания. Это может занять несколько минут.
Установите настройки компьютера на загрузку с DVD-привода или USB. Чтобы запустить «Линукс Минт», вам нужно будет начать ее загрузку с созданного носителя вместо жесткого диска. Вы можете для этого использовать меню BIOS вашего компьютера. Сделайте настройки очередности так, чтобы установка Linux Mint с диска или флешки осуществлялась сразу.
Когда ваше устройство загрузится с созданного вами носителя, вы увидите короткий список опций. Выберите «Запустить Linux Mint» для загрузки операционной системы.
Это не устанавливает «оболочку». Загрузка операционной системы с DVD или флешки позволяет вам протестировать Linux и посмотреть ее функциональность, прежде чем приступать к установке. Вы не сможете изменять какие-либо настройки и удалять или создавать файлы в режиме предварительного просмотра. При запуске с диска «оболочка» будет работать медленнее, чем если бы она была установлена.
Ознакомившись с рабочим столом ОС, вы можете начать установку Linux Mint с флешки или DVD, дважды щелкнув значок «Установить Linux Mint», расположенный на рабочем столе. Это запустит программу установки. Выберите язык и нажмите «Продолжить».
Чтобы использовать комплектный загрузчик, вам необходимо иметь не менее 3,5 ГБ свободного места на жестком диске, а также активное подключение к Интернету. Если вы устанавливаете «Линукс» на ноутбуке, убедитесь, что он подключен к источнику питания во время установки.
Следующее меню позволит вам выбрать, какое место на жестком диске вы хотели бы выделить вашей операционной системе Linux. Существует два основных варианта:
- Очистить диск и установить Linux Mint. Этот параметр удалит все данные на выбранном диске и установит на него новую ОС. Любые существующие операционные системы или данные будут уничтожены. Используйте этот параметр, если вы хотите, чтобы «Линукс» была единственной «оболочкой» на вашем компьютере.
- Установить без удаления данных. Этот параметр позволит вам использовать свободное пространство на жестком диске для создания отдельного раздела, чтобы была выполнена установка Linux Mint рядом с Windows или другой ОС. Эта опция также позволяет вам выбрать размер раздела.
В раскрывающемся меню выберите, на каком диске вы хотите установить новую «оболочку». Если вы выбрали вторую опцию, вы сможете использовать ползунок для установки размера раздела.
Установка Linux Mint требует как минимум 6 ГБ для своих разделов, а разделы подкачки должны быть в 1,5 раза больше установленной вами ОЗУ.
Что надо сделать, чтобы не потерять ценные файлы
Перед чистой установкой Linux Mint сохраните все важные файлы с вашего компьютера на надежных носителях. В процессе установки текущая операционная система и вся информация будут удалены с жесткого диска или SSD вашего ПК.
Это означает, что на компьютере не останется ни игр, ни текстов, ни фильмов, ни музыки, ни фотографий. Файлы могут представлять для вас большую ценность, чем операционная система, поэтому позаботьтесь о создании их резервных копий.
Для этого могут использоваться:
- USB-флешки
- Внешний жесткий диск
- Карта памяти вашего смартфона
- Записываемые диски DVD-R или перезаписываемые DVD-RW
- Домашнее облако (NAS)
Загружаем дистрибутив
- Заходим на сайт.
- Кликаем по строчке Download в верхней части страницы.
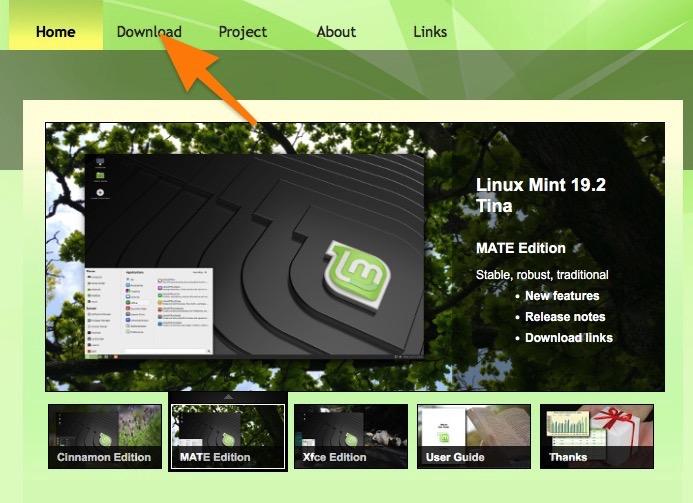
Здесь можно ознакомиться с дистрибутивом
- Теперь выбираем один из вариантов системы. Они отличаются друг от друга используемыми графическими оболочками.
- Cinnamon — самая современная из представленных тем. Визуально она напоминает Windows 7. Довольно требовательная к ресурсам компьютера, так как насыщена анимациями и красиво прорисована.
- MATE — классический вариант для пользователей Linux. Эта оболочка имитирует рабочий стол GNOME 2, который часто фигурировал в дистрибутивах Linux до появления GNOME 3 с полностью перерисованным интерфейсом.
- Xfce — самая простая из перечисленных. Эта оболочка выглядит хуже остальных, оперирует простыми утилитами для настроек и управления файлами, но при этом требует меньше всего ресурсов. Достаточно 512 мегабайт оперативной памяти для запуска и комфортной работы с системой.

Выбираем подходящую оболочку
Выбрав подходящий рабочий стол, кликаем по одной из доступных ссылок в блоке Download mirrors.

Страна слева обозначает расположение сервера, откуда вы будете качать образ. Считается, что загрузка с серверов вашей страны ускоряет процесс, но я особой разницы не заметил
Дожидаемся окончания загрузки и переходим к следующему шагу.
Linux Mint 18 XFCE — что нового?
X-Apps
Разработчики начали новый проект под названием X-Apps
по созданию общих приложений для традиционных рабочих сред GTK
(Gnome
, Cinnamon
, Mate
, XFCE
и др.).
Идея этого проекта в создании набора базовых приложений, одинаково подходящих для любого поставляемого рабочего окружения. Адаптироваться к новым приложениям не придется. В большинстве своем, они будут основаны на уже готовых продуктах.
Пока что, список портированных приложений следующий:
-
Xed
— текстовый редактор по умолчанию, основанный на Pluma (форк Gedit в Linux Mint MATE) -
Xviewer
— приложение для просмотра графики по умолчанию, основанный на Eye of Gnome -
Xreader
— приложение для просмотра PDF и других документов по умолчанию, основанный на Atril -
Xplayer
— проигрыватель видео и музыки по умолчанию, основанный на Totem -
Pix
— приложение для организации хранения цифровых фотографий, основанное на gThumb
На данный момент в репозиториях доступны как традиционные приложения для разных рабочих окружений, так и новые X-приложения. Можно их устанавливать, сравнивать, и выбирать, что Вам больше по душе.
Менеджер обновлений (Update manager)
Менеджер обновлений
Linux Mint 18 также не остался без внимания разработчиков.
Переработан, и без того, удобный инструмент установки и обновления ядра системы
. Теперь он стал более информативным. Установка новый версий ядра теперь возможно в качестве традиционного обновления безопасности.
Для каждой версии ядра доступны ссылки на выявленные ошибки, изменения в выпуске.
Обновлен экран выбора политики безопасности обновлений
.
Mint-Y
Чтобы идти в ногу со временем, Linux Mint 18 разработчики внедрили новую тему Mint-Y
. Mint-Y основана на известной GTK теме Arc. Arc поддерживала GTK2, GTK3 и GNOME. Mint-Y отличается более плоским дизайном и минимализмом.
Для выбора доступны три варианта:
Иконки для темы Mint-Y основаны на Moka и Vibrancy.
Mint-Y только лишь дополняет и без того не скудный набор доступных тем.
По умолчанию все еще установлена тема Mint-X.
Работа над Mint-Y продолжается.
Системные улучшения
Значительно улучшен, введенный разработчиками еще в 2007 году инструмент APT
. APT
— удобный инструмент управления пакетами, оболочка над apt-get
, aptitude
, apt-cach
e и др. Теперь APT поддерживает синтаксис Debian
.
Нововведения в APT
:
- apt install и apt remove теперь отображают прогресс
- новые команды с синтаксисом Debian:
- apt full-upgrade делает то же самое что и apt dist-upgrade
- apt edit-sources — apt sources
- apt showhold — apt held
- add-apt-repository теперь поддерживает аргумент —remove , позволяющий удалить PPA репозиторий
Linux Mint 18 укомплектован демоном Thermald
, который контролирует температурные датчики.
Теперь из коробки поддерживается файловая система exFAT.
Незначительные улучшения получил экран входа в систему.
Как обычно, доступна отличная коллекция обоев рабочего стола.
В значительной степени улучшена поддержка HiDPI
устройств.
Firefox, все приложения X-Apps, большинство приложений Mint теперь работают на GTK3.
В Менеджере приложений доступны такие популярные приложения как Steam, Dropbox и Minecraft.
Установлен по умолчанию графический инструмент Gufw
для настройки брандмауэра.
Установка дополнительных медиакодеков происходит в одно действие во время установки системы или уже после.
Основные компоненты
Linux Mint 18 XFCE:
- XFCE 4.12
- MDM 2.0
- Linux kernel 4.4
Что такое «Линукс» сегодня?
Linux Mint — одна из самых популярных и быстро развивающихся операционных систем. На сегодняшний день это полноценная замена для Windows. Преимущества этой «оболочки» очевидны: она быстрее, лучше, проще в использовании, при этом ее функционал расширяется и защищается. Кроме того, ОС полностью бесплатна в использовании и распространении.
Кроме того, Linux Mint уникальна по своему внешнему виду, простому управлению темами, большим хранилищам программного обеспечения и функциональным возможностям «из коробки».
ОС имеет четыре версии или варианта:
- Linux Mint Cinnamon — это собственная среда «Линукс», с рабочим столом Gnome. Эта версия элегантная и функциональная.
- Mate – еще одна разновидность Gnome, используемая как классическая ОС.
- XFCE — это минималистическая и элегантная среда рабочего стола. Она подходит для компьютеров с низкими ресурсами.
- KDE — одна из самых полных настольных сред, которая имеет множество функциональных возможностей и хороший внешний вид. Она хорошо подойдет для современных компьютеров с новейшим оборудованием.
Системные требования для установки Linux Mint:
- ОЗУ 512 МБ (рекомендуется 1 ГБ для удобного использования).
- 9 ГБ дискового пространства (рекомендуется 20 ГБ).
- Разрешение 1024 × 768 (при более низких разрешениях нажмите ALT, чтобы перетаскивать окна с помощью мыши, если они не помещаются на экране).
При этом:
- 64-битный ISO может загружаться с помощью BIOS или UEFI.
- 32-битный ISO — только с BIOS.
- 64-битный ISO рекомендуется для всех современных компьютеров (почти все устройства, выпускаемые за последние 10 лет, оснащены 64-разрядными процессорами).
Происхождение и разработка
На заре своего зарождения, Linux был направлен больше на компьютерных специалистов и системных администраторов. О сегодняшнем удобстве для рядового домашнего юзера вопрос даже не поднимался. Linux в те времена использовался в основном на серверах и другом высокотехнологичном оборудовании, для домашних же компьютеров существовали Windows и Mac OS, но некоторые разработчики, увидев перспективность новинки, поставили себе цель довести систему до ума и упростить её настолько, чтобы большинством функций могла пользоваться даже домохозяйка.
Как же всё возникло? Первым массовым дистрибутивом был Debian. На его основе существует огромное количество разработок. В 2004 году миллионер Марк Шаттлворт основал компанию Canonical и в октябре того года выпустил первую версию Ubuntu. По сути, это был первый продукт Linux для простых смертных. Даже девиз разработки звучал как «Linux для людей». Каждые полгода выпускалась новая версия. Это же периодичность сохранилась и до наших дней, а компания Canonical продолжает выступать идейным вдохновителем и главным спонсором проекта.
Тем не менее, новинка имела ряд недостатков. Например, по умолчанию не устанавливались проприетарные кодеки, из-за чего такие популярные форматы, как MP3 и Flash, попросту не воспроизводились. Да, всё можно было установить чуть позже вручную, но согласитесь, рядового обывателя это может ввести в ступор. Поэтому в 2006 году на основе Ubuntu была выпущена ещё одна новинка под названием Linux Mint. Её разработчики учли недостатки Ubuntu и постарались сделать переход с Windows максимально безболезненным. Главным отличием было наличие проприетарных кодеков по умолчанию, благодаря чему ничего не нужно было инсталлировать дополнительно и все файлы поддерживались системой из коробки.
Поскольку компания Canonical является коммерческим проектом, она имеет конкретных официальных лиц, дочерние компании и огромную команду разработчиков по всему миру. Технический совет отвечает за поддержку операционной системы и осуществляет контроль за её развитием. Такое количество разработчиков необходимо из-за того, что Canonical разрабатывает Ubuntu не только для настольных компьютеров, но и для серверов, мобильных устройств, облачных хранилищ и даже телевизоров.
ВНИМАНИЕ. Вместе с тем Linux Mint существует за средства пользователей и спонсоров, а также получает процент от сделок с производителями оборудования
Основатель проекта — Климент Лефевр, но он не осуществляет такое влияние на развитие системы, как Марк Шаттлворт.
Поскольку проект отвечает за разработку только настольной операционной системы, команда разработчиков не такая крупная и ощутимо меньшая, чем в Ubuntu, и в основном сосредоточена в европейских странах.
Как уже упоминалось, новый выпуск Ubuntu выходит каждые полгода: в апреле и октябре. Каждые два года апрельский релиз публикуется с длительным сроком поддержки — официальные обновления выходят на протяжении 5 лет. Так сложилось, что это чётные годы, то есть 2010, 2012, 2014 и 2016. Официальная терминология релиза — LTS, что расшифровывается как Long Term Support. Все остальные выпуски имеют поддержку сроком 10 месяцев. Наименование каждой новой версии привязано к месяцу выпуска. Так, Ubuntu 16.10 будет означать, что этот выпуск датирован октябрём 2016 года.
Linux Mint выходит такой же периодичностью — два раза в год, но без конкретной даты, и каждые два года публикуются выпуски с длительным сроком поддержки в 5 лет. Отличие лишь в том, что, поскольку этот продукт базируется на основе Ubuntu, разработчики дожидаются её официального релиза, после чего проводят свои правки и уже через несколько месяцев выпускают новую операционную систему. Наименование несколько отличается от конкурента. Было принято решение добавлять порядковый номер, например, Linux Mint 16 или Linux Mint 18. Менее крупные обновления могут нумероваться как 17.1, 17.2 и так далее.
































