8 Установка Postfix, Dovecot, MySQL, phpMyAdmin, rkhunter, binutils
Установка Postfix, Dovecot, MySQL, rkhunter и binutils производится при помощи одной лишь команды:
apt-get install postfix postfix-mysql postfix-doc mariadb-client mariadb-server openssl getmail4 rkhunter binutils dovecot-imapd dovecot-pop3d dovecot-mysql dovecot-sieve dovecot-lmtpd sudo
Если вы предпочитаете MySQL вместо MariaDB, замените пакеты «mariadb-client mariadb-server» в команде сверху, на»mysql-client mysql-server».
Затем потребуется ответить на следующие вопросы:
General type of mail configuration: System mail name: New password for the MariaDB "root" user: Repeat password for the MariaDB "root" user:
Затем откроем TLS/SSL и порты подчинения в Postfix:
nano /etc/postfix/master.cf
Удалим секции подчинения и smtps и добавим строки таким образом, чтобы секции в файле master.cf выглядели следующим образом:
submission inet n - - - - smtpd -o syslog_name=postfix/submission -o smtpd_tls_security_level=encrypt -o smtpd_sasl_auth_enable=yes -o smtpd_client_restrictions=permit_sasl_authenticated,reject # -o smtpd_reject_unlisted_recipient=no # -o smtpd_client_restrictions=$mua_client_restrictions # -o smtpd_helo_restrictions=$mua_helo_restrictions # -o smtpd_sender_restrictions=$mua_sender_restrictions # -o smtpd_recipient_restrictions= # -o smtpd_relay_restrictions=permit_sasl_authenticated,reject # -o milter_macro_daemon_name=ORIGINATING smtps inet n - - - - smtpd -o syslog_name=postfix/smtps -o smtpd_tls_wrappermode=yes -o smtpd_sasl_auth_enable=yes -o smtpd_client_restrictions=permit_sasl_authenticated,reject # -o smtpd_reject_unlisted_recipient=no # -o smtpd_client_restrictions=$mua_client_restrictions # -o smtpd_helo_restrictions=$mua_helo_restrictions # -o smtpd_sender_restrictions=$mua_sender_restrictions # -o smtpd_recipient_restrictions= # -o smtpd_relay_restrictions=permit_sasl_authenticated,reject # -o milter_macro_daemon_name=ORIGINATING
Перезапустим Postfix:
service postfix restart
Нам необходимо, чтобы MariaDB работал со всеми интерфейсами, а не только с локальным хостом, для этого отредактируем файл /etc/mysql/my.cnf и удалим строку bind-address = 127.0.0.1:
nano /etc/mysql/my.cnf
# Instead of skip-networking the default is now to listen only on # localhost which is more compatible and is not less secure. #bind-address = 127.0.0.1
Затем перезапустим MySQL:
service mysql restart
Теперь проверим, разрешена ли работа в интернете:
netstat -tap | grep mysql
Выходные данные должны выглядеть следующим образом:
root@server1:/tmp# netstat -tap | grep mysql tcp6 0 0 :mysql :* LISTEN 27371/mysqld
Синхронизация времени NTP
Чтобы часы на сервере всегда показывали точное время (это критически необходимо для работы большинства приложений), необходимо обзавестись NTP-клиентом.
Устанавливаем: sudo apt-get install ntp ntpdate .
После установки автоматически будет запущен NTP-клиент. Для начала остановим его: sudo service ntp stop .
Откроем конфигурационный файл sudo nano /etc/ntp.conf и приведем список серверов к виду:
Server 0.ua.pool.ntp.org iburst
server 1.ua.pool.ntp.org iburst
server 2.ua.pool.ntp.org iburst
server 3.ua.pool.ntp.org iburst
Если все в порядке, то выполняем команду еще раз, но в этот раз указывая на необходимость записи полученного времени в локальные системные часы: sudo ntpdate -bs 0.ua.pool.ntp.org .
Если вдруг обнаружили, что часовой пояс настроен неверно, выполните команду: sudo dpkg-reconfigure tzdata и укажите свое местоположение.
Теперь запускаем остановленный сервер: sudo service ntp start .
Спустя минуту наблюдаем за работой: ntpq -p .
9 Установка Amavisd-new, SpamAssassin и Clamav
Для установки amavisd-new, SpamAssassin и ClamAV, выполним следующее:
Tapt-get install amavisd-new spamassassin clamav clamav-daemon zoo unzip bzip2 arj nomarch lzop cabextract apt-listchanges libnet-ldap-perl libauthen-sasl-perl clamav-docs daemon libio-string-perl libio-socket-ssl-perl libnet-ident-perl zip libnet-dns-perl
Отредактируем файл настройки Clamd, находящийся по адресу/etc/clamav/clamd.conf
nano /etc/clamav/clamd.conf
и изменим значение and AllowSupplementaryGroups с false на true:
AllowSupplementaryGroups true
Установка ISPConfig 3 использует amavisd, который загружает библиотеку фильтров SpamAssassin, поэтому остановим SpamAssassin, для того, чтобы освободить оперативную память:
service spamassassin stop systemctl disable spamassassin
Особенности установки Дебиан с флешки
Прежде чем говорить об установке Debian на флешку и с нее, следует рассмотреть основные достоинства и недостатки такого метода, основные нюансы и специфические особенности Debian usb instill.
К плюсам многие продвинутые пользователи относят:
- Возможность полного форматирования программы и ее подстройки под свои параметры в любом гаджете.
- Возможность подключения без использования виртуального пространства в любой точке нахождения пользователя.
- Возможность сохранения программы на элементе в случае форс-мажора.
Наряду с достоинствами процесс имеет один существенный недостаток:
Возможность занести вместе с загрузочным оборудованием вирусные приложения и пакеты, что в крайнем случае приведет к полной неисправности различных устройств.
Чтобы установить Debian с флешки, существует множество методик. Ниже будут расписаны самые универсальные для абсолютно любых моделей и версий ноутбуков способы.
Этапы загрузки включают в себя несколько важных моментов:
- Проверка носителя на вирусы и соответствие его с конкретным компьютерным оборудованием.
- Скачивание или установка на носитель образов программы Дебиан.
- Загрузка с устройства Дебиан на компьютер с последующей установкой программы.
- Проверка работы установленного приложения.
Внимание! В целом для этого в качестве Debian flash можно использовать любую объемную флеш-карту с достаточным свободным местом.
Debian против Ubuntu, что лучше?
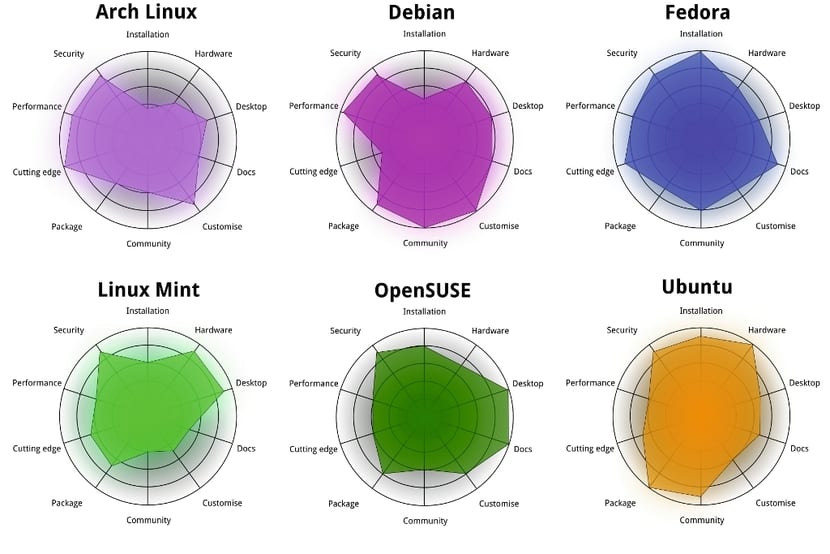
Если бы мы ответили на этот вопрос просто, мы бы солгали и те, кто говорит, что Debian лучше, так же правы, как и те, кто говорит, что Ubuntu. Оба дистрибутива очень хороши и учитывают многие достижения, которые они сделали. Поэтому я считаю, что Debian необходим для работы Canonical, а работа Canonical также необходима для сообщества Debian.
Что мы можем сделать, так это перечислить серию Преимущества и недостатки каждого из них, чтобы вы имели более четкое представление …
Причины выбрать Debian
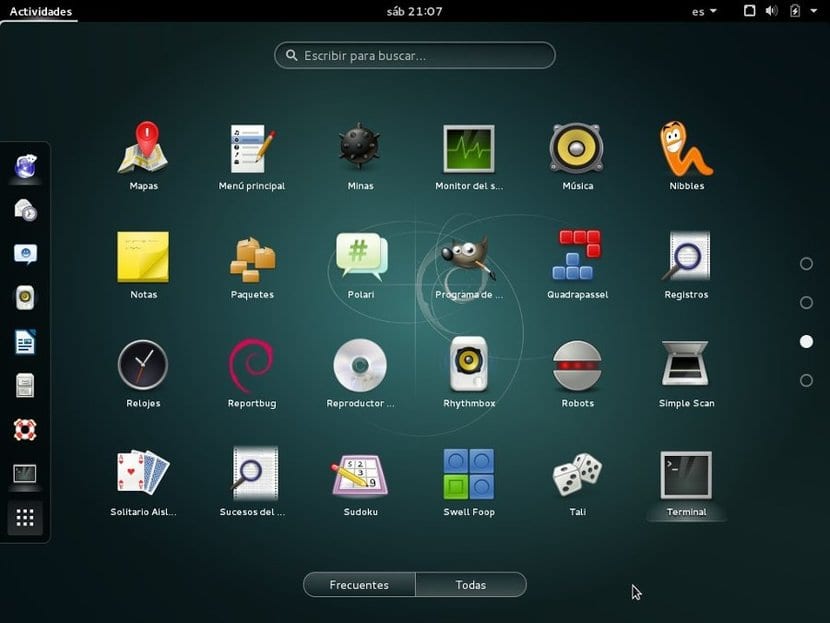
- Debian — это доступно для других архитектур, например PowerPC, x86 (как 32-разрядный, так и 64-разрядный), ARM, SPARC, MIPS, PA-RISC, 68k, S390, System Z, IA-64 и т. д. Следовательно, его можно запускать на большем количестве компьютеров, чем Ubuntu, который больше ориентирован на домашние компьютеры или серверы x86.
- Установка с больше возможностей настройки.
- Debian по умолчанию приносит GNOMEХотя он может работать с множеством различных окружений рабочего стола, в этом смысле он вполне уравновешен с Ubuntu.
- Debian позволяет вам иметь жесткие и стабильные пакеты как рок в старых версиях или быть на переднем крае технологий с новейшими функциями за счет большей нестабильности.
- Обычно более безопасный, настраиваемый и более производительный.
- Хотя оба бесплатны, Debian борется за свободы программного обеспечения, а в Ubuntu интегрированы пакеты с проприетарными лицензиями.
- Наиболее рекомендуется для «старых собак», у которых передовые знания и они были в этом мире дольше.
- В Debian у каждого пакета есть сопровождающий (сопровождающий) назначен, в то время как в Ubuntu это не так, что в некоторых случаях несколько более хаотично.
- La исправление ошибки использование списков рассылки Debbugs менее расплывчато, чем Launchpad Ubuntu.
- Утнубу (Ubuntu backwards) — это проект, который позволяет вам «отменить» изменения, сделанные в Debian, чтобы получить Ubuntu и, таким образом, получить некоторые пакеты, доступные для Ubuntu, которые не были бы для Debian.
Причины выбрать Ubuntu
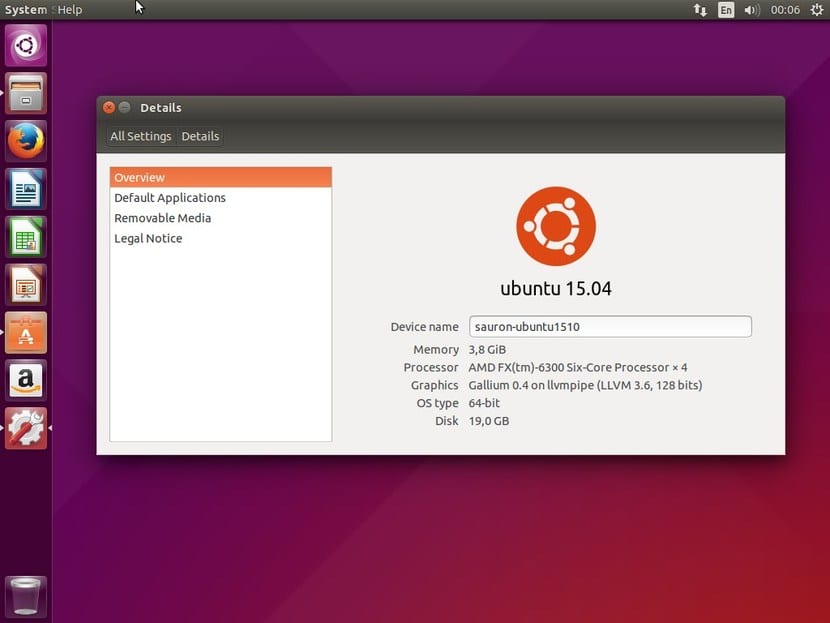
- Как правило, Программные пакеты Ubuntu более актуальны, чем Debian. Более короткие сроки выпуска и разработки Ubuntu означают, что у нее есть это преимущество, хотя вы всегда можете обновить ее самостоятельно.
- Намного более простой и интуитивно понятный установщик. Он также проще в использовании, поэтому он лучше подходит для новичков или людей без особых знаний …
- Там многочисленные ароматы с разными рабочими столами, как и в Debian, он не ограничивается только средой рабочего стола, которой по умолчанию является Unity в Ubuntu.
- Ценой большего удобства использования и лучшая поддержка оборудования, производительность и гибкость были немного ослаблены.
- У разработчиков обычно есть большой интерес к разработке программного обеспечения для этого дистрибутива за его популярность в сообществе.
- Конвергенция Canonical стремится к большому, что является большим преимуществом на будущее.
- Долгосрочная стабильность. Ubuntu предлагает долгосрочную поддержку в своих версиях LTS, чтобы их можно было поддерживать и обновлять в течение длительного периода времени, в то время как Debian, хотя его выпуски обычно требуют времени, выпускает только Unstable (разработка), Test (для тестирования) и Стабильные версии. Кроме того, выпуски новых версий Ubuntu производятся каждые 6 месяцев, в то время как выпуски Debian носят более спорадический характер.
- Лас- Новые технологии Они приходят в Ubuntu раньше из-за сотрудничества Canonical и других компаний.
- В Ubuntu у нас есть больше типы или группы пакетов в зависимости от статуса и лицензии, поскольку в Debian они ограничиваются каталогизацией как: main, contrib и non-free. В Ubuntu есть: основной, ограниченный, вселенная и мультивселенная, причем последние два являются «неофициальными» группами пакетов.
- Лучшая платформа для домашних развлечений, мультимедийный контент и видеоигры лучше воспринимаются в Ubuntu из-за их популярности. Примером этого являются многочисленные названия Steam для Ubuntu и поддержка игрового контроллера Steam.
Заключение? Правда в том, что вывод из этого сравнения Debian и Ubuntu должен быть сделан вами. В зависимости от ваших потребностей вы можете выбрать один или другой. В общем, если вы собираетесь смонтировать сервер или хотите программировать оборудование, ваш вариант — Debian. Но если вам нужна простота, используйте более общие или для видеоигр, и вам нужна совместимость, сопоставимая с Mac OS X или Windows, выберите Ubuntu.
Не забывайте комментировать, добро пожаловать…
Установка Debian: разметка диска
Настало время разбить диск на разделы. В этом руководстве рассмотрим установку Debian на чистый жесткий диск, где он будет единственной системой.
В отличии от множества других руководств, где заморачиваются с разметкой диска, мы не будем этого делать. Мы разобьем жесткий диск на “попсовые” 3 раздела:
- – корневая файловая система, где будет размещаться сам Debian;
- swap – раздел подкачки, который нужен для машин с небольшим объемом оперативной памяти, и в случае, если пользователь планирует пользоваться режимом сна;
- home – домашний каталог, на котором будут храниться пользовательские файлы (музыка, видео, документы, изображения и т.п.)
Из предложенных установщиком вариантов, выбираем ручной способ и жмем “Продолжить”:

В новом окне нам отобразят все доступные устройства памяти. В данном примере, как видим, у нас есть диск на 53 Гб. Выбираем его и жмем “Продолжить”:

Поскольку наш диск пустой, для начала нужно создать новую таблицу разделов, что нам и предлагают сделать:

Теперь создадим корневой раздел. В новом окне выбираем “СВОБОДНОЕ МЕСТО” и жмем “Продолжить”:

Выбираем “Создать новый раздел”:
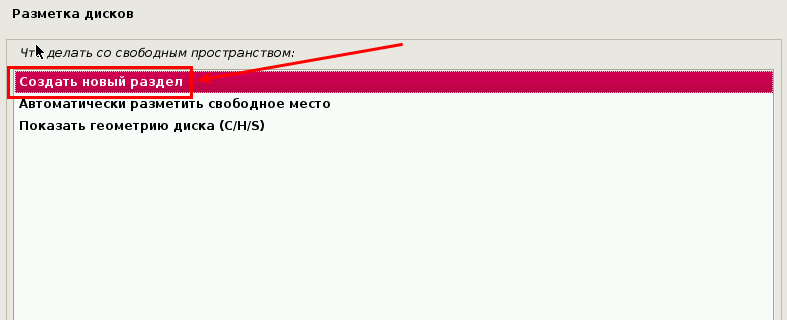
Указываем размер. Если вы устанавливаете Debian для того, чтобы посмотреть на него, можно выделить ему и 10 Гб. Но если вы планируете сделать его рабочей системой и у вас есть достаточно свободного места, можно под корень отдать 15/20 Гб. В примере выделим все же 10 Гб. Вы вводите свое значение и жмете “Продолжить”:

Дальше выбираем тип нового раздела.

Местоположение нового раздела выбираем – Начало:
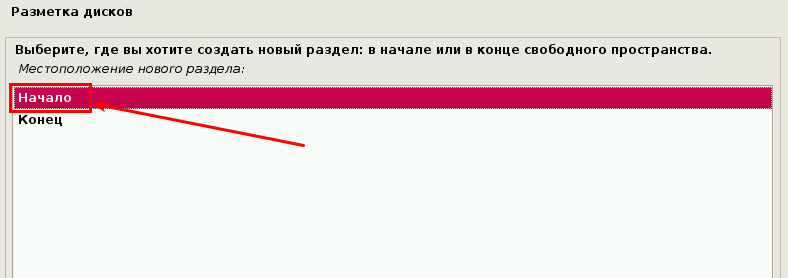
Откроется окно настройки раздела где нужно обратить внимание на файловую систему (оставляем Ext4) и точку монтирования – / – корень. В принципе, установленные параметры нам подходят, если нет – меняем на нужное. Переходим на пункт “Настройка раздела закончена” и жмем Enter:
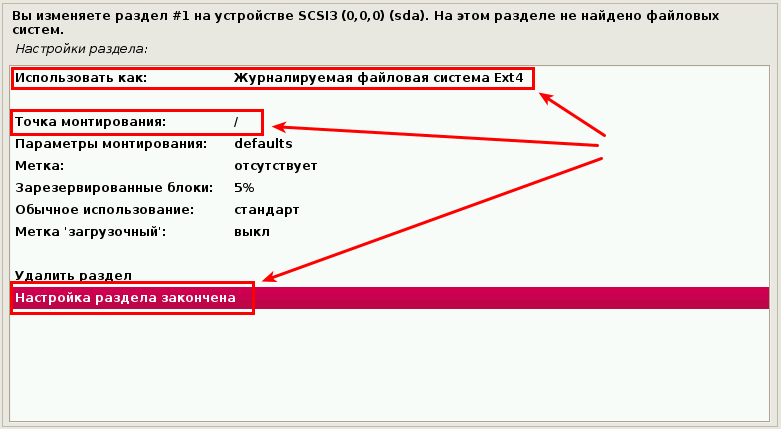
Снова появится главное окно программы разметки. Видим что у нас есть свободное место и появился только что созданный корневой раздел:
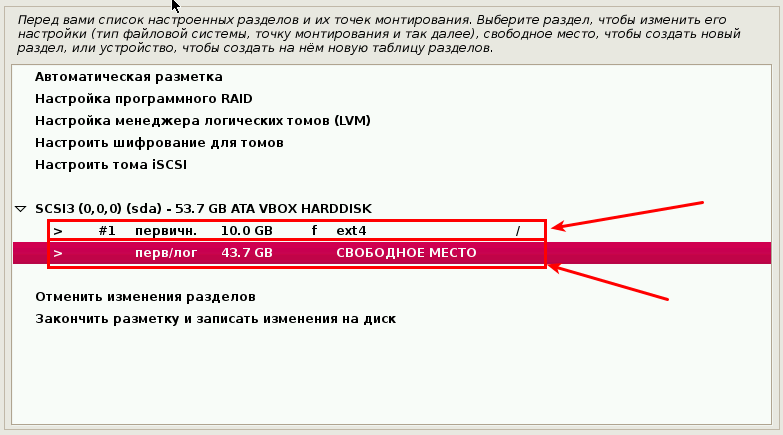
Теперь создадим раздел подкачки:
- Выделяем свободное место и жмем “Продолжить”;
- Снова выбираем пункт “Создать новый раздел”. Размер раздела делаем равным объему ОЗУ вашего компьютера;
- Тип нового раздела – Логический;
- Местоположение – Начало.
На этапе настройки раздела, в поле “Использовать как” выбираем вместо файловой системы Ext4 “Раздел подкачки”. Дальше выбираем “Настройка раздела закончена” и жмем Enter:
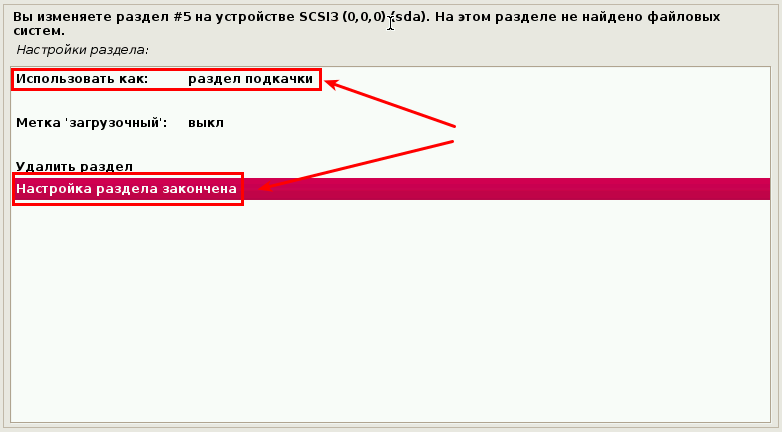
Раздел создастся и у нас получится такая картина:
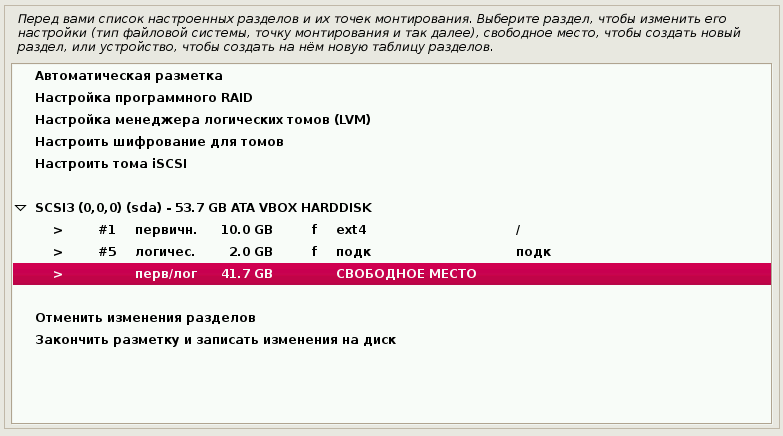
Создадим домашний каталог:
- Выбираем свободное место;
- Выбираем “Создать новый раздел”;
- Под раздел home отдаем все свободное место (то есть в поле изменения размера ничего не меняем);
- Тип нового раздела – Логический;
В окне настройки раздела файловую систему оставляем Ext4, точку монтирования меняем на – /home:

Выбираем “Настройка раздела закончена” и жмем Enter.
Смотрим, что у нас получилось:
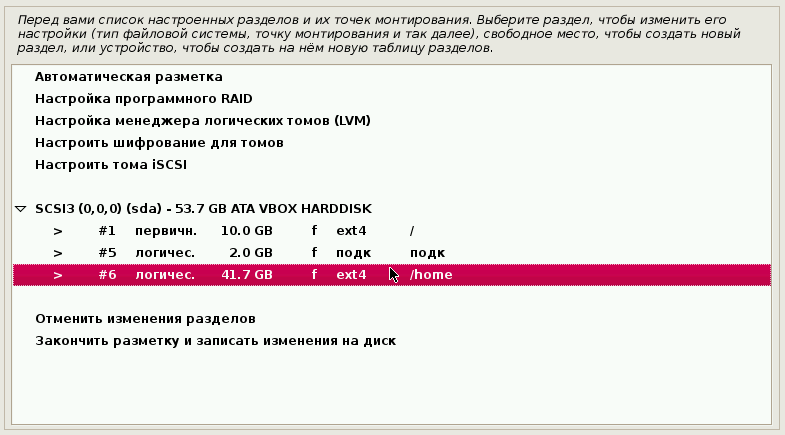
Если все в порядке, выбираем пункт “Закончить разметку и записать изменения на диск” и нажимаем Enter:

Появится информационное окно со сводкой действий по разметке жесткого диска с просьбой подтвердить действия:

Выбираем – “Да”, и жмем “Продолжить”.
Запись установочного образа на диск или флешку
После завершения загрузки установочного образа, его необходимо записать на носитель. Роль носителя может занимать CD, DVD или флеш накопитель. Носителей должно быть ровно столько, сколько установочных образов вы загрузили. К примеру если это минимальная конфигурация, то Вам подойдет CD или флешка. Для полной конфигурации необходимы несколько DVD дисков.
Записать образ Debian Jessie на флешку, можно с помощью любой подходящей программы. К примеру удобным решением будет являться программа rufus:
Установка Debian с флешки, аналогична установки с диска. Принципиальных отличий в них нет. Подключаем флешку или вставляем диск. Выбираем тот или другой вариант, в качестве приоритетного источника загрузки и начинаем установку Debian.
Установка Debian 8.5
Начнем с подготовки и плавно перейдем к самому процессу установки системы.
Шаг 1. Загрузка образа
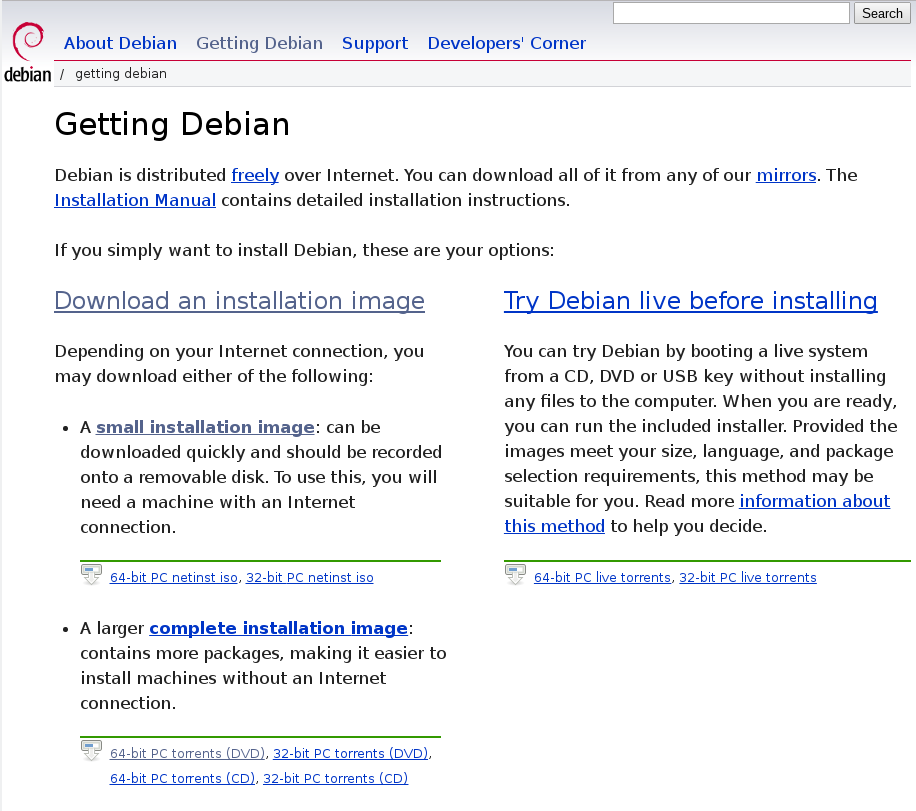
Здесь есть два варианта образов. small installation image — меленький образ, большинство пакетов будут загружены из интернета во время установки и complete installation image — образ DVD, содержащий все необходимое программное обеспечение. Вы можете скачать образ напрямую или воспользоваться торрентами.
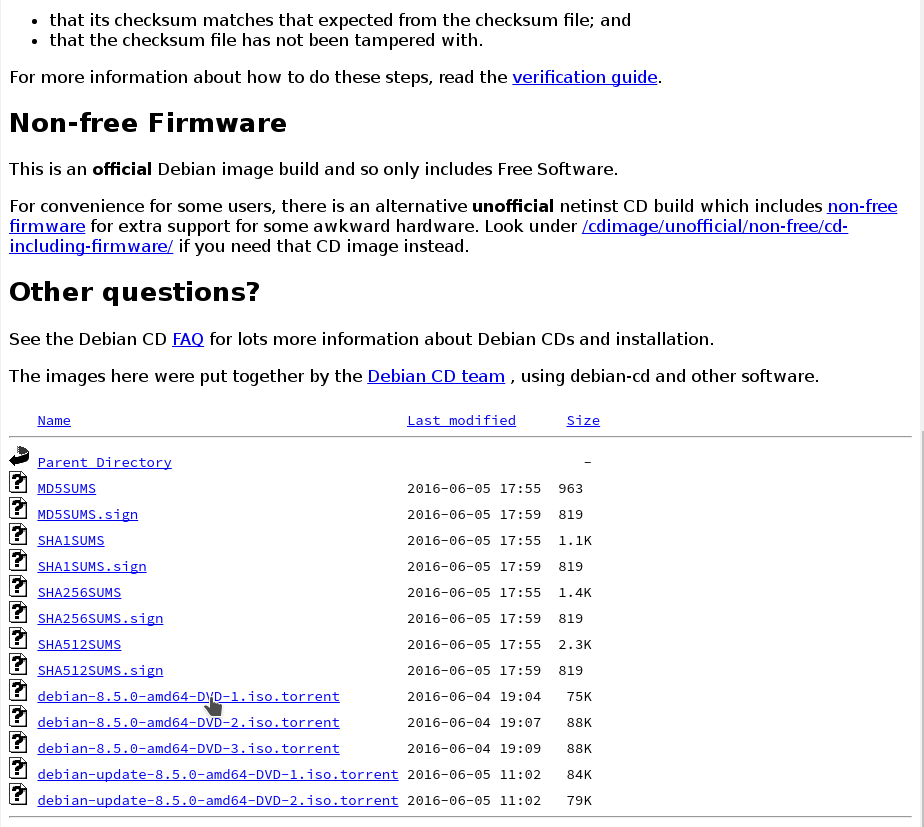
На странице загрузки просто выберите нужный файл, для полного установочного набора DVD1 содержит основной установочный пакет, а DVD2 и DVD3 дополнительное программное обеспечение.
Шаг 2. Запись образа на носитель
После того как загрузка образа будет завершена, нужно записать его на носитель. Если вы скачивали несколько образов, придется записывать каждый из них на отдельный диск или флешку.
Записать debian 8.5 на флешку можно с помощью любой программы. Например, unetbootin или консольной утилиты dd:
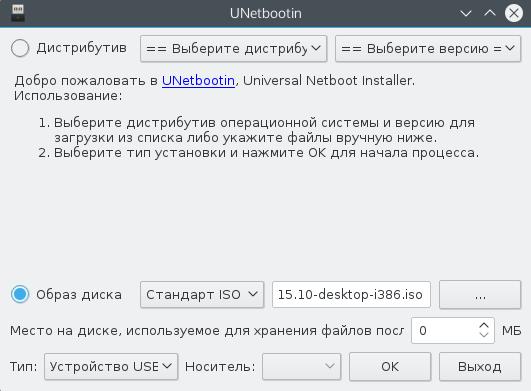
В Windows для этой же задачи удобно использовать rufus:

Установка Debian 8 с флешки выполняется так же как и с диска. Для записи debian на диск можно воспользоваться такими утилитами, как k3b и Brasero в Linux и UltraISO в Windows.
Шаг 3. Настройка BIOS
После завершения записи образа перезагрузите компьютер и войдите в настройку BIOS нажав кнопку F8, Del, F2 или Shift+F2 еще до того как начала загружаться операционная система.
В открывшимся меню перейдите на вкладку Boot и в пункте Boot Device Priority или 1st Boot Device выберите ваш носитель:
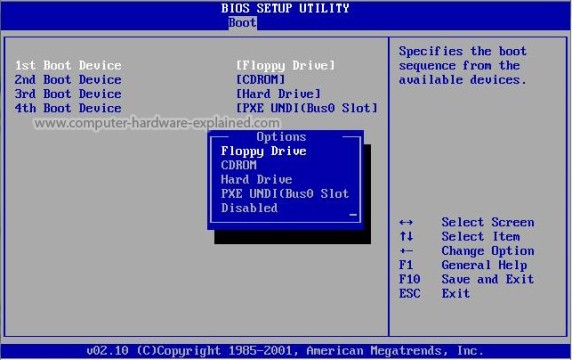
Дальше перейдите на вкладку Exit и нажмите Exit & Save Changes.
Шаг 4. Запуск установки
После выхода из меню BIOS загрузится установочный диск. Выберите второй пункт для запуска графического установщика graphical install:
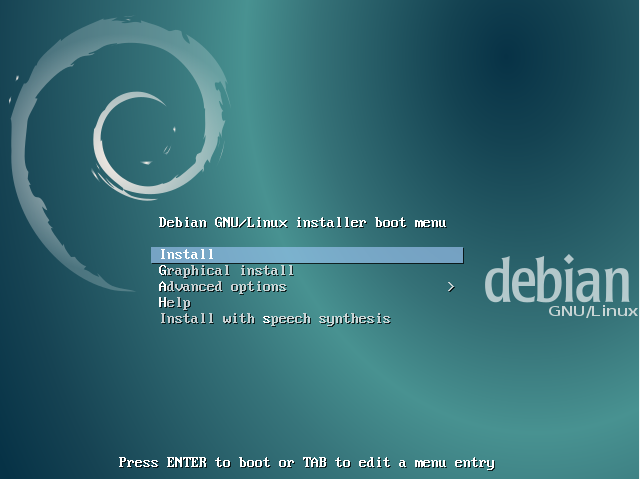
Выберите язык установщика:
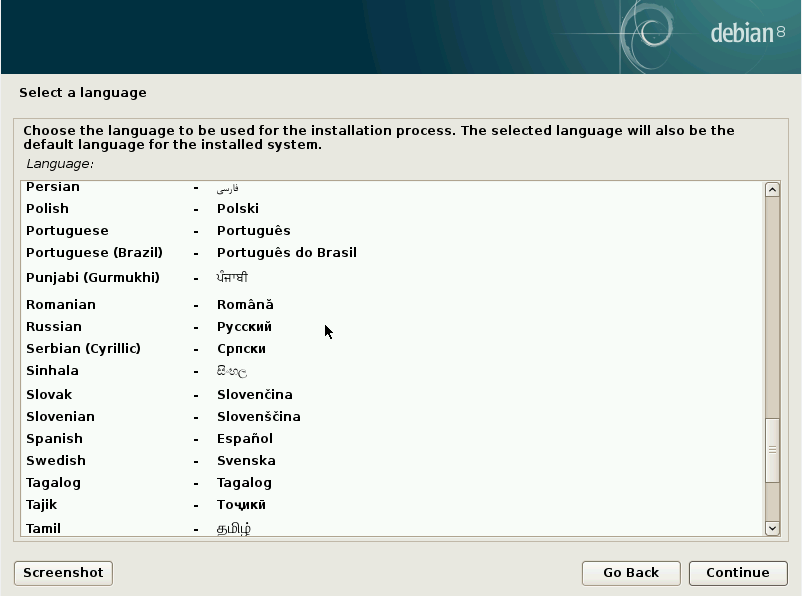
Выберите ваше местоположение:
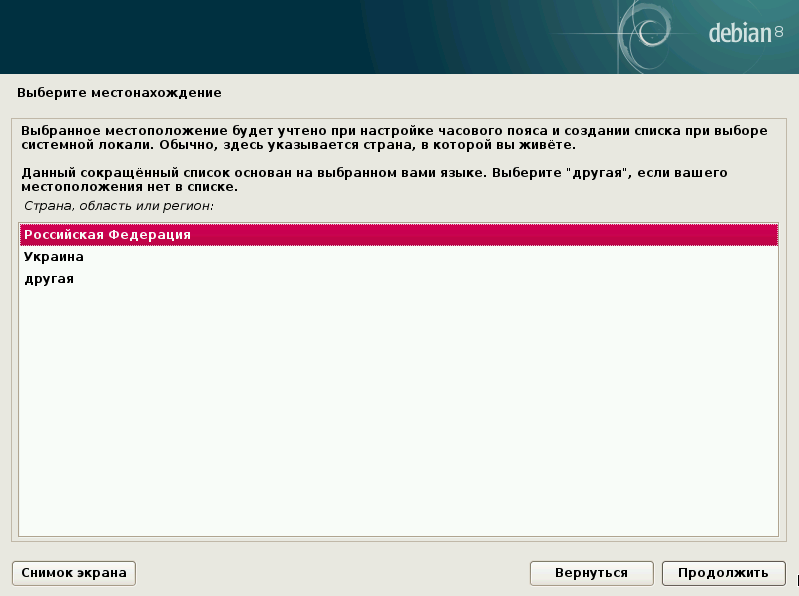
Выберите раскладку клавиатуры:
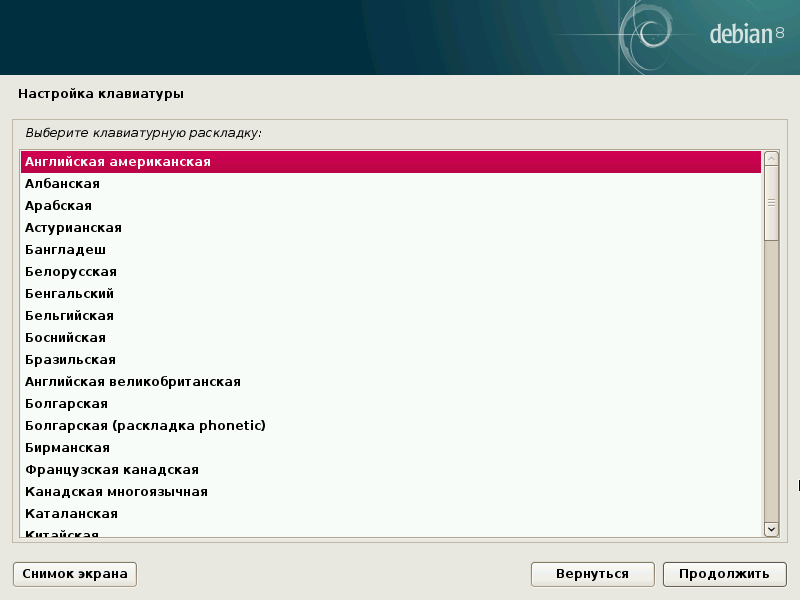
Дождитесь завершения инициализации установочного носителя:
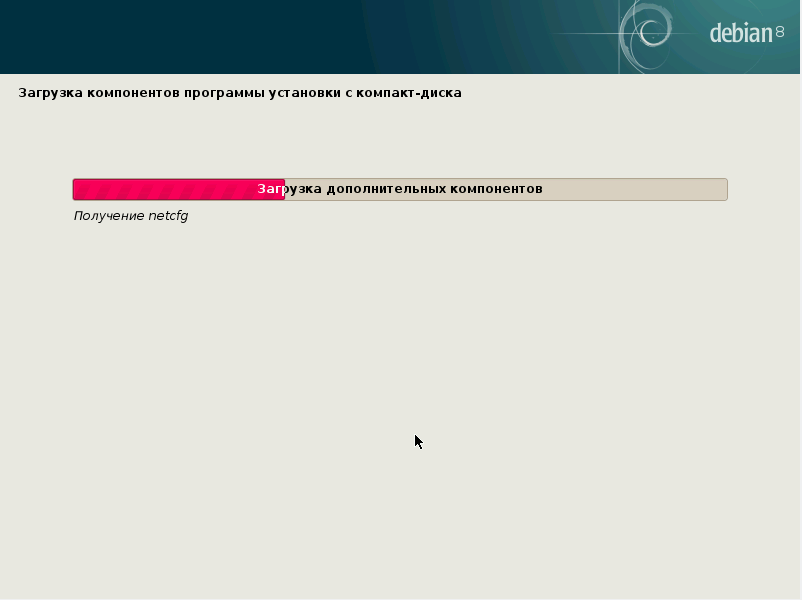
Введите имя компьютера:
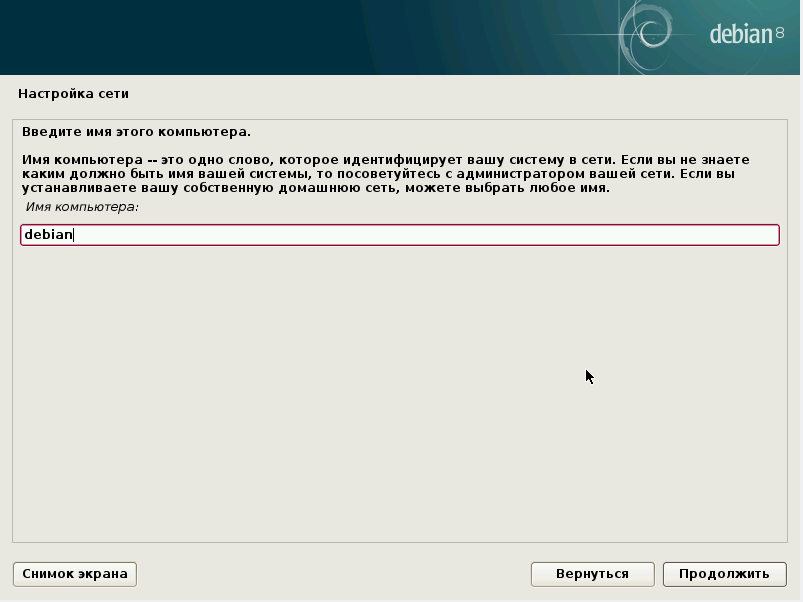
Используется для объединения компьютеров в сеть. Если устанавливаете дома, можете написать local:
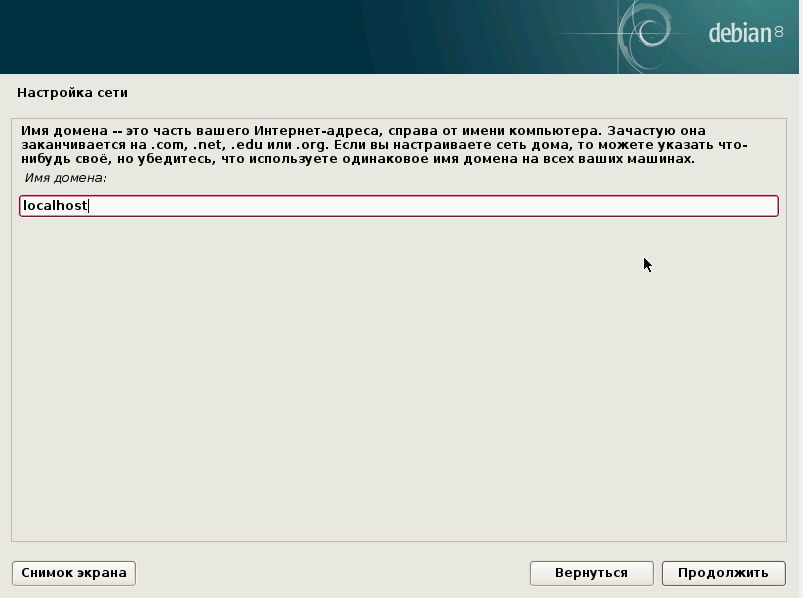
Введите пароль суперпользователя:

Введите имя пользователя, которое будет использоваться для входа в систему:
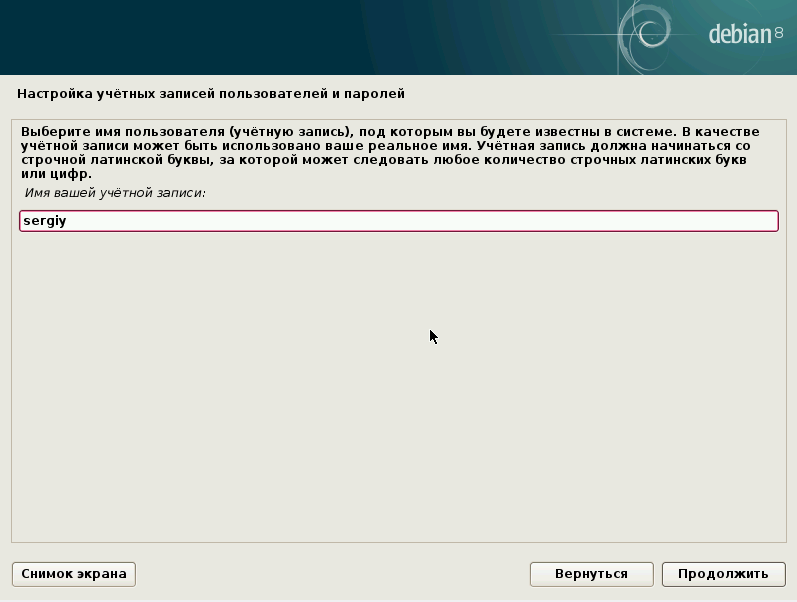
Введите пароль для вашего пользователя:

Шаг 15. Способ разметки диска
В этой инструкции мы будем рассматривать ручную разметку, поэтому выберите вручную. Но если у вас чистый жесткий диск, вы можете выбрать автоматический вариант:
Выберите жесткий диск, на который будет выполнятся установка debian 8 Jessie:
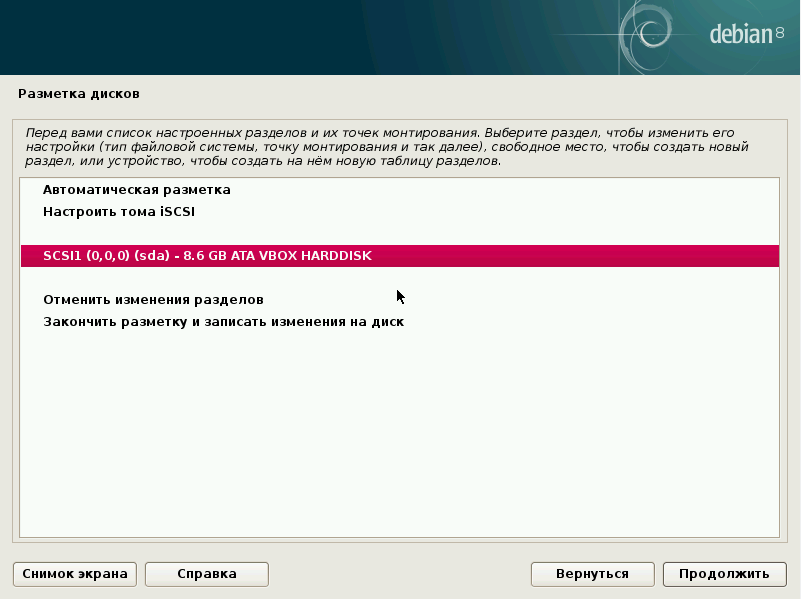
Если диск чистый, соглашаемся с созданием новой таблицы разделов:
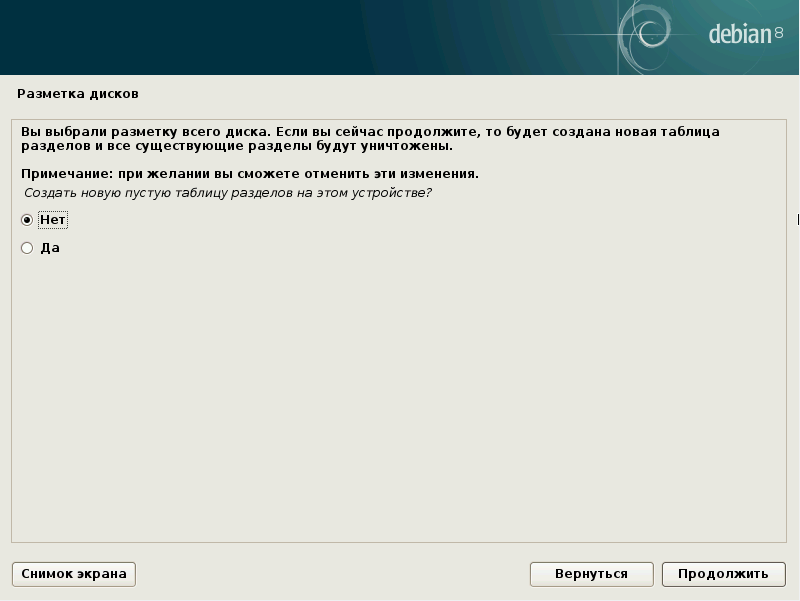
Шаг 18. Создание LVM
В этой инструкции мы рассмотрим как установить debian 8 на LVM. Но если вы не хотите использовать LVM, то можете создавать обычные разделы, затем выполнять все так же, как и для LVM. Выберите настройка менеджера логических томов LVM:
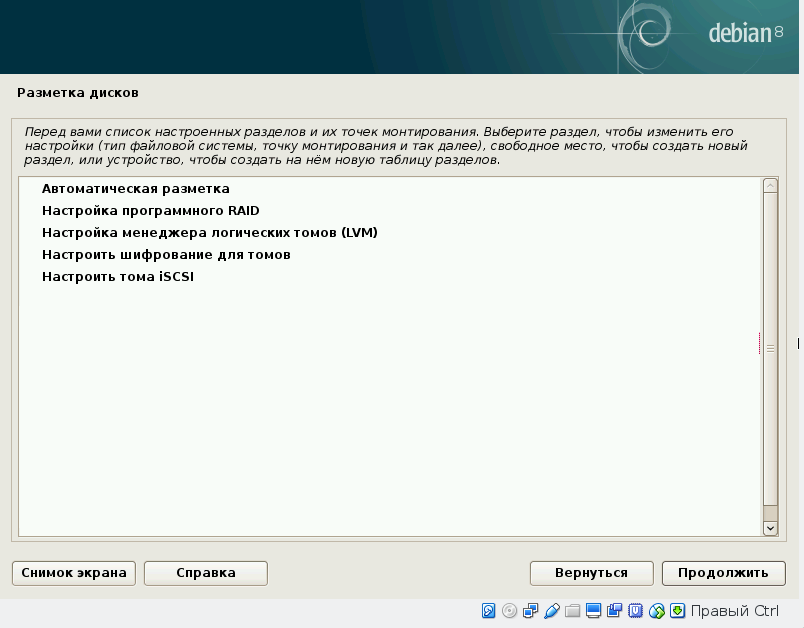
Соглашаемся с созданием LVM:

Шаг 20. Создание группы томов
На этом шаге мастера выберите создать группу томов:
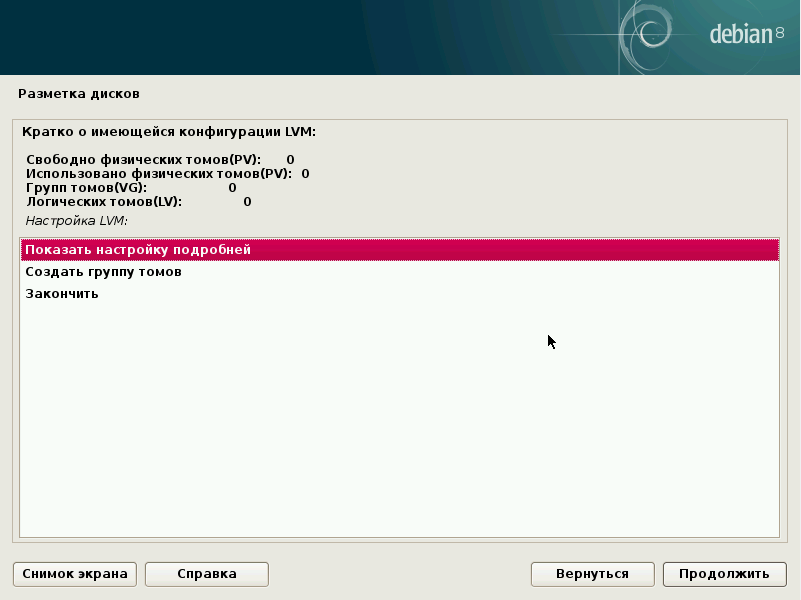
Затем введите название группы:
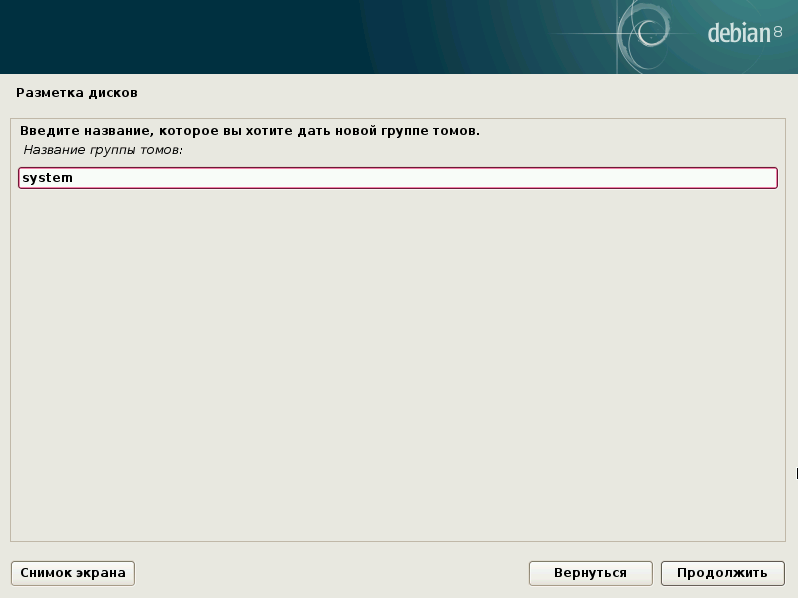
И выберите физические диски, на которых она будет расположена:
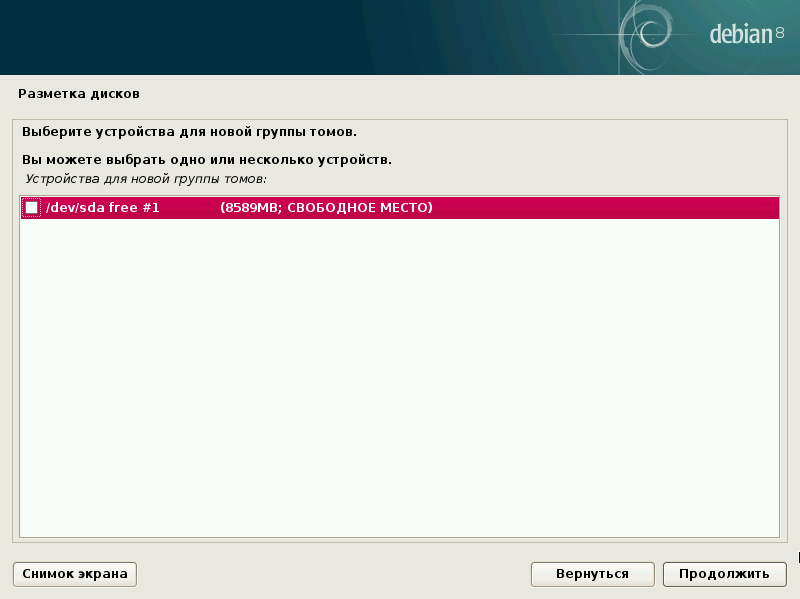
Дальше подтверждаем действие:
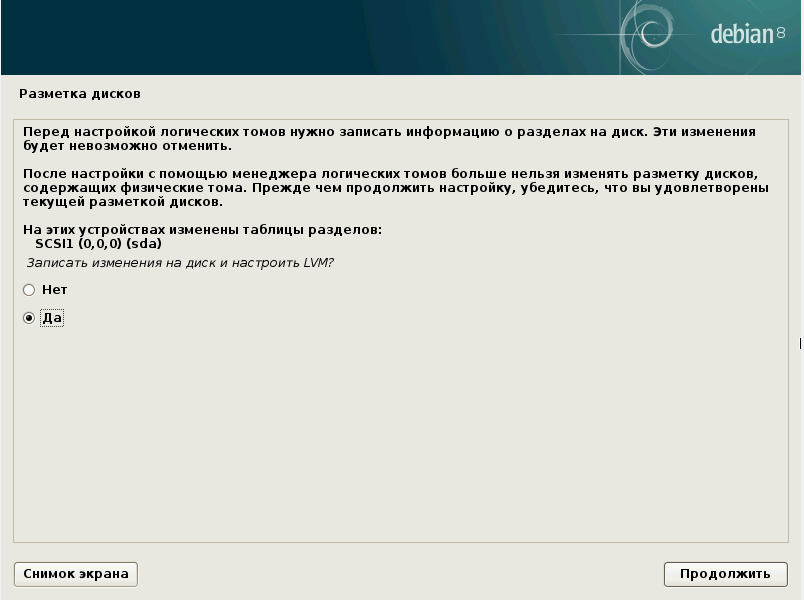
Шаг 21. Раздел для загрузчика
Создайте новый логический том:
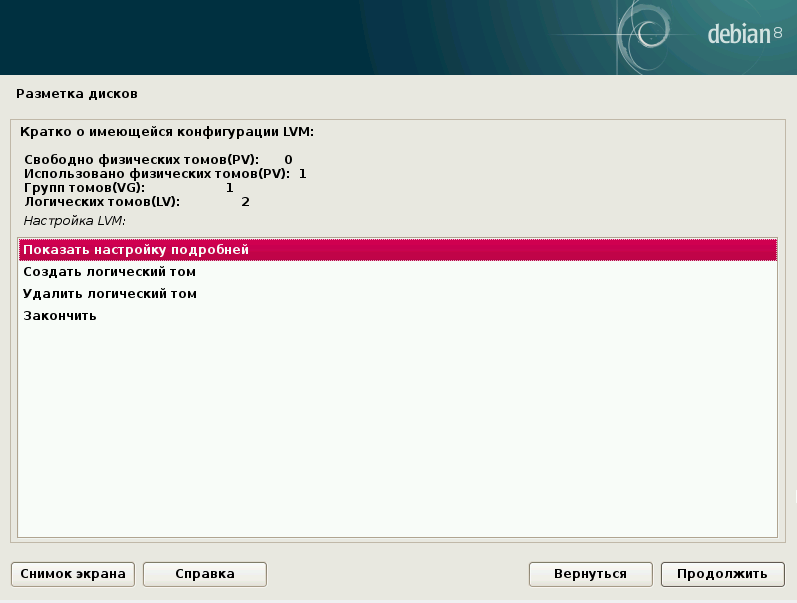
Сначала выберите группу LVM в которой будет расположен этот том:

Введите размер тома, для загрузочного раздела достаточно 200 Мегабайт:
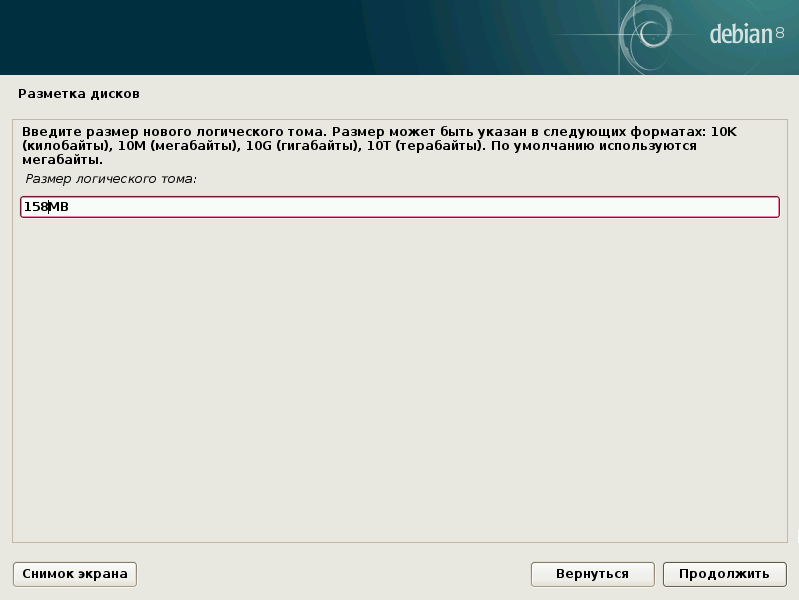
Выберите название, название используется чтобы вам было легче понять что это за раздел:
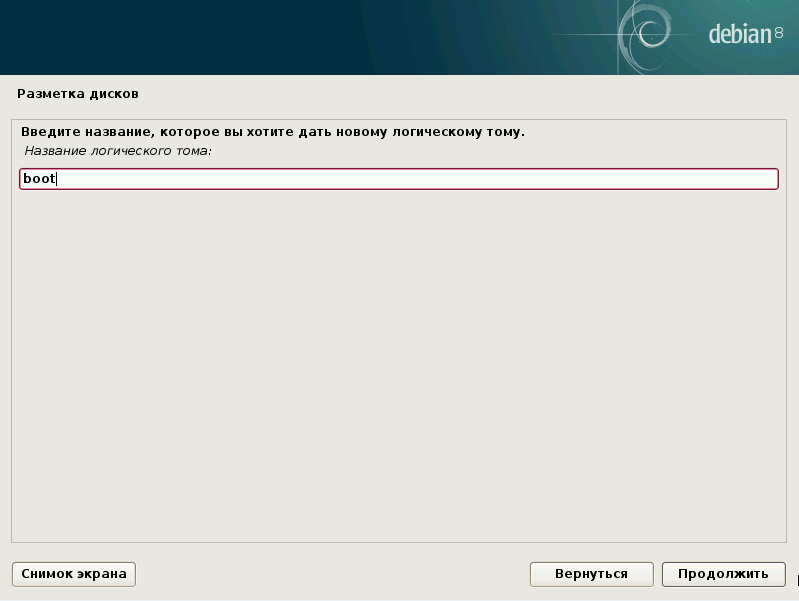
Выберите группу LVM и введите размер раздела, для корня рекомендуется брать 30-50 Гб:
 Введите название раздела.
Введите название раздела.
Шаг 23. Раздел для home
Повторите те же действия для раздела home. Размер — все оставшееся пространство:
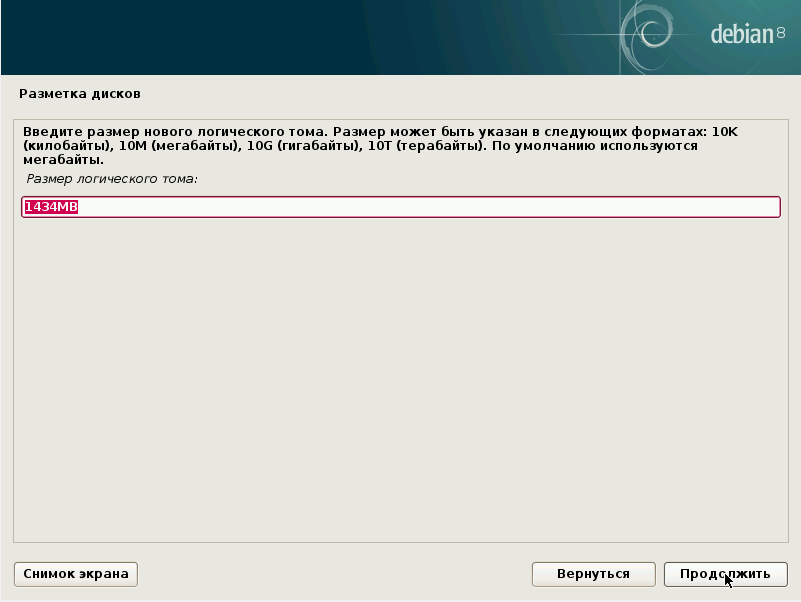

Когда завершите выберите закончить:
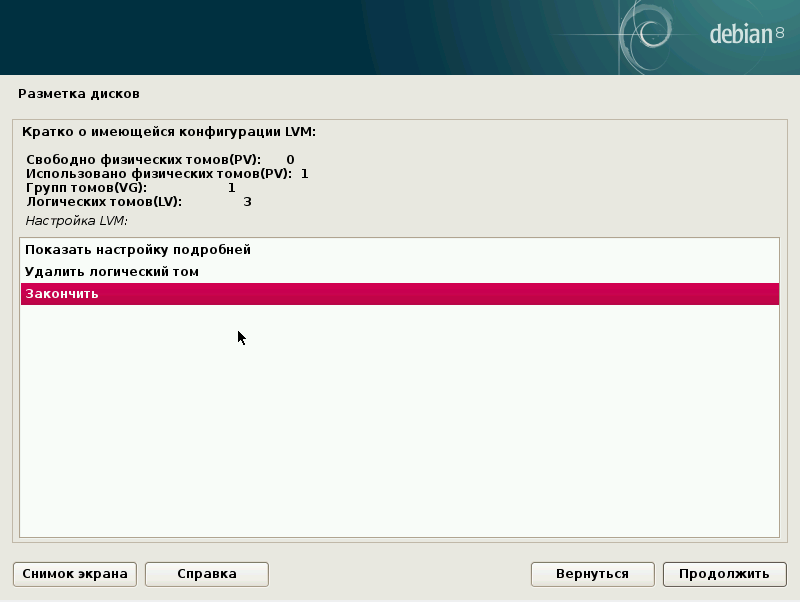
Должно получится вот так:
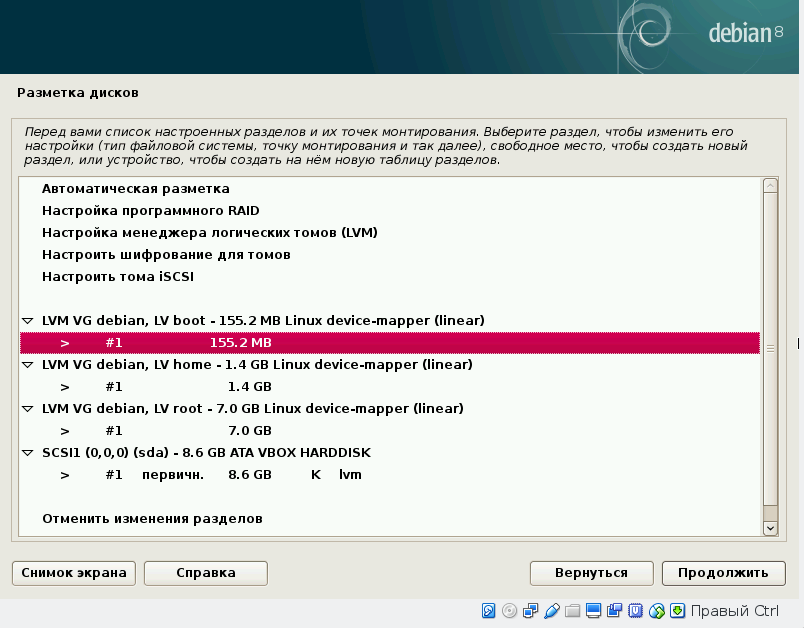
Шаг 25. Назначение boot
Выберите раздел boot, затем нажмите пункт Использовать как:
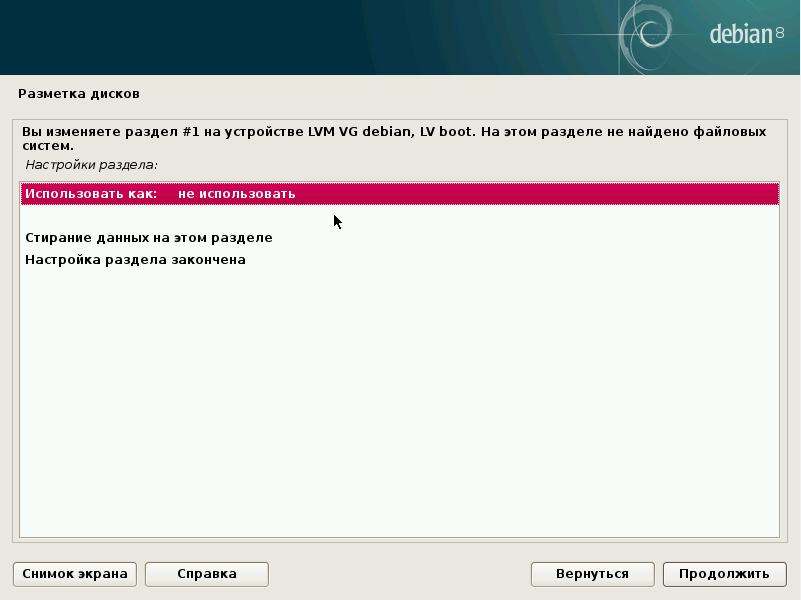
Выберите файловую систему, для boot — ext2:
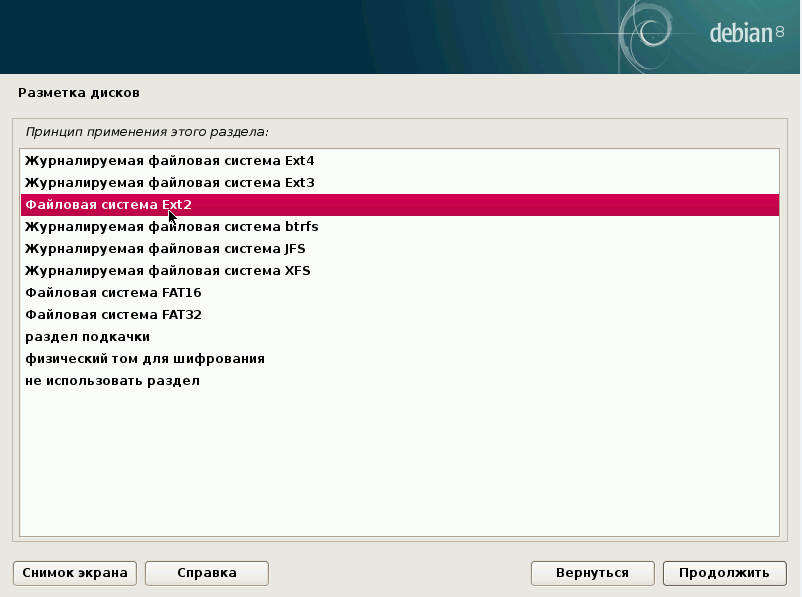
Нажмите точка монтирования:
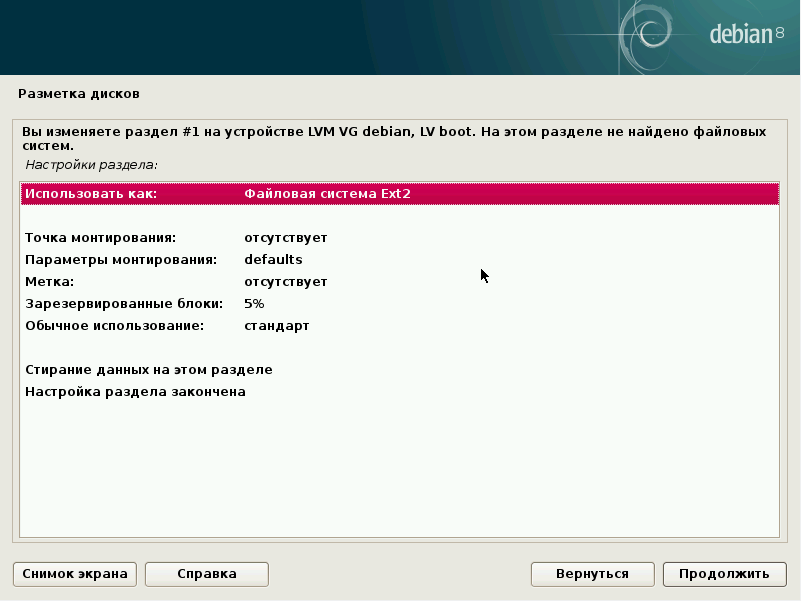
Выберите /boot:

Нажмите настройка раздела закончена.
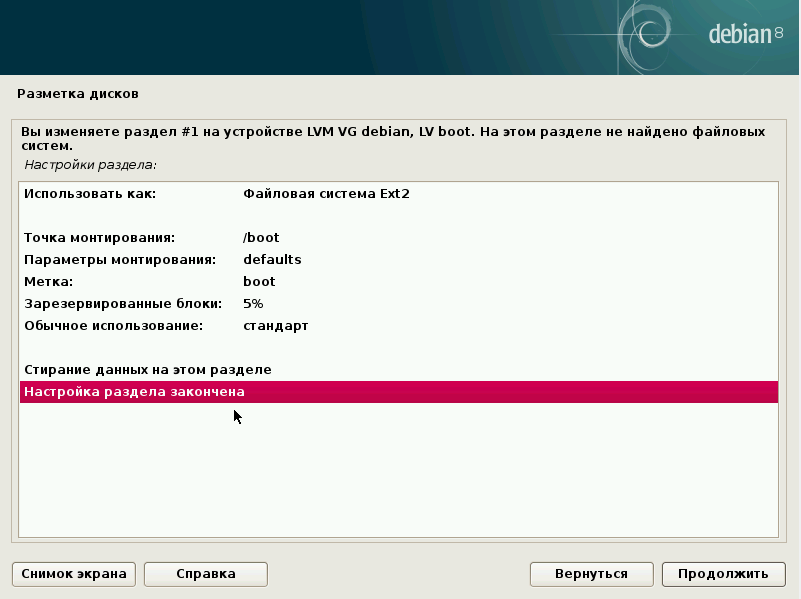
Проделайте те же действия для раздела root:
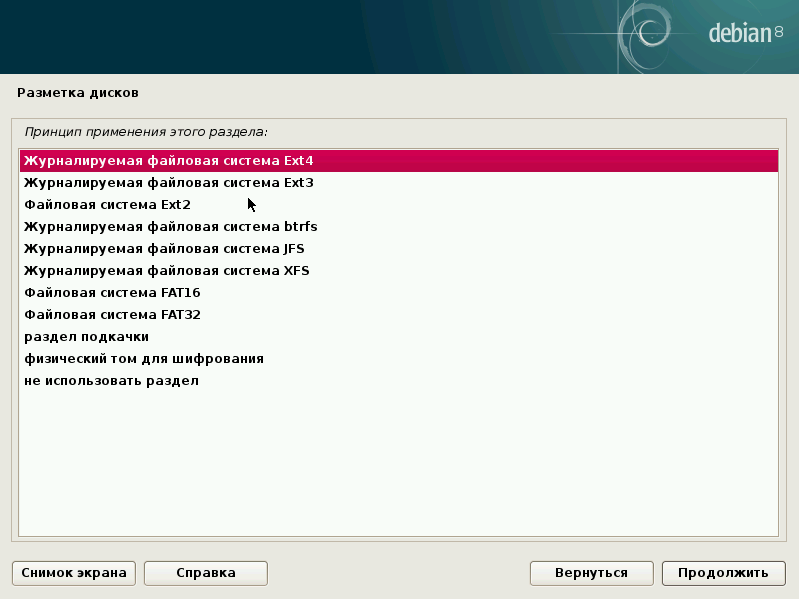
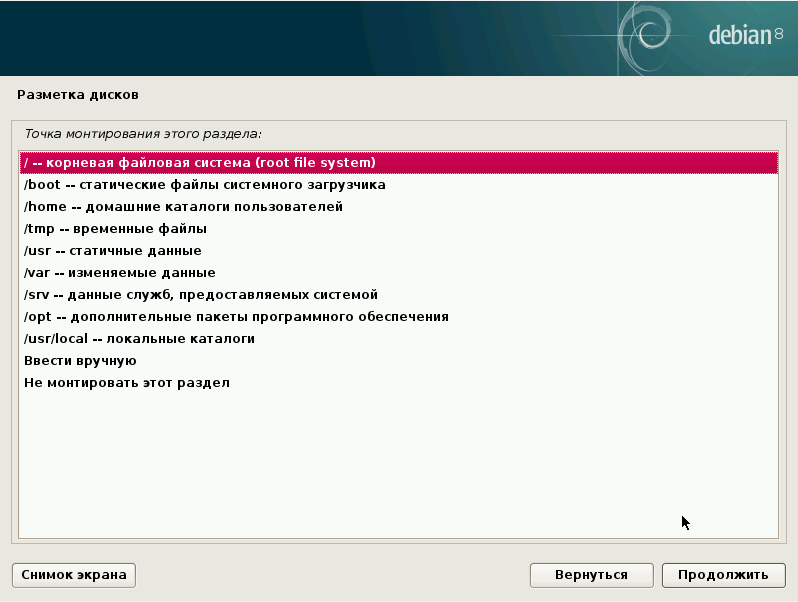
Файловая система — ext4, точка монтирования /.
Те же действия для home, точка монтирования /home, файловая система ext4.
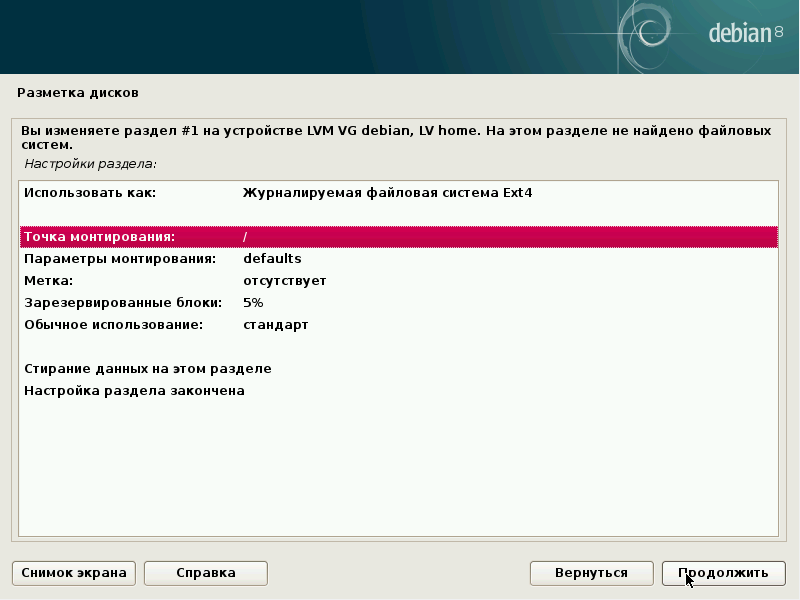
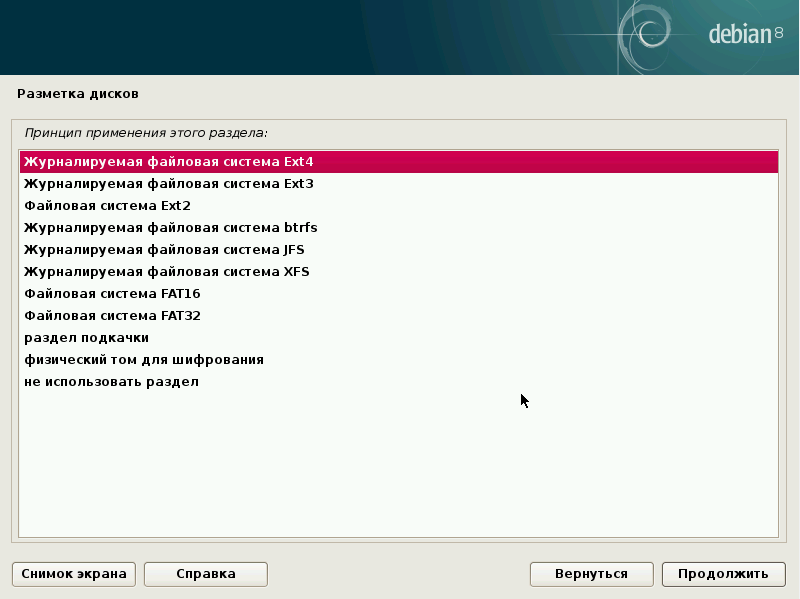
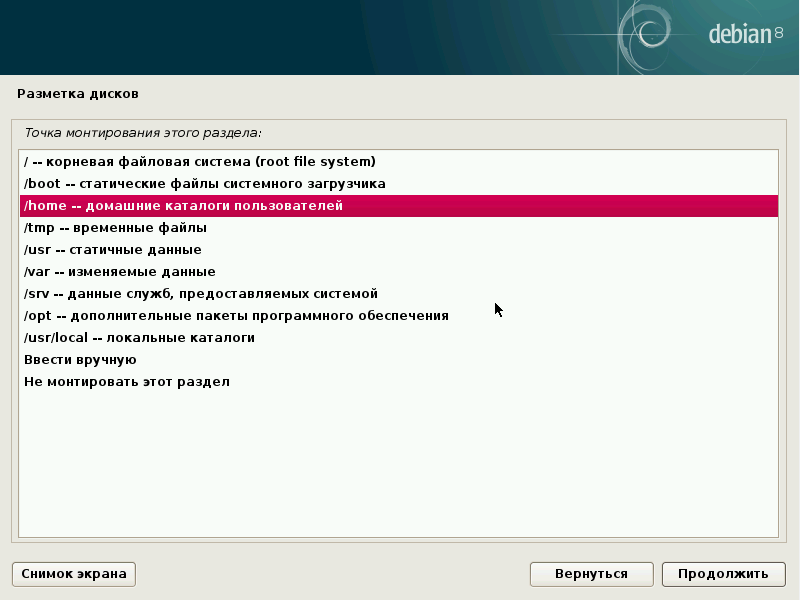
Должно получится вот так:

Выберите Закончить разметку и перенести изменения на диск.
Если все правильно, нажимаем Да:
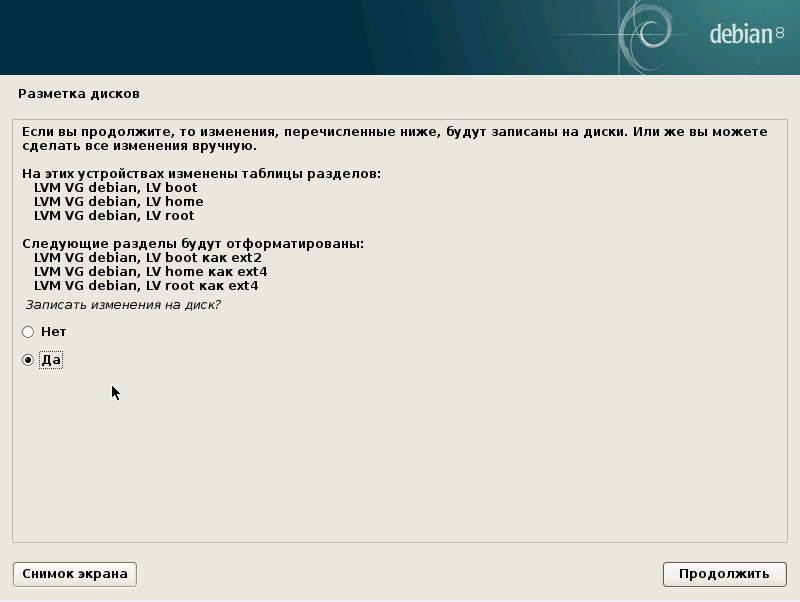
Подождите пока установятся основные компоненты
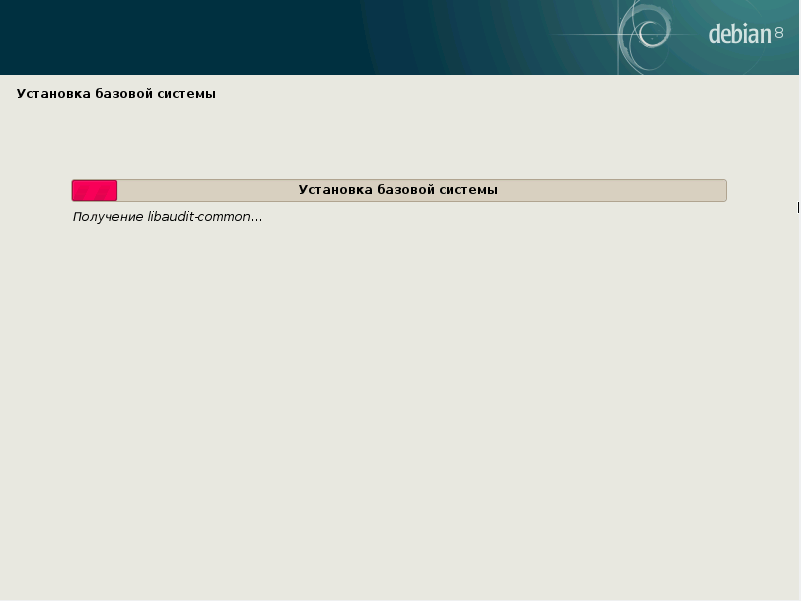
Подключите и просканируйте дополнительные носители, если они были загружены:
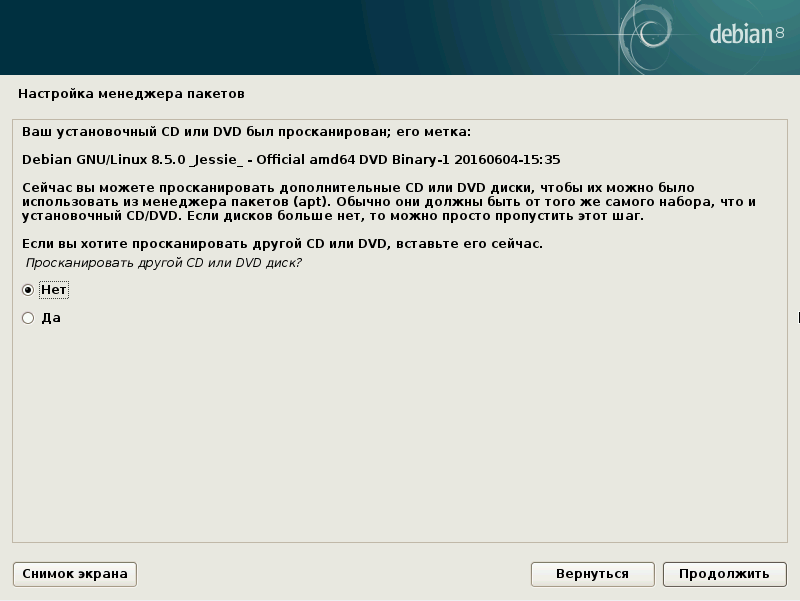
Если нужно, вы можете подключить сетевое зеркало
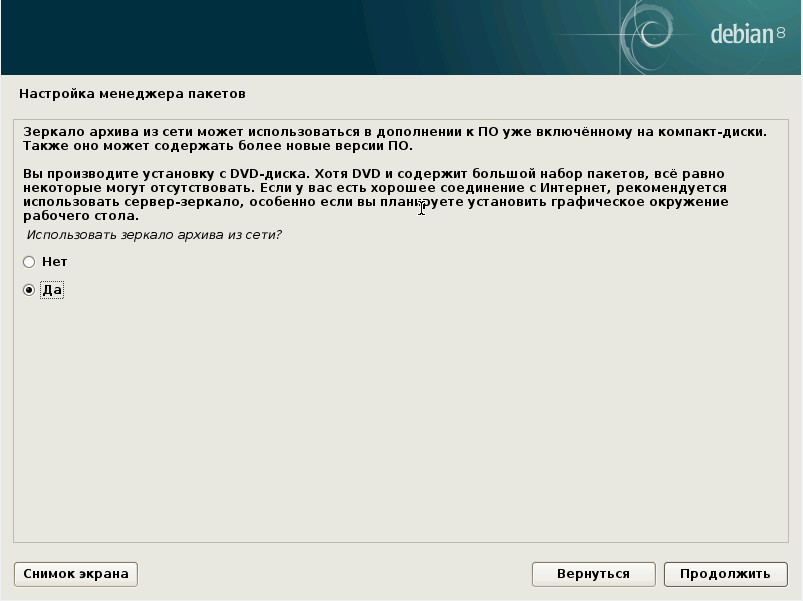
Выберите, нужно ли отправлять отчеты о работе разработчикам дистрибутива:
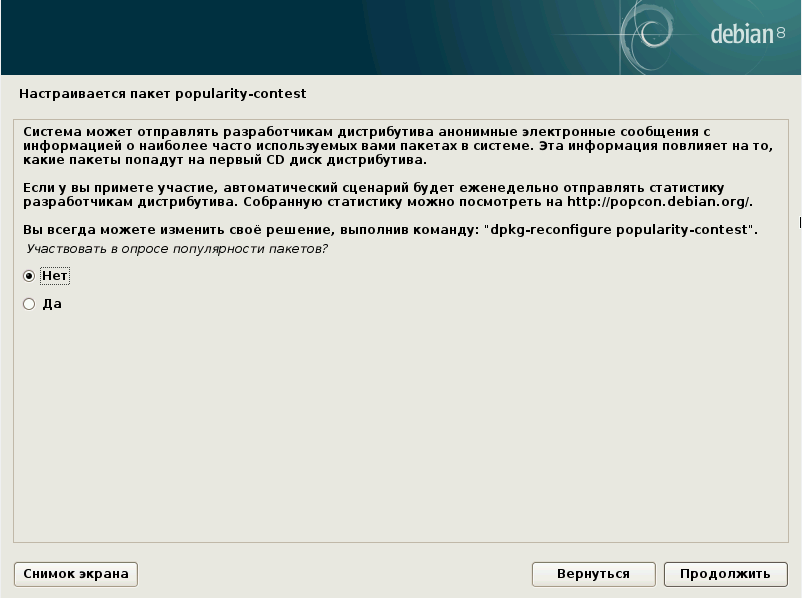
Выберите программное обеспечение, которое нужно установить:
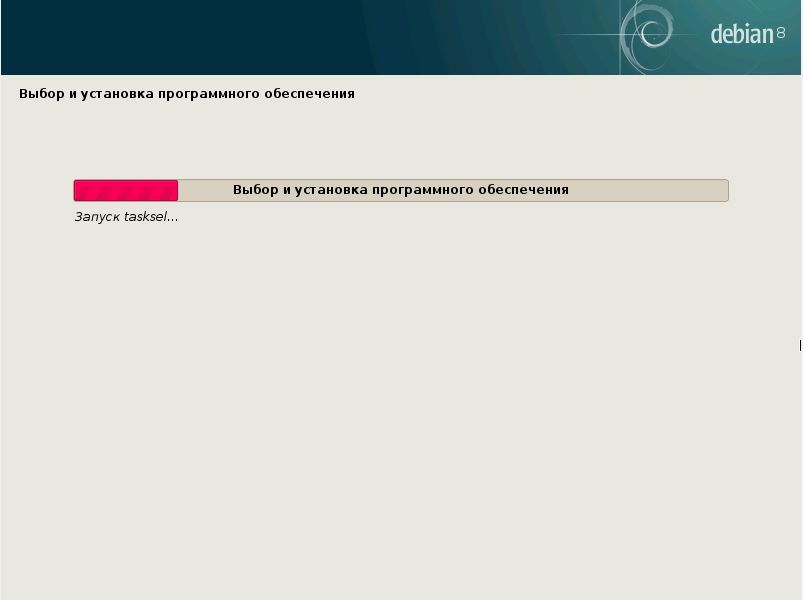
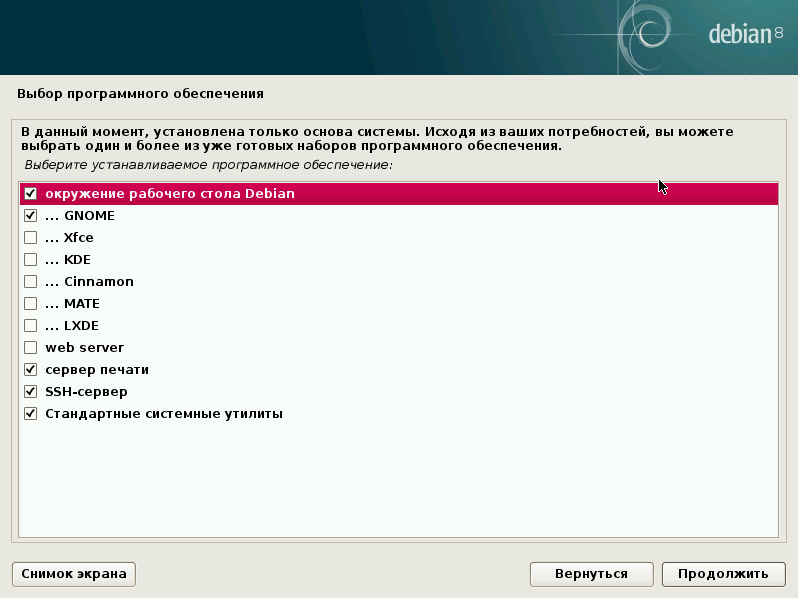
Дождитесь завершения установки:
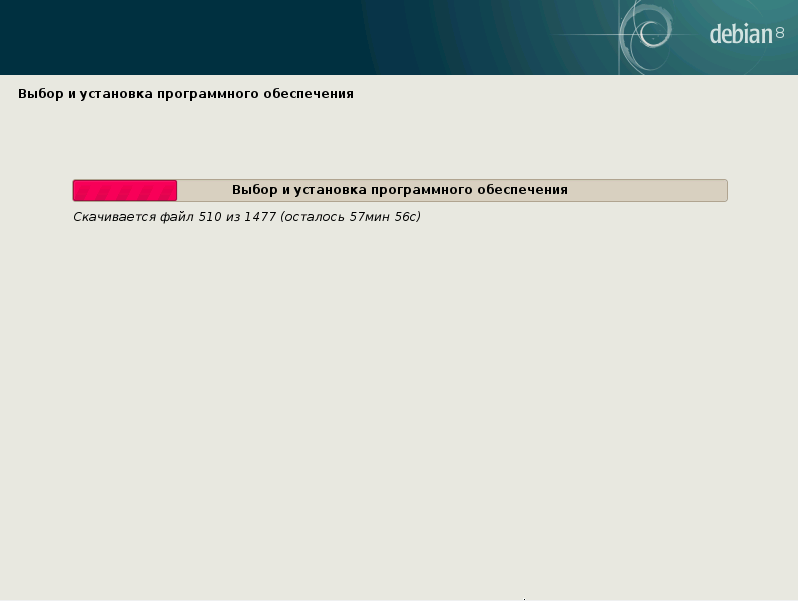
Дождитесь завершения инициализации:

Нажмите Да, для установки загрузчика на диск:
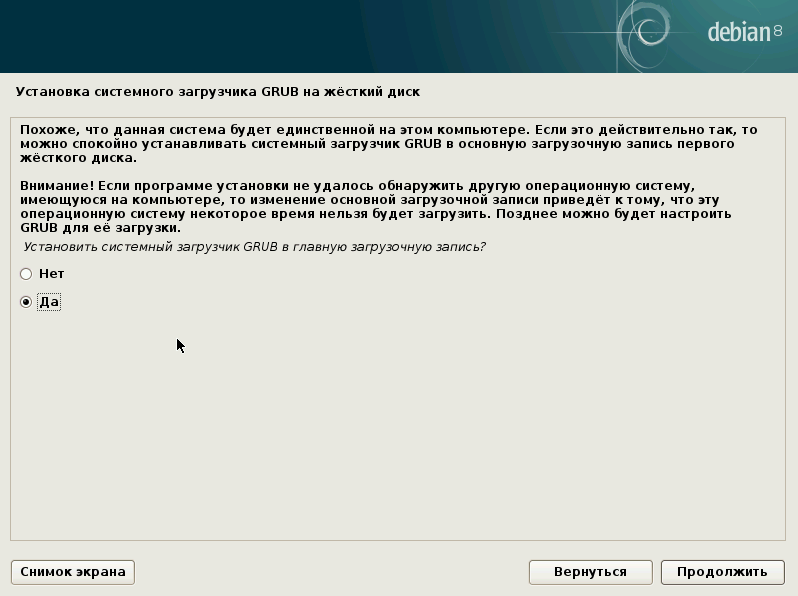
Выберите устройство:
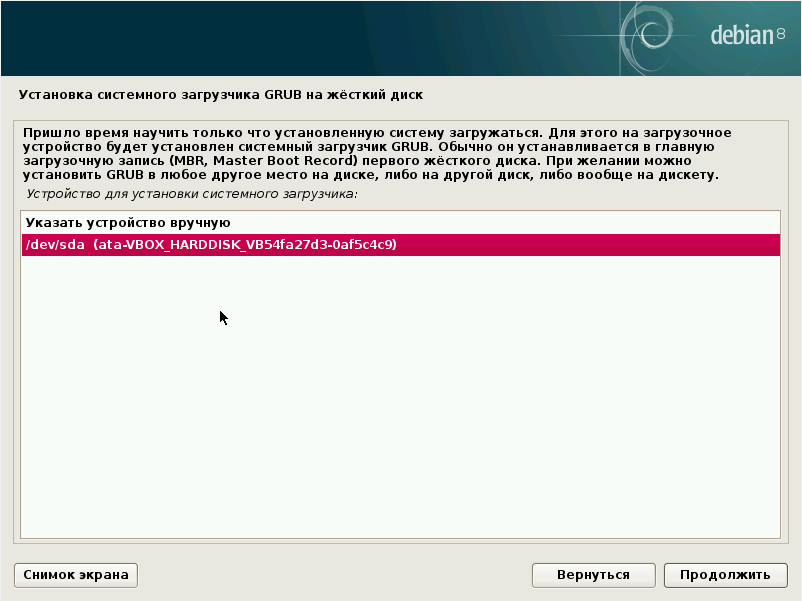
Дождитесь завершения установки:

Нажмите готово, чтобы перезагрузить компьютер:
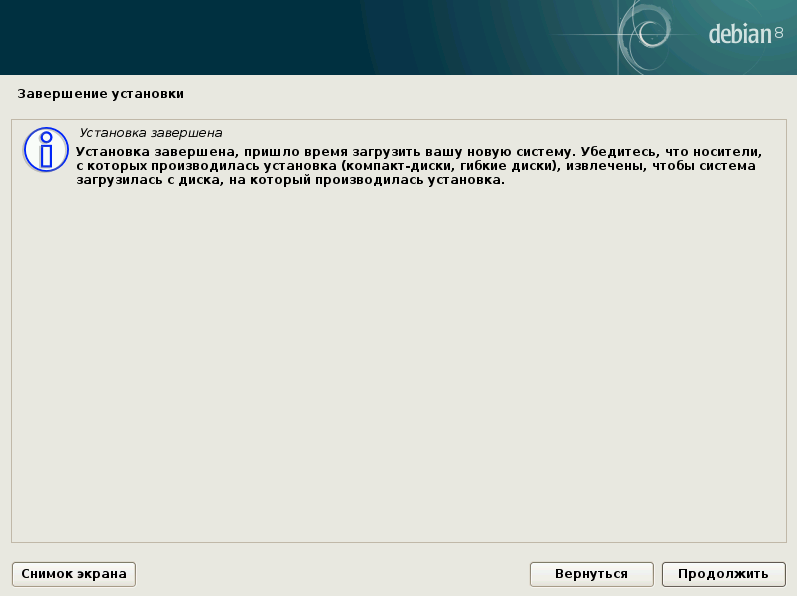
Введите логин и пароль, которые вы указали, когда выполнялась установка debian 8.5 Jessie:
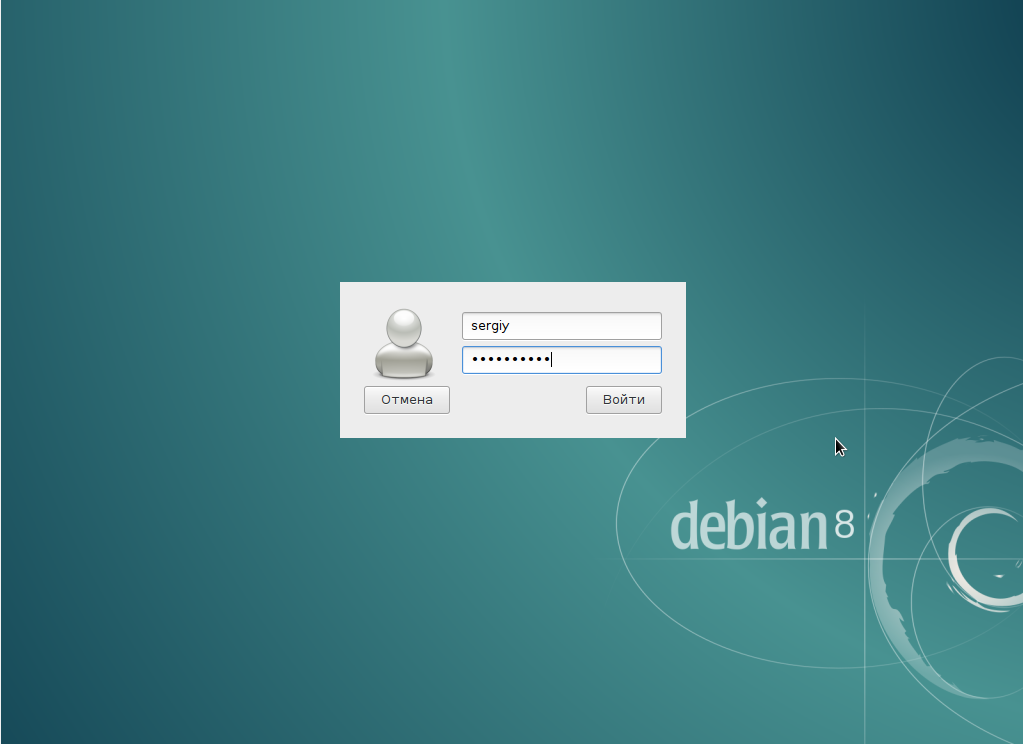
Первые впечатления
После перезагрузки появится русифицированное меню Grub 2, аналогичное меню в Ubuntu. Далее будет отображено окно входа в систему, стандартное для третьего Гнома. Варианты входа — GNOME, классический GNOME и GNOME на Wayland. Взглянем на стандартный.
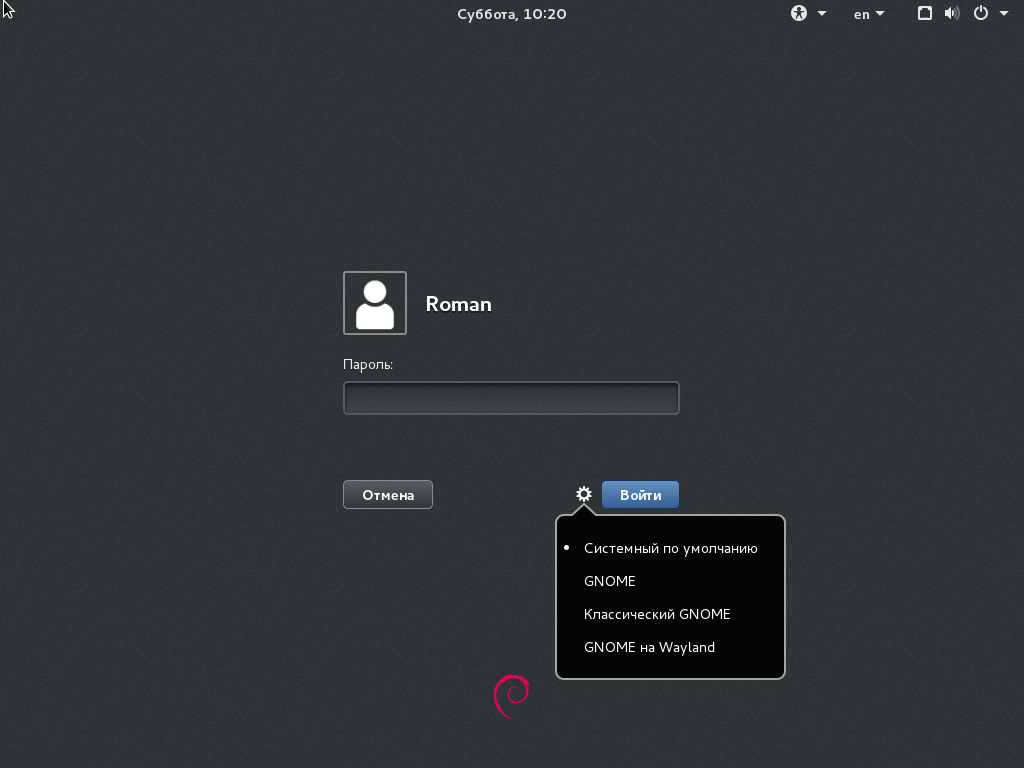 Вход в систему. Выбор рабочего стола
Вход в систему. Выбор рабочего стола
Видим уже ставший привычным девственно чистый рабочий стол с единственной кнопкой с надписью «Обзор». При нажатии на нее слева появится панель быстрого запуска. Все бы ничего, но названия программ, которые отображаются при наведении указателя мыши, обычному начинающему пользователю мало что говорят (за исключением «Справки»). В самом низу панели можно вызвать просмотр всех остальных установленных приложений.
Вместо хранителя экрана теперь присутствует экран блокировки, предоставляющий пользователю некоторые минимальные возможности — например, отображается уведомление о новой почте, можно остановить проигрываемую музыку и изменить яркость экрана.
В качестве браузера по умолчанию используется Iceweasel — форк Firefox, де-факто от последнего отличающийся разве что логотипом и использованием в качестве базы Firefox ESR. В нем по умолчанию не стоит ни Flash (что для лицензионной политики Debian более чем естественно), ни Java — хотя OpenJDK стоит.
 Начальный экран Iceweasel
Начальный экран Iceweasel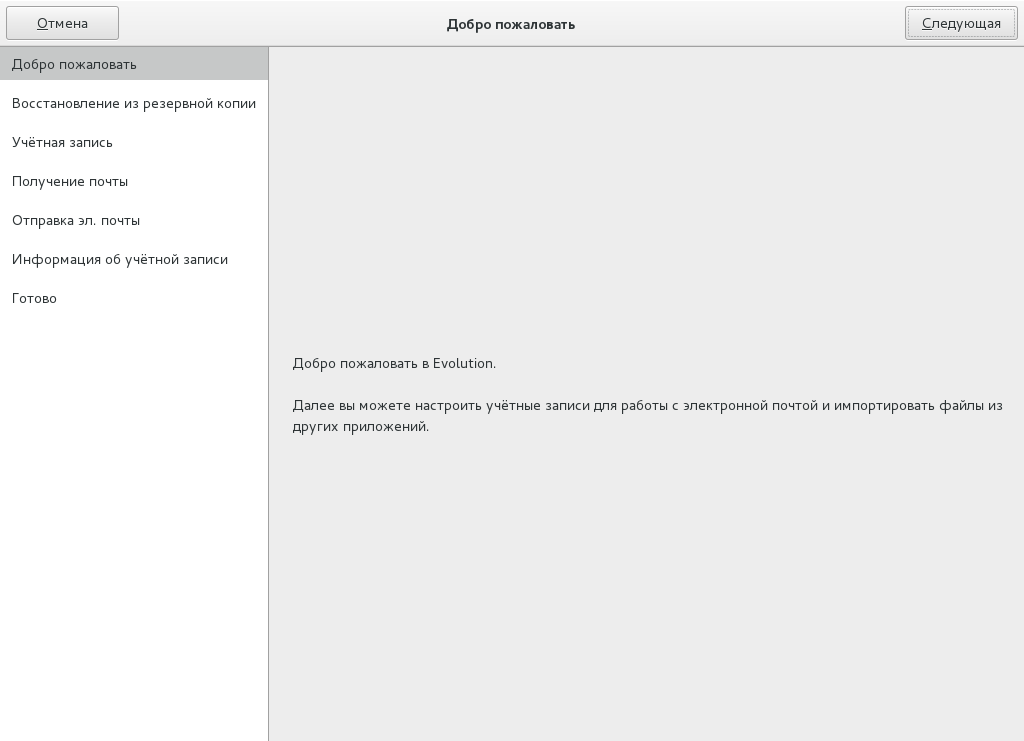 Создание новой учетной записи в Evolution
Создание новой учетной записи в Evolution
Empathy же используется в качестве IM-клиента. В нем есть поддержка как VoIP, так и старых добрых текстовых чатов (ICQ, Jabber и прочих). MP3 с недавних времен воспроизводится на ура. Видео тоже воспроизводится, так что с мультимедиа проблем быть не должно. В дистрибутив входит LibreOffice 4.3, в котором, в частности, появилась поддержка импорта и экспорта DrawingML, усовершенствован алгоритм сортировки и некоторые другие алгоритмы. Nautilus, в общем-то, ничем особым не выделяется — разве что во вкладке «Права» свойств файла/каталога есть возможность узнать контекст безопасности. Обзор сетей Windows работает без нареканий.
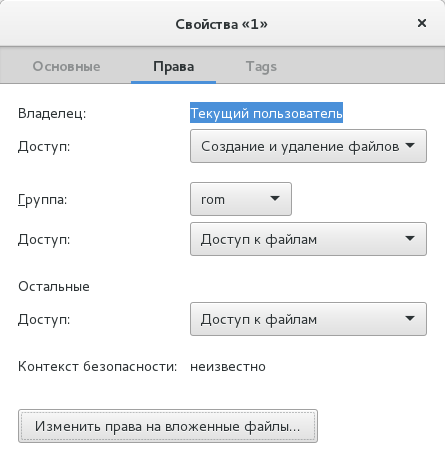 Диалоговое окно прав доступа в Nautilus
Диалоговое окно прав доступа в Nautilus
При запуске более одного окна консоли в переключателе окон () они отображаются как одно, что для привыкших к клавиатуре крайне неудобно. Из игр есть довольно много тех, которые в остальных дистрибутивах обычно по умолчанию не ставятся, — такие как шахматы (два варианта) и «Пять или больше».
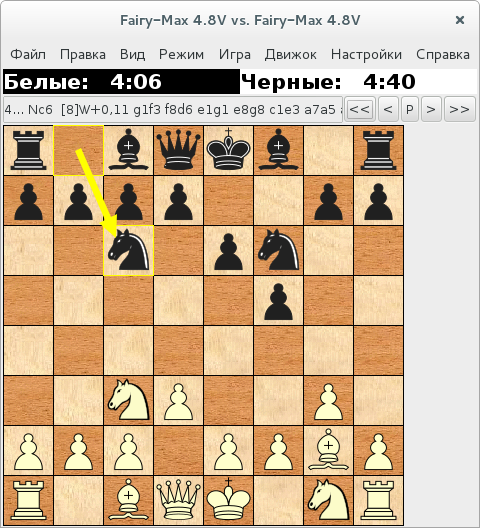 Debian играет в шахматы сам с собой
Debian играет в шахматы сам с собой
Диски записываются с помощью Brasero, тесно интегрированного с GNOME и поддерживающего drag and drop. В качестве торрент-клиента выступает Transmission, к которому есть маленькое замечание — текст сообщения, появляющийся при первом запуске клиента, не локализован. А в остальном он не шибко отличается от аналогов. Synaptic, фронтенд для apt-get, входит в стандартную установку.
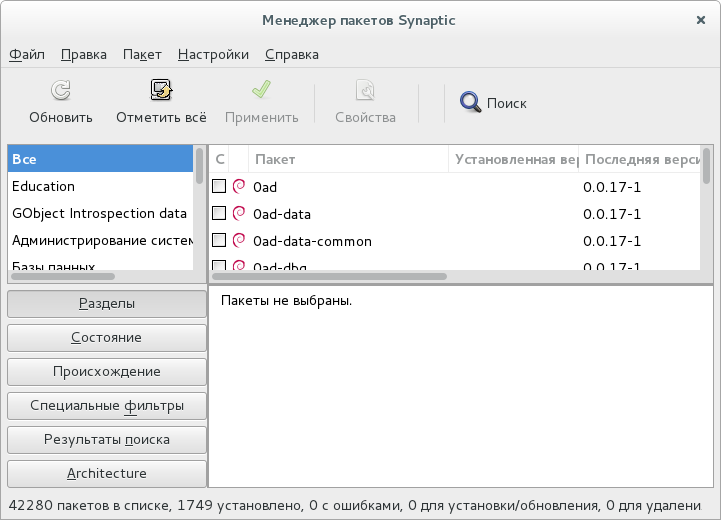 Менеджер пакетов Synaptic
Менеджер пакетов Synaptic
Управление сетевыми подключениями основано на NetworkManager, и фронтенд в GNOME поддерживает все его возможности.
 Конфигурация сетевых подключений
Конфигурация сетевых подключений
Тут мы плавно переходим к тому, что кроется за ширмой графического интерфейса.
Заключение
После выполнения всех вышеуказанных действий вы будете наблюдать рабочий стол Debian 9. Если этого не произошло, пересмотрите все пункты руководства по установке и в случае обнаружения несоответствий с вашими действиями, попробуйте запустить процесс инсталляции ОС заново, чтобы добиться желаемого результата.
Сделайте копию всех важных файлов на компьютере.
Установка Debian полностью очистит жесткий диск и отформатирует его, стерев все данные, хранившиеся в прошлой ОС. Поэтому вам следует сохранить всю важную информацию на внешний жесткий диск. После установки Debian всю эту информацию можно будет с легкостью восстановить.
Достаньте USB-накопитель и и сделайте копию ее содержимого.
Эта флешка будет выступать в роли установщика Debian. Все содержимое флеш-накопителя будет стерто, так что сделайте копию все важных файлов.
Объем накопителя должен быть не менее 2 Гб.
Установите программу для создания загрузочной флешки (Live USB).
Существует множество программ, позволяющих создавать загрузочные флеш-накопители. UNetBootin доступна для пользователей Windows, Mac OS X и Linux. Далее в статье мы будет использовать именно эту программу.
Если вы решите использовать другую программу, эти инструкции также можно будет применить для работы с большинством программ, позволяющих создавать загрузочные флеш-накопители.
Скачайте образ диска.
Зайдите на сайт Debian и откройте вкладку «Где взять Debian». Здесь можно скачать как небольшой, так и полный установочный образ. Выберите тот, что больше вам подходит.
- Скачайте небольшой установочный образ, если компьютер подключен к интернету.
- Скачайте полный образ, если компьютер не подключен к интернету. В этом образе содержится больше пакетов, благодаря чему его проще установить на устройствах без интернет-соединения.
Запустите программу для создания загрузочной флешки.
Откройте меню «Пуск» в Windows и ведите «UNetBootin» в поисковую строку. Запустить программу Spotlight на Mac OS X и введите то же ключевое слово. Скорее всего, вам будет предложено запустить программу с правами администратора. Введите пароль и нажмите Enter.
Откройте файл с образом.
Нажмите на переключатель «Образ диска». Убедитесь, что в выпадающем меню отмечена опция «Стандарт ISO», после чего нажмите на кнопку справа, чтобы открыть Проводник. В этом окне найдите файл ISO и откройте его.
Запишите установщик на флеш-накопитель.
Убедитесь, что в выпадающем меню «Тип» внизу окна стоит «Устройство USB» и что в меню «Носитель» выбран правильный накопитель
Это очень важно, поскольку неверный выбор может привести к форматированию другого флеш-накопителя или, что еще хуже, к форматированию жесткого диска. Нажмите на кнопку «ОК», чтобы приступить к созданию загрузочной флешки.
Этот процесс может занять некоторое время. Сохраните и закройте все открытые окна, поскольку для начала установки требуется перезагрузить компьютер.
Перезагрузите компьютер и войдите в меню загрузки.
Сохраните текущую работу и перезагрузите компьютер. Когда на мониторе появится заставка производителя, в нижнем углу/в нижней строке экрана будет указана клавиша, с помощью которой можно войти в меню загрузки. Нажмите эту клавишу на клавиатуре.
- Если этой опции не было, скорее всего, она скрыта в BIOS. Войдите в BIOS и перейдите на вкладку «Boot Menu» (Меню загрузки).
- Если во время загрузки компьютера не указана клавиша, с помощью которой можно войти в меню загрузки или BIOS, найдите модель своего компьютера в интернете и узнайте, какую клавишу следует нажать. Как правило, это клавиши F2, F11, F12 или Del.
- В загрузочном меню флешка будет обозначена именем производителя (Lexar, SanDisk и так далее) или «Debian + название и номер версии ОС». Выберите эту опцию, чтобы загрузить установочный файл.
Следуйте указаниям в мастере установки.
Подключите компьютер к модему через Ethernet-кабель, чтобы в ходе установки не лишиться подключения к интернету. На каждом этапе вводите нужные данные. Если вы хотите установить Debian параллельно с другой операционной системой, например с Windows, в конце установки вам предоставят возможность разбить жесткий диск на разделы.
Выводы
Видео установки Debian 8.5:
При моём первом знакомстве с Linux, возник сразу вопрос какой выбрать дистрибутив, так как выяснилось, что их очень много и они все разные. После продолжительного изучения различных материалов мной было принято решение начать изучение Linux с Debian. А почему именно с Debian? Ответ очень прост:
- Для Debian огромное количество информации в сети Интернет.
- Debian довольно таки не молодая система и у нее очень большое сообщество.
- Debian стабилен и хорошо протестирован.
- Множество популярных дистрибутивов (Ubuntu, Mint и др..) разработано на основе Debian. Соответственно изучив его сможем пользоваться и ими.
С чего начать?
А начнём мы со скачивания дистрибутива с официального сайта Debian.
После перехода на сайт, в верхнем правом углу нажимаем Cкачать Debian
После окончания загрузки у нас имеется образ дистрибутива последней стабильной версии Debian.
Для установки его необходимо нарезать на диск, либо создать установочную флешку или если вы планируете устанавливать Debian на виртуальную машину, вмонтировать его в виртуальный привод. Как устанавливать операционные системы на виртуальные машины мы рассмотрим в другой статье.
Начнём установку Debian.
Первое, что мы видим при запуске установки, это стартовую страницу установки.
Выбираем Advanced options


Следующее окно — это меню установки. Здесь просто жмём Continue.


В следующем окне выбираем место расположения и жмём Продолжить


В следующем окне не нужно ничего выбирать просто жмём Продолжить

В следующем окне жмём несколько раз Продолжить
пока не попадём в настройки клавиатуры
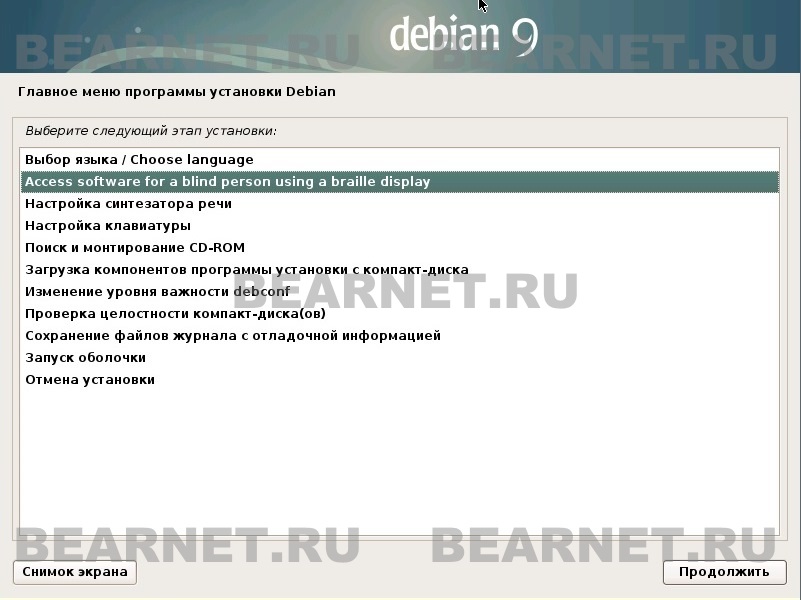
В настройках клавиатуры выбираем Русская и жмём Продолжить
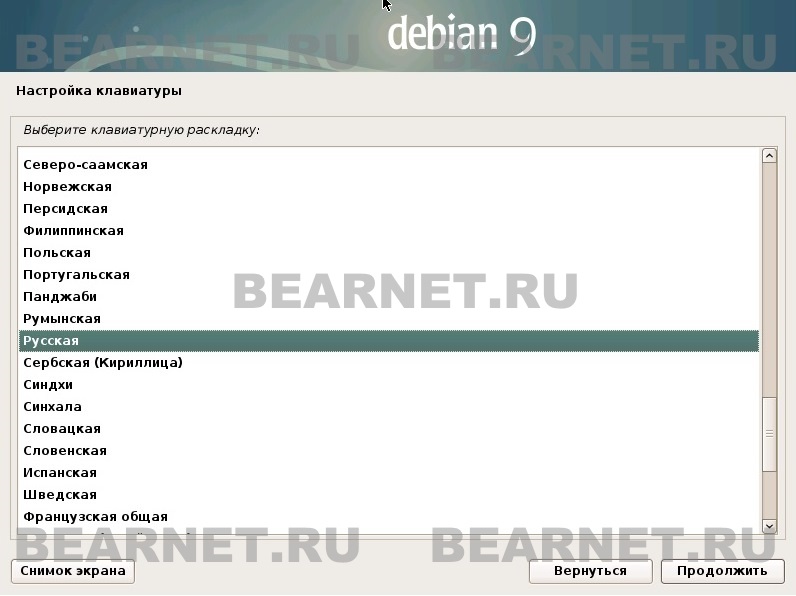
В следующем окне настройки клавиатуры выбираем способ переключения языка клавиатуры и жмём Продолжить

Следующий пункт меню установки Поиск и монтирование CD-ROM
. Тут ничего выбирать не надо, просто жмём несколько раз Продолжить



В следующем пункте меню Загрузка компонентов программы установки с компакт-диска
тут так же ничего не выбираем просто несколько раз жмём Продолжить
Следующий пункт Определение сетевой карты жмём
Продолжить.
Тут выбираем так как вам необходимо вручную вы будете вводить сетевые параметры или автоматически. Жмём Продолжить
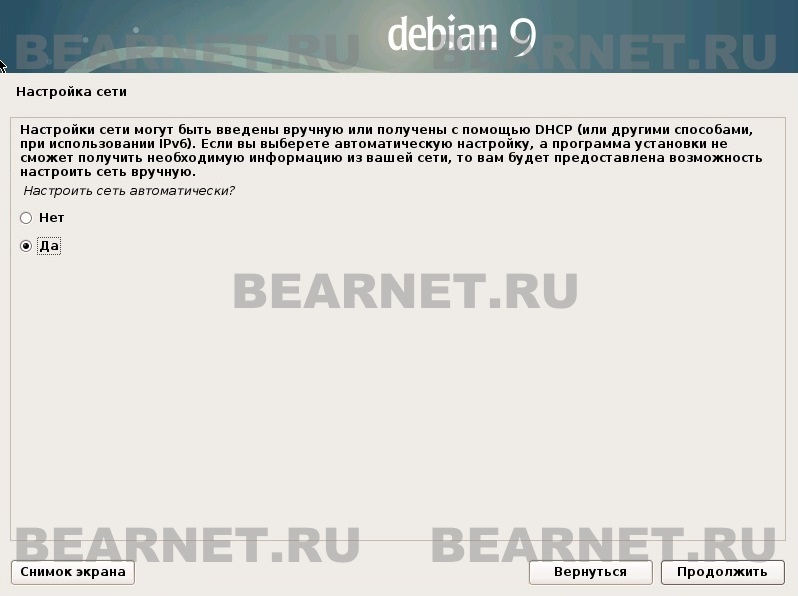
В следующем окне необходимо ввести имя компьютера и нажать Продолжить
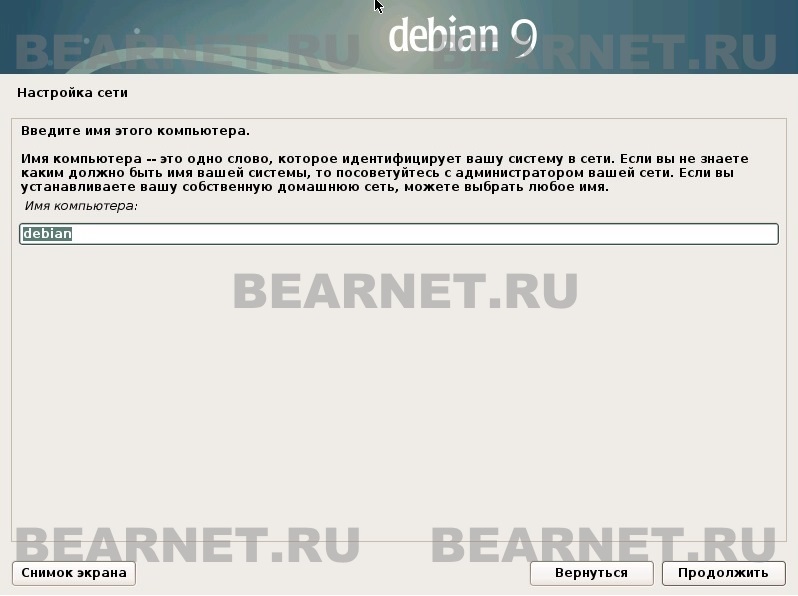
В следующем окне вводим доменное имя (если компьютер у вас не в домене то можно просто localhost) и жмём Продолжить

Следующий пункт меню Настройка учётных записей пользователей и паролей
жмём Продолжить
Оставляем всё как есть и жмём Продолжить
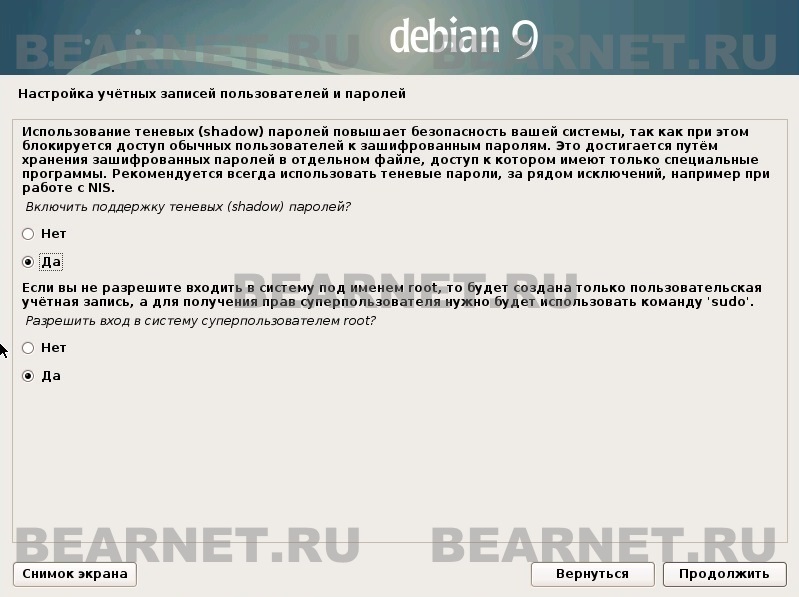
В следующем окне вводим пароль суперпользователя и жмём Продолжить

В следующем окне создаём обычного пользователя

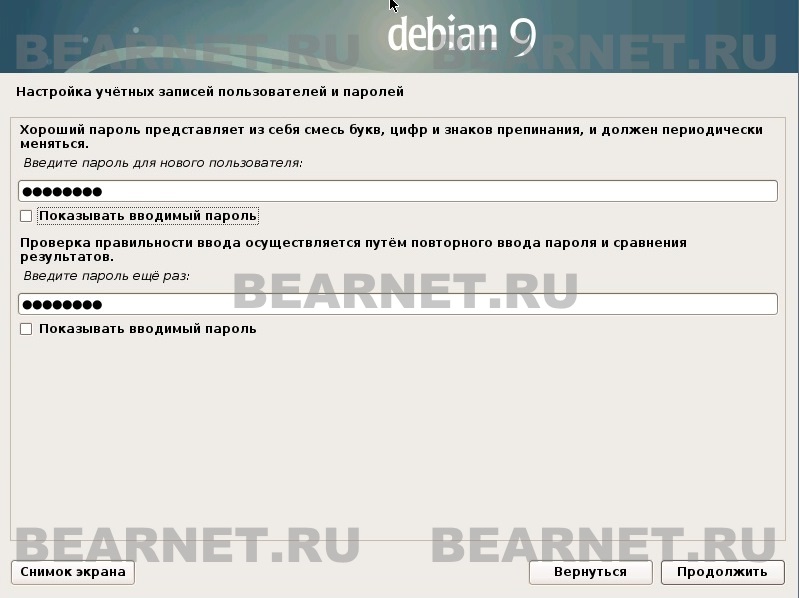
Следующий пункт меню Определение дисков
жмём Продолжить
и переходим к пункту Разметка дисков
Выбираем вручную
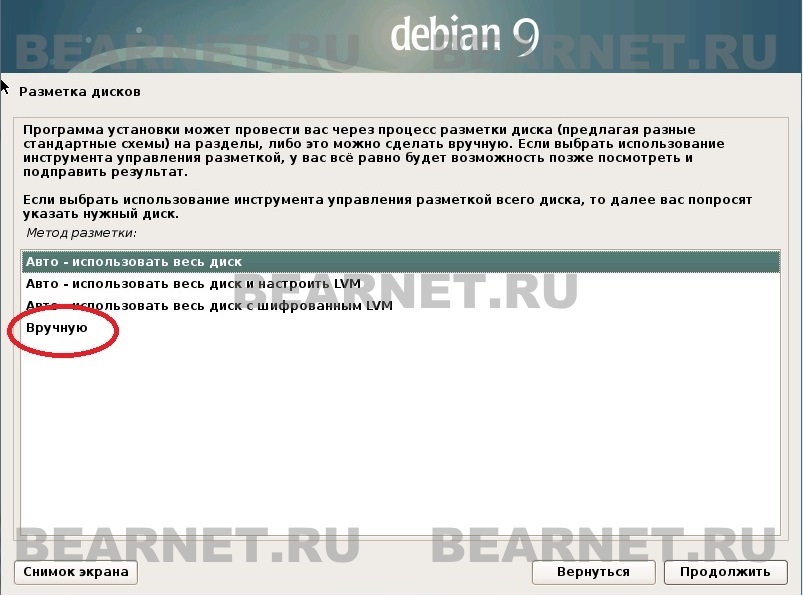
Разметить диск можно по разному (под определённые нужды и задачи) в рамках данной статьи мы используем самый простой способ разметки всего диска. Более подробно о разделах Linux и вариантах правильной разметки вы сможете прочитать в статье Разделы и разметка диска в Linux.
Выбираем диск который будем размечать
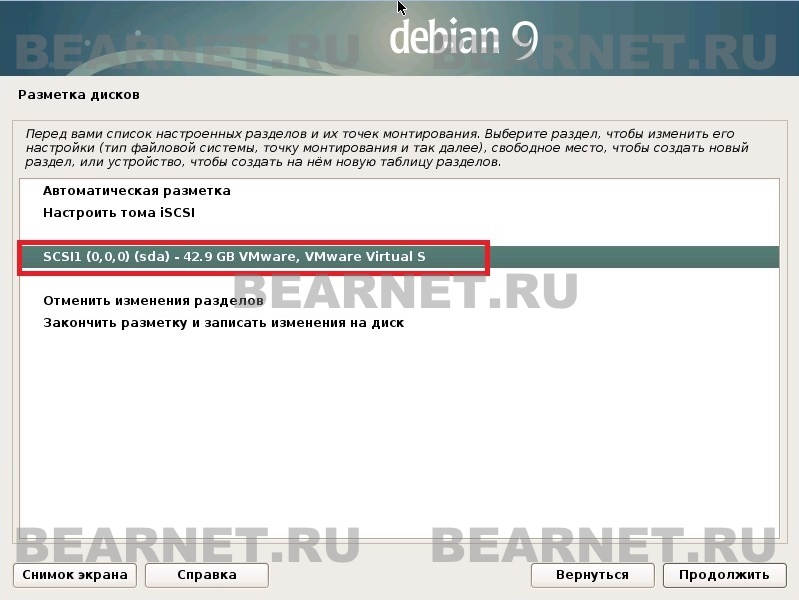
Продолжить
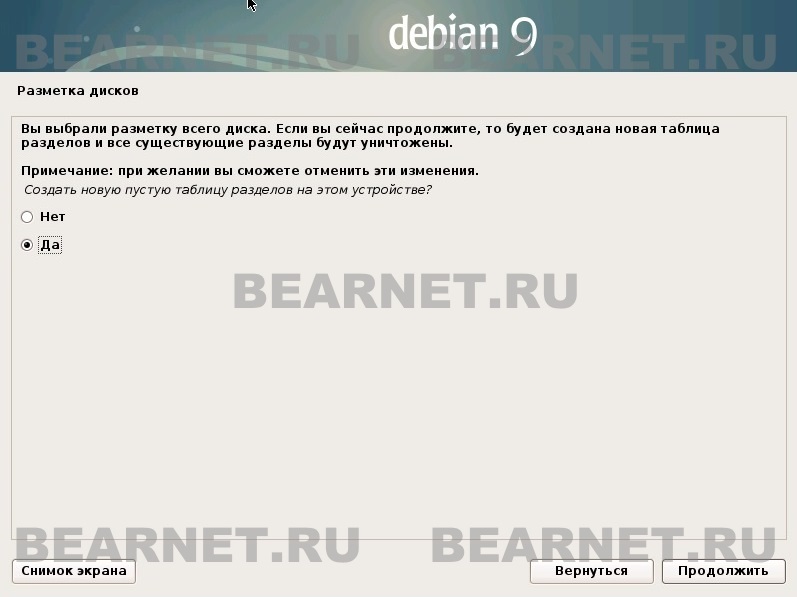
В следующем окне выбираем свободное место и жмём Продолжить

В следующем окне вам предложат выбор создать необходимые диски вручную указав их размер или разрешить системе автоматически разметить свободную область. В случае автоматической разметки вам будет предложено несколько вариантов разметки.
Мы выбираем Автоматически разметить свободное место и жмём Продолжить
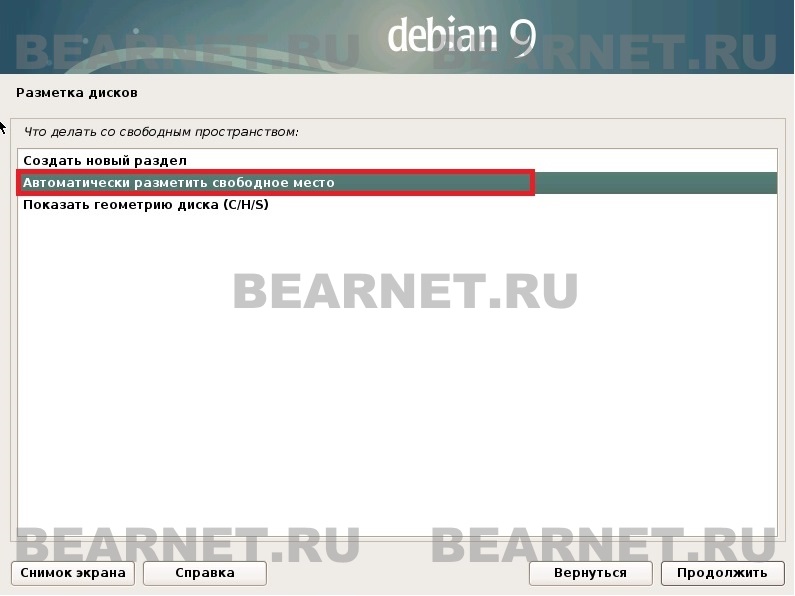
В следующем окне вам будет предложено 3 варианта разметки диска.

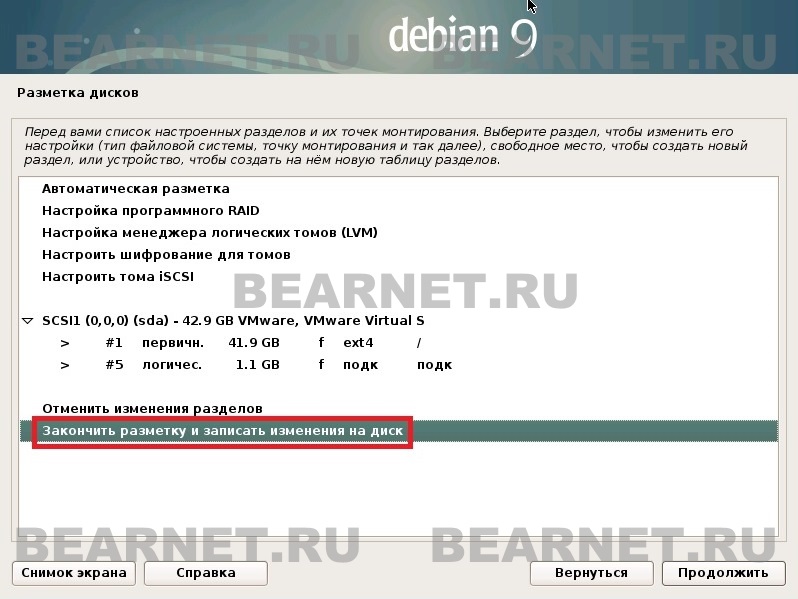
В следующем окне выбираем Да и жмём Продолжить

В следующем окне оставляем всё без изменений и жмём Продолжить

Ждём окончания установки базовой системы
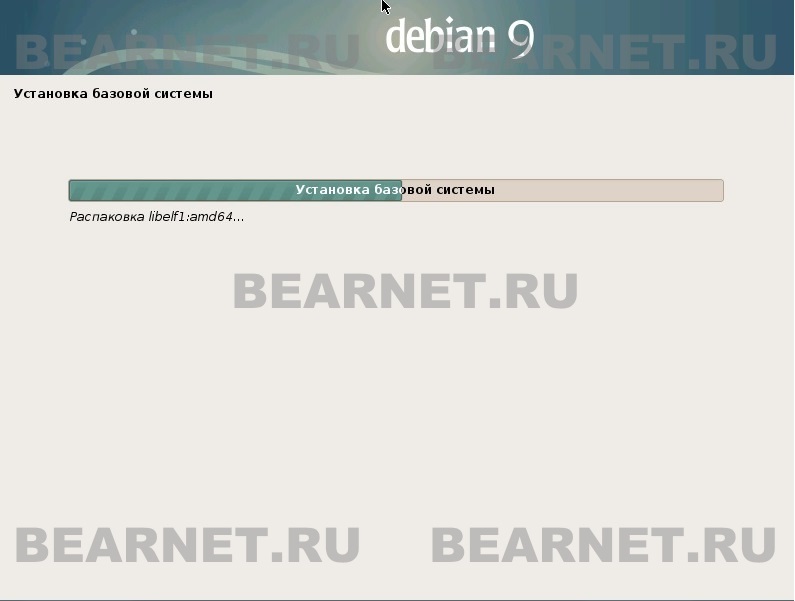

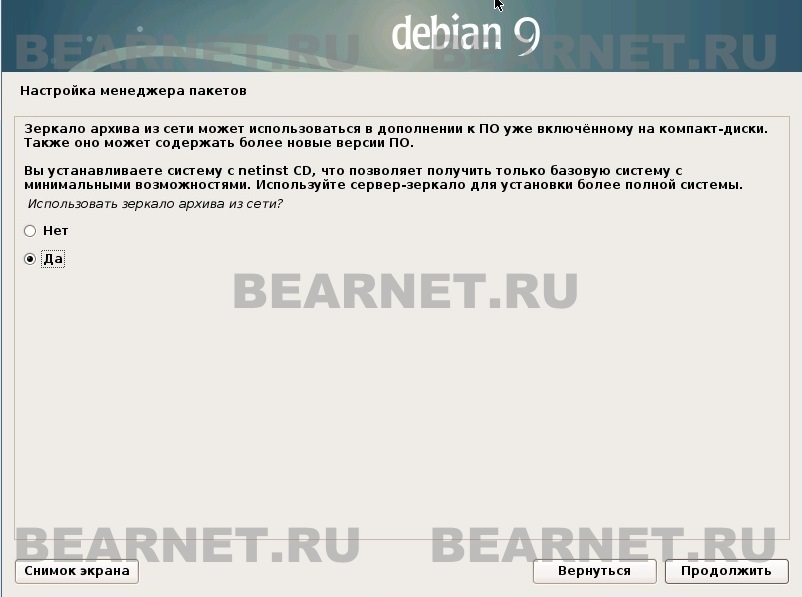

Репозиторий лучше использовать своей страны, быстрее будут скачиваться пакеты.

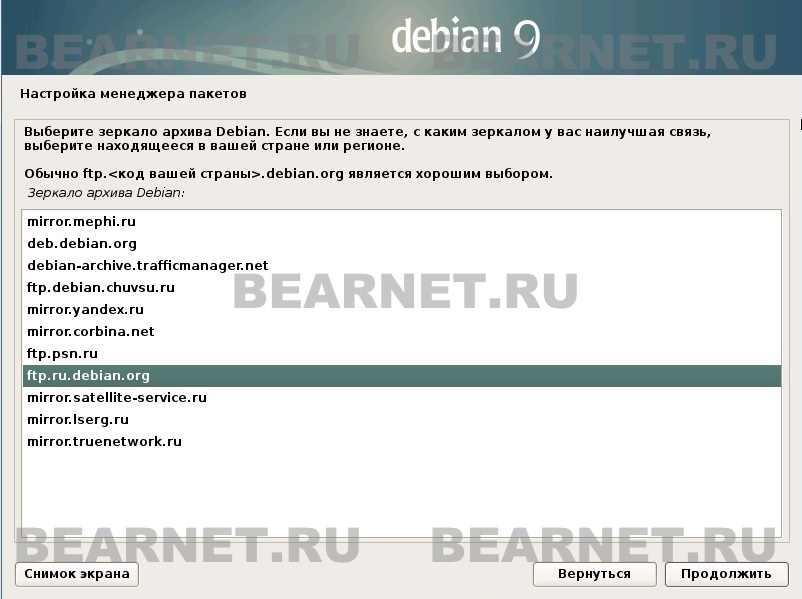
В следующем окне ничего не меняем. Жмём Продолжить.

От вашего выбора в следующем окне будет зависеть внешний вид вашего рабочего стола. Можно выбрать несколько рабочих и столов и выбирать нужный при входе в систему.

В следующем окне вам предложат установить системный загрузчик. По умолчанию стоит Да, ничего не меняем жмём Продолжить
.
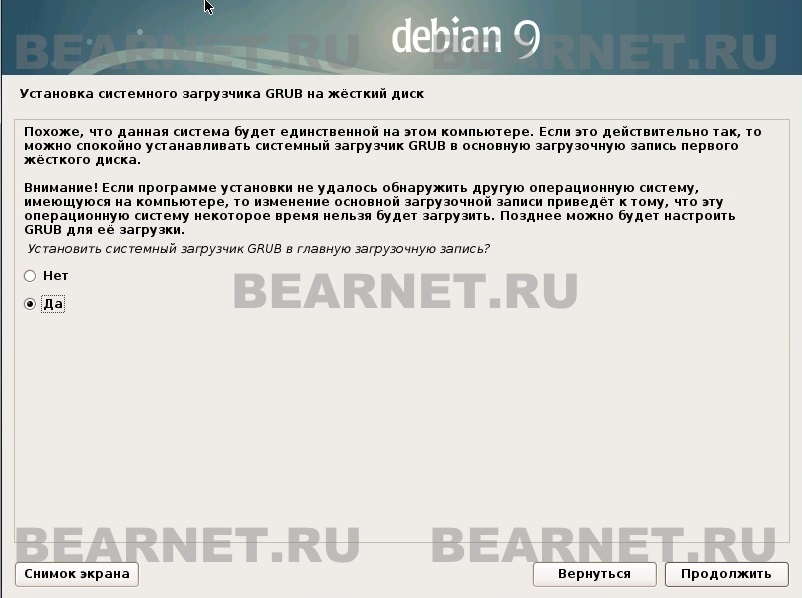
Указываем куда установить

Ждём окончания загрузки.
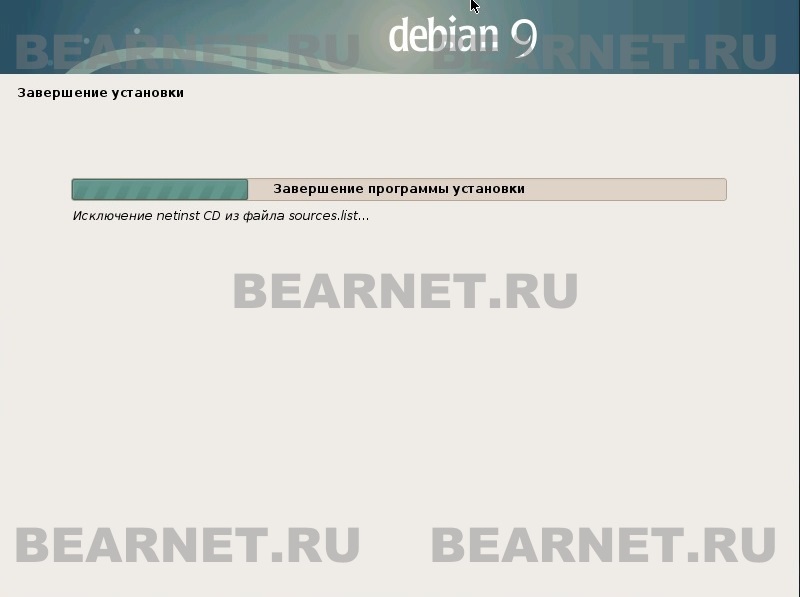
Если установка прошла успешно мы увидим информационное окно о завершении установки и что нам можно загрузить систему. Жмём Продолжить
, машина перезагружается и загружается система.

После того, как система загрузится мы увидим окно авторизации для входа в Debian. Вводим логин и пароль которые мы создавали в процессе установки и жмём Войти
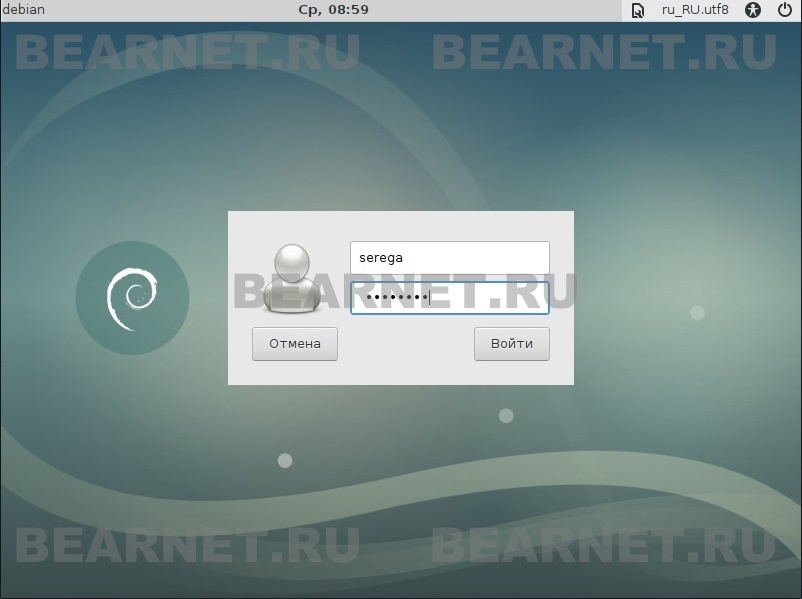
Ну вот и всё. Поздравляю! Вы только что установили операционную систему Debian Linux.



![Oбновление debian gnu/linux 8 "jessie" до debian 9 "stretch" методом in-place upgrade [вики it-kb]](http://wudgleyd.ru/wp-content/uploads/3/0/c/30cc0908dfbeb3f282c7b94dc588451a.jpeg)































