Как узнать VLAN ID для интернета от Ростелекома
Узнать VLAN идентификатор для любой услуги можно у специалиста при ее подключении или во время установки оборудования, после чего желательно записать его в надежное место.
Если же настройку сетевых устройств вы будете выполнять лично, рекомендуем выяснять этот параметр при заключении контракта и получении модема/роутера (в случае, если вы покупаете их или берете в аренду у Ростелекома).
Информацией о VLAN для интернета от Ростелеком обладает лишь техническая поддержка региона или города, поэтому узнать ID при помощи телефона горячей линии не удастся. Для этого понадобится составить заявку, после чего оператор отправит запрос в техническую поддержку. Также можно выяснить номер тех. поддержки вашего города или района и лично обратится за информацией. Самый быстрый вариант – спросить ID у соседей по дому, использующий услуги Ростелекома.

Использование VLAN адресации пакетов позволит создать виртуальную сеть независимо от того, к какому коммутатору подключены клиенты. Технология позволяет поддерживать работу таких услуг как интернет, IP телевидение и телефония от Ростелекома. Узнать нужный ID можно только в технической поддержке вашего региона.
Какой интернет подключить для телевизора со Smart TV, и какой роутер купить?
Внимание! В связи с последними изменениями в законодательстве, юридическая информация в данной статьей могла устареть!
Наш юрист может бесплатно Вас проконсультировать — напишите вопрос в форме ниже:
Как настроить и прошить роутер D-Link DIR-100
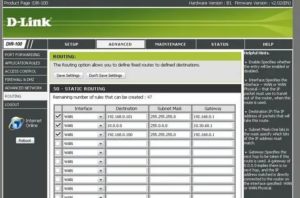
Роутер D-Link DIR-100 — универсальное устройство, которое работает в нескольких режимах: как маршрутизатор с поддержкой функции Triple Play или коммутатор VLAN.
Оборудование этой марки отличается хорошим качеством, умеренной ценой и простотой в пользовании.
Поэтому, если вы приобрели эту модель или собираетесь это сделать, мы рассмотрим, как её установить, настроить и при необходимости переустановить прошивку.
Роутер может работать в разных режимах, в зависимости от настроек
Обзор функций роутера
В модели стоит выделить такие характеристики: в конфигурации предусмотрено 4 LAN-порта, благодаря которым можно создать домашнюю или офисную локальную сеть — мощности вполне хватит для такой задачи.
Соединение с интернетом происходит через порт WAN, доступно подключение при помощи ADSL. Максимальной скорости соединения в 100 Мбит/сек вполне достаточно для отдельного пользователя и небольшой локальной сети.
Это Wi-Fi-оборудование поддерживает все актуальные типы подключения по технологии WAN — через статический и динамический IP-адрес, прочие протоколы. Для защиты предусмотрен встроенный межсетевой экран, есть и базовые необходимые функции ограничения доступа через IP и MAC-адреса, родительский контроль, пользуясь которым, можно заблокировать для детей нежелательный контент.
Настройка D-Link DIR-100
Для настройки интернета на этом оборудовании, прежде всего, включите маршрутизатор в сеть, подключите к разъёму WAN-кабель провайдера, в гнездо LAN — сетевой шнур для соединения с компьютером.
Заходим в параметры устройства через браузер следующим образом:
- Вбиваем в адресной строке комбинацию 192.168.0.1., вводим в появившихся полях логина и пароля слово «Admin».
- Вы увидите интерфейс настроек, где в верхней строке нужно выбрать меню Setup.
- В левом столбике открываем строку Internet Setup и переходим к установке параметров — нажмите на кнопку Manual Internet Connection Setup.
- В появившемся окне выбираем тип соединения — в зависимости от вашего провайдера. В большинстве случаев это DHCP, который предполагает автоматическое получение адреса.
- В следующем окне отмечаем тип IP-адреса — динамический или статический, в строки имени пользователя и пароля введите информацию из договора с поставщиком услуги.
- Введите статический IP-адрес, если это необходимо, MAC-адрес оборудования.
- Отметьте кружком вариант Always-On, чтобы подключение всегда было включённым по умолчанию.
Смена пароля для входа в настройки
При первичной установке Wi-Fi-роутера лучше сменить логин и пароль доступа не только к сети, но и к самим параметрам оборудования. Это нужно, чтобы сторонние пользователи не могли взломать и изменить настройки доступа к сети. Делается такая процедура так:
- В верхней строке меню выбираем раздел Maintenance.
- Слева открываем вкладку Device Administration.
- В разделе «Администратор» вы можете изменить логин и пароль для доступа к настройкам по своему усмотрению.
Установка прошивки для D-Link DIR-100
Перепрошивка может понадобиться по разным причинам, но в любом случае к этому процессу стоит отнестись внимательно, ведь некорректная установка обеспечения сделает маршрутизатор нерабочим.
Как выполняется обновление микропрограммы для роутера? Для её осуществления следуйте таким указаниям:
- Найдите и загрузите из интернета актуальную версию прошивки для вашей модели. Чтобы узнать точную версию необходимого файла, вам необходима информация об аппаратной версии роутера — вы увидите её на обратной стороне его корпуса сразу же под MAC ID.
- После загрузки микропрограммы перейдите в параметры устройства при помощи ввода своего IP-адреса в строку браузера.
- В меню конфигураций выберите раздел Maintenance.
- Откройте вкладку Firmware Update, после чего перед вами появится строка, при помощи которой вы укажете путь к файлу с прошивкой на компьютере.
- После указания местонахождения прошивки нажмите на Upload, роутер выполнит установку нового обеспечения и перезагрузиться. Ни в коем случае не выключайте устройство до завершения процесса установки!
Теперь вы знаете основные характеристики и преимущества D-Link DIR-100, и после приобретения сможете самостоятельно настроить его для работы с интернетом через Wi-Fi, установить пароль для своей сети, и при необходимости установить актуальную прошивку для корректной работы оборудования.
Роутер D-LINK в качестве репитера (усилителя) Wi-Fi сети
Способ, который описан выше, так же подходит для усиления Wi-Fi сети. Но, при настройке в режиме «Клиент», у вас будет две Wi-Fi сети. А когда работает репитер, то Wi-Fi сеть одна, просто усиленная. И устройства автоматически переключаются между основным роутером, и репитером (вторым роутером).
Как оказалось, все можно настроить. И использовать маршрутизатор D-LINK для увеличения радиуса покрытия Wi-Fi сети.
Нужно для начала настроить режим «Клиент». Все точно так же, как я показывал выше. Когда все настроите, и интернет через роутер будет работать, нужно задать точно такие же настройки Wi-Fi сети, как на главном маршрутизаторе.
Для этого откройте вкладку «Wi-Fi». В поле «Имя сети (SSID)» нужно прописать название сети точно такое, как на роутере, Wi-Fi сеть которого вы хотите усилить, и к которому подключили D-LINK.
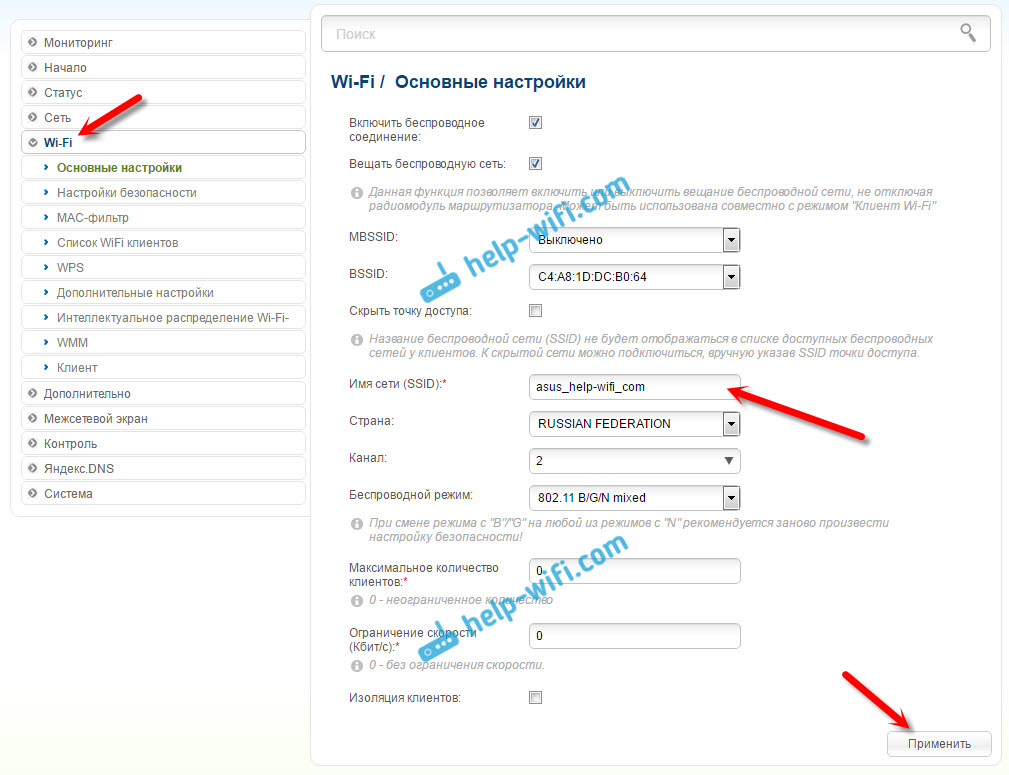
Открываем еще вкладку «Wi-Fi» – «Настройки безопасности». Там нужно прописать точно такой же пароль, который используется для подключения к Wi-Fi сети, которую усиливаем. Нажмите на кнопку «Применить», и еще, нажмите на сообщение, что бы сохранить настройки.
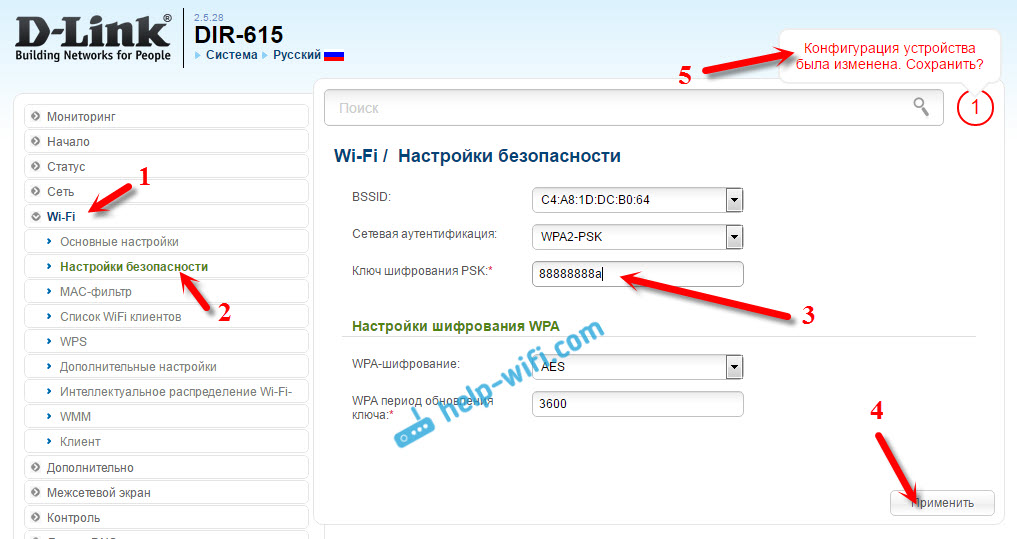
Перезагрузите роутер. После перезагрузки, должна появится одна Wi-Fi сеть, которая будет усилена роутером D-LINK.
Wi-Fi приемник из маршрутизатора D-LINK
По сути, режим «Клиент», это и есть режим адаптера. Ведь роутер по Wi-Fi подключается к другому роутеру, и передает интернет по сетевому кабелю. Настраиваем все точно так же, как я показывал в первом разделе этой статьи. Только, если вам не нужен интернет по Wi-Fi от второго маршрутизатора, а только по кабелю, то в процессе настройки уберите галочку с пункта «Вещать беспроводную сеть».
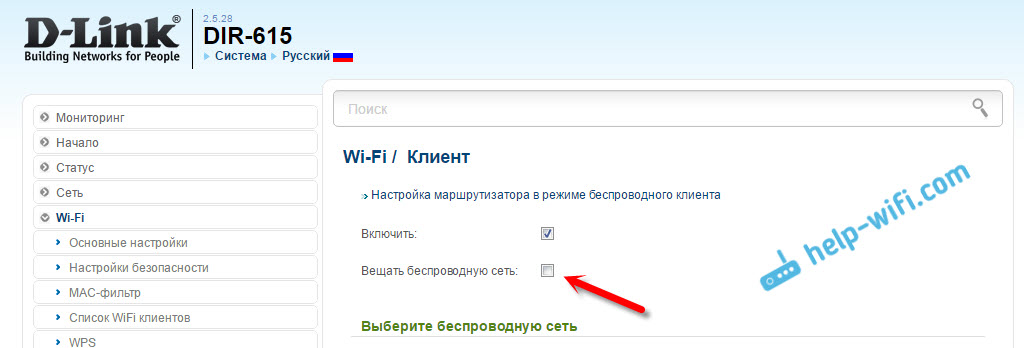
После настройки, роутер превратится в настоящий Wi-Fi приемник. Он будет принимать интернет от вашей Wi-Fi сети, и передавать его по кабелю на телевизор, стационарный компьютер и т. д.
Послесловие
Я все проверил, протестировал, и на моем D-LINK DIR-615 все эти режимы работали просто отлично. Да, в настройках все сделано немного запутано и не понятно. Можно было отдельно вынести настройки моста, сделать отдельный режим ретранслятора и приемника. Но, как оказалось, даже через обычный режим клиента, можно использовать маршрутизатор для самых разных задач.
464
396142
Сергей
D-link
Как настроить IPTV на маршрутизаторе ТП-Линк?
Итак, существует два способа подключить IPTV через роутер TP-Link, которые зависят от настроек вашего провайдера:
- Без VLAN ID
- Через 802.1Q Tag VLAN для Ростелеком
Далее мы рассмотрим оба варианта.
Простая настройка IPTV на роутере без VLAN ID
Большинство современных провайдеров (кроме Ростелеком) не требует указания каких-либо дополнительных данных для подключения IPTV с помощью роутера. Достаточно просто назначить для работы телевизионной приставки отдельный порт, и все будет работать.
Единственное, что необходимо будет включить, это IGMP Proxy, если эта функция имеется в вашей модели маршрутизатора TP-Link. Благодаря ей можно будет транслировать IPTV телевидение через беспроводной сигнал Wi-Fi на смартфоны, ноутбуки и телевизоры, а не только по кабелю на ТВ приставку или компьютер.
Для активации режима необходимо открыть веб-браузер зайти в настройки ТП-Линк по адресу 192.168.0.1
У роутеров ТП-Линк разных модификаций существует сразу несколько до сих пор актуальных версий панелей администратора. Для вашего удобства покажу, как настроить IPTV в каждой из них.
Если у вас старая «зеленая» админка, то находим в меню раздел меню «Сеть — IPTV»
Здесь необходимо:
Ваше мнение — WiFi вреден?
Да 22.59%
Нет 77.41%
Проголосовало: 47518
- поставить «Включить» в выпадающем списке «IGMP Proxy»
- выбрать режим работы «Мост»
- назначить порт для подключения приставки IPTV
В новой прошивке, которая используется на последних роутерах TP-Link Archer AX50 и Archer AX10 эта рубрика находится в верхнем меню «Дополнительные настройки»
Прежде всего укажем порт, к которому мы будем подключать IPTV приставку. Например, назначим для нее «LAN4». После чего ставим флажки «Включить» следующие пункты:
- IGMP Proxy
- Передача Multicast трафика
- Включить IPTV
После установки всех значений жмем на кнопку «Сохранить»
Настройка базовых функций роутера
Подключение перед настройкой
Настройка роутера dir 100 производится в web-интерфейсе. Прежде, чем открыть браузер и зайти в интерфейс, устройство надо правильно подключить.
Берем патч-корд из комплекта, соединяем порт LAN с сетевым разъемом компьютера:
- Устанавливаем разъем шнура провайдера в порт Internet нашего роутера (в порт WAN).
- Настраиваем проводное соединение в компьютере: маска – с последним «0», IP – 192.168.0.100 (адрес шлюза – 192.168.0.1):
Теперь, когда все настроено, можно включить блок питания роутера.
Приблизительно через минуту, когда устройство загрузится, можно будет зайти в его графический интерфейс.
Настройка соединения (вариант DHCP)
Если провайдер – раздает Интернет в режиме DHCP, соединение в роутере настраивают под «динамический адрес» (DHCP). В графическом интерфейсе, перейдите к вкладке «Setup» -> «Internet Setup»:
Здесь, нужно нажать «Manual Internet…», чтобы установить настройки вручную:
В завершение настройки, нажимается кнопка «Save Settings». Поля «DNS» можно не заполнять, роутер получит значения от провайдера. После сохранения настроек (через 20 секунд) – соединение будет автоматически создано, в чем можно убедиться на вкладке «Status».
Однако, если соединение – не появилось, причина может быть только одна: провайдер проверяет аппаратный адрес (MAC-адрес). Подменить аппаратный адрес порта WAN – можно, нажав кнопку «Clone MAC Address». Значение аппаратного адреса – будет скопировано с карты компьютера.
После «клонирования», необходимо снова нажать «Save Settings». Соединение должно появиться.
Подключение
Прежде чем переходить к настройкам, все нужно грамотно подключить
Обратите внимание на заднюю панель роутера:
Что здесь важно сделать, чтобы успешно выполнить подключение нашего роутера D-Link DIR-300:
- Установить маршрутизатор в удобном месте – чтобы и Wi-Fi добивал примерно во все комнаты, чтобы и до провода провайдера хватало расстояния, чтобы можно было подключить по проводу компьютер или ноутбук.
- Подключить питание, убедиться, что горит хотя бы один из индикаторов – значит роутер включен и можно работать дальше.
- Подключаем провод вашего провайдера интернета из подъезда в порт INTERNET – никакое другое место не подойдет, для внешнего кабеля только этот порт.
- Подключите по проводу в любой порт LAN (их 4) свой компьютер или ноутбук, с которого будете производить настройку.
Все! Пока ничего больше не делаем здесь. Заодно можно посмотреть на переднюю панель – там во время подключения будут загораться соответствующие индикаторы:
Слева-направо:
- Подключено питание – загорается, когда вы включаете ваш роутер в сеть. Индикация, что с питанием все хорошо.
- INTERNET – когда подключаете кабель провайдера, здесь начнутся изменения. Если загорелось в итоге зеленым – все хорошо. Быстрое мигание на любом индикаторе – передача данных, это нормально, пугаться не стоит.
- Wi-Fi – если включен, то горит.
- 1-2-3-4 – подключенные устройства по проводу. Если включили свой компьютер или ноутбук, то здесь загорится нужный индикатор. Проконтролируйте, что он горит. Плохое соединение – одна из возможных проблем при подключении к панели управления.
Вход в панель
Открыть меню любого роутера можно через браузер. Для примера рассмотрим настройку весьма распространенной модели D-link Dir-615 E4. Выполняем следующие действия:
- Открываем браузер, можно использовать стандартный Explorer, а можно и тот, которым вы пользуетесь постоянно.
- В адресной строке набираем 192.168.0.1.
- Загружаем страницу с настройками, нажав на стрелочку в конце строки или же клавишу «Enter».
- В браузере появится страница с окном авторизации.
- В строке Username вписываем «admin».
- Строку Password оставляем пустой.
- В некоторых случаях значение может быть задано. Тогда используем стандартный пароль «admin».
Настройка интернета
При себе необходимо иметь под рукой договор провайдера, в котором есть данные для подключения к сети оператора. Кроме того, должен быть указан тип подключения к роутеру.
Вверху выберите «КОНФИГУРАЦИЯ», затем в главном меню слева нажмите «КОНФИГУРАЦИЯ ИНТЕРНЕТА» и нажмите вторую кнопку ниже.
PPPoE
Теперь перейдем к пунктам, которые необходимо заполнить:
- Динамический PPPoE или Статический PPPoE: если контракт содержит фиксированный статический адрес, выберите второй вариант и заполните дополнительные строки. Но чаще всего необходимо использовать первое.
- MAC-адрес: в случае ассоциации введите здесь MAC-адрес устройства. Если ранее подключенным устройством был компьютер, на котором вы сейчас находитесь, нажмите «Дублировать MAC…». Во всех остальных случаях вы можете оставить строку пустой или нажать ту же кнопку.
- Мое интернет-соединение — укажите «PPPoE (имя пользователя / пароль)»
- Логин и пароль (Подтвердите пароль): удаляем логин и пароль с листа.
- MTU: Этот параметр давно не указывается, но можно указать значение 1492.
Щелкните «Сохранить настройки». После сохранения настроек нажмите кнопку «Перезагрузить», чтобы перезагрузить устройство.
L2TP
Заполняем по пунктам:
- IP / имя сервера: укажите IP или DNS-адрес сервера, к которому вы подключаетесь.
- Учетная запись L2TP и пароль: введите логин и пароль из договора. Не забудьте повторно ввести свой пароль. Ниже в строке «L2TP Подтвердите пароль».
- Мое подключение к Интернету — L2TP
- MTU — укажите 1460.
Сохраняем настройки и перезагружаем устройство.
PPTP
- Ниже мы указываем «динамический IP», если нет настроек с IP-адресом. Если они есть, выбираем второй вариант и ниже заполняем 3 строки: IP, MASK, Gateway.
- Аккаунт и пароль PPTP: удаляем логин и ключ с листа.
- Установите «PPTP» вверху».
- MTU — 1450.
Сохраните и перезапустите роутер.
Настройка IPTV на роутерах TP-Link
В этой статье я на реальном примере покажу как настроить IPTV на роутере TP-Link. Если у вас провайдер предоставляет услугу цифрового интерактивного телевидения, и вы сами настраиваете маршрутизатор, то эта информация вам точно пригодится.
Практически все маршрутизаторы компании TP-Link получили поддержку IPTV. И если раньше настройки в основном ограничивались возможностью включить, или отключить IGMP Proxy, то в новых маршрутизаторах (прошивках) есть возможность задать отдельный порт для приставки, или настроить 802.1Q Tag VLAN. Можно смотреть IPTV по Wi-Fi на смартфонах, планшетах, компьютерах, Smart TV. Так же можно смотреть телевидение при подключении по сетевому кабелю. А если у вас IPTV-приставка, то в настройках роутера достаточно выделить для нее отдельный LAN порт, который будет работать в режиме моста.

Если в процессе настройки, в панели управления своего маршрутизатора вы не найдете настроек IPTV, то можно попробовать обновить прошивку по этой инструкции. Если есть новая версия для вашего маршрутизатора.
Мы рассмотрим два варианта:
- Настройка IPTV без VLAN ID. Мы просто в настройках TP-Link укажем порт для нашей приставки и все будет работать. Такой вариант подойдет практически для всех провайдеров. Ну и проверим включен ли IGMP Proxy (если такой пункт у вас есть) . IGMP Proxy дает возможность смотреть телевидение по Wi-Fi и по кабелю на разных устройствах: компьютерах, телефонах, планшетах.
- Настройка 802.1Q Tag VLAN. Когда нужно прописать VLAN ID (его выдает провайдер) .
В любом случае, вам нужно зайти в веб-интерфейс маршрутизатора. Для этого в браузере перейдите по адресу 192.168.0.1, или 192.168.1.1 (можно так же использовать tplinkwifi.net) . На странице авторизации нужно указать логин и пароль. Заводские: admin и admin. На всякий случай даю ссылку на подробную инструкцию: как зайти в настройки роутера TP-Link.
В панели управления перейдите на вкладку «Сеть» (Network) – «IPTV». Если у вам маршрутизатор с новой панелью управления (в голубых тонах) , то откройте раздел «Дополнительные настройки» – «Сеть» – «IPTV».
Я буду настраивать на примере TP-Link TL-WR740N.
Методы подключения
Подключить интерактивное ТВ можно при помощи таких устройств:
- подключенная приставка с IPTV. Ее присоединение осуществляется по аналогии с установкой разных телевизионных тюнеров при помощи стандартного разъема. Допустимо оформить беспроводное соединение посредством Wi-Fi. Если возникают некоторые трудности, есть вариант подключения к LAN-порту;
- при помощи специальных программ;
- интернет-браузер;
- роутер для IPTV по Wi-Fi не предполагает выполнение настроек на устройстве. Требуется только обновить модификацию прошивки и в будущем режим включится автоматически.
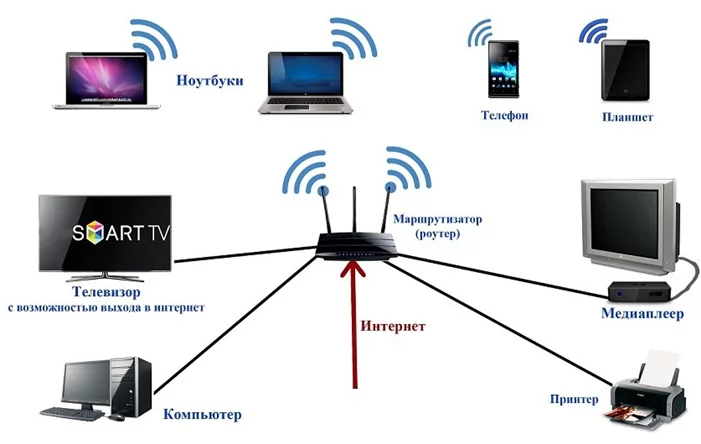
Подсоединение IPTV на приставке
Подключение видеоприставки к маршрутизатору осуществляется через Wi-Fi или интерфейс Ethernet. На ней есть также другие коммуникационные гнезда:
- USB – для внешнего накопителя;
- AV – для присоединения устаревших телеприемников;
- HDMI – для коммутации с современными TV.
Присоединив приставку к телеэкрану и роутеру с iptv, нужно нажать на пульте ДУ клавишу Setup и осуществить настройку:
- выставление точного времени и даты. Это актуально для пользования всевозможными опциями (видео по запрашиванию или timeshift)
- выбрать используемый вид интерфейса;
- в подразделе конфигурирования сети указать ее тип (соединение Ethernet). Это подходит для проводного подсоединения;
- затем кликнуть «Авто DHCP». Нужно активировать опцию, заверить команду и щелкнуть ОК;
- в строке «Состояние сети» отследить статус действующего соединения;
- отметить в системных настройках NTP-сервер;
- в параметрах конфигурации видео выключить его формирование и переключение частоты видеокадров;
- подобрать режим видеовыхода;
- сохранить обновленный формат и перезагрузить устройство.
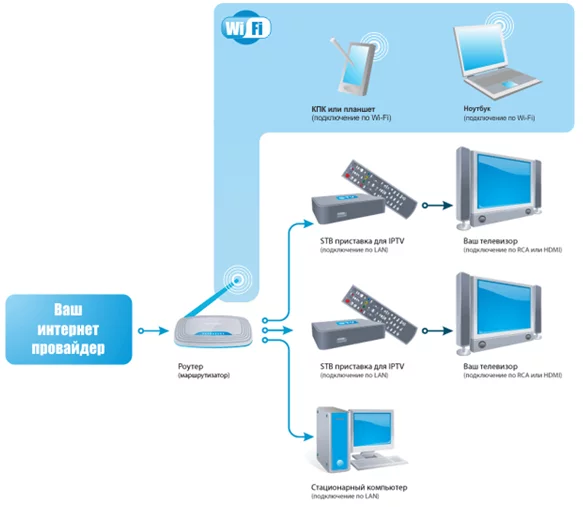
Если случаются технические поломки или другие сложности приставка может функционировать некорректно. Когда проведены все манипуляции в точности, а модуль выдает ошибки, желательно еще раз воспроизвести настройки, изучить решение проблем в инструкции или попросить техническую поддержку у провайдера или у производителя данной приставки.
Как правильно настроить Wi-Fi-роутер D-link DIR-300
Самый ответственный момент после приобретения любого Wi-Fi-роутера — это его подключение к сети и последующая настройка. Без знания алгоритма настройки и умения быстро решать возникающие в процессе проблемы, устройство может некорректно работать в дальнейшем: развивать недостаточную скорость, постоянно обрывать сигнал, не подключаться к сети.
Что потребуется для настройки
Перед началом настройки роутера DIR-300 необходимо: во-первых, стационарный компьютер или ноутбук; во-вторых, кабель для связи компьютера и роутера; в-третьих, немного свободного времени и умение пользоваться компьютерной базой на уровне «простой пользователь».
Шаг 1: Подключение Wi-Fi-роутера к компьютеру
Настройка устройства на корректную работу происходит через компьютер. Поэтому первым делом его необходимо подключить к роутеру посредством кабеля. Для настройки используются порты LAN, расположенные на корпусе прибора. Также надо подключить и сам роутер к сети, только в этом случае сетевой кабель подключается к разъему WAN.
Подключение через компьютер:
- включить компьютер;
- с помощью поиска найти раздел «Свойства: протокол Интернета версии 4 (TCP/IPv4)»;
- установить маркеры в пунктах «Получить IP-адрес автоматически» и «Получить адрес DNS-сервера автоматически».
Тогда компьютер будет получать все сетевые настройки с роутера в автоматическом режиме.
Шаг 2: Создание пароля
Перед тем как настроить DIR-300, на компьютере должен быть установлен Internet Explorer версии 6 или выше, Firefox 1.5, или любой другой удобный обозреватель. D-link DIR-300 настраивается даже с помощью Android-приложения — D-Link Click’n’Connect.
Для создания пароля на роутере необходимо открыть установленный на компьютере браузер и набрать в поисковой строке следующий путь: https://192.168.0.1. Открывшееся окно «Administrator password» имеет 2 графы: логин и пароль. Необходимо ввести любой придуманный логин и пароль и нажать кнопку «Сохранить».
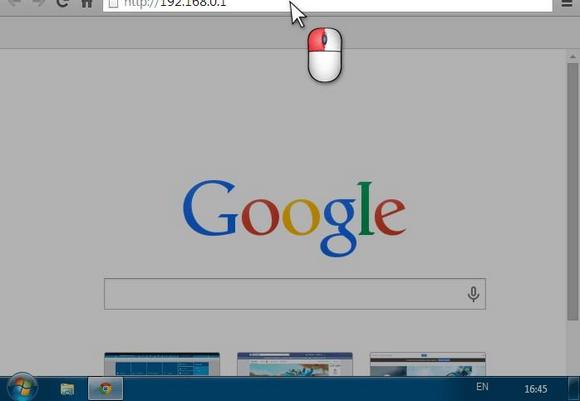
Если логин и пароль уже установлены производителем, то по умолчанию выбирают фразу «admin».

При установке нового логина и пароля лучше всего отдельно записать их на листке, сохранить в заметках на телефоне или на компьютере. Потеря такой информации может создать некоторые трудности, особенно если в дальнейшем потребуется перепрошивка устройства или какая-либо дополнительная настройка.
Шаг 3: Идентификация клиента
Начинается работа непосредственно с DIR-300, настройка которого проходит через меню «Advanced settings». Необходимо в разделе «Net» выбрать соединение «Wan». Еще раз проверить, что сетевая карта работает в автоматическом режиме.
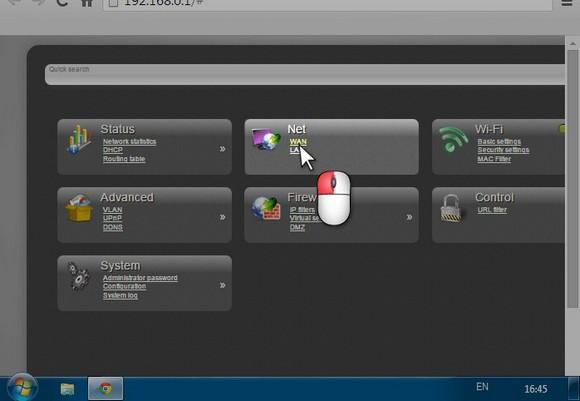
Для простоты идентификации клиента в сети необходимо нажать круглый значок с двумя расположенными внутри зелеными стрелками. После этого действия MAC-адрес компьютера будет автоматически скопирован на роутер. При дальнейшем отключении роутера, но соединении с ним компьютера, выход в мировую сеть остается доступным.
После вышеперечисленных действий остается нажать кнопку «Сохранить», расположенную в правой нижней части экрана.
D-link DIR-300 готов к работе, все сетевые настройки загружаются на устройство автоматически. Можно приступать к серфингу и поиску какой-либо информации в сети.
Настройка режима «Клиент» на D-LINK. Беспроводной мост (WDS)
Для начала, желательно сделать сброс настроек на роутере D-LINK. Затем, нужно зайти в настройки маршрутизатора. Если не знаете как это сделать, то смотрите инструкцию: как зайти в настройки роутера D-Link? Заходим на адрес 192.168.0.1. У вас панель управления может отличатся. Я покажу на примере своего DIR-615. А вы, если у вас не такие настройки как у меня, можете попробовать обновить прошивку.
- Переходим на вкладку «Wi-Fi» – «Клиент». Ставим галочку напротив пункта «Включить».
- Если вы хотите, что бы роутер раздавал интернет по Wi-Fi, то поставьте галочку напротив «Вещать беспроводную сеть».
- Дальше, в списке ниже выделяем свою Wi-Fi сеть, к которой роутер должен подключиться и получать интернет.
- Осталось только заполнить поле «Ключ шифрования PSK», в котором нужно указать пароль от главной Wi-Fi сети, и нажать кнопку «Применить».
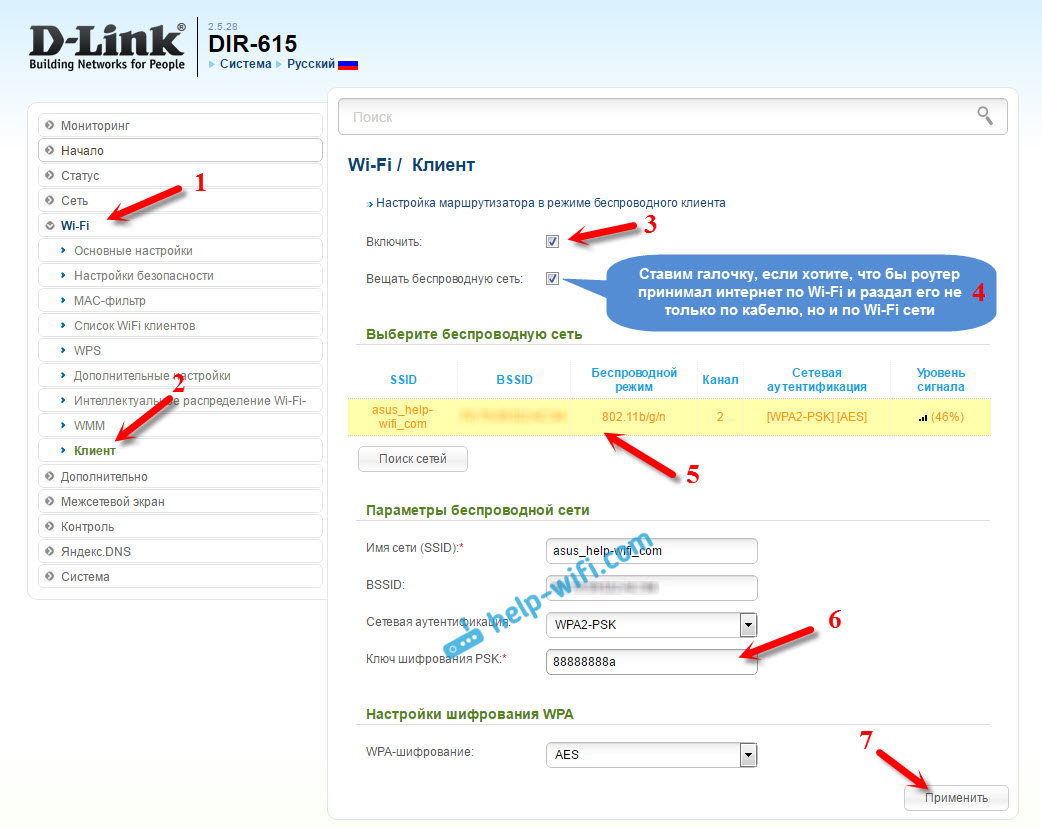
Вы должны увидеть зеленый значок возле названия Wi-Fi сети, к которой подключились.
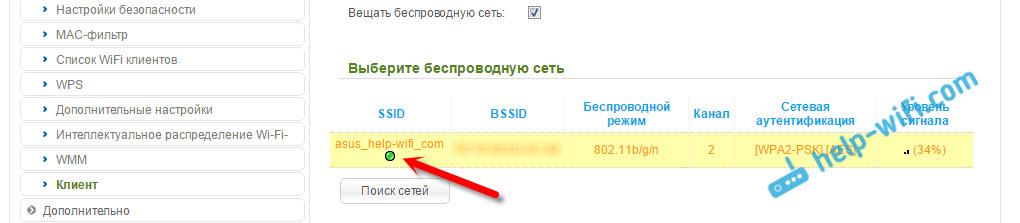
Дальше, переходим на вкладку «Сеть» – «WAN». Выделяем подключения, которые у вас там есть, и нажимаем кнопку «Удалить».
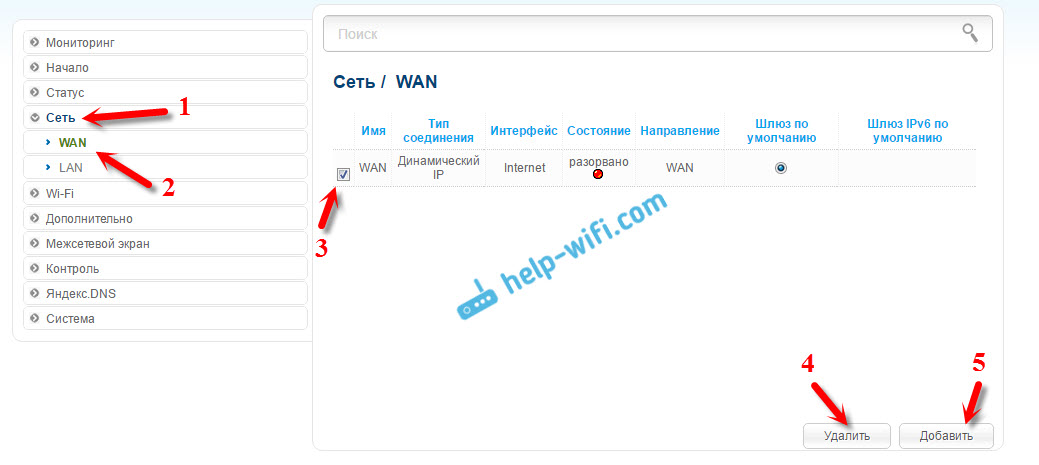
Затем, нажимаем кнопку «Добавить». Выбираем из списка «Динамический IP».
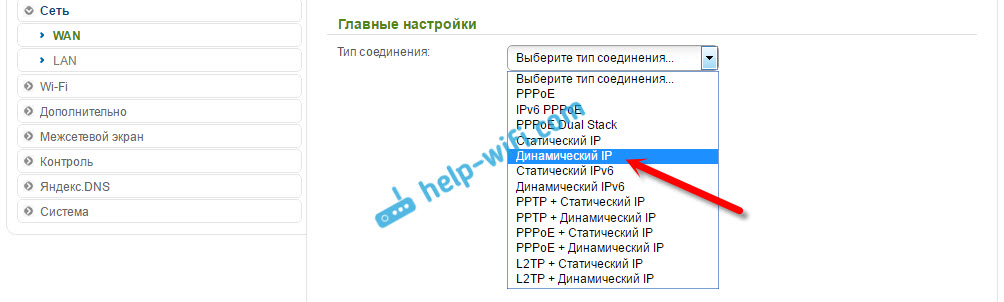
Нам нужно только в списке «Интерфейс» выбрать «WiFiClient». Нажмите на кнопку «Применить».
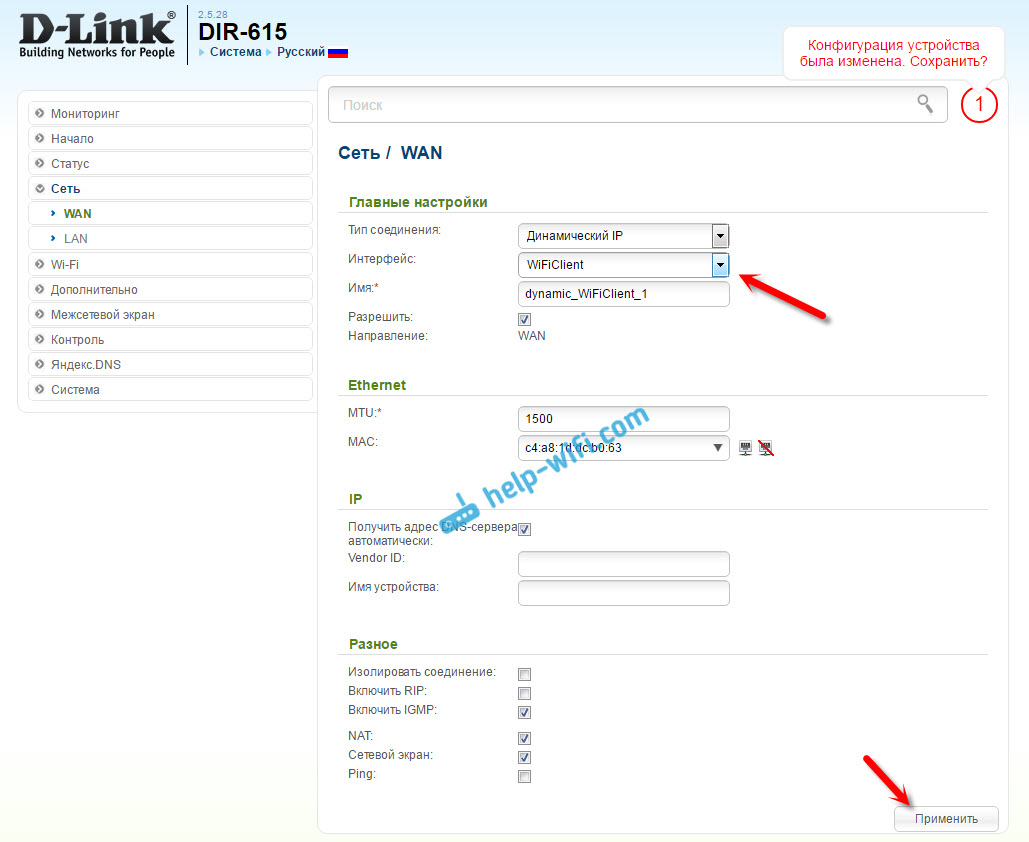
Дальше просто сохраните настройки, нажав на сообщение.

Все, роутер D-LINK уже должен подключится к главной Wi-Fi сети, и раздавать интернет. Можете еще перезагрузить роутер.
В настройки можно зайти по обычному адресу. Как правило, это 192.168.0.1.
Как настроить
- Запускаем любой браузер и в адресной строке вписываем IP адрес нашего устройства – 192.168.0.1;

- Теперь вас поприветствует мастер начальной настройки. Просто нажмите «НАЧАТЬ».
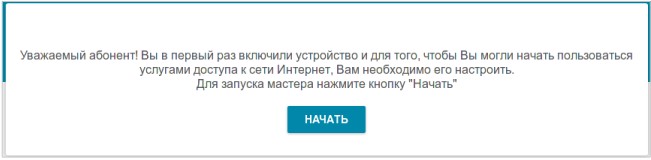
- Выберите язык.
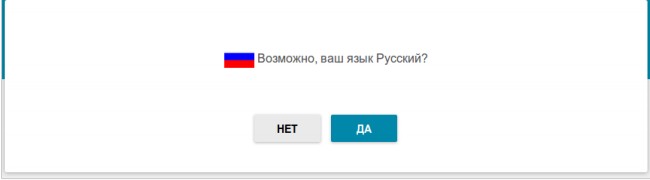
- Далее попросят ввести новый пароль администратора. Придумаете любой, который вы легко запомните или запишите его. Не оставляйте поле пустым, во избежание взламывания вашего устройства извне. В поле Имя сети (SSID) указываем наименование ВайФай сети.
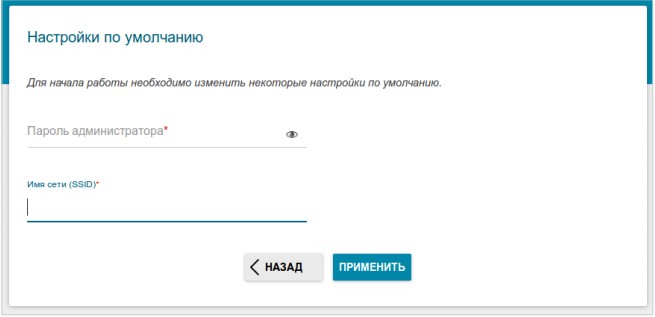
- Следующий шаг даёт вам выбор подключения. Ставим в поле «Способ подключения» – «Проводное подключение». То есть интернет подключается через провод. Чуть ниже в поле «Режим работы» выбираем «Маршрутизатор». Можете потыкать и посмотреть какие ещё есть возможности коннекта, но этот самый распространённый вариант.

- После этого нажмите «ДАЛЕЕ».
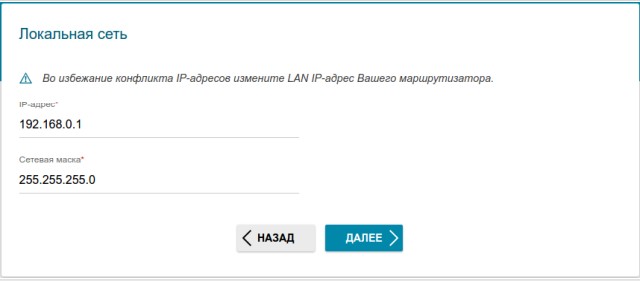
- Можете изменить маску и IP устройства, или просто продолжите работу со старыми данными.
- Следующий шаг – настройка интернета. В разделе «Тип подсоединения с Интернетом» надо указать все данные для подключения, которые использует ваш провайдер. Эта информация находятся в договоре с поставщиком интернета. Также вы можете позвонить по номеру горячей линии и уточнить данные для подключения. В зависимости от выбора в первом поле (PPPoE, IPv6 PPPoE, PPPoE Dual Stack, PPPoE + Динамический IP (PPPoE Dual Access)) будут настройки, которые нужно ввести. Ничего сложного тут нет и не пугайтесь, просто вводите то, что указано в договоре, в разделе подключения.
- Нажимаем «ДАЛЕЕ».
- Теперь настраиваем беспроводную сеть. Вводим название WIFI сети и пароль. Можете сразу поставить ограничение по скорости для устройств, которые будут подключены к вай-фай.
- Переходим далее.
- Следующий шаг необходим, если вы хотите подключить телевизор через этот Маршрутизатор. Если нет, тогда просто уберите галочки и нажмите далее. Для настройки LAN-портов для IPTV/VoIP выберите и установите галочку «К устройству подключена ТВ-приставка». Если идёт подключение через VLAN нажмите «Использовать VLAN ID» и укажите данные (Вся эта информация есть у провайдера в договоре данной услуги).

- Следующий шаг настройка IP-телефонии, если провайдер предоставляет данную возможность. Убираем галочки и идём дальше или делаем настройки аналогично как и в прошлом шаге.
- Снова попросят придумать более сложный пароль от админки.
- Далее вы увидите все введенные данные. Можно нажать на кнопку «СОХРАНИТЬ ФАЙЛ С НАСТРОЙКАМИ» и использовать их в случаях сброса.
- Нажимаем «ПРИМЕНИТЬ».

- Теперь вы увидите вот такое окно, если всё введено верно и интернет работает. Если какие-то проблемы, то можете повторно проверить соединение, нажав на кнопочку «ПРОВЕРИТЬ ПОВТОРНО».
Если соединения нет, то проблемы могут быть в провайдере. Просто звоним в техническую поддержку, номер указан в договоре. Можно также позвонить в тех. поддержку D-Link, номер сразу же отобразиться на этой странице.
Настройка Смарт ТВ
Если маршрутизатор поддерживает параметр IP-TV допустимо настроить телеэфир по беспроводной сети, придерживаясь нижеуказанной схемы:
- попасть в меню ТВ-панели;
- открыть «Сеть»;
- переместиться в каст «Настройка Smart TV», действие запустится автоматически;
- выбрать из перечня название своего устройства;
- внести пароль безопасности для сетевой связи;
- сохранить изменения.
LG
На телеприемниках этой марки вещание интерактивного телевидения осуществляется при помощи программы SS IPTV. Ее инсталлируют после скачивания с интернета или с флешки (предварительно перебросив на нее архив через браузер). Для скачивания и установки сервиса попасть в меню Smart и кликнуть на строку Smart World. В адресном окне написать имя SS IPTV, и активизировать поиск. После отображения утилиты в перечне ее устанавливают и запускают.
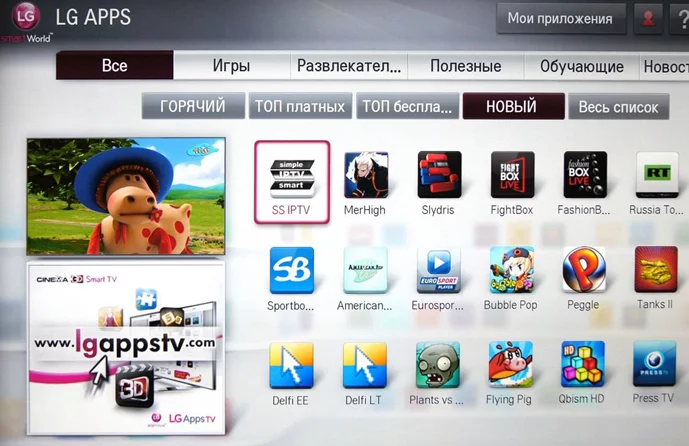
Philips
Установив связь с интернетом при помощи подключения в месте доступа нужно написать значение DNS- сервера. Далее через клавишу «Home» на ПДУ перейти в «Меню конфигураций». Щелкнуть на строке «Режим работы» и указать адрес DNS. Для просмотра цифрового ТВ достаточно скачать доступный виджет.

Samsung
На телевизорах Самсунг сервис IP-TV включают через инсталляцию специального ПО. Пошаговая инструкция:
- Открыть меню «Функции Смарт» или «Smart Hub», сформировать свежий аккаунт с названием Develop.
- Зайти в настройки, затем в подраздел «Разработка».
- Найти «Настроить IP-адрес сервера».
- Написать значение 188.168.31.14 и щелкнуть по пункту, который расположен ниже.
- Активировать виджет.
- Выбрать плейлист и появится список каналов.

Теперь абонент сможет пользоваться утилитой nStreamPlayer, размещенной в перечне приложений.




![Настройка роутера d-link dir-615 – подробная инструкция [2020]](http://wudgleyd.ru/wp-content/uploads/e/4/9/e4986ea18d1b3b107d7f13467d2a8366.png)








![D-link dir-100 [мозаика системного администрирования]](http://wudgleyd.ru/wp-content/uploads/5/6/d/56dbaf6b14dd6d79da29a208c29fd602.jpeg)

















